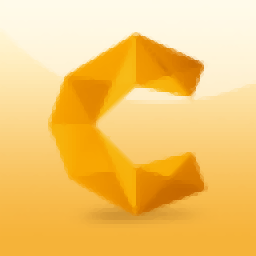
Autodesk CFD 2017中文
附带安装教程- 软件大小:2376 MB
- 更新日期:2020-03-25 17:10
- 软件语言:简体中文
- 软件类别:3D/CAD软件
- 软件授权:免费版
- 软件官网:待审核
- 适用平台:WinXP, Win7, Win8, Win10, WinAll
- 软件厂商:

软件介绍 人气软件 下载地址
Autodesk CFD 2017是一款支持传热和流体流动分析的计算流体力学(CFD)工具新版本包含一些新功能和功能更新,旨在改善建模过程,仿真保真度和整体用户体验;结果可视化,自定义结果数量,现在,用户可以创建自定义的派生结果数量,以分析和可视化对您的应用程序至关重要的数量;您可以根据标准CFD字段变量创建数量,并从各种函数中选择以创建方程式,可以在后续会话中重复使用自定义结果数量,并且这些数量在决策中心中可用;微粒痕迹,使用改进的粒子跟踪工作流程,可以更快,更有效地实现引人注目的流动可视化;现在,用户可以直接从结果选项卡激活粒子跟踪,并访问功能区中的许多关联命令。利用改进的播种功能轻松定制您的结果,并最大程度地发挥您的演示文稿的影响;等体积模块,使用等体积可将结果查看为介于最小值和最大值之间的体积;新版本更新了结果工作流程,包括设计研究栏;以前,通常必须在模型,功能区和设计算例栏上的要素之间移动,这是结果工作流程不可或缺的一部分,现在,您可以在模型,功能区或设计树上使用完整的工作流程来获得相同的结果,使用最适合的工作流程有效地获得分析结果;表面包裹和多面(STL)模型的网格划分,专门针对表面包裹的模型引入了新的网格划分工作流程,此过程类似于直接从CAD系统导入网格模型的过程,生成适用于仿真的高质量网格的要求和准则是相同的,最大的区别是一些用于控制和优化网格分布的控件的布置,并且为清楚起见对某些术语进行了修改;模型评估工具包,零件间隙和模型间隙评估的更新可加快分析速度,速度分别提高5倍和20倍;表面包装,作为CFD 2016中的独立应用程序引入的表面包裹工具,现已集成到CFD 2017应用程序中,您可以将模型直接读取到Surface Wrap中,或者先通过模型评估工具包。使用Surface Wrap可以轻松生成CFD品质的外部网格,而无需进行大量的CAD清理;需要的用户可以下载体验
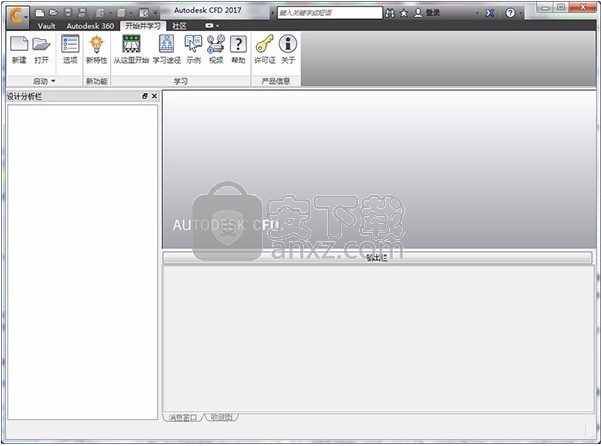
新版功能
一、结果可视化
1、自定义结果数量
您现在可以创建自定义,推导结果数量分析和可视化应用程序的关键。您可以创建数量根据标准CFD领域变量和选择各种功能来创建您的方程。可以重用定制结果在随后的会议数量,数量可在决策中心。
2、粒子跟踪
更快、更有效地实现引人注目的流动可视化使用改进的粒子跟踪工作流。您现在可以直接从结果选项卡并激活粒子跟踪访问许多相关命令的丝带。利用改进的播种功能轻松地定制你的结果和演示文稿的影响最大化。
3、Iso卷
使用Iso卷来查看结果卷最大和最小值之间。类似于Iso表面,Iso卷是有用的可视化和呈现复杂流动的结果,以及温度分布,从你的模拟。
4、更新工作流程,包括设计研究
以前,通常你必须之间移动特性模型,丝带,酒吧设计研究结果工作流不可分离的部分。您现在可以使用完整的工作流模型实现相同的结果,丝带,或者设计树。使用你最舒适高效的工作流实现分析结果。
二、建模
1、壁层
增强层现在被称为壁层。这只是一个术语变化——相关的功能是相同的。
2、换热器湿度
你现在可以考虑加湿和除湿过程与换热器的材料。
3、啮合表面包裹和在上雕琢平面的(STL)模型
介绍了一种新的网格工作流专门为模型表面包裹。这个过程类似于啮合的过程直接从CAD模型导入系统。要求和指导方针生成高质量的网格适用于模拟都是相同的。最大的区别是安排的一些控制控制和细化网格分布的一些术语已被修改为清晰。
4、模型评估工具包
更新模型差距,一部分的差距导致更快的分析,评估5 x和20 x的改善速度,分别。
5、表面包装
表面包装工具,介绍了作为一个独立的应用程序与CFD 2016年,现在是集成到CFD 2017应用程序。你可以阅读您的模型表面直接进入包装或先通过模型评估工具包。使用表面封装容易生成CFD-quality外部网格没有广泛的CAD清理。
6、静水压力
对于大多数流在Autodesk CFD模拟,我们忽视的重量列确定液体的压力分布。在这个重量是很重要的,特别是当流体处于静止状态或匀速运动时,您现在可以启用解决对话框上的静水压力。
软件特色
1、流体流动
Autodesk Simulation CFD流体流动功能包括:
支持分析层流·湍流·可压缩流·亚音速与超音速·稳态·二维和三维笛卡尔
二维轴对称·速度与压力边界条件·体积流率与质量流率边界条件
外部风扇曲线,包括设定转速和滑移因子
滑移/对称边界和未知因素(自然条件)
空间周期边界条件·速度与压力初始条件
2、传热
Autodesk Simulation CFD传热功能包括:
传导·对流(自动计算对流换热系数)
强制对流(自动进行流动与传热计算之间的转换)
自然对流(依赖重力矢量的浮力驱动)
热舒适性计算·耦合传热(同时发生传导和对流)
快速模式:强制对流与自然对流
温度、对流换热系数和辐射边界条件·单位面积和总热通量边界条件
单位体积和总热源边界条件
随温度变化的热源边界条件(用户指定感测位置)·温度初始条件
3、运动
Autodesk Simulation CFD运动功能包括:
运动驱动流动·流动驱动运动·直线运动·角运动
直线/角复合运动·轨道运动·章动运动·滑片运动·自由运动
安装步骤
1、用户可以点击本网站提供的下载路径下载得到对应的程序安装包
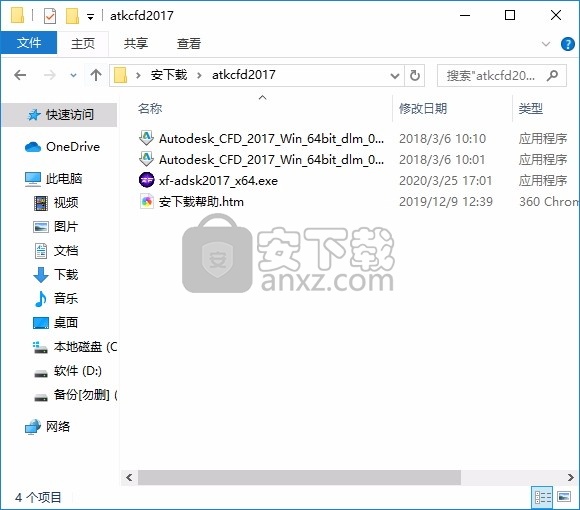
2、只需要使用解压功能将压缩包打开,双击主程序即可进行安装,弹出程序安装界面
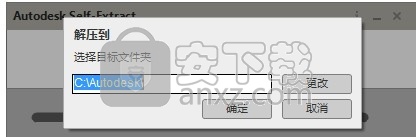
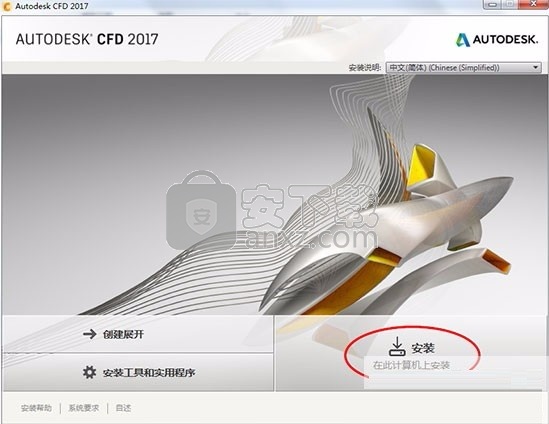
3、同意上述协议条款,然后继续安装应用程序,点击同意按钮即可
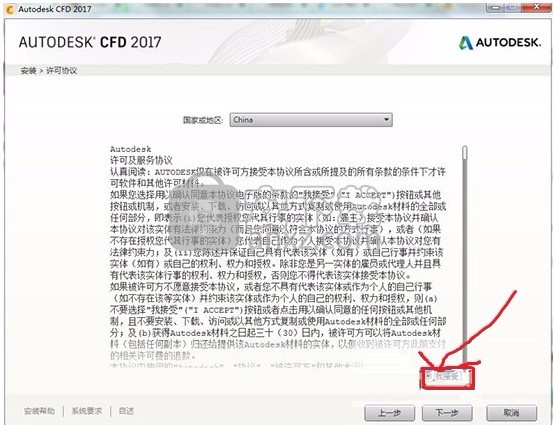
4、可以根据自己的需要点击浏览按钮将应用程序的安装路径进行更改
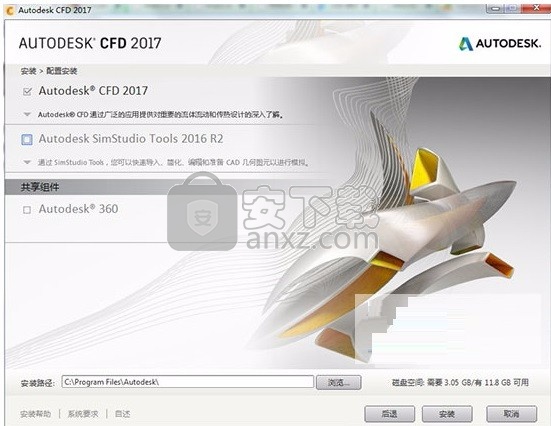
5、弹出应用程序安装进度条加载界面,只需要等待加载完成即可
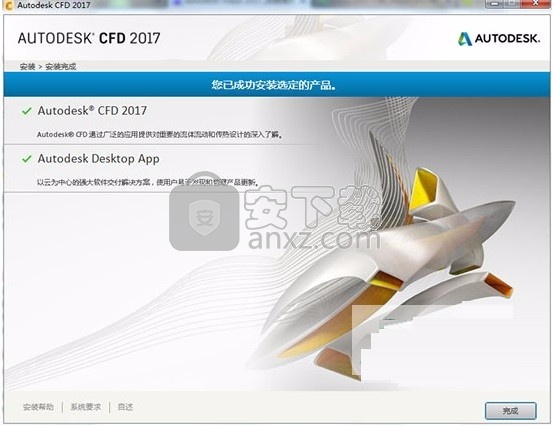
方法
程序之前先把电脑的网络断开,为了更顺利程序
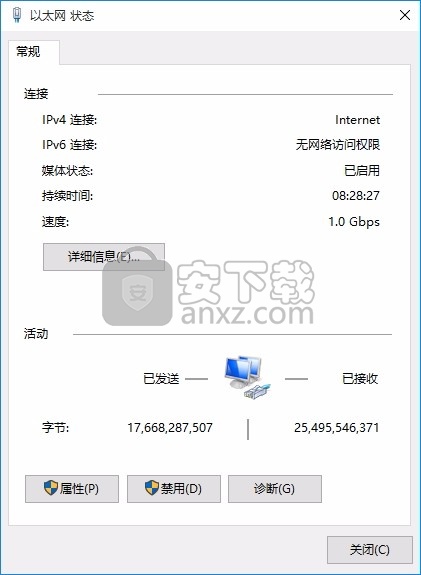
1、运行程序,然后点击enter serial number选项,此时会弹出一个激活界面
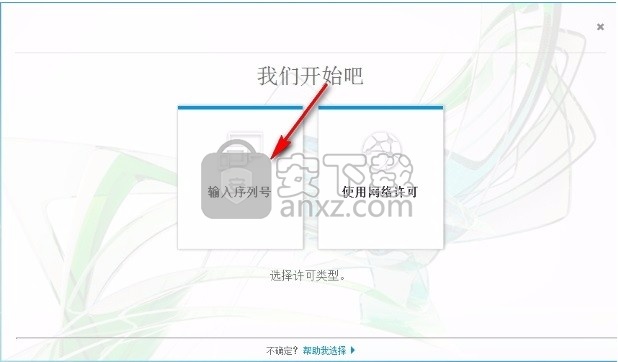
2、点击试用30天下面的激活按钮,此按钮时激活程序程序使用的
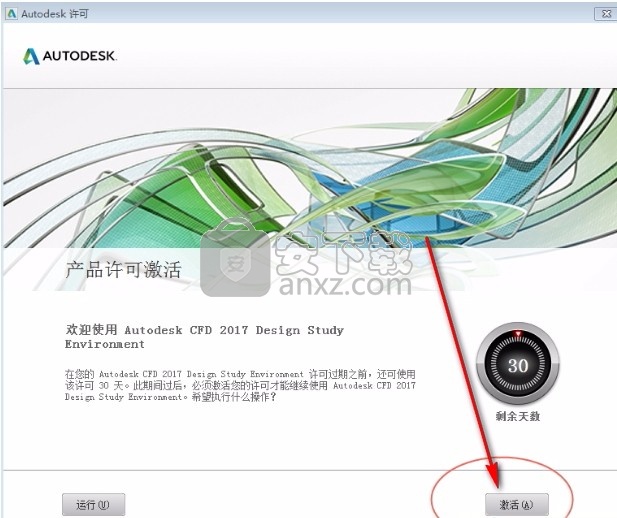
输入序列号“066-066666666”,输入密钥“812I1”
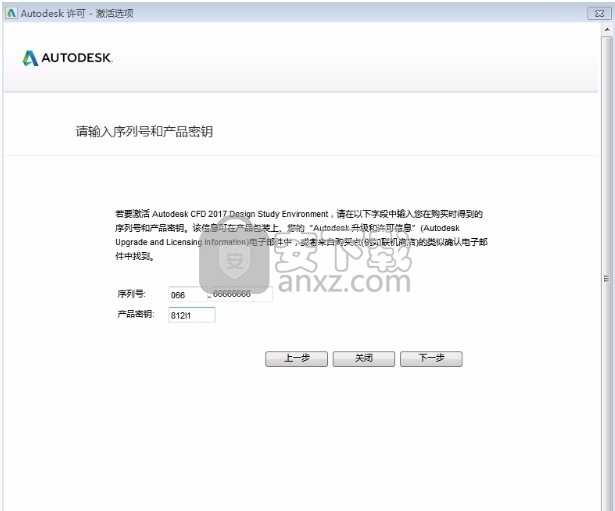
3、点击back按纽返回;再次点击activate,选择“i have an activation code...”,同时复制Request code值
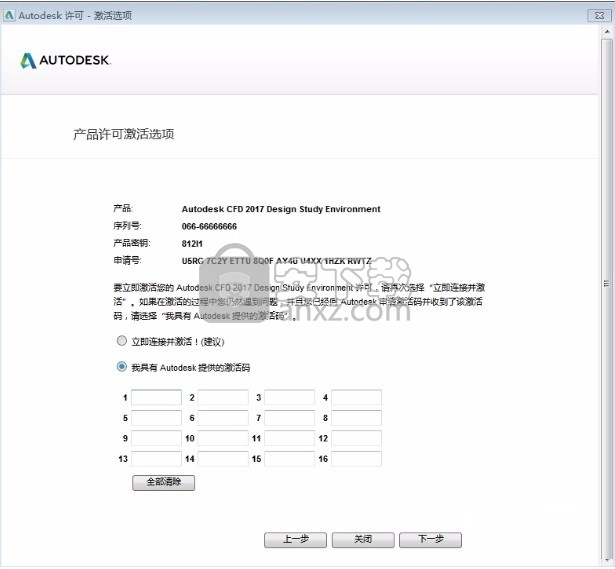
4、这时打开软件包中的注册机,先点击patch弹出“successfully patched”;
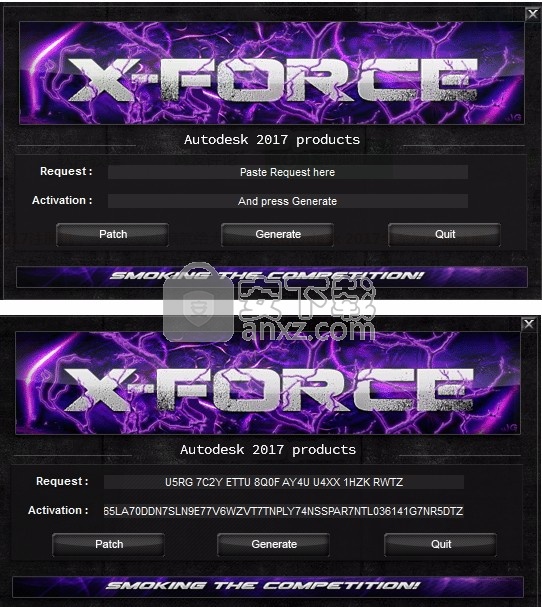
5、再将Request code值复制到request框中,点击“generate”得到产品激活码;
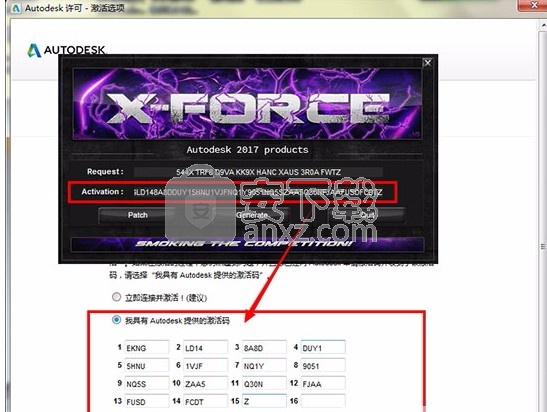
6、复制激活码到软件注册框中,再点击next进行下一步;
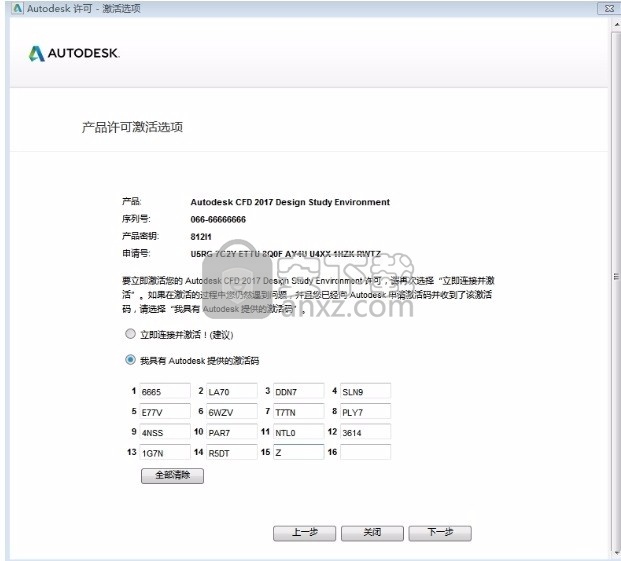
7、完成以上操作步骤,就可以把应用程序完成
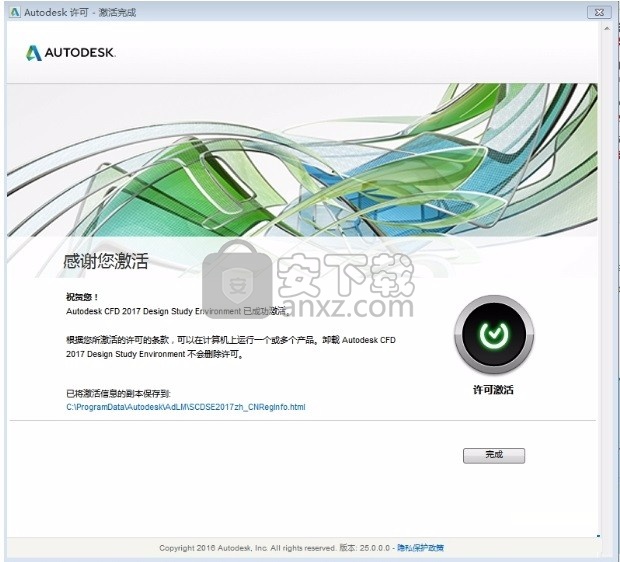
使用说明
静水压力
对于Autodesk®CFD中的大多数流动模拟,在确定压力分布时,我们忽略了液柱的重量。对于此重量很重要的情况,尤其是当流体静止或以恒定速度运动时,现在可以在“求解”对话框中启用“静水压力”。
新的求解器技术
在CFD 2016中,开发了一个名为“ CFD2”的新求解器,但其功能有限。现在,当您选择用于分析的求解器计算机时,就可以完全访问此新的求解器,称为“可伸缩求解器”。
可扩展求解器是专门为包含约30到5000万个元素的大型仿真而设计的,并使每个进程可以作为进程/线程混合在多个线程上运行。可扩展求解器旨在优化缓存性能,并在使用多个计算节点时为大型模型显示了显着的解决方案时间加速。在单个计算节点上较小模型的性能可与默认或“经典” CFD求解器相媲美。
注意:在最初发布Autodesk®CFD 2017时,可扩展求解器不支持远程求解。
计算流体动力学(CFD)是一种数学上模拟流体流动和传热的仿真技术。
Autodesk®CFD软件将您的3D CAD工作站变成一个完全交互式的工作台,热测试台和风洞。您的3D装配体将变成关联的零成本原型,显示出物理测试无法获得的关键工程信息。对模型进行设计更改,并立即在Autodesk®CFD中看到相同的更改。
通过直接在CAD模型中应用设置并将CAD模型设计与Autodesk®CFD Study中的设计相关联来实现流程自动化。
Autodesk®CFD可在整个设计过程中使用:
在概念阶段,使用Autodesk®CFD尝试新想法,研究趋势并确定您的想法在现实世界中的行为。在投入设计资源之前,可使用它来了解概念的含义。
在开发阶段,使用Autodesk®CFD研究设计变更的影响并得出可提供所需性能的设计。
在营销阶段,使用Autodesk®CFD创建2D和3D图像和视频,以显示设计的优点。
在开始设计研究之前,您应该问一些重要的问题。这些问题对于确定将以什么几何形状开始,设计要关注的哪些部分以及完成分析时要观察的参数至关重要。
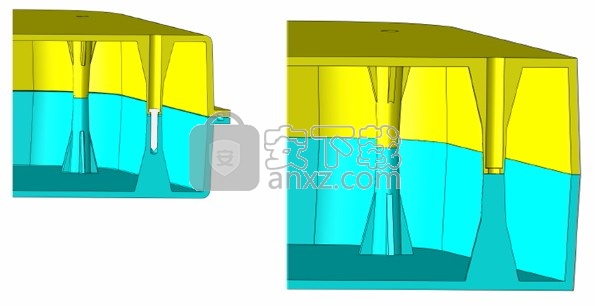
支持工程师对Autodesk®CFD有深入的了解,并提供指导以确保您成功使用Autodesk®CFD。
登录到Autodesk®Subscription Center,以访问支持资源。
应用专家
我们的应用专家团队拥有在广泛的工程领域使用Autodesk®CFD的高水平专业知识。这些工程师通过他们的经验和知识,可以帮助推动产品发展方向,并致力于改善您的Autodesk®CFD体验。
如果该课程由应用专家(而不是自定进度)主持,则他或她随时可以为您提供帮助,尤其是在下课后的几天中。
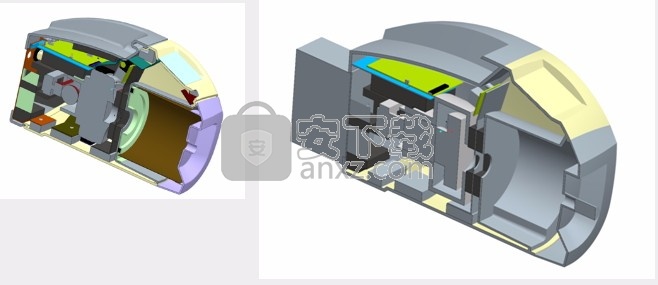
CAD模型应该是什么样?
有效的仿真从良好的CAD技术入手,无论是在模型完整性还是对流动区域的正确创建方面。第一步是设计用于流量分析的CAD模型。这意味着对流的几何形状进行建模并优化模型以进行仿真。
优化仿真模型
问题
生产级别的几何图形可能包含间隙,干涉,紧固件和非常小的特征。
这些功能通常是制造所必需的,但会增加不必要的仿真复杂性。
解决方案
为了节省时间和计算机资源,如果这些功能太小而无法影响模拟结果,则应将其消除。
对于大型装配体,请考虑仅分析设计的关键部分。这样可以加快分析过程。
在某些情况下,创建新的,更简单的设计版本以专注于关键研究领域会更快。
准备几何时应始终执行的步骤:
消除间隙以防止空隙填充。其中包括零件之间的间隙,钣金凸版和紧固件孔。
消除不影响流动或传热的紧固件。
减少非常大的装配,以仅包括关键零部件。
消除干扰。例子包括压配合和不适当的配合。
减少分析时间的步骤:
消除不影响分析结果的很小的功能。这些包括:
小圆角
倒角
很小的零件
填充流动区域中不重要的小间隙。
可以删除且不影响仿真的示例功能
通常可以从模型中删除非常小的特征以及干扰,间隙和紧固件,除非它们显着影响设备内的流动或热行为。以下是为生产而创建的三个几何示例以及适用于CFD模拟的相应简化:
生产
模拟
注意:消除了干涉,紧固件,小间隙和极小的圆角。

注意:除了消除干涉,紧固件,小间隙和极小的圆角之外,还删除了一些对分析不重要的组件。
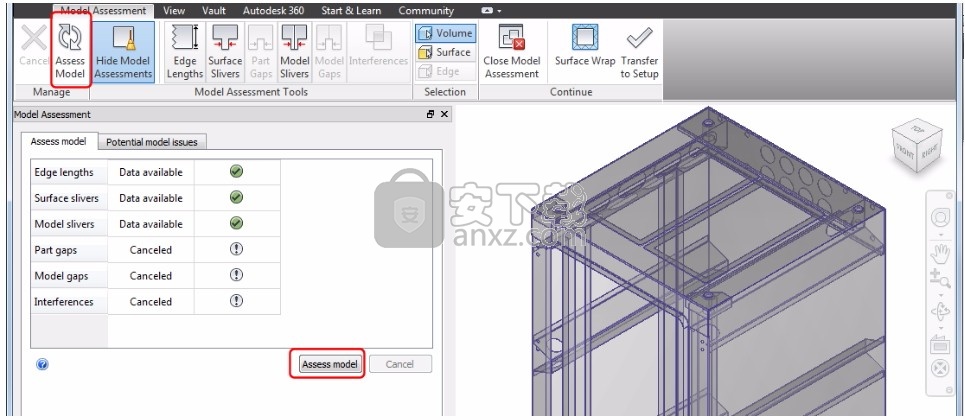
注意:除了消除干涉,紧固件,小间隙和极小的圆角之外,还删除了一些对分析不重要的组件。
评估模型的工具
由于许多几何问题很小,因此很难定位,尤其是在复杂模型中。 “模型评估工具包”询问几何图形,以识别在CAD模型中经常发生的一系列已知几何问题。

对于每个部分,工具包都会寻找以下问题:
边长小
表面条
零件间隙
对于每个程序集,模型评估工具包都会寻找以下问题:
样条
模型差距
干扰物
该工具包可识别问题,但不提供解决问题的工具。通常最好解决CAD系统或Autodesk®Sim Studio中的问题。在某些情况下,问题并不重要,可以简单地忽略。在其他情况下,应该解决这些问题,以减少发生网格错误的机会,并减少可能更长的仿真时间。通常需要工程判断来确定应解决的问题。
从CAD系统启动时,可以通过选择Autodesk CFD启动命令中的“活动模型评估工具”选项来启动模型评估工具。打开几何文件时,在“新建设计算例”对话框中选中名为“导入模型诊断”的框。
要了解有关模型评估工具包的更多信息,请单击此处。
对流几何建模
为了使Autodesk®CFD在设计中研究流,必须有一个流区域模型。默认情况下,大多数CAD模型都不包括此模型,但是可以使用三种不同的方法来创建此流动区域模型。知道哪种分析最适合您的分析将影响您准备CAD模型的方式:
在您的CAD系统中生成流模型
在您的CAD系统中,您可以选择创建一个代表流动区域的零件。
对于内部流,例如管道,阀门和电子外壳,这通常意味着为流创建一个体积:

对于车辆或外部模块周围的外部流动,这通常意味着创建一个包含整个模型的盒子:

优点:
流动几何是CAD模型的一部分。
您可以控制流量的大小和位置。
缺点:
复杂模型内部的流动几何形状可能难以创建。
需要消除流量与其他零件之间的任何干扰。
确保空隙是气密的,并且Autodesk®CFD创建流动零件
Autodesk®CFD自动创建零件以填充模型中的任何空白空间。这些仅包含在设计算例中,而没有包含在CAD模型中。
对于管道,阀门和电子外壳等内部流,请创建“盖”以覆盖开口。它们确保空隙“不透气”,因此Autodesk®CFD可以创建流量。
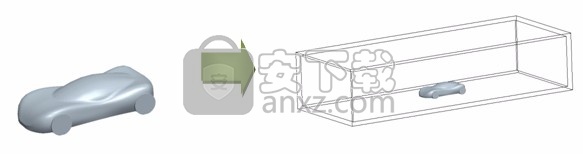
对于外部流动,例如车辆上方或裸露模块周围,请用盒子将模型封闭。这将导致Autodesk®CFD在盒子和模型之间创建流量。

优点:
该方法通常易于执行。
可以捕获流动几何形状的确切形状,并且不会产生干扰。
在CAD中创建的瓶盖体积用作流动区域的一部分。您可以更改盖帽的厚度,以控制边界条件的位置。创建更厚的盖子,以将边界条件移到对象的更上游;使用较薄的盖子将边界条件移近。
缺点:
盖帽是CAD模型中的其他零件,必须与其他CAD模型文件一起保存。
对于外部流,您可以将框包括在流中,也可以通过取消框将其排除。如果抑制它,请确保将边界条件正确应用于生成的流动区域。
一些较大的组件可能具有难以检测的间隙,并且可能妨碍正确创建流体体积。
使用Autodesk®CFD中的几何工具生成流模型
您可以将流量直接添加到模拟模型中。
对于管道,阀门和电子外壳等内部流动,请使用“空填充”来构建封闭平面开口的表面。在关闭所有开口并且空间“密封”之后,创建填充空隙的内部体积。

对于外部流动,例如车辆上的流动或裸露模块周围的流动,请使用“外部体积创建”在模型周围创建流动区域。

优点:
Autodesk®CFD为您完成了艰巨的工作。
捕获了精确的流动几何形状,并且设备与区域之间没有干扰。
CAD模型中不需要其他零件。
缺点:
空隙填充操作中的表面盖只能是平面的。
盖也成为流体体积的一部分,因此边界条件直接应用于流动区域。对于某些分析来说,这可能太靠近流动区域。
外部体积的大小和相对于模型的位置不能精确确定。这适合于某些分析,但不是全部。
(可选)单击此处以了解有关几何工具的更多信息...
使用Surface Wrap创建外部体积
创建外部体积的另一种方法是使用“曲面包裹”。它通过创建围绕模型外表面的体积来工作。模型的各个部分有效地合并在一起,因此该技术最适用于内部部分不参与模拟的外部流模拟。
要激活“曲面包裹”,请启动Autodesk CFD,然后单击“新建”。浏览CAD或几何文件,然后选择“曲面包裹”选项。这将在CFD中打开Surface Wrap环境。您可以定义周围体积的大小,最终确定体积,然后进入设置环境。仿真模型的行为就像一个装配,将包裹的实体零件包裹在一起,成为新创建的周围流量内部的单个零件。
在启动Autodesk®CFD之前,了解设计研究的概念很重要。
设计研究是Autodesk®CFD文件结构,可在一个Autodesk®CFD会话中对多个分析进行分组。设计研究的主要好处是便于比较结果。设计算例中用于分析的基础几何可以不同,每个唯一的几何都称为“设计”。分析还可以具有不同的材料和操作条件。每种不同的设置组合都称为“方案”。设计研究层次结构可帮助您跟踪和组织这些方案。
设计研究是设计研究自动化的核心。它是一种层次结构,将Autodesk®CFD流程组织为三个基本级别:
设计研究
每次使用Autodesk®CFD时,您都会进入设计算例。
简单来说,设计算例仅包含一个分析。
设计研究是一个文件系统,组织了对设计过程至关重要的多个变量。
设计算例的名称仅显示在用户界面的顶部栏上。
设计研究是用于定义和比较多层次工程设计项目的框架。
设计研究包含设计和方案...
设计
每个独特的几何模型都是设计。
使用设计了解在CAD系统中进行几何修改的效果。
为CAD系统中的每个几何变化创建一个新设计。
每个设计都可以有一个或多个引用它的方案。
情境
方案是设计中的单个分析。
设计中的所有方案都引用相同的几何。
要了解不同设置(例如边界条件或材料)的影响,请为每个不同设置案例创建一个新方案。
从CAD启动
Autodesk®CFD包括用于Autodesk®Inventor,Autodesk®SimStudio,Autodesk®Revit,SpaceClaim,Pro / Engineer,UGNX和Solid Works的直接启动器。
如果Autodesk®CFD不支持从CAD系统直接启动,则通常可以将文件直接读取到Autodesk®CFD中,或将模型打开到Autodesk®SimStudio中,然后启动到Autodesk®CFD中。
通过从CAD启动创建新的设计研究
Design Study Manager是一个交互式工具,用于实时协调您的CAD模型和Design Studies。
这是管理设计研究,设计和方案的强大方法。它使您可以从CAD工具轻松更新它们,而不必退出Autodesk®CFD。
从CAD启动Autodesk®CFD时,Design Study Manager将自动打开。它具有高度的通用性,并包含以下功能:
要使用“模型评估工具包”检查几何中的问题,请单击命令以启动“活动模型评估工具”。完成评估后,将打开“设计研究管理器”。要直接启动到Design Study Manager中,请单击CFD启动按钮或菜单项。
在研究名称字段中为设计研究指定名称。默认名称是顶层装配体或零件的名称。
(可选)从默认值更改“设计”和“方案”名称。
研究的默认位置与CAD模型的路径相同。要更改此设置,请单击“设置路径...”,然后选择(或根据需要创建)所需的路径。
单击启动。 Autodesk®CFD启动,并创建设计算例。设计研究栏中列出了第一个设计和方案。
此外,将Design Study Manager用于以下用途:
将几何体添加到设计算例中
打开现有的设计研究
将新设计添加到设计算例中。
我们将在基础培训中稍后探讨这些内容。
(可选)单击此处以查看创建新设计研究的示例...
(可选)单击此处以了解有关Design Study Manager的更多信息...
从CAD或几何文件启动
您可以通过直接打开几何或CAD文件将几何转换为Simulation。如果CAD系统不可用,或者您使用的是Vault中的几何图形,请使用此方法。此方法通常比从CAD启动更快。它不适用于研究几何变化,因为分配的设置不能始终可靠地从现有设计转移到新设计。如果需要几何关联性,最好从CAD系统启动。
创建新的设计算例
从“桌面”或“开始”菜单中启动Autodesk®CFD。
单击开始和学习>新建。
在“新建设计算例”对话框中,单击“浏览...”。
在“创建新设计算例”对话框中,浏览并选择文件,然后单击“打开”。
在“新建设计算例”对话框中,输入设计算例的名称。
可选:要使用“模型评估工具包”检查几何中的问题,请选中“导入到模型诊断”复选框。
单击创建新设计研究。
注意:设计研究,设计和方案的名称不得包含标点符号,例如“ <”,“>”,“?”,“:”,“ /”,“]”,“ [”,“ \”,“ 。“, “,“, 要么 ” ' ”
支持的文件类型
Autodesk Inventor(.iam和.ipt)
Fusion Acis文件(.fsat)
Autodesk(.smb,smt)
Parasolid(.x_t)
Acis(.sat)(不高于版本7。)
Pro / Engineer装配体和零件文件(.asm和.prt)(使用Granite内核直接打开这些文件。)
SolidWorks(.sldasm,.sldprt)
UGNX(.prt)
CAD医生(.sdy)
步骤(.stp,.step)
CATIA(.CatPart和.CatProduct)
IGES(.igs)
犀牛(.3dm)
西门子PLM文件*(。jt)
它执行与“快速编辑”工具栏上的“新建”图标相同的功能。
从Autodesk®SimStudio启动
如果Autodesk®CFD不支持从CAD系统直接启动或不直接读取CAD格式,则可以使用Autodesk®SimStudio来准备模型并启动到Autodesk®CFD中。
直接在Autodesk®SimStudio中打开CAD模型。
使用广泛的几何工具集合为仿真准备模型。
要启动模型,请从“加载项”列表中单击Autodesk®CFD:
启动可见模型,然后打开Design Study Manager。
浏览模型
默认鼠标导航(旋转/缩放/平移)
这些是用鼠标移动模型的基本方法。
要旋转,请按Shift键和鼠标中键,然后移动鼠标:
要缩放,请滚动鼠标滚轮:
要平移(移动),请按住鼠标中键并移动鼠标:
使用导航工具进行导航
您还可以使用直接嵌入用户界面中的导航工具来移动模型:
ViewCube
要旋转模型,请将鼠标放在ViewCube上,然后在拖动鼠标时按向左按钮。要更改模型方向,请单击ViewCube上的任意面,边或角。
有关ViewCube的更多信息,请单击此处。
导航工具栏
导航工具栏是方向工具的集合。它位于图形窗口的右侧。您可以使用这些工具来平移,缩放和旋转模型。
有关导航工具栏的更多信息,请单击此处。
鼠标导航模式
Autodesk®CFD提供了几种导航模式,供使用鼠标导航模型。除了默认模式外,在支持的CAD工具中还有几种模拟导航的模式。
要更改导航模式,请执行以下操作:
打开应用程序菜单,然后单击选项。单击导航选项卡。
从导航模式菜单中选择所需的CAD工具。
重新启动Autodesk®CFD以激活更改。
单击此处以获取Autodesk®CFD中的鼠标导航模式列表...
选择对象
有几种方法可以将选择模式设置为体积,表面或边缘:
在“图形”窗口的右键菜单上:
从选择面板
选择颜色
特定的颜色用于指示实体的选择状态:
当鼠标悬停在实体上时,它将变为绿色。
选择一个实体后,它将变为红色。
当鼠标悬停在选定实体上时,它将变为黄色。
选择一个项目后,其标签将显示在选择列表中。要从“设计研究”栏中选择实体,只需在相应分支中的实体标签上单击鼠标左键。
注意:要选择,一个实体一定不能被另一个实体遮挡。如果另一个实体遮挡了所需实体的视线,请隐藏该遮挡实体。
选择图标
使用“选择”面板上的图标来选择和取消选择多个实体:
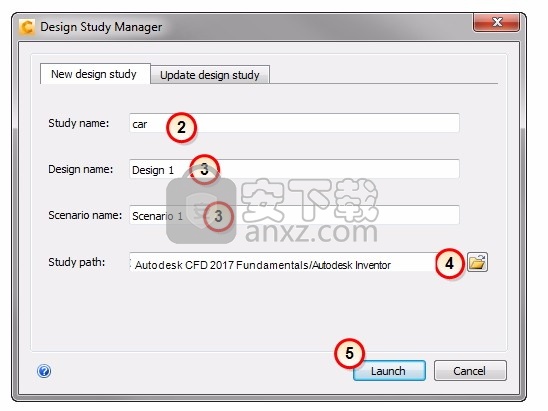
通过单击选择当前选择模式的所有实体:
通过在选择列表中突出显示并单击以下选项来取消选择一个项目:
通过单击以下选项取消选择所有选定的项目:
通过单击以下选项来选择先前选择的实体:
注意:右键菜单中还提供全选,取消全选和上一步。
选择方法
要选择与另一个(容易选择的)项目相关的多个实体,请从“直接”菜单中选择。
将鼠标移到所选类型的实体上时,它们会突出显示。要选择与选择类型关联的所有项目,请单击任何突出显示的项目。
例如,如果为十个零件分配了相同的材质,请从此列表中选择“材质”。将鼠标移到模型上时,您会看到所有十个部分同时突出显示,因为它们具有相同的材质。要选择全部十个,请单击其中之一。
每个可选实体的选择方法是:
实体选择方法
直接音量-突出显示并选择了音量
材质-具有相同材质的所有体积都将突出显示并一起选择。
曲面直接-突出显示并选择了曲面
体积-突出显示体积,并选择所有接触拾取体积的表面。
边缘直接-突出显示并选择边缘
曲面-突出显示曲面,并选择所有与拾取的曲面接触的边。
音量-突出显示音量,并选择所有与拾取的音量相关的边线。
隐藏对象
Hideo可以访问其背后的对象。
隐藏对象:
左键单击它,然后单击上下文工具栏上的“隐藏”图标。
右键单击它,然后选择“隐藏”。
按住Ctrl键并在其上单击鼠标中键。
显示隐藏的对象:
左键单击模型,然后单击上下文工具栏上的“显示全部”图标。
右键单击并选择全部显示。
单击设置(选项卡)>选择(面板)>全部显示。
按住Ctrl键并在图形窗口中单击鼠标左键,关闭模型。
要撤消和重做隐藏和显示对象,请按住Ctrl键并滚动鼠标滚轮
注意:要设置隐藏的对象的类型,请使用“选择类型”工具栏或右键单击菜单将选择类型设置为“体积”或“曲面”。
人气软件
-

理正勘察CAD 8.5pb2 153.65 MB
/简体中文 -

浩辰CAD 2020(GstarCAD2020) 32/64位 227.88 MB
/简体中文 -

CAXA CAD 2020 885.0 MB
/简体中文 -

天正建筑完整图库 103 MB
/简体中文 -

Bentley Acute3D Viewer 32.0 MB
/英文 -

草图大师2020中文 215.88 MB
/简体中文 -

vray for 3dmax 2018(vray渲染器 3.6) 318.19 MB
/简体中文 -

cnckad 32位/64位 2181 MB
/简体中文 -

Mastercam X9中文 1485 MB
/简体中文 -

BodyPaint 3D R18中文 6861 MB
/简体中文


 lumion11.0中文(建筑渲染软件) 11.0
lumion11.0中文(建筑渲染软件) 11.0  广联达CAD快速看图 6.0.0.93
广联达CAD快速看图 6.0.0.93  Blockbench(3D模型设计) v4.7.4
Blockbench(3D模型设计) v4.7.4  DATAKIT crossmanager 2018.2中文 32位/64位 附破解教程
DATAKIT crossmanager 2018.2中文 32位/64位 附破解教程  DesignCAD 3D Max(3D建模和2D制图软件) v24.0 免费版
DesignCAD 3D Max(3D建模和2D制图软件) v24.0 免费版  simlab composer 7 v7.1.0 附安装程序
simlab composer 7 v7.1.0 附安装程序  houdini13 v13.0.198.21 64 位最新版
houdini13 v13.0.198.21 64 位最新版 















