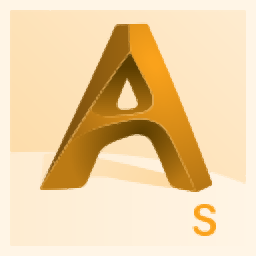
Autodesk Alias Surface 2019 64位
附注册机和安装教程- 软件大小:2314 MB
- 更新日期:2020-03-25 13:45
- 软件语言:简体中文
- 软件类别:3D/CAD软件
- 软件授权:免费版
- 软件官网:待审核
- 适用平台:WinXP, Win7, Win8, Win10, WinAll
- 软件厂商:

软件介绍 人气软件 下载地址
Autodesk Alias 2019是一款非常实用且功能强劲的草图绘制工具,它允许设计人员通过它进行建模,支持对模型的表面进行处理,内置了大量的可视化工具可以为用户的创作过程提供动力;用户可以该针对工业设计,汽车设计和技术表面处理量身定制的应用程序来设计出与众不同的产品或者图纸,可以从初始概念草图到开发可生产的A类表面,获得所需的高级功能;新版本对整个应用系统都进行了更新,所有功能模块都得到最完善的优化,整个用户界面也进行了优化,现在使用它进行绘制图纸会显得更加顺手;绘图工具也得到了最完善的更新,现在使用此工具进行图纸绘制会得到更多的效率提升,需要的用户可以下载体验
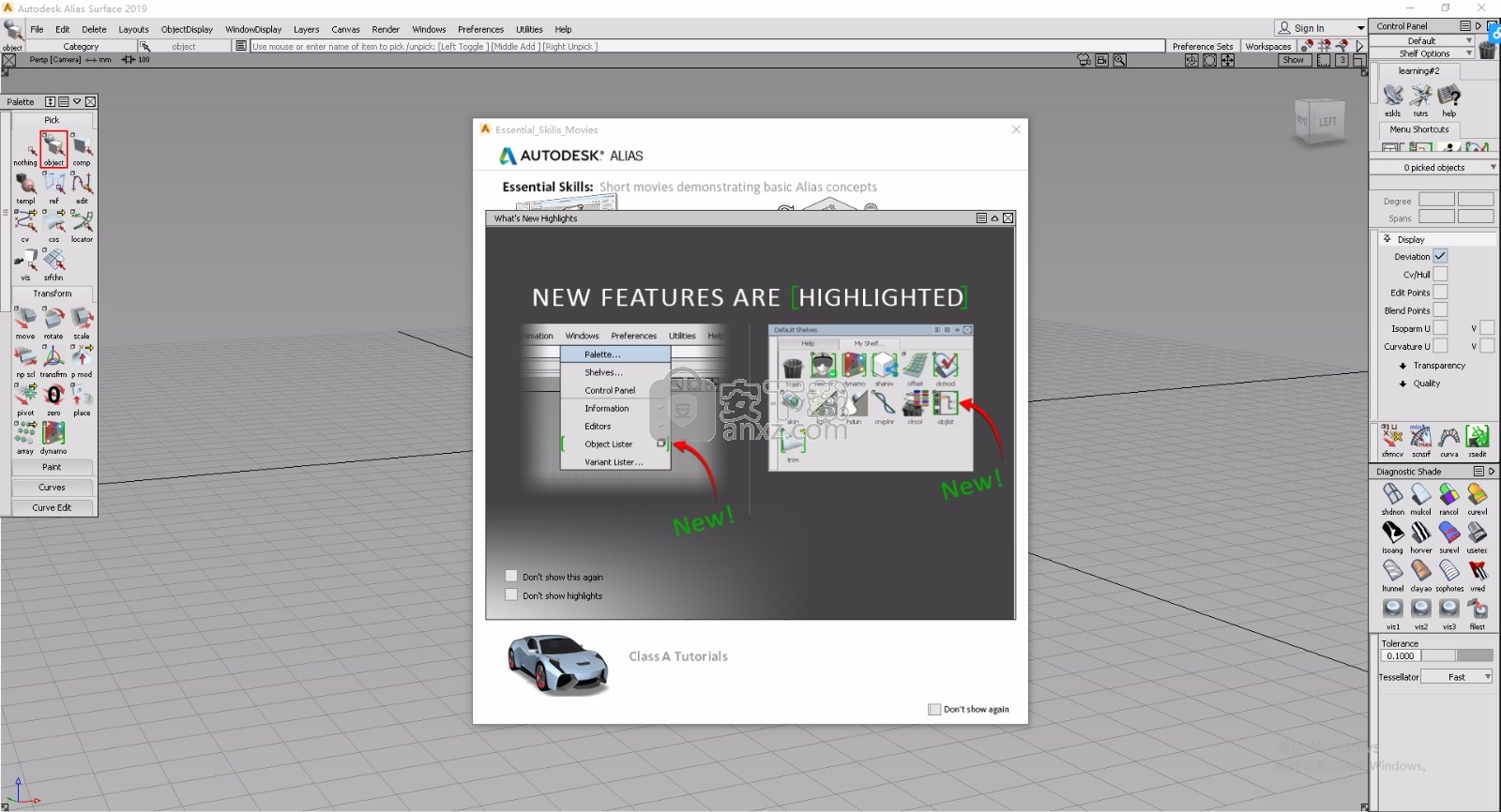
新版功能
一、新增特性:改进了层颜色指定
向尚未指定颜色的层随机指定颜色。
已指定颜色的层将保留其原始颜色。
设置随机层选项
Include Layer Folders
向层及其文件夹随机指定颜色。
二、新增特性:自定义控制键
更改用于查看、捕捉和标记菜单的修改键组合(控制键)。
1、选择“Preferences”>“Interface”>“Clutch Keys Editor” 。
2、选择键组合。
三、新增特性:曲线平面化中的视图选项
通常用于将曲线处理为用作轮廓曲线,或用于“Set Planar”工具。
曲线平面化选项
Default Projection Plane
Best – 计算最适用于现有曲线的平面(即,强制对曲线进行最少修改的平面)。
Axis – 使曲线平整并位于一个坐标轴 平面中(XY、YZ 或 XZ)。
User Defined Plane – 使曲线平整并位于现有构建平面中。
当“Default Projection Plane”为“Best”时,将显示以下选项。
Lock Ends
平整曲线时不会移动端点。锁定端可用于维护现有交点。
当“Default Projection Plane”为“Axis”时,将显示以下选项。
Principal Plane
选择一个将曲线平整到的平面(XY、YZ 或 XZ)。
Keep Originals
在平整之后保留原有曲线。
软件特色
1、设计建模
快速进行设计概念的迭代、优化和评估。Autodesk Alias Surface提供了曲面建模、动态形状建模、快速样机制造以及更多工具,可以帮助您自如地完成消费品设计。
2、精确曲面建模
创建高质量的曲面模型,包括A级曲面。使用单跨距贝塞尔曲线(Bezier)几何图形或多跨距非均匀理性B样条曲线(NURBS)几何图形。实现日常任务的半自动化并简化复杂任务,同时保持对曲面的全面控制。
3、逆向工程
将对物理模型的修改反映回数字样机中。导入并配置来自三维扫描仪的数据,更快速地处理大量扫描数据。
4、可视化与交流
评估设计方案,交流设计意图。Alias Surface 中包含用于创建逼真图像、环境和渲染图的工具。
5、流程整合
导入工程数据并利用其绘制草图。与Autodesk Inventor 或第三方CAD软件交换数字化设计数据。
6、高效的工作环境
Alias Surface采用了专为工业设计师量身打造的用户友好的自定义界面。
安装步骤
1、用户可以点击本网站提供的下载路径下载得到对应的程序安装包
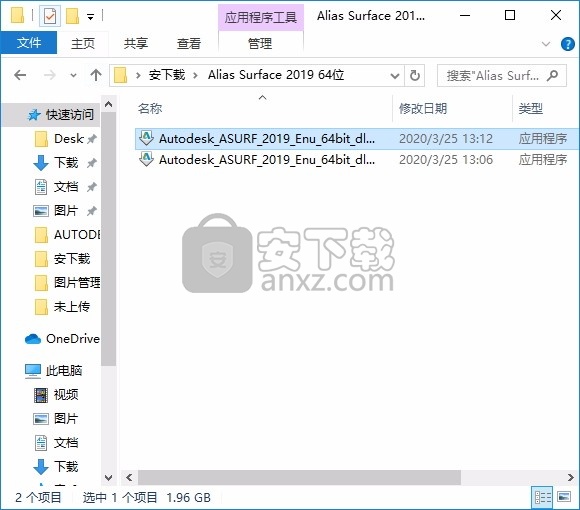
2、只需要使用解压功能将压缩包打开,双击主程序即可进行安装,弹出程序安装界面
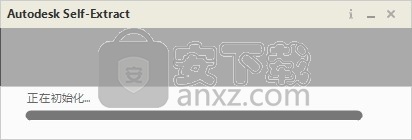
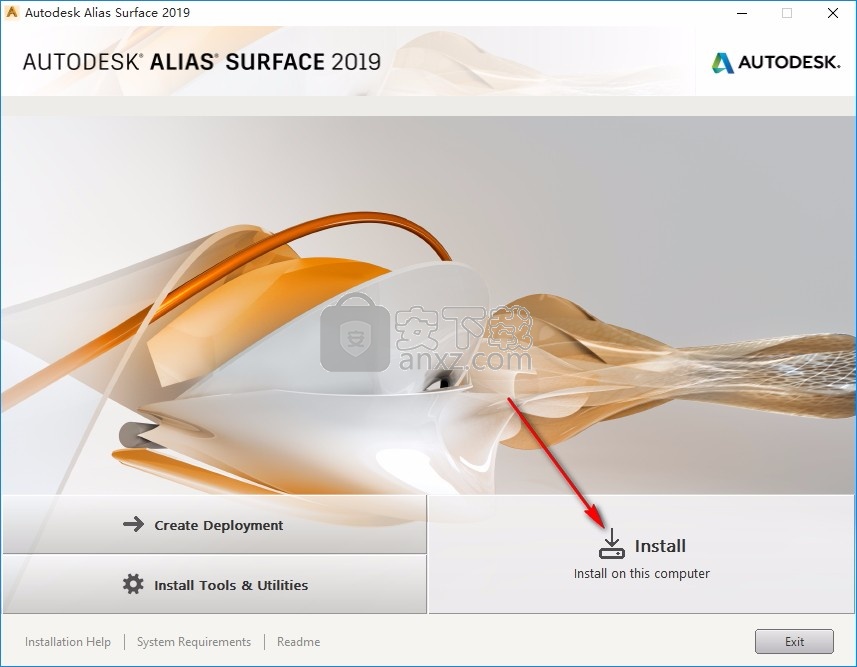
3、同意上述协议条款,然后继续安装应用程序,点击同意按钮即可
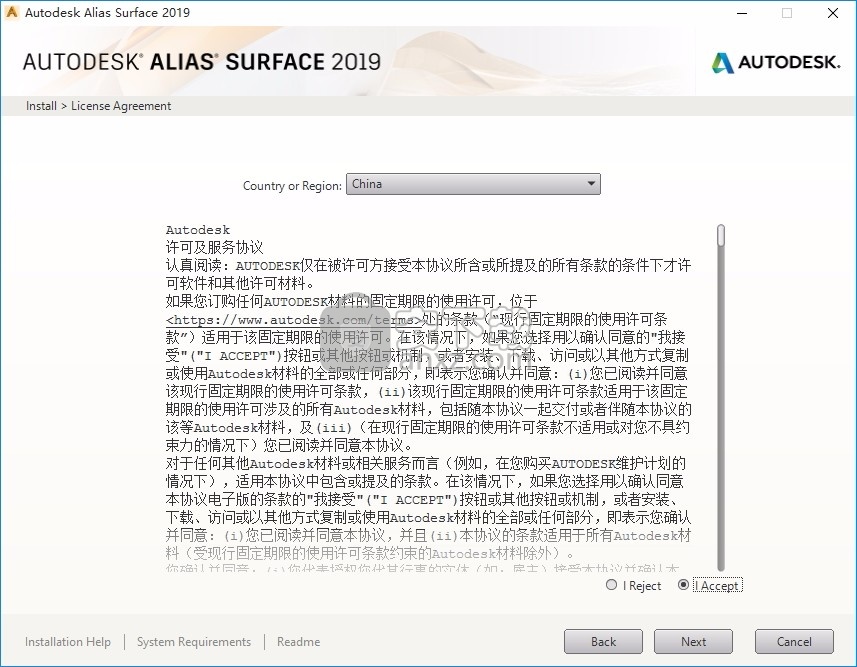
4、可以根据自己的需要点击浏览按钮将应用程序的安装路径进行更改
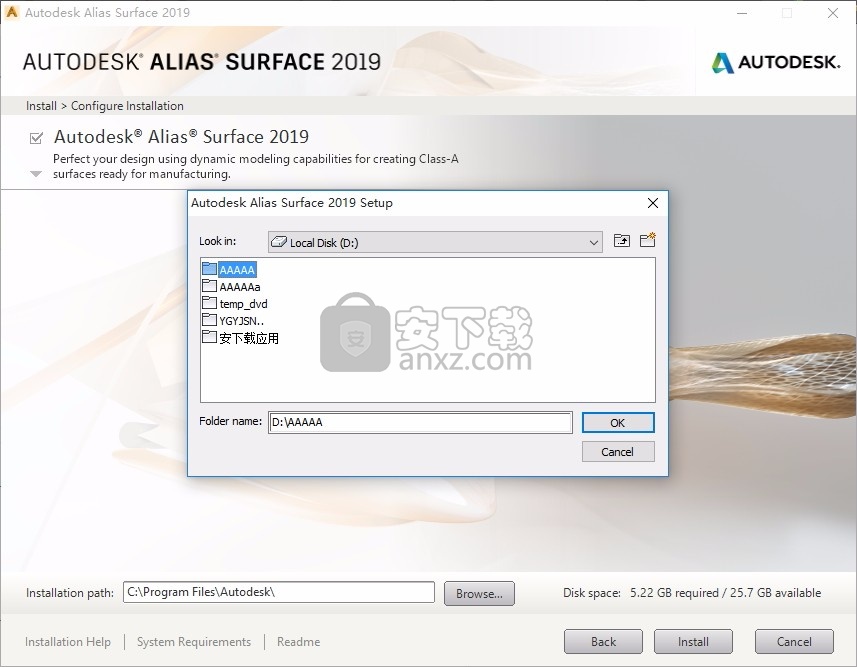
5、弹出应用程序安装进度条加载界面,只需要等待加载完成即可
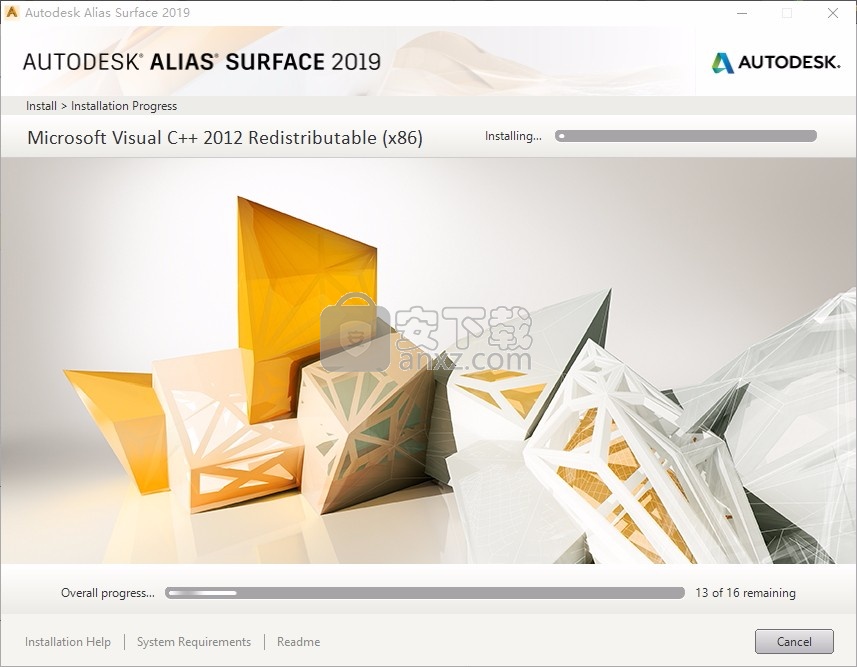
6、根据提示点击安装,弹出程序安装完成界面,点击完成按钮即可
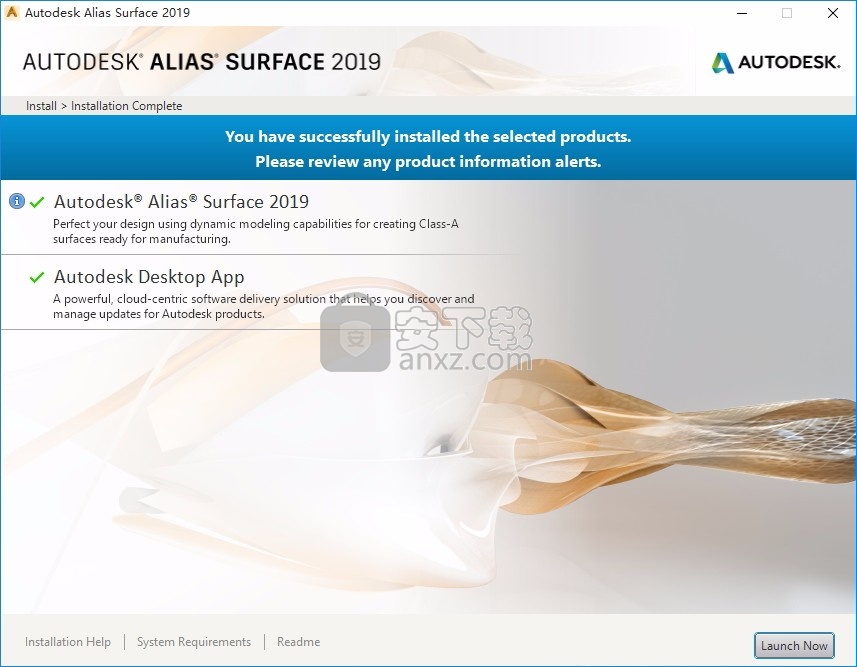
方法
1、成功安装完成,点右上角x关闭,千万不能运行,这关系到软件后面的是否成功,切记不能运行哦;接下来对Alias Surface 2019进行操作,首先在C盘根目录下建立一个“PLMLicenseServer”文件夹;
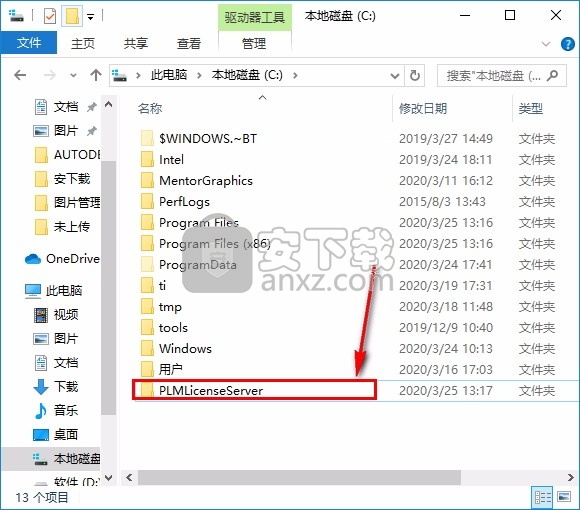
2、运行注册机即批量激活工具,勾选需要激活的软件包Alias Surface 2019,点“生成许可”;
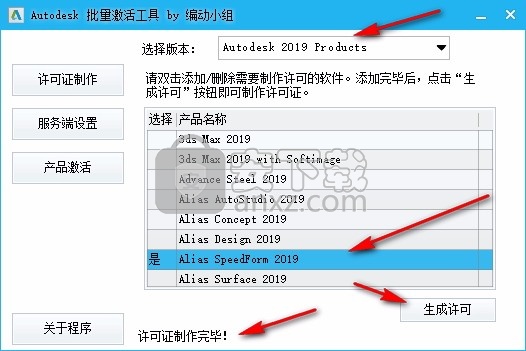
3、进入“服务端设置”,安装许可证服务端;
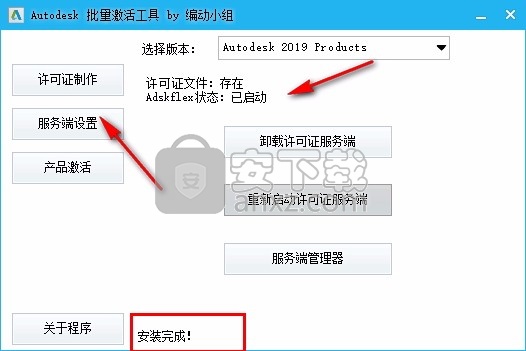
4、进入“产品激活”,选择要安装补丁的版本,点“安装补丁”;
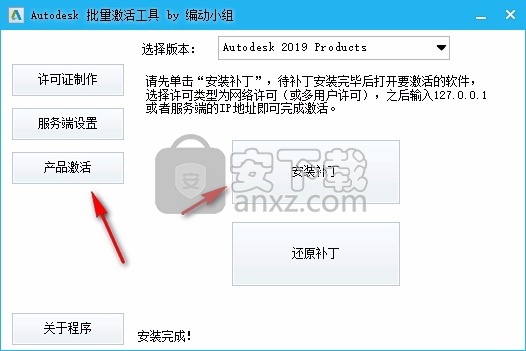
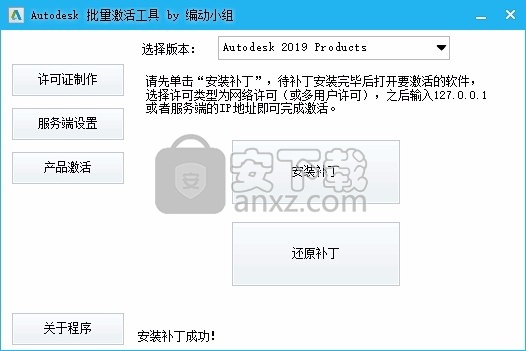
5、打开Alias Surface 2019软件,选择激活类型为“多用户”(早期版本为“使用网络许可”)
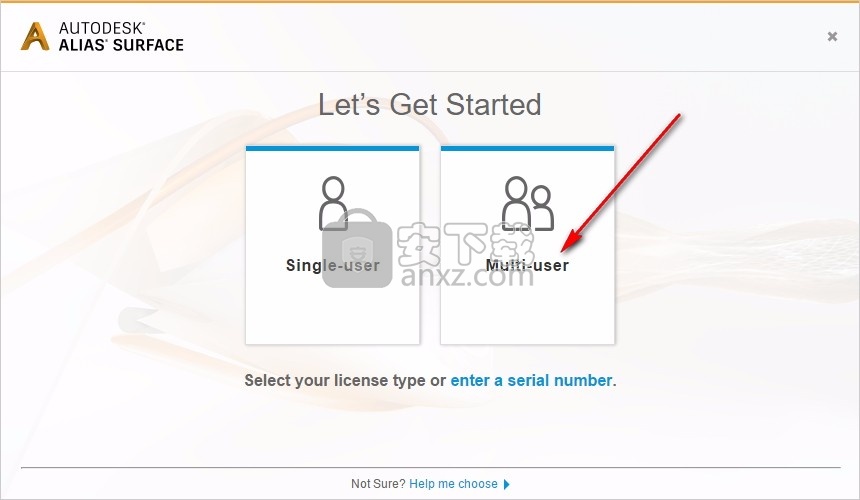
6、在弹出的对话框中输入127.0.0.1(许可证安装在本地)或者对应电脑的IP地址(许可证未安装在本地)即可。
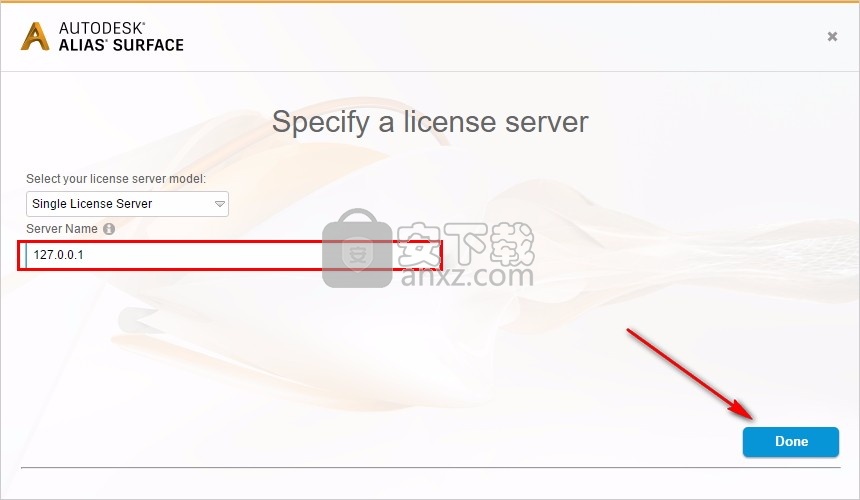
7、再指定许可文件,选择第二项“specify the license file”;
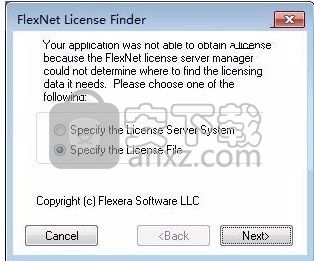
8、点击“browse”选择许可文件位置,就是你要c盘创建的“PLMLicenseServer”文件夹中的“Adskflex_BDGroup.lic”文件;
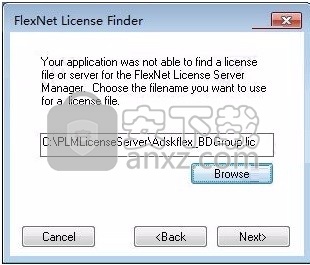
9、现在用户只需要重新启动软件,进入应用程序即可得到的应用程序;
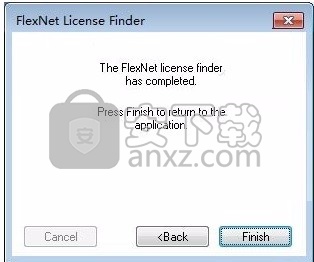
10、至此,Autodesk Alias Surface 2019 64位成功激活,可以查看激活状态已经完成授权。
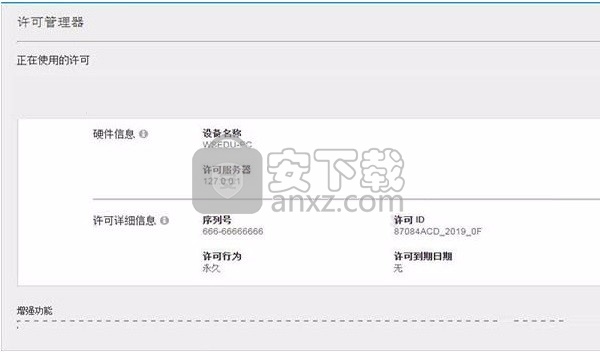
使用说明
拾取或取消拾取对象
使用“拾取”>“对象”来拾取对象。您还可以使用不同的拾取工具来拾取更多特定类型的对象。
拾取或取消拾取对象
选择“拾取”>“对象”。
请执行以下任一操作:
单击鼠标按钮以拾取或取消拾取单个对象。
拖动鼠标按钮在一个或多个对象周围绘制一个选择框。
输入对象的名称以将其选中。
注意:
如果在“首选项”>“选择选项”中启用了“面”选择,则可以通过单击表面上的任意位置来选择表面,而不仅仅是在线框上。有关更多详细信息,请参见首选项>选择选项。
选择所有对象
在面板中,选择“拾取”>“对象类型”>“所有对象/光源”。
取消选择所有对象(不选择任何内容)
在组件面板中,选择Pick> Nothing。
要么
选择“拾取”>“对象”,然后在空白处按。
拾取或取消拾取对象组件或特定对象类型
在面板中,选择“拾取”>“组件”。
使用提示行左侧菜单下的组件过滤器按钮选择要选择的组件类型。
注意:
壳和灯没有过滤器按钮,必须在选项框中进行设置。
选择一组连续的G0或G1曲面(选择链)
选择“ Pick”>“ Surface Chain”,然后选择第一个曲面。
选择表面时,选择将继续直到达到指定公差之外的边。
在靠近的物体之间选择
如果在视图窗口的同一空间中有多个对象,则单击时可能要选择哪个对象可能会模棱两可。在这种情况下,将弹出一个选择器菜单。
拖动并释放以指定要拾取的对象。
要选择多个对象,请按并单击列表中的每个对象名称。
拾取选择器显示的项目与分配给您正在使用的鼠标按钮的选择模式一致。例如:
当鼠标按钮的选择模式设置为“添加”时,“选择选择器”不会显示已选择的项目。
当选择模式设置为“取消选择”时,“选择选择器”仅显示已选择的项目。
选择多个相同类型的对象
在Alias中创建的所有内容都有一个名称。您可以通过打开对象列表器或SBD(场景框图)来查看对象的默认名称。
要选择许多相同类型的对象,请使用命令行并使用通配符键入对象名称的公共部分,以表示可能不同的那些部分。
星号(*)是可与任何一个或多个字符匹配的通配符。例如,如果您有50个名为sphere,sphere#2,sphere#3等的球,以sphere#50为例,则可以通过在“选择”提示下键入sphere *来选择所有这些球。
按,所有球体都变为活动状态。
*可以出现在通配符表达式中的任何位置。例如,sphere * 5会选择名称以5结尾的每个球体。
? (问号)是与单个字符匹配的通配符。例如,t?p匹配名为tip,tap或top的对象,但不与绊倒匹配。
过滤器图标是什么意思?
单击或拖动以选择已选择其过滤器按钮的类型的组件。
拾取表面曲线,定位器,图像平面,具有相同着色器的对象,模板化对象以及组中的对象。
拾取或取消拾取表面上的曲线
在面板中,选择“拾取”>“对象类型”>“曲面上的曲线”。
您可以设置该工具以通过选项框仅拾取表面上的可视曲线,或仅拾取表面上的几何曲线。
选择定位器
在面板中,选择“ Pick”>“ Locator”或单击其图标。
选择工具现在可以选择定位器。
单击一个或多个定位器以使其处于活动状态。
拾取或取消拾取图像平面
图像平面漂浮在其他类型的几何图形后面,并且始终像背景一样一直保持与计算机屏幕相同的平面。
在面板中,选择“拾取”>“对象类型”>“图像平面”,或单击其图标。
单击窗口中的图像平面。
拾取的图像平面显示在建模窗口中,边框周围高亮显示。
在SBD窗口中,拾取的图像平面在其相机下方显示,并带有突出显示的边框。
您可以使用以下任意一种对象拾取模式在SBD窗口中拾取图像平面:
选择>模板
选择>组件
拾取>对象类型>图像平面
选择>对象
使用相同的着色器拾取所有曲面
使用感兴趣的着色器选择一个表面。
在面板中,选择“拾取”>“对象类型”>“按着色器拾取”。
将自动拾取已指定该着色器的所有曲面。
注意:
如果在选择“按着色器拾取”工具时激活了多个表面,则将选择所有具有这些着色器的表面(在多个着色器的情况下)。
注意:
您也可以在调用工具后拾取表面。
使用同一层拾取所有表面
注意:``按层选择''工具仅在Autodesk Alias 2019.2或更高版本中可用。
选择一个分配给感兴趣层的表面。
在面板中,选择“拾取”>“对象类型”>“按层拾取”。
选定与您选择的表面分配给同一层的所有表面。
注意:
如果在选择“按层选择”工具时选择了一个以上分配给不同层的表面,则将选择所有分配给这些层的表面(如果是多个层)。
注意:
您也可以在调用工具后拾取表面。
拾取或取消拾取模板对象
在面板中,选择选取>模板。
拾取或取消拾取组内的对象
在面板中,选择“拾取”>“组件”。
选择一个选择手柄
在面板中,选择“动画”>“拾取”>“选择手柄”。
小费:
您可以使用“选择”>“对象”工具来选择选择控柄(及其目标对象)。该工具仅拾取选择手柄,允许您在许多对象周围绘制一个拾取框,并且仅拾取选择手柄。
拾取或取消拾取CV,编辑点,船体和混合曲线控制点
在“拾取”面板中为要拾取的控制点类型选择适当的工具:
CV –选取>点类型> CV
编辑点–选择>编辑点
船体–选取>点类型>船体
混合曲线控制点选取>点类型>混合点。
请参见编辑或重塑混合曲线。
如果已经选择了CV,编辑点,船体或混合点控制点,请按住键并按箭头键一次选择一个周围的CV,编辑点,船体或混合曲线控制点。
选择整行简历
在选用板上,选择“ Pick”>“ Point Types”>“ Hull”。
单击连接表面上CV的外壳。
检查当前选择模式
别名在提示行的左侧显示当前的选择模式。
相关概念
关于选择约定
选择工具始终使用鼠标按钮执行某些操作:
单击鼠标按钮以拾取或取消拾取单个对象。
拖动鼠标按钮在一个或多个对象周围绘制一个选择框。
有四种不同的选择模式,如下所述。 使用首选项>选择选项可以为每个鼠标按钮分配选择模式。
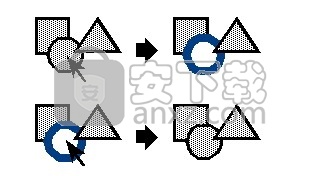
拾取或取消拾取可见对象
以下工作流程假定已使用WindowDisplay>硬件阴影或底纹(在控制面板中)对模型进行底纹。
在视图窗口中单击以将其激活。
选择“选择”>“显示可见”。
以与“选取”(Pick)>“对象”(Object)相同的方式选择或取消选择视图中的着色曲面和网格,即:
单击以选择一个不活动的对象,然后取消选择一个活动的对象。
单击,用新选择替换选择列表的内容。
单击取消选择对象。
按住键以添加到选择中。
通过单击并拖动使用选择框。
拾取可见仅拾取阴影(可见)的曲面和网格,即使使用拾取框也是如此。 您可以随时调整视图。
您不仅可以在线框上单击对象上的任何位置以将其拾取。
注意:还将选择其他具有透明着色器的几何可见的几何。
切换这是对
在拾取和未拾取之间切换对象。
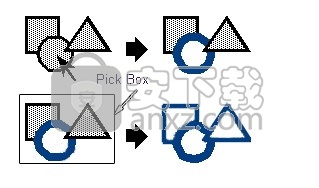
加
这是默认设置
拾取选定的对象。 已经采摘的仍然是采摘的。
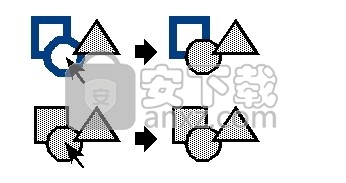
拆开
这是默认设置
解开对象。
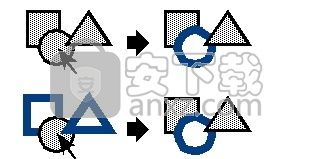
挑
仅选择选定的对象。
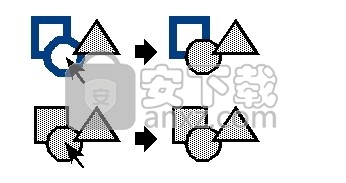
当选择控件进行直接操作时,此模式很有用,因为我们只希望一次选择一个控件。
如何创建,打开和保存Alias文件。
建立档案
选择“文件”>“新建”。
如果要从导入数据文件开始:
选择“文件”>“新建”,然后选择“文件”>“导入”>“文件”。
开启档案
选择“文件”>“打开”。
如果文件是在当前会话期间打开或保存的,则可以使用“文件”>“打开最近的文件>”,然后从列表中选择文件。
使用当前名称和位置保存文件
选择“文件”>“保存”。
注意:
保存仅以Alias线格式保存。要以其他数据格式保存,请使用另存为。
用新名称或位置保存文件
选择“文件”>“另存为”。
使用文件浏览器指定文件的名称和位置,然后单击“保存”。
如果...?
当我打开一个有线文件时,屏幕为空白或窗口更改了吗?
Alias将打开的窗口的描述以及其他信息保存在有线文件中。再次打开文件时,Alias使用文件中的窗口布局,即使这意味着没有窗口。
要打开视图窗口,请从“布局”菜单中选择一个布局。
为防止Alias在打开时从文件加载窗口布局,请选择“文件”>“打开”,打开“接线选项”部分,然后关闭“保留Windows”。
我要打开的文件在另一个项目中?
转到至下拉菜单,选择项目。
双击项目文件夹的名称。
使用检查点
检查点使您可以将工作分多个阶段保存在同一文件中。 您可以使用存储的检查点还原到设计的早期版本。
保存检查点
选择“文件”>“检查点”。 您当前工作的副本将保存到文件中。
加载保存的检查点
选择“文件”>“检查点”。
从列表中选择要加载的检查点。
单击检索。
删除已保存的检查点
选择“文件”>“检查点”。
从列表中选择要删除的检查点。 要选择多个检查点,请在项目上拖动选择或按住并单击每个项目。
单击清除。
处理导出对象和图像
仅保存活动对象
选择您要保存的对象。
选择“文件”>“导出”>“活动身份”。
使用“保存连线”对话框为文件指定名称和位置,然后单击“保存”。
导出图像层
单击包含图像层的窗口。
选择要导出为图像的图像层。
选择“文件”>“导出”>“画布图像/遮罩层”。
小费:
选择“文件”>“导出”>“画布图像/遮罩层”以更改图像文件格式(JPEG,TIFF或32位BMP)。
使用“导出图像层”对话框为文件指定名称和位置,然后单击“保存”。
导出草图图像平面
选择要导出为图像的草图图像平面。
选择“文件”>“导出”>“制作画布图片”。
小费:
选择“文件”>“导出”>“制作画布图片”以选择图像文件格式(JPEG,TIFF,32位BMP或PSD)。
使用“制作图片”对话框为文件指定名称和位置,然后单击“保存”。
将屏幕另存为文件
选择“文件”>“导出”>“屏幕”。
将当前窗口另存为文件
单击该窗口使其成为当前窗口。
选择“文件”>“导出”>“当前窗口”。
将文件组织到项目中
如何通过将不同的工作项目组织到Alias项目中来使它们分开。对于每个新项目,Alias都会创建一个单独的文件夹,在其中存储该项目的所有文件。
开始一个新项目
创建或打开要作为新项目基础的文件。
选择“文件”>“另存为”。
在浏览器中,单击“新建项目”按钮。
在当前文件夹中创建一个新的项目文件夹。
双击适当的子文件夹(例如“ wire”)。
在浏览器中为文件指定名称,然后单击“保存”。
切换到其他项目
选择“文件”>“打开”。
在“转到”下拉菜单中,选择“项目”。
单击项目文件夹的名称以将其选中。
单击设置当前按钮。
崩溃后恢复数据
如果别名
意外退出,或者
冻结,您必须结束其过程
提示您选择是否要将当前数据保存到名为_msaved_ _ _ _Stage.wire的特殊文件中,取消该msave并转到下一个阶段,或在另一个阶段重新打开该阶段会议别名。
您也可以选择对所有阶段执行操作,在这种情况下,不会显示其他确认。未选中时,每个阶段都会显示一个对话框,其中包含保存,跳过和重新打开选项。默认情况下,此选项处于选中状态。
如果选择保存,则在应用程序退出时,它将当前数据写入当前项目下的文件中:wire \ _M.SAVES \ _msaved_ _ _ _Stage.wire
重新启动Alias时,您可以打开此文件以检索所有丢失的更改。然后,您可以使用新名称保存文件。
安全终止别名并恢复数据(仅Windows)
从Windows“开始”菜单中,选择“程序”>“ Autodesk”>“别名”>“保存并退出”。
在确认框中单击“是”。
在下一个确认框中单击确定。
您的数据保存在当前项目下的wire \ _M.SAVES \ _msaved_ _ _ _Stage.wire文件中,并且Alias退出。
修复丢失的图像文件
选择“文件”>“图像参考”>“图像参考”以定位图像平面。 当Alias找不到图像平面时,路径名称的左侧会出现一个小问号。
在“图像参考列表”窗口中找到丢失的图像平面路径名称,然后单击路径名称右侧的箭头(>)。
找到正确的文件夹和图像平面文件。
单击替换按钮。
单击当前未激活的任何视图窗口以刷新视图并显示图像。
打印视图
选择“文件”>“打印”。
请执行以下任一操作:
要将文件发送到打印机,请选择“打印”作为目的地,设置打印选项,然后单击“打印”。
要打印到文件,请选择文件,设置输出选项,然后单击保存以PDF格式保存文件,或单击发送PDF将PDF文件附加到新电子邮件。
放大视图
注意:
缩放不适用于正交视图。
放大或缩小
在“透视”窗口中单击以将其激活。
选择“视图”>“缩放”。
单击鼠标按钮,或通过键盘输入视角(如下所述)。
使用鼠标
要放大,请单击并拖动。
要缩小,请单击并拖动。
要增加或减少视角,请单击。向上或向右拖动会增加它,向下或向左拖动会减少它。
注意:
当使用大型模型时,可以通过在“首选项”>“性能选项”窗口中降低“运动精度”来提高“缩放”操作期间重绘屏幕的速度。
使用键盘
当系统提示时,您可以从键盘输入视角:
输入视角(ABS):
值在0.2到179之间。键入角度(如果需要相对角度,请输入字母r),然后按。
放大视图的一部分
单击窗口标题栏中的放大图标。
原始窗口中的方框显示了视图的哪个部分被放大。拖动框中心的手柄以将其移动。
再次单击放大图标以关闭窗口。
放大的窗口具有较低的窗口深度,因此它始终位于普通视图窗口的顶部。
人气软件
-

理正勘察CAD 8.5pb2 153.65 MB
/简体中文 -

浩辰CAD 2020(GstarCAD2020) 32/64位 227.88 MB
/简体中文 -

CAXA CAD 2020 885.0 MB
/简体中文 -

天正建筑完整图库 103 MB
/简体中文 -

Bentley Acute3D Viewer 32.0 MB
/英文 -

草图大师2020中文 215.88 MB
/简体中文 -

vray for 3dmax 2018(vray渲染器 3.6) 318.19 MB
/简体中文 -

cnckad 32位/64位 2181 MB
/简体中文 -

Mastercam X9中文 1485 MB
/简体中文 -

BodyPaint 3D R18中文 6861 MB
/简体中文


 lumion11.0中文(建筑渲染软件) 11.0
lumion11.0中文(建筑渲染软件) 11.0  广联达CAD快速看图 6.0.0.93
广联达CAD快速看图 6.0.0.93  Blockbench(3D模型设计) v4.7.4
Blockbench(3D模型设计) v4.7.4  DATAKIT crossmanager 2018.2中文 32位/64位 附破解教程
DATAKIT crossmanager 2018.2中文 32位/64位 附破解教程  DesignCAD 3D Max(3D建模和2D制图软件) v24.0 免费版
DesignCAD 3D Max(3D建模和2D制图软件) v24.0 免费版  simlab composer 7 v7.1.0 附安装程序
simlab composer 7 v7.1.0 附安装程序  houdini13 v13.0.198.21 64 位最新版
houdini13 v13.0.198.21 64 位最新版 















