
Netfabb Standard 2019 R0中文
附安装教程及注册机- 软件大小:668.88 MB
- 更新日期:2020-03-23 12:21
- 软件语言:简体中文
- 软件类别:3D/CAD软件
- 软件授权:免费版
- 软件官网:待审核
- 适用平台:WinXP, Win7, Win8, Win10, WinAll
- 软件厂商:

软件介绍 人气软件 下载地址
netfabb2019全称Autodesk Netfabb Standard 2019,它是一款功能强大的模型设计软件,主要用于快速准备增材制造和3D打印模型;它可以帮助用户简化您的工作流程以产生更好的结果,可以使用定制的支持,网格修复和改进的工作流程,以优化您的生产过程;无论使用哪种机器,都可以从零件构建中获取更多收益,可以大幅度缩短生产时间并降低制造成本;支持通过关联流程获得竞争优势,可以创建超越传统设计工具,材料和制造过程的创新,高性能产品;支持将Netfabb与Fusion 360,Netfabb Simulation等连接起来;可以通过生成设计探索更多设计选项,快速生成针对增材制造进行优化的高性能设计替代方案;更新了封闭性,零件仅在表面关闭时才能用于3D打印,这意味着没有孔且没有边界边缘,每个边缘必须精确地连接到两个三角形,并且所有相邻的三角形必须共享一个内部边缘,封闭可能会将网格划分为几个称为壳的组件;需要的用户可以下载体验
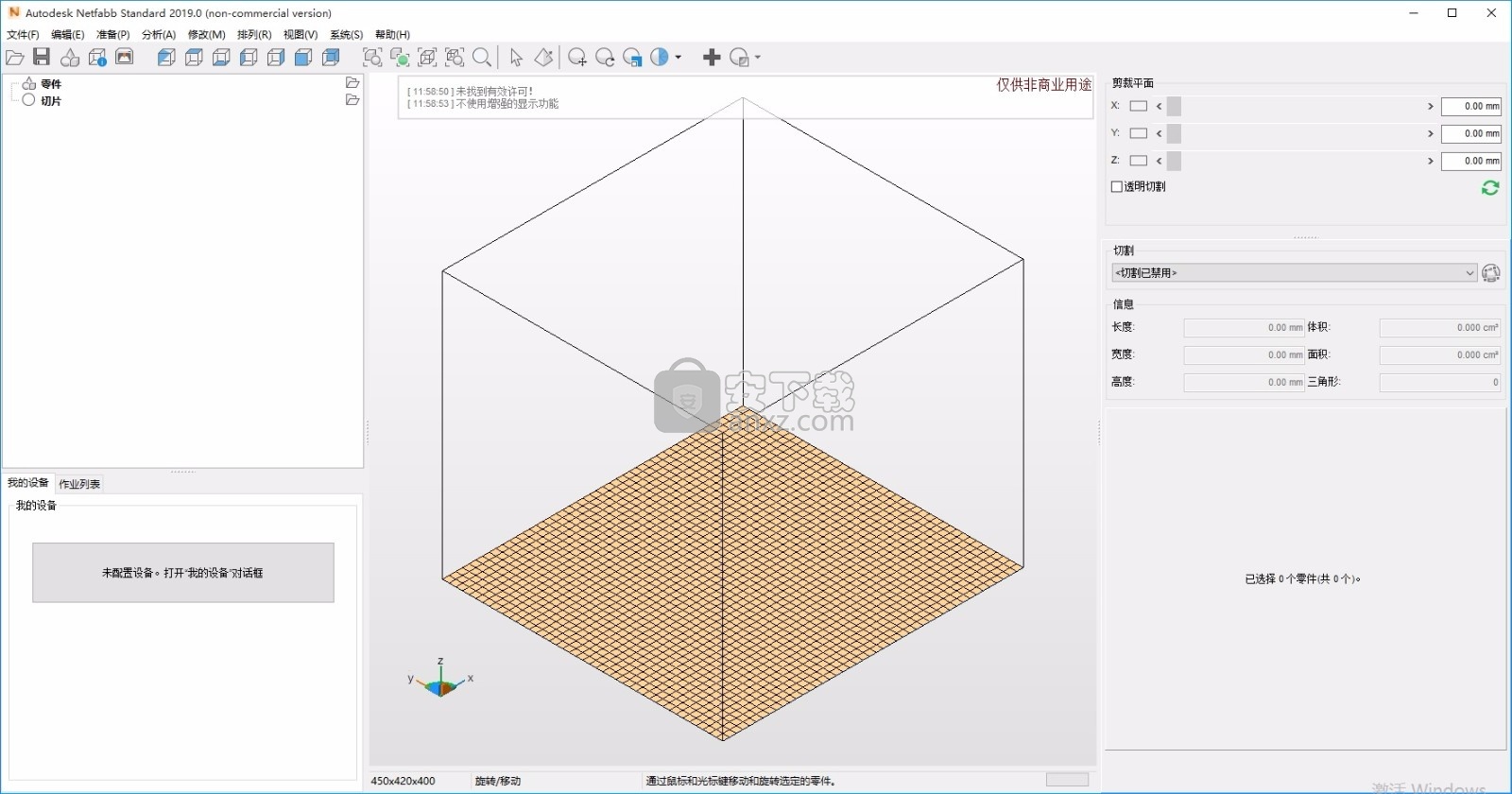
新版功能
一、我的机器
对机器工作空间的访问和管理进行了彻底的改造。通过My Machines,我们专注于管理和运营多个增材制造机器园区的日常需求。
在不迟于Netfabb启动期间定义和加载一个或多个构建平台,包括过程参数。
分配修复和支持脚本。
任意分组机器定义以将原型设备与生产机器分离,将单激光器与多激光机器分开,将第一层机器与第二台机器分开,依此类推。
不再滚动大型机器列表不在您的库中,不再节省空项目来存储机器设置!
我的机器完全取代了机器库对话框。如果在更新到2019.0之前,您已将任何计算机设置为收藏夹,或者将计算机设置为Netfabb的启动,则这些设置将不会转移到新系统。
添加了一个新视图,通过双击添加现有机器工作区设置。像所有其他视图一样,这个视图可以放在窗口布局中的某个位置(例如,在项目树下面)。
二、支持生成
我们引入了一项新的支持操作,该操作能够根据特定条件删除生成的支持。这对于清理带有空腔的构建中的生成支撑特别有用,其中支撑将难以(甚至不可能)移除。对于将助剂制造应用于制造助听器等小物体的模具的用户而言,这一特征应该特别令人感兴趣。
新功能允许“重放”已应用于零件的支持操作,无论是通过脚本还是手动应用。修改零件后无需再次单独重新应用,包括旋转,挤压,切割等。
计算和应用密度图的对话框已经过改进,现在可以更清晰地使用。此外,公式字段已被删除; 请注意,这可能会破坏您现有的压力 - 密度曲线,因此您可能需要重新创建它。
软件特色
一、3D打印软件从设计到制造
netfabb2019软件包括高效的构建准备功能以及优化增材制造设计,模拟金属添加剂工艺以及CNC后处理规划的工具。
1、导入,分析和修复模型
从各种CAD格式导入模型,并使用修复工具快速纠正错误。
2、修改生产模型
通过调整壁厚,平滑粗糙区域等,使模型生产准备就绪。
3、可配置的构建支持
确定需要支持的区域并使用半自动工具生成支持结构。
4、网格到CAD转换
将有机,自由形式的网格文件转换为边界表示模型,并使它们以CAD,STEP,SAT或IGES格式提供。
5、自动包装
使用2D和3D打包算法以最佳方式将零件放置在构建体积内。
6、报告生成
创建包含制造和报价关键信息的自定义报告。
7、高级刀具路径
制定构建策略并定义刀具路径参数,以获得最大的表面质量,零件密度和速度。
安装步骤
1、用户可以点击本网站提供的下载路径下载得到对应的程序安装包
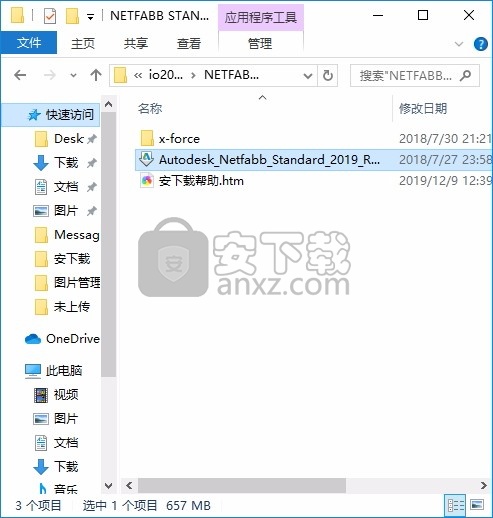
2、只需要使用解压功能将压缩包打开,双击主程序即可进行安装,弹出程序安装界面
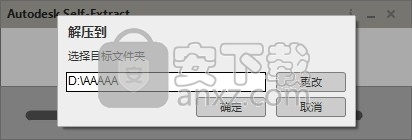
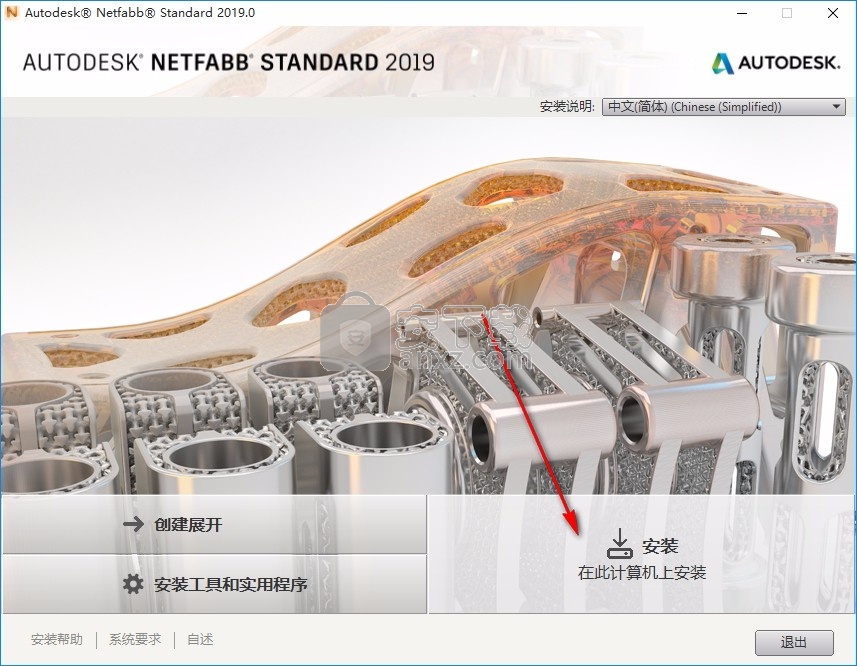
3、同意上述协议条款,然后继续安装应用程序,点击同意按钮即可
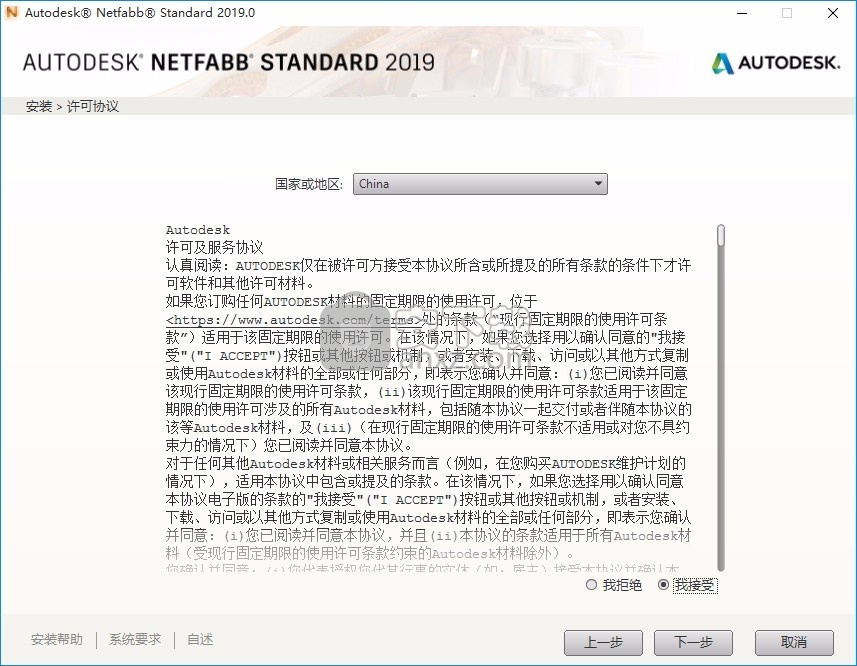
4、可以根据自己的需要点击浏览按钮将应用程序的安装路径进行更改
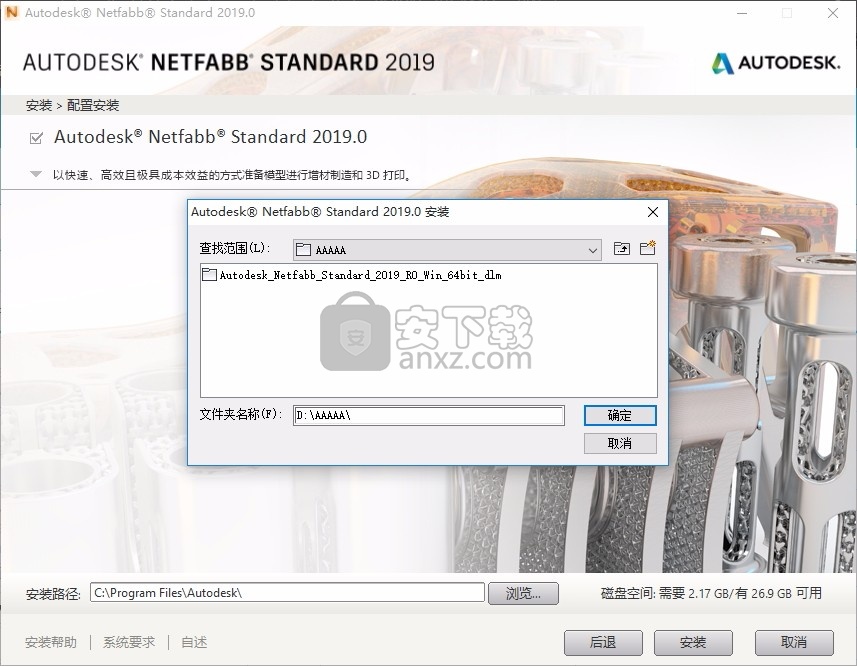
5、弹出应用程序安装进度条加载界面,只需要等待加载完成即可
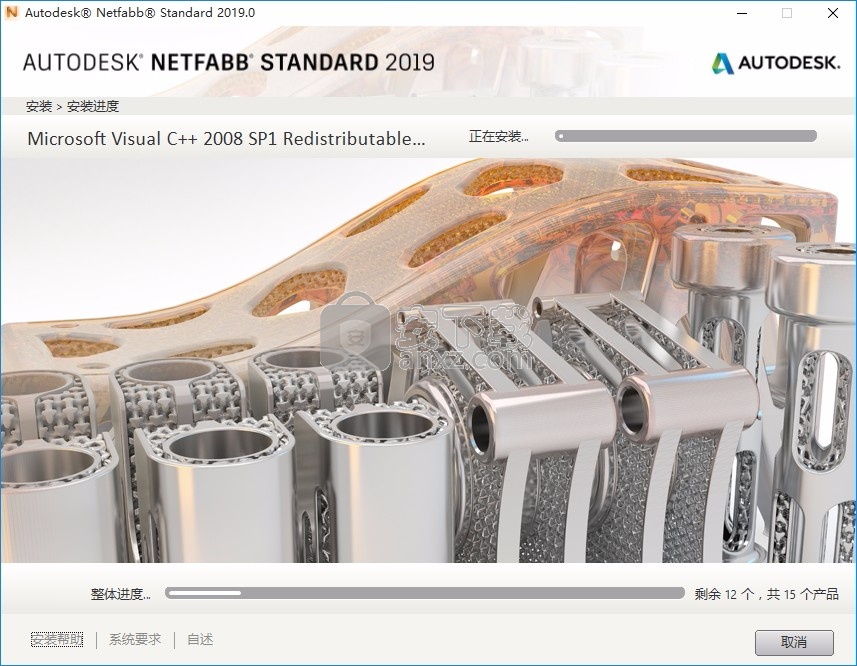
6、根据提示点击安装,弹出程序安装完成界面,点击完成按钮即可
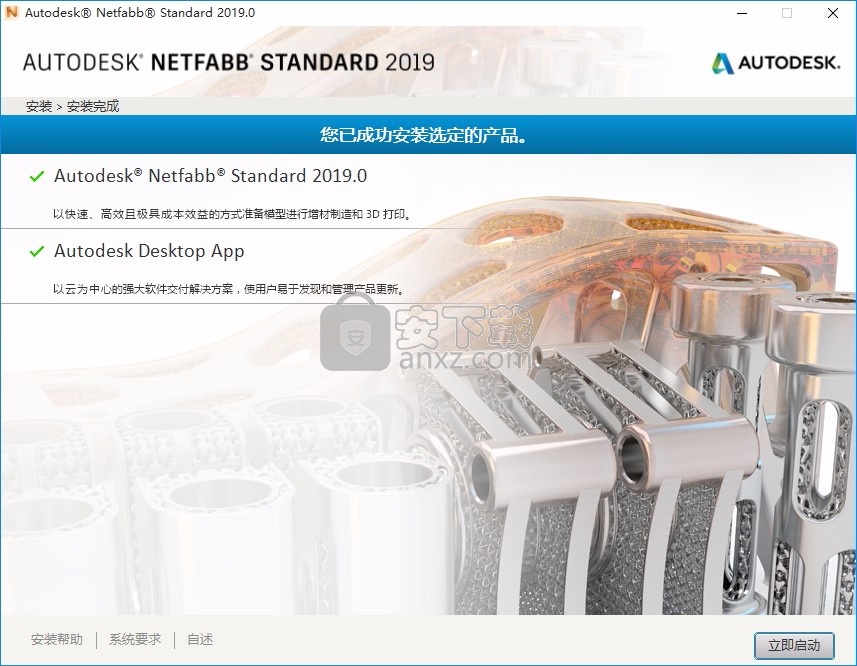
方法
温馨提示:之前先把电脑的网络断开,这样是有助于应用程序的
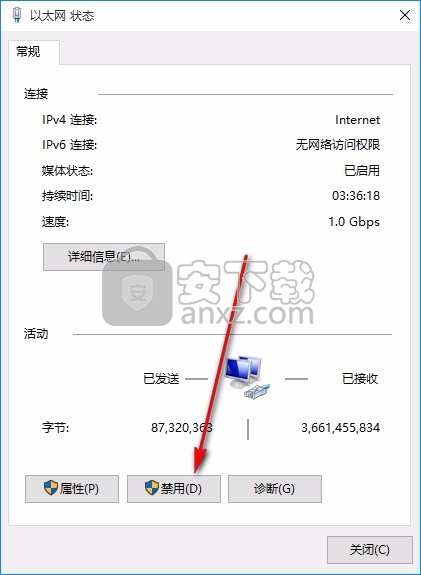
1、程序安装完成后,就可以运行应用程序,弹出对应的新界面,点击选择输入序列号
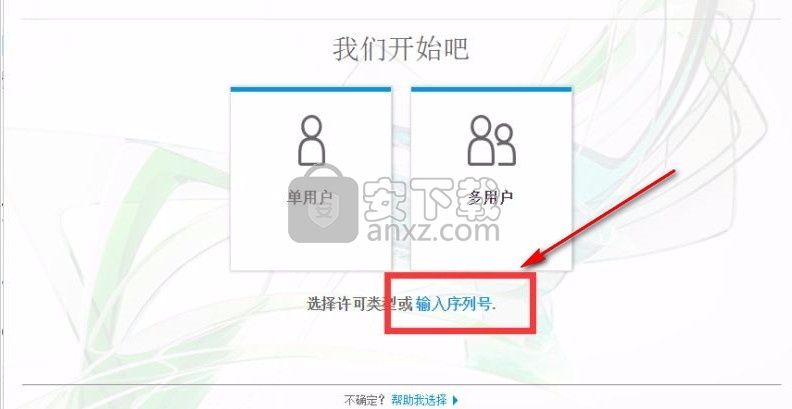
2、弹出新界面后,用户可以直接使用鼠标点击激活按钮,然后进行
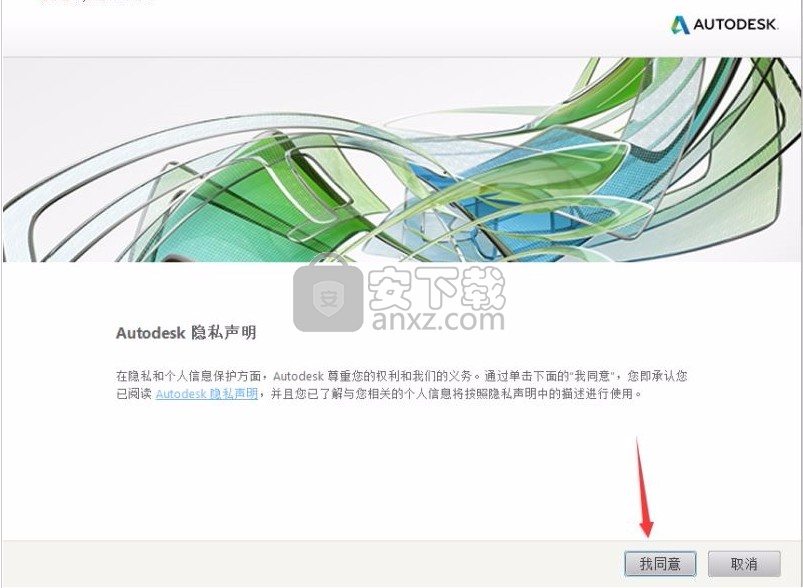
3、在弹出对应的程序激活界面,可以免费使用30天,此时需要点击激活按钮进行
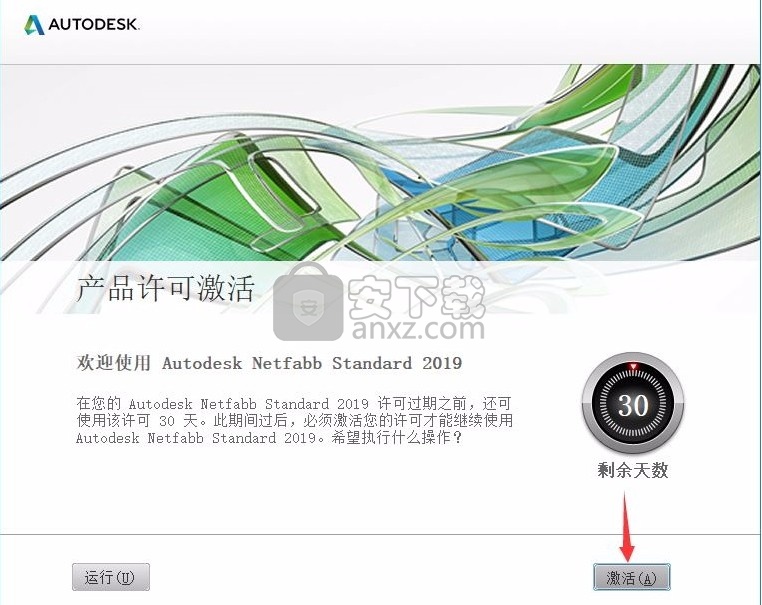
4、输入序列号:666-69696969,667-98989898,400-45454545 066-66666666,激活码:A95K1;
然后点击选择第二项“request an activation code"使用脱机方法申请激活码;
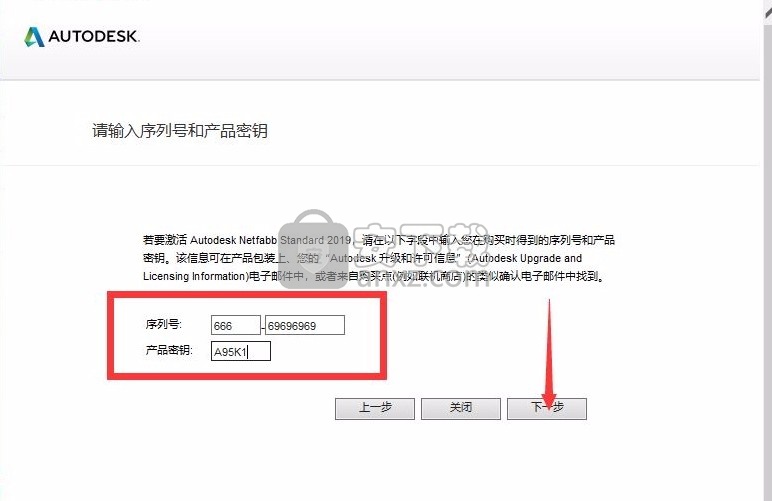
5、以管理员身份打开软件包中“Autodesk 2019注册机”,点击“Patch”弹出“successfully patched”可以继续下一步;
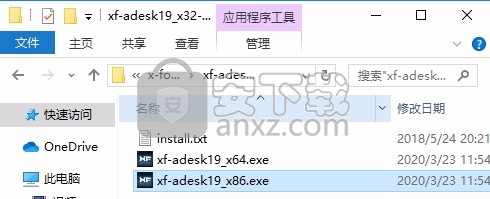
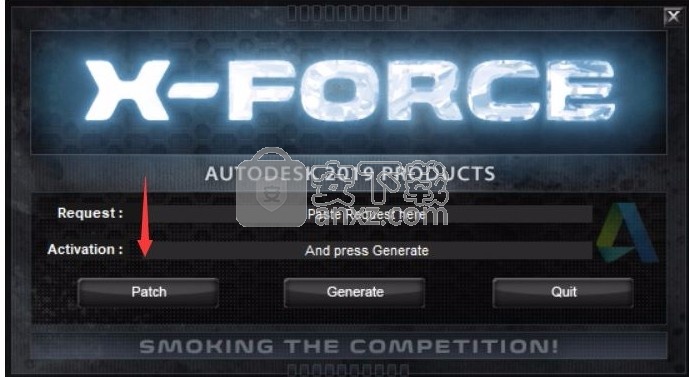
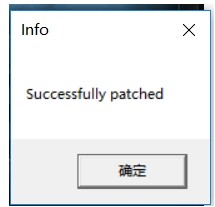
6、将机器码复制到注册机第一项中,点击Generale生成激活码,点击“我具有Autodesk提供的激活吗.”将生成的激活码复制到入内,点击下一步,具体按图操作;
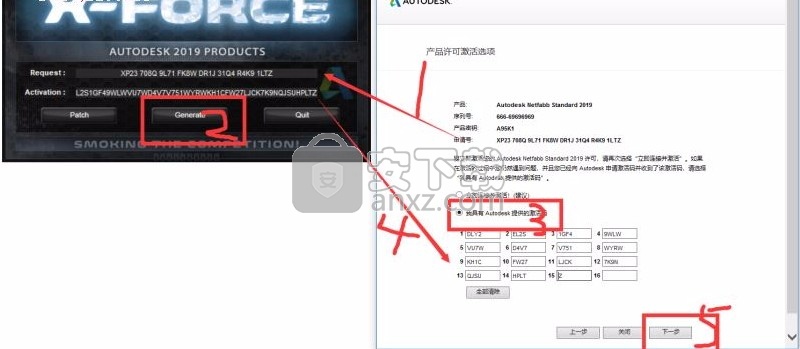
7、至此,Autodesk Netfabb Standard 2019中文成功激活,可以完全免费使用。

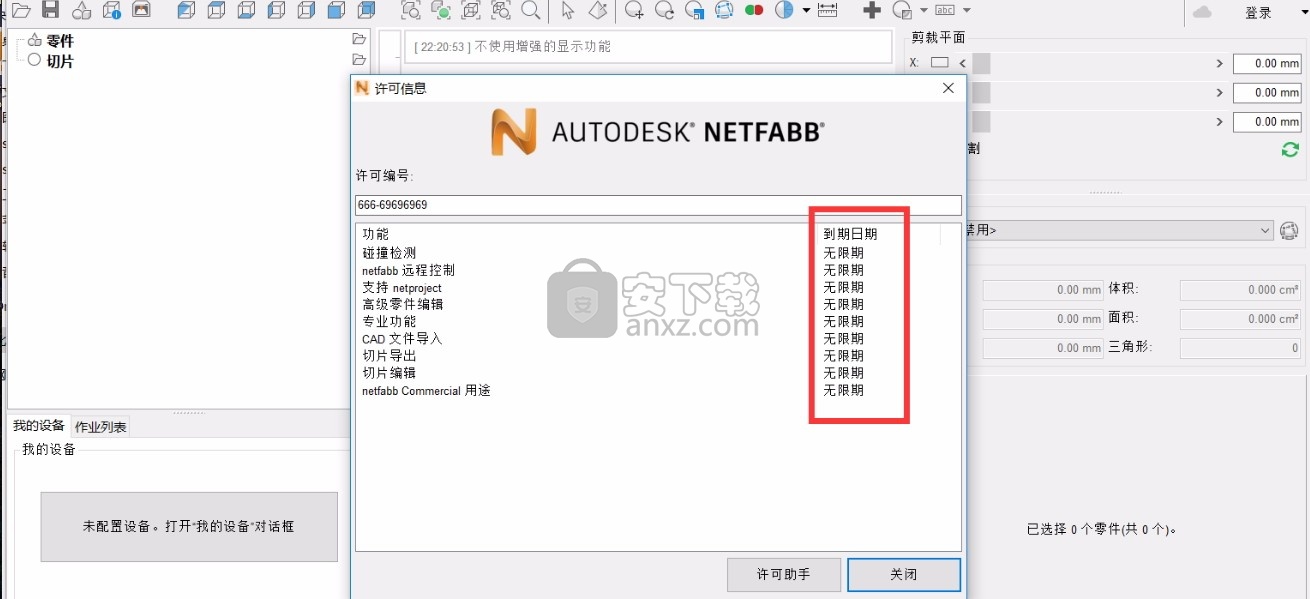
使用说明
“文件”菜单包含用于加载和保存数据以及将其导出为各种格式的功能。
新建项目-创建一个新的Optimization Utility项目。
打开项目-加载一个优化实用程序项目,该项目以WEPX文件格式存储在文件系统上。
保存项目-以WEPX文件格式在文件系统上保存当前打开的Optimization Utility Project。
将项目另存为-提示输入项目文件名后,以WEPX文件格式将当前打开的或新的Optimization Utility项目保存在文件系统上。
导入零件-以3MF,STL,STEP,IGES,SAT和NAS文件格式导入3D对象。
导入晶格拓扑-从WTPL文件导入自定义晶格拓扑。
导入CBC-导入自定义边界条件文件。
导出组件-将包括点阵和蒙皮的增强型3D组件作为3MF或STL文件导出到文件系统。
导出扩展零件-导出零件,其中包含有关3MF中通常不包含的已定义晶格和区域的信息
将零部件导出为网格-将与当前零部件关联的所有元素导出到单个3MF文件中。
导出晶格-将增强型3D组件的晶格部分作为3MF或STL文件导出到文件系统。
导出皮肤-将增强型3D组件的皮肤部分作为3MF或STL文件导出到文件系统。
导出元素-将与当前组件关联的所有元素导出到单独的文件中。系统将要求您提供文件夹位置。
导出零部件-导出零部件时不区分主体类型。
注意:这些选项不维护Netfabb的主体类型关联。要保持关联并直接在Netfabb中使用导出的数据,请使用工具栏中的“导出到Netfabb”功能。
导出BC-导出边界条件文件,该文件包含应用边界条件所需的元素,即蒙皮和实体。
最近的文档-列出最近打开的项目文件。
退出-关闭应用程序。
工具列
工具栏包含以下各项:
家
显示
默认-将3D显示设置为当前功能面板的默认编辑模式。
零件-在3D显示屏中显示当前导入的零件。
内核-显示当前定义的梁(红色)和皮肤(绿色)内核。
晶格-在3D显示器中显示当前晶格。
皮肤-在3D显示器中显示当前皮肤。
组件-在3D显示器中显示当前组件。
Show COG-在3D显示器中显示组件的重心(显示为小的绿色坐标轴)。
有限元分析
结果案例-模拟或优化后显示结果案例。
应力-显示组件的应力。
最大目标-使用介于0和为优化定义的最大晶格目标应力之间的范围显示组件的应力。
受限-使用与平均应力值相差2个标准偏差的范围来显示组件的应力。
全范围-使用最小和最大应力值之间的范围显示组件的应力。
自定义范围-使用自定义范围显示组件的应力。
位移-显示零部件的位移。
实体-将组件的实体显示为拓扑优化的输出。
优化
显示图-显示或隐藏优化图。
切换图形-将优化图形的显示从网格切换为面板显示。
动作
创建组件-创建一个组件。
默认-使用内核创建最小尺寸的组件设计。
最小-创建最小尺寸的组件设计。
最大-创建最大尺寸的组件设计。
反转-使用内核时反转厚度。
重置-重置当前组件设计(删除晶格和蒙皮元素)。
取消-取消组件创建过程,而不创建晶格或外观元素。
模拟组件-模拟组件。
实体-在定义的加载条件下模拟实体设计空间(零件)。
优化组件-优化组件。
优化拓扑-优化实体装配的拓扑。
暂停-暂停优化过程。
停止-使用到目前为止的优化过程结果,在当前迭代结束时停止优化过程。
取消-在不到达当前迭代结束的情况下取消优化过程,并放弃优化过程的结果。
相机
重置-重置3D视图。
顶视图-在3D视图中显示顶视图。
底部-在3D视图中显示底部视图。
前视图-在3D视图中显示前视图。
后退-在3D视图中显示后视图。
左-在3D视图中显示左视图。
右-在3D视图中显示右视图。
填充-选择导入的3D零件上的多边形和点,该多边形和点位于当前选择的角度公差之内。
公差-用于“填充”多边形和点选择的角度公差。
束
出口到Netfabb
扩展零件信息-将当前装配体(包括工况和表面区域的规范)写入为临时3MF文件,并在Netfabb中打开它。
拓扑优化的曲面-(仅拓扑优化)将生成的曲面(包括工况规范)写入为临时3MF文件,然后在Netfabb中将其打开。
组件-(仅适用于晶格优化)将当前组件作为3MF临时文件写入并在Netfabb中打开。
设定值
背景
黑色-将3D显示器的背景更改为黑色。
灰色-将3D显示器的背景更改为灰色。
白色-将3D显示器的背景更改为白色。
天蓝色-将3D显示器的背景更改为天蓝色。
网格分辨率
低-将镶嵌设置设置为低分辨率。
中-将镶嵌设置设置为中分辨率。
高-将镶嵌设置设置为高分辨率。
自定义-将镶嵌设置设置为自定义,并启动一个对话框,允许用户定义这些设置。
视图
状态栏-显示状态栏。
自动聚焦-激活属性面板中的自动聚焦功能。此功能允许通过单击活动节点来集中活动节点。
(?) 救命
关于Optimization Utility-显示一个对话框,其中提供有关Optimization Utility软件的信息。
物产
Optimization Utility软件左侧的“属性”面板包含以下选项卡:
部分
显示与导入的3D零件有关的信息,并包括用于定义晶格,表面区域,晶格核和蒙皮核的属性的字段。该面板包含以下元素:
零件名称-可以通过右键单击对话框导入和导出晶格和内核的设置。
部分-
类型-分配给导入的3D对象的类型,包括:
格子(默认)-可以打印,并且可以包含晶格或外观以及与其他对象的界面。
固体-可以打印,但不能包含格子或蒙皮。仅实体零件可以进行拓扑优化。
支持
不打印-无法打印,因此将不包含格子或蒙皮。
颜色-在3D视图中显示时分配给对象的颜色。此颜色也用于“零件”,“晶格”,“外观”和“组件”显示中。
视图-用于显示3D对象的渲染模式,包括:
平面阴影(默认)
平滑阴影
阴影线框
线框
透明
隐
多边形数-导入零件中的多边形数。
表面积(mm2)-导入零件的表面积。
体积(mm3)-导入零件的体积。
边界框-零件的边界框大小。
X(mm)-沿x轴的尺寸
Y(mm)-沿y轴的大小
Z(mm)-沿z轴的大小
网格质量-导入网格的质量。
好-适用于晶格创建和FEA仿真。
FEA不准确-适用于晶格创建,但是FEA模拟对于实体和蒙皮元素可能不准确。
对FEA无效-仅适用于晶格创建。
不良-不适合晶格创建或FEA模拟。
格子
如果启用,将创建一个晶格作为组件的一部分。
注意:您有时可能会在3D显示屏中看到“检测到多个晶格组”消息。如果显示,请确保定义了连接所有组的外观,这是FEA模拟所需的。
单位大小-沿X,Y和Z轴的晶格单位大小,以mm为单位。
厚度-点阵梁的厚度。可以定义为:
均匀-对所有晶格束使用相同的厚度,如“值”字段中所定义。
值(毫米)-均匀的厚度值。
可变的-用于每个晶格束的厚度将取决于定义的晶格核。厚度值还将基于定义的阈值,最小和最大厚度设置。
注意:如果已创建组件,则将显示当前晶格的预览。当更改“阈值”,“最小”和“最大”光束厚度值时,此预览将立即更新。
阈值-阈值厚度是晶格光束必须具有的最小厚度才能生效。无效光束的厚度为0,因此不会产生。
最小-晶格束的最小厚度值。
最大值-晶格束的最大厚度值。
偏移量-以mm为单位的偏移量,适用于沿X,Y和Z轴的晶格单位。
晶格拓扑-要使用的晶格拓扑:
有关完整列表,请参见可用的莱迪思拓扑。
New…推出了适用于Netfabb®的Autodesk®Lattice拓扑实用程序,可在其中定义新的晶格拓扑。有关更多信息,请参见创建新的莱迪思拓扑。
曲面修剪-使用以下对象将晶格修剪到零件的表面
基本-将晶格修剪到表面,而不会更改连接到该表面的梁或结的形状。
中级-在曲面上修剪晶格,并确保将光束末端修剪掉,以便在光束末端突出到曲面之外时位于曲面上。结点保持不变。
高级-对表面进行修剪可确保将位于表面外部的网格,横梁或结的任何部分剪裁并重新放置以位于表面上。
网格划分方法
旧版-默认设置。为网格,X,星形和W拓扑生成单壳网格,为所有其他拓扑生成多壳网格。
注意:某些厚度范围(非常厚的光束)将迫使此方法为X,Star和W拓扑生成多壳网格。
新建-生成单壳网格。
注意:这是测试版功能,在某些晶格设置下使用此功能可能会受到限制。
光束轮廓-用于传统网格划分方法的点阵光束的光束轮廓,包括:
四边形(默认,4面)
六角形(6面)
八角形(8面)
梁边数-用于为新网格划分方法定义边的边数。
单位分配
旧版-默认设置。
新增功能-为在设计空间中放置自定义拓扑网格提供更大的灵活性。
修改-如下修改基本或高级晶格:
随机化-计算时通过随机移动晶格结点来创建随机晶格。此修改具有以下设置:
关(默认)-不应用随机化。
最小-应用最小随机化。
Med-应用中等随机化。
最大-应用最大随机化。
一致-创建遵循3D对象水平轮廓的一致格子。此修改具有以下设置:
关(默认)-不应用符合标准。
顶部(-直线/弯曲)-一致的晶格与对象的顶部轮廓匹配。
中间(-直线/弯曲)-一致的晶格与对象的中间轮廓匹配。
底部(-直线/弯曲)-一致的网格与对象的底部轮廓匹配。
自适应(-直线/弯曲)-一致的晶格与对象的顶部,中间和底部轮廓匹配。
注意:一致性功能仅适用于Grid,X,Star,W和Column拓扑。
平滑-平滑晶格网格:
关-不应用平滑。
粗糙-应用粗略平滑。
精细-应用精细平滑。
注意:此功能仅适用于单壳网格。
大结点-创建具有大结点的晶格:
关-不创建任何块状结点。
开-创建块状结。
注意:此功能仅适用于“旧式”网格划分方法,并且对Grid,X,Star和W晶格拓扑具有功能。
表面区域
如果启用,则表面区域将用作创建组件的一部分。
皮肤区域-区域的主节点。可以为一个导入的零件定义多个区域,其中包括以下内容:
名称-区域名称。
多边形数-区域的多边形数。
类型-定义为以下类型之一的区域的类型:
布尔值(默认)-修剪区域。
注意:零件表面上所有未选择的区域均被视为布尔表面区域。
空心-表面上的非界面区域。连接到这些区域的格子梁被删除。
实体-定义实体的区域。格子光束延伸到实心区域,以确保良好的连通性。
皮肤-表面的皮肤或层区域,其厚度定义为“均匀”或“可变”,如下所述。
皮肤类型-将区域设置为具有皮肤类型并包含以下值时定义的皮肤类型:
在(默认)中-皮肤从对象表面向内投影。
向外-皮肤从对象表面向外投射。
实体界面-与粗糙的皮肤相似,但只能使用统一的厚度值进行定义。如果晶格与实体零件相接,则这些蒙皮非常有用。
注意:相邻的``入''和``出''外观区域将创建布尔表面边界,即两个区域中的相邻多边形将具有布尔类型,并且在两个区域的此部分均不会创建皮肤。
厚度-皮肤类型的厚度定义为:
均匀-为晶格厚度定义,但为蒙皮区域定义。
可变-为晶格厚度定义,但为表皮区域定义。皮肤颗粒定义了皮肤表面区域的厚度。
注意:如果已创建组件,则将显示当前外观的预览。当更改“阈值”,“最小”和“最大”皮肤厚度值时,此预览将立即更新。
平滑皮肤-平滑皮肤网格。
关-不应用平滑。
粗糙-应用粗略平滑。
精细-应用精细平滑。
细分皮肤-控制皮肤的网格划分程度。
关-皮肤网格非常粗糙。
粗糙-皮肤网格较粗糙。
很好-皮肤网格很好。
保留锐利边缘-控制是否在锐利边缘
平滑皮肤时,会保留未选择的皮肤面孔。
关-不保留锋利的边缘。
开-保留锐利边缘。
要选择表面上的区域:
选择-单击Ctrl +鼠标左键并拖动以选择一个表面区域。
取消选择-单击Shift +鼠标左键并拖动以删除选择。
晶格核-为可变的晶格束厚度定义晶格核。可以通过右键单击对话框导入和导出设置。设置包括以下内容:
如果启用,将使用内核定义晶格的可变光束厚度。
内核-晶格内核的主节点。可以为一个导入的零件定义多个内核,这些内核包括以下内容:
名称-晶格内核的名称。
位置-晶格内核的位置。
X(mm)-X轴位置。
Y(mm)-Y轴位置。
Z(mm)-Z轴位置
大小-晶格内核的大小,用于定义内核边界,其中定义的峰值为其定义值的一半。
注意:核是密度函数,用于定义晶格和蒙皮的厚度值。因此,大小定义了密度函数的边界。
X(mm)-沿X轴的尺寸。
Y(mm)-沿Y轴的大小。
Z(mm)-沿Z轴的大小。
角度-晶格核的角度。
X(mm)-相对于X轴的角度方向。
Y(mm)-相对于Y轴的角度方向。
Z(mm)-相对于Z轴的角度方向。
峰值(mm)-内核的峰值。
内核类型
高斯-核具有随距离变化的钟形曲线效果。
线性-内核具有随距离线性减小的效果。
均匀内核具有均匀的距离影响。
内核效应
厚度-内核增加晶格厚度。
空间-内核增加晶格节点间距。
皮肤内核-为可变的皮肤表面区域定义皮肤内核。这些内核的定义方式与上述晶格内核相同,但仅影响可变的表面区域。请参阅晶格内核说明,以获取有关如何设置近亲内核值的更多信息。可以通过右键单击对话框导入和导出设置。
模拟
显示输入的实体零件,晶格和蒙皮的仿真标准,包括:
FEA软件包-列出可用的FEA软件包以供选择。当前只能将Autodesk®Nastran安装在计算机上。
执行LSBA-控制是否应在仿真中执行线性静态屈曲分析。
使用CBC文件-确定Optimization Utility是否应查找与项目名称相同的“自定义边界条件”文件,并将其用于仿真和优化。
零件-零件及其材料清单。
工作区-列出软件随附的可用3D打印机工作区,以进行FEA模拟。应该从该列表中选择一个工作区。
选择“自定义工作空间”以启用自定义材料。
材料-列出所选工作区中可用的材料。应该从该列表中为每个零件选择一种材料。
如果选择“自定义”工作区,则可以在此处设置自定义材料的属性。 FEA的材料由两个属性定义:
杨氏模量(MPa)
泊松比
带腔实体-定义此零件(如果为实体)是否具有腔。
上-有腔
熄灭-无空腔
工况-列出当前指定的工况。
工况-定义工况
名称-工况的名称,可以编辑。
复选框-启用或禁用要包括在分析中或从分析中排除的工况。
边界条件-定义边界条件。
复选框-启用或禁用边界条件。
名称-边界条件的名称,可以编辑。
边界条件类型-边界条件的类型,包括:
压力-定义表面上的压力边界条件。
约束-在节点上定义约束边界条件。
力-在节点上定义力边界条件。
定义边界条件:
选择-单击Ctrl +鼠标左键并拖动以将边界条件应用于三角形或点。
取消选择-单击Shift +鼠标左键并拖动以从三角形或点中删除边界条件。
多边形/点数-定义压力边界条件时选定的多边形数。
表面积-选定多边形的表面积,单位为mm2。
压力类型-压力类型包括:
法向压力-始终沿垂直于表面的方向(正方向远离表面)。
全局压力-始终沿压力矢量给定的方向。
点数-定义约束或力边界条件时选择的点数。
自由移动-定义约束节点是否可以在X,Y或Z轴上自由移动。
自由旋转-定义约束节点是否可以在X,Y或Z轴上自由移动。
X(Pa)-压力矢量的X分量,单位为帕斯卡。
跨节点分布力-定义是将力均匀分布在选定节点上还是将力矢量应用于每个节点。
优化
定义用于基于定义的载荷标准(在“模拟”选项卡中)优化组件的优化设置。格优化和拓扑优化的设置分别不同。这些常用设置包括:
优化-定义应执行的优化类型:
晶格和皮肤
格子
皮肤
拓扑结构
最大优化时间(分钟)-优化过程的最长持续时间(以分钟为单位)。
最大优化迭代次数-最大迭代次数。
屏幕捕获-定义是否在优化过程的每次迭代结束时捕获屏幕:
应用程序-仅捕获应用程序窗口。
无-未捕获屏幕。
保留-定义应保留哪个解决方案作为优化的最终结果:
最佳解决方案-保留最佳的优化解决方案(组件)。
最后的解决方案-保留最后的优化解决方案(组件)。
晶格优化
如果为“优化”选择了“晶格和皮肤”,“晶格”或“皮肤”,则可以使用以下选项:
初始验证-定义是否应执行初始验证检查,包括:
实体-对进口零件进行实体验证,检查填充有实体材料的设计空间是否可以承受载荷。否则,它将停止优化。
最小-最小厚度组件验证,检查所有可变厚度的晶格和蒙皮的最小厚度的设计是否可以承受载荷,如果可以,则停止优化。
最大-最大厚度组件验证,检查所有可变厚度的格子和蒙皮的最大厚度的设计是否可以承受载荷。否则,它将停止优化。
应力平均
皮肤平均-确定皮肤元素的应力计算。最初为每个蒙皮网格元素计算应力值。皮肤网格节点具有许多重合的网格元素顶点。
启用(默认)-通过获取重合元素的应力值的平均值来计算蒙皮网格元素每个节点的总应力值。
关-直接从该单元的应力值捕获皮肤网格单元每个节点上的应力值。
组件-与整个组件相关的优化属性:
目标体积(mm3)-优化的总目标体积,以立方毫米为单位。如果满足此目标并且也满足所有约束,则优化将停止。如果设置为零,它将永远不会停止优化。
目标最大位移(mm)-在MiniOpt中将体积和位移用作停止标准时使用的总体目标最大位移。
晶格最大允许应力(Pa)-关联零件晶格的最大允许应力值,作为优化的约束。
晶格应力重要性-一个确定相关晶格最大允许应力的相对重要性的正值。值越高表示重要性越高。默认值为1.0。
皮肤最大允许应力(Pa)-皮肤区域的最大允许应力值,作为优化的约束。
皮肤压力重要性-一个正值,确定相关的皮肤最大允许压力的相对重要性。值越高表示重要性越高。默认值为1.0。
优化算法
算法-可用的优化算法列表。
MiniOpt-小型优化算法。它在尝试使体积最小化的同时,对组件进行了相对渐进的优化以满足约束条件。
KernelOpt-内核优化算法。它使用随机方法来优化用户定义的晶格和皮肤内核的属性,以在最小化体积的同时满足约束条件。尽管KernelOpt可能与其他类型的内核一起很好地工作,但它主要设计用于与高斯厚度内核一起工作。为了获得最佳结果,请为具有合理大小和峰值的表皮和晶格定义足够数量的内核,然后使用KernelOpt算法优化其性能。当您需要在优化设计时保留对称性时,此算法特别有用,可以使用内核来实现。
LBSF间隔(用于MiniOpt)–定义优化过程中线性屈曲安全检查的频率,例如每10次优化迭代。要在每次迭代中检查线性屈曲,请使用值1。零表示永远不会在优化过程中执行屈曲检查。
LBSF检查(用于KernelOpt)–确定线性屈曲安全性
约束-定义响应的上下边界,即零件装配体的代表性数量。
回应–可能的回应是:
最大位移–零件装配中任何点的最大位移(mm)
总质量–零件的总质量(相对于总初始质量)。
顺应性–零件的最大顺应性(1 / Pa)。
约束处的最大力–零件内约束点的最大力(N)。
最大应力–组件内的最大应力(Pa)。
目标–定义将通过拓扑优化最小化的响应。
可变零件–定义哪些零件需要进行拓扑优化,哪些零件应视为固定的。
注意:装配体中的至少一个零件必须是可变的。
高级选项–指定拓扑优化引擎选项
初始实体–定义在拓扑优化的第一次迭代中使用的实体的初始值。
使用自定义MMS –启用自定义最小成员大小(MMS)的定义。最小构件尺寸是指优化零件的最小内径。禁用此选项将使用三个级别的相邻四面体元素作为最小成员大小。
最小成员尺寸–定义优化零件的单个成员的最小尺寸(以mm为单位)。小于最长四面体元素尺寸的1.2倍的值将自动限制为该阈值。
相对变化–定义每次迭代的实体最大变化。较大的值可以提高迭代过程的速度。如果该值太高,则拓扑优化过程可能根本无法收敛。
曲面生成-指定曲面生成选项。
阈值–实体度高于阈值的所有点在曲面生成中将被视为实体,所有其他点将被丢弃。
插值曲面–通过在四面体面之间插值更平滑的表面,启用/禁用更平滑的表面的生成。
曲面阈值公差–(仅限插值曲面)调整参数,以避免生成的曲面中出现细三角形。
全选-在编辑“表面区域”或“边界条件”时选择导入的3D零件上的所有多边形或点。
清除-在编辑“表面区域”或“边界条件”时清除导入的3D零件上的当前多边形或点选择。
模拟实用程序
将STL文件导入Windows 7远程桌面上的Simulation Utility会导致崩溃。解决方法是,可以使用以下命令从命令行启动Simulation Utility:tscon 1 / dest:console start“ appname.exe modelfile.stl”其中,modelfile.stl是要导入的文件的名称。如果这不起作用,则更广泛的过程如下:
确定您的远程桌面会话ID
在命令提示符下,键入查询会话,然后按Enter。
在rdp-tcp行中找到ID号(通常为1或2)。
创建并运行批处理文件
在文本编辑器中,使用正确的会话ID,Netfabb安装目录和STL文件路径创建两行批处理文件(.bat)。这些元素的位置如下所示:
tscon <会话ID> / dest:console
开始“”“ \ SIM \ appbase.exe”“ ”“”
示例如下:
tscon 1 / dest:控制台
开始“”“ C:\ Program Files \ Autodesk \ Netfabb Ultimate 2018.3 \ SIM \ appbase.exe”“ c:\ test \ 1.stl”“”
以管理员身份运行批处理文件。
注意:批处理文件将通过注销远程桌面连接结束。重新登录以在Simulation Utility中查看导入的STL文件。
如果在启动云解决方案后关闭Simulation Utility,则云解决方案将被中断。解决方法是,输入您的Autodesk帐户凭据并启用“保持登录状态”复选框。关闭Simulation Utility时,系统将提示您保存项目。下次打开Simulation Utility并打开以前保存的项目时,将自动登录,您的云解决方案将显示它正在运行(如果尚未完成)。作为最佳实践,我们建议您始终在打开项目或在Simulation Utility中导入新模型之前登录。
如果将Netfabb安装在名称包含国际字符的文件夹中,则Simulation Utility不起作用。
首次提交要在云上解决的仿真时,您可能会收到有关启动仿真的错误。如果您的网络连接速度慢并且服务器无法验证您的用户帐户,则可能会出现此问题。解决方法是,只需保存项目,关闭Simulation Utility,重新打开项目,然后再次求解。
当使用名称中包含“模型”的零件时,执行网格预览或求解时,Simulation Utility将崩溃。该错误是由于Simulation Utility将错误地将多个STL文件写入* STLF关键字引起的。解决方法是,重命名零件,使其不包含文本“模型”。
重新运行模拟时,将从敬酒通知列表中清除警告和错误通知。
如果在进行PRM生成过程的同时运行零件级粉末床或DED模型,则不会显示PRM过程的严重警告和错误通知。可从作业管理器中的“查看日志”按钮获得有关PRM生成的警告和错误。
在修剪的表面上使用结果探针后,修剪编辑功能不可用。要编辑剪切平面,请关闭剪切功能,然后再次将其重新打开,选择所需的新剪切表面。
如果使用自定义PRM文件的.TIVUS文件被共享,移动或复制到新的工作站,则PRM文件将还原为“机器对话框”菜单中的第一个PRM文件。使用“处理参数导入”功能导入自定义PRM,以将其添加到本地库中,然后从“机器”对话框中重新选择文件。
如果同时生成多个PRM文件,则在关闭并重新启动Simulation Utility之前,“处理参数库”中的“融合不足”,“热点”和“层间温度”列将保持空白。
一旦用户导出CSV文件,从“结果”探针中选择的点将丢失。
某些.SLDPRT文件将不会首次导入。如果用户重新尝试导入,它将可以正常工作。
在某些分辨率下,打开Simulation Utility时出现的新启动屏幕可能无法在较小的屏幕上完全看到。
本地模拟
第一次从命令行解决时,您可能会收到一条消息,指出“'pan'未被识别为内部或外部命令,可操作程序或批处理文件”。解决方法是,编辑路径环境变量(“控制面板”>“系统属性”>“环境变量”)以指向本地模拟安装的bin目录(通常为C:\ Program Files \ Autodesk \ Netfabb Local Simulation 2019 \ bin)。
确保根据您的系统设置netfabb_sim_vars.sh环境变量。
人气软件
-

理正勘察CAD 8.5pb2 153.65 MB
/简体中文 -

浩辰CAD 2020(GstarCAD2020) 32/64位 227.88 MB
/简体中文 -

CAXA CAD 2020 885.0 MB
/简体中文 -

天正建筑完整图库 103 MB
/简体中文 -

Bentley Acute3D Viewer 32.0 MB
/英文 -

草图大师2020中文 215.88 MB
/简体中文 -

vray for 3dmax 2018(vray渲染器 3.6) 318.19 MB
/简体中文 -

cnckad 32位/64位 2181 MB
/简体中文 -

Mastercam X9中文 1485 MB
/简体中文 -

BodyPaint 3D R18中文 6861 MB
/简体中文


 lumion11.0中文(建筑渲染软件) 11.0
lumion11.0中文(建筑渲染软件) 11.0  广联达CAD快速看图 6.0.0.93
广联达CAD快速看图 6.0.0.93  Blockbench(3D模型设计) v4.7.4
Blockbench(3D模型设计) v4.7.4  DATAKIT crossmanager 2018.2中文 32位/64位 附破解教程
DATAKIT crossmanager 2018.2中文 32位/64位 附破解教程  DesignCAD 3D Max(3D建模和2D制图软件) v24.0 免费版
DesignCAD 3D Max(3D建模和2D制图软件) v24.0 免费版  simlab composer 7 v7.1.0 附安装程序
simlab composer 7 v7.1.0 附安装程序  houdini13 v13.0.198.21 64 位最新版
houdini13 v13.0.198.21 64 位最新版 















