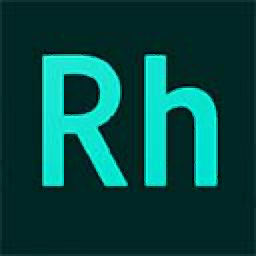
Adobe RoboHelp 11
附带安装教程- 软件大小:777.88 MB
- 更新日期:2020-03-21 15:09
- 软件语言:简体中文
- 软件类别:3D/CAD软件
- 软件授权:免费版
- 软件官网:待审核
- 适用平台:WinXP, Win7, Win8, Win10, WinAll
- 软件厂商:

软件介绍 人气软件 下载地址
Adobe RoboHelp 11简称RH,它是一款非常实用且功能完善的帮助文件制作工具,可以为不同的开发用户提供一个说明书制作平台,尤其是对于经常从事应用开发的用户,此工具无疑就是最棒的工具之一;支持制作的内容非常多,可以根据用户的需要制作电子教学文本,可以直接创建知识库以及等它文档等等;更新后的程序可以更好的用于创建和发布内容,用户可以使用该程序轻松有效地开发帮助系统,在线学习内容,策略,过程和知识库;您还可以通过开箱即用的功能以最少的精力为不同的受众和各种设备提供个性化的体验;RoboHelp中复杂的内容编辑,布局创建,格式设置和搜索功能可帮助您创建和提供有效的,易于管理的内容体验;新版本提供了现代的,响应式的HTML5和设备友好的输出预设,用于创建流畅和个性化的内容;您的输出看起来很漂亮并且易于使用;使用条件标签和表达式可以以多种格式针对不同的屏幕创建交互式和经过过滤的内容,可以迎合更广泛或更有针对性的受众;需要的用户可以下载体验
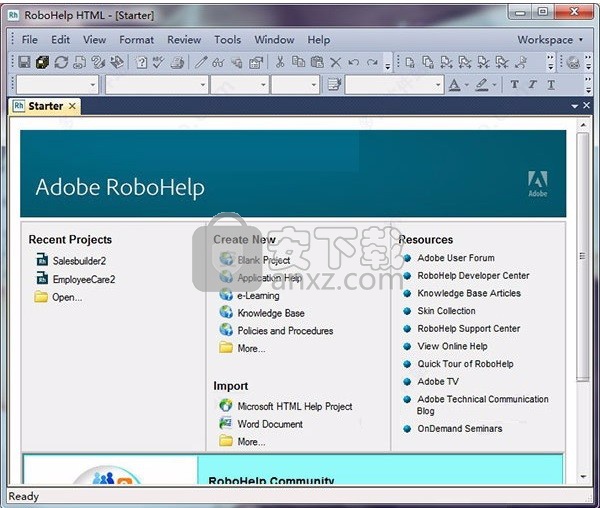
新版功能
下一代自适应HTML5布局
通过新的响应式HTML5布局提供个性化的内容体验,这些布局提供直观的导航和一流的搜索。您可以轻松显示或隐藏诸如词汇表和目录的小部件。
多格式发布
使用“快速生成”可将内容立即发布为各种输出格式-响应HTML5,Microsoft HTML帮助(CHM),无框架,移动应用程序等。
一键获取带有PhoneGap Build许可证的iOS和Android内容为中心的移动应用程序。
优化的搜索引擎
通过智能算法为搜索引擎提供一流的搜索结果,并突出显示搜索到的单词。每个输出预设都带有可配置的搜索设置。
强大的皮肤编辑器
自定义外观,使输出外观独特。借助功能强大的RoboHelp皮肤编辑器,您可以创建更具吸引力和用户友好性的现代界面
直观的界面,用于配置对象属性
在创作内容时,以最佳的准确性和前所未有的简便性调整添加的各种对象的属性。您可以观看它们的实时变化。选择添加的对象后,右侧的“属性”面板将显示所选对象的所有属性。调整值并立即查看更改
软件特色
响应式HTML5和CSS3创作支持
借助现成的HTML5和CSS3创作支持,使用文本和多媒体创建高度沉浸的内容体验。轻松添加来自YouTube和Vimeo的视频,音频,图像,文本效果,符号和其他元素,并使您的内容引人入胜。强大的预览功能可帮助您在创作时体验内容的影响。
借助SVG支持丰富您的内容
使用SVG,使您的内容在移动设备,Web和打印设备上看起来都非常清晰。您可以在SVG文件中导入并使用多个视觉效果,以使最终用户体验流畅的输出。
智能内容重用
通过有效地使用变量和代码片段在项目中的各个主题之间重复使用内容来节省时间和精力。变量或代码段的任何更新都会反映在您使用该变量或代码段的任何地方。您甚至可以通过拖放在现有代码段中添加代码段。
有条件的内容定义和发布
使用条件标签轻松创建规则并将其应用于主题,段落或单词。使用条件标签,您可以控制要从同一项目生成的不同帮助系统的内容。您还可以指定条件的前景色和背景色,并轻松进行管理。
清洁项目结构
RoboHelp将您的所有项目内容保持在干净整洁的结构中。无论是在RoboHelp工作区中还是在计算机的资源管理器视图中,您都可以将项目资产(例如样式表,外观和代码片段)组织在单独的文件夹中。
在多个视图之间切换
使用屏幕右上角的图标时,可以在作者视图,代码视图和预览视图之间轻松切换。这样,您可以快速查看内容输出或其HTML的预览。
安装步骤
1、用户可以点击本网站提供的下载路径下载得到对应的程序安装包
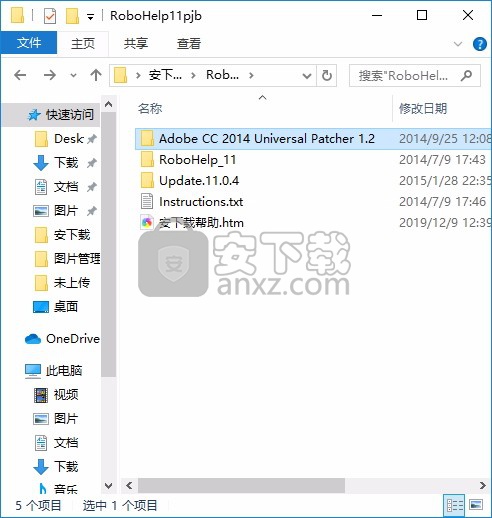
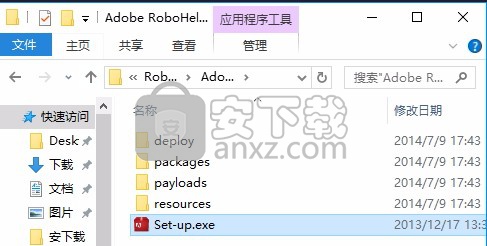
2、只需要使用解压功能将压缩包打开,双击主程序即可进行安装,弹出程序安装界面,点击忽略按钮
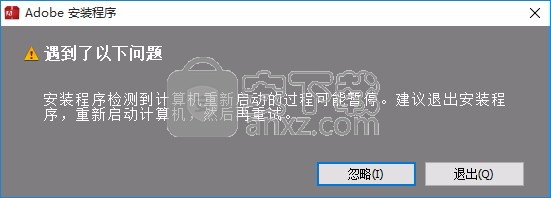
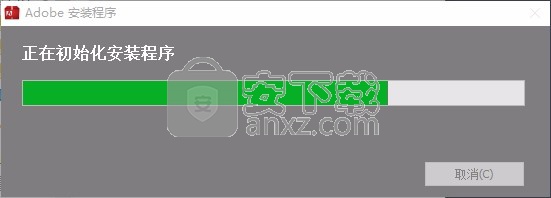
3、然后根据图中的标注点击试用安装,这是的一大要点
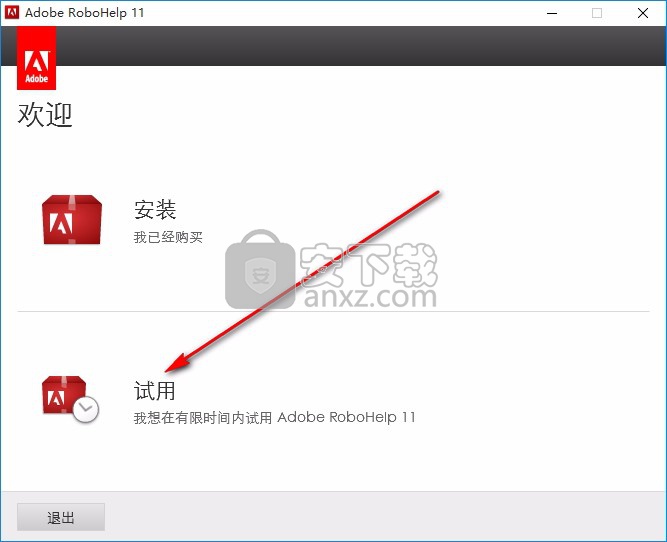
4、然后就点击登录,由于网络断开的,所以就点击稍后登录按钮
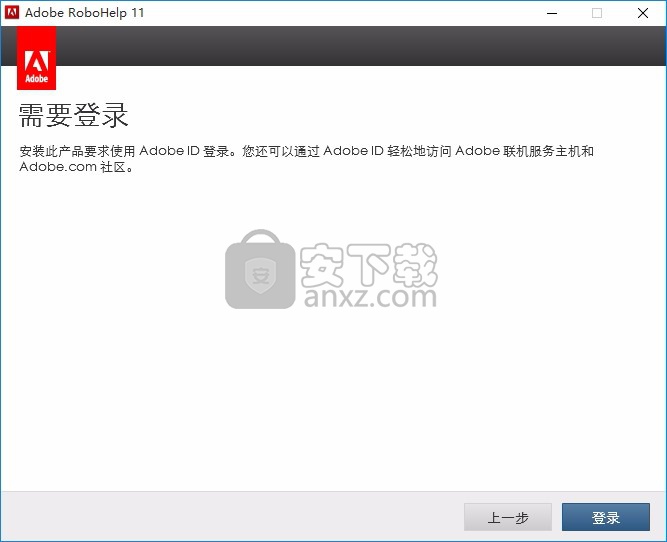
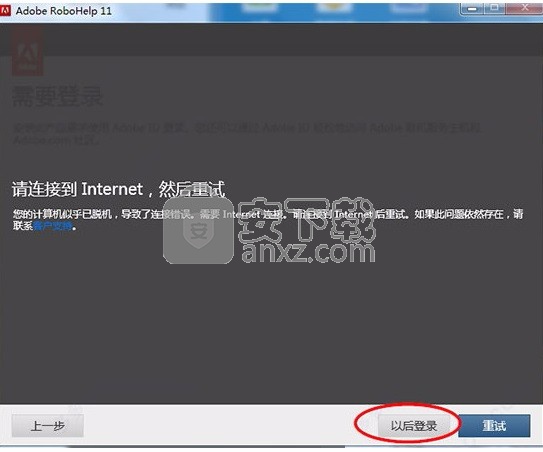
5、同意上述协议条款,然后继续安装应用程序,点击同意按钮即可
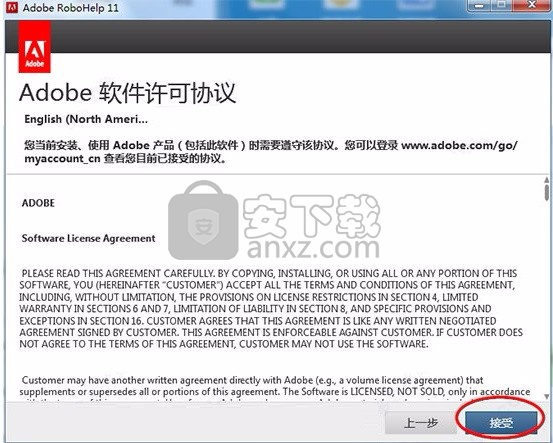
6、可以根据自己的需要点击浏览按钮将应用程序的安装路径进行更改
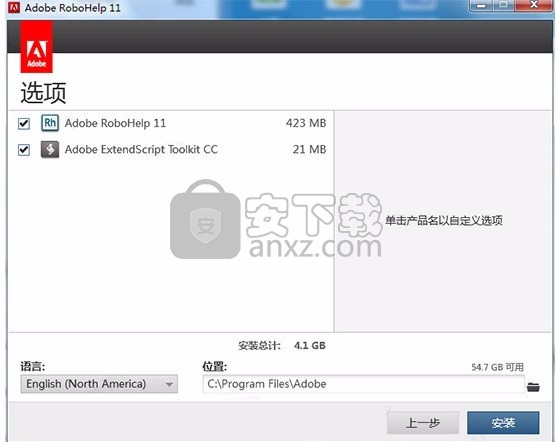
7、弹出应用程序安装进度条加载界面,只需要等待加载完成即可
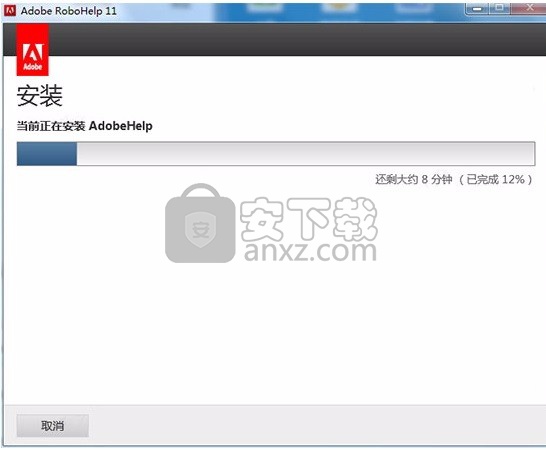
8、根据提示点击安装,弹出程序安装完成界面,点击完成按钮即可
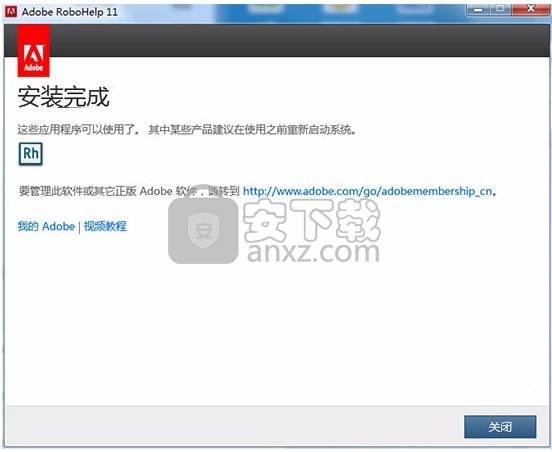
方法
1、回到安装包下,打开Update.11.0.4目录,运行“AdobePatchInstaller.exe”进行更新
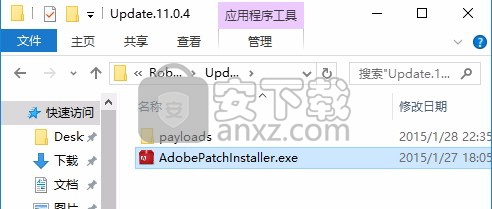
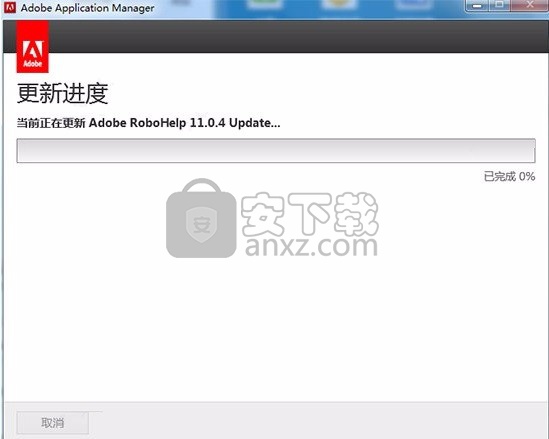
2、更新完成后,将注册机“adobe.snr.patch-painter.exe”复制到安装目录下运行,点击Patch,弹出窗口选择当前目录下的“amtlib.dll”文件打开即可
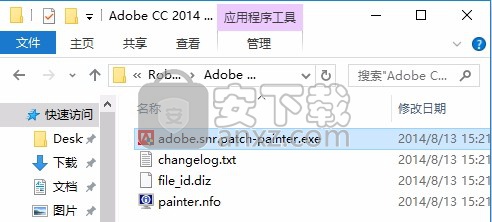
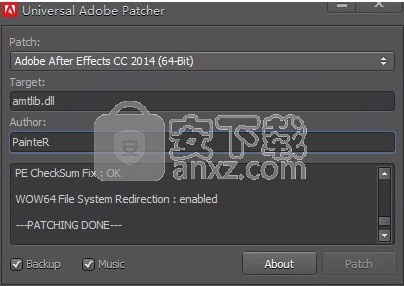
3、完成以上操作步骤即可将应用程序完成,同时还可以为用户提供更多的免费体验
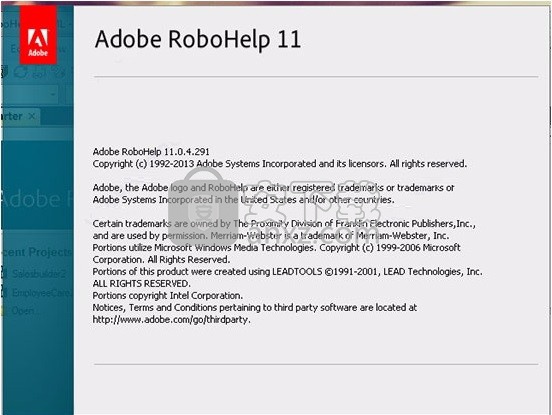
使用说明
链接使您可以轻松地从一个内容元素快速导航到另一个内容元素。在RoboHelp中创作时,您可以添加指向文本或图像的链接,并将它们定向到项目文件,计算机,网页上的文件或电子邮件中。
链接类型
RoboHelp中提供以下类型的链接,以帮助在输出中建立导航:
超文本链接 突出显示文本中的链接,并在单击时打开目标。
图像地图链接 图像部分上的链接,可将您带到目的地或单击图像时打开弹出窗口。
书签 指向您到主题中特定位置的链接。
浏览顺序在输出中查看的一系列主题。
搜索 包含搜索关键字的主题在搜索结果中显示为链接。
插入链接
要插入链接,请按照下列步骤操作:
将光标放在适当的位置或选择所需的文本。
在标准工具栏上,单击 插入链接图标或替代,按CTRL + K。将打开“ 链接到”对话框。
如果在插入链接时选择文本,则“ 显示文本”字段将显示所选文本。
当您在图像或图像地图上插入链接时,“ 链接到”对话框将显示“ 替代文本”字段,而不是“ 显示文本”字段。 如果无法显示图像,或者由于某种原因用户无法查看图像(由于SRC属性错误),则“ 替代文本”会为图像提供替代信息。
您可以从以下选项中选择要插入的链接类型:
项目文件 (默认选择)链接到项目中的主题。使用搜索字段或浏览目录或最近使用过的下拉部分以选择所需的主题。您可以通过预览窗格来验证主题选择。
本地文件选择此选项链接到计算机上的文件。单击
以浏览并从本地文件系统中选择任何文件,该文件将被复制到项目内的特定文件夹中。
网页选择此选项可以链接到网页。在“输入或粘贴URL”字段中,指定要链接到的网页的URL。
电子邮件选择此选项可以链接到用户可以发送的电子邮件。您可以在“地址”字段中指定要将用户发送到的电子邮件地址。(可选)您可以分别在 Subject和 Body中输入邮件的主题和正文。在输出中,当用户单击此链接时,电子邮件草稿将在默认邮件客户端中打开。用户可以在发送之前进一步编辑邮件。
选择适当的选项以在“ 显示于”部分中显示链接。
点击链接。
当您 在标准工具栏中单击“ 预览” 时,可以预览插入的链接
或者,您可以执行以下操作以链接到项目文件:
在打开的主题中选择要插入链接的文本。 在创作窗口的“ 内容”面板中,将所选主题拖放到所选文本上。然后,将目标主题作为链接插入。在 预览模式或输出中,单击链接以查看。
添加屏幕提示
要添加屏幕提示,请选择相关文本,然后按CTRL + K。或者,单击 编辑器顶部的“ 链接到 ”
图标。在打开的对话框中,在“ 屏幕提示 ”编辑框中输入文本。点击链接。
将鼠标悬停在链接上时,“屏幕提示”在浏览器中显示为一个小的矩形框,其中包含文本,但也称为“工具提示”。
注意:
您只能在超链接中创建屏幕提示。
显示链接的设置
选择项目或本地文件时,请使用“ 显示于” 部分自定义链接主题在框架或弹出窗口中的显示及其尺寸。本节具有以下选项:
框架 (默认):在框架中显示链接的主题。从“ 框架” 字段下方的下拉列表中选择 框架类型:
页面默认值(无) (默认值)在与帮助文件窗口相同的框架中打开主题。
新窗口 在新的浏览器窗口中打开主题。
同一框架 在与当前主题相同的框架中打开主题。
父框架 在链接父框架中打开主题,并隐藏当前主题。
整个页面 在“帮助文件”窗口中打开主题,替换原始主题或框架集。
自动调整大小的弹出窗口:选择此选项可在弹出窗口而不是查看器或浏览器中显示链接的主题。窗口大小将根据内容进行调整。如果主题很长,请使用自定义大小的弹出窗口。
自定义大小的弹出窗口:选择此选项可以在弹出窗口中显示链接的主题,并指定窗口的宽度和高度。默认宽度为 400 像素(px),高度为 300 px。如果文本超出了弹出窗口的高度或宽度,则弹出窗口将包含滚动条。此选项仅可用于链接到主题。
打开,编辑和删除超链接
插入超链接后,可以右键单击该超链接以打开,编辑或删除它。您也可以通过按CTRL键并单击超链接来打开超链接。
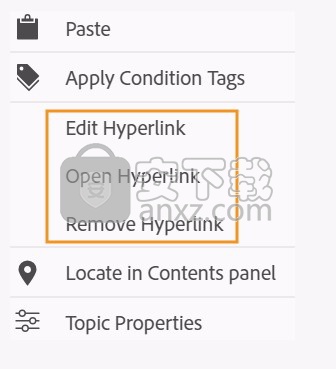
修复断开的链接
要修复断开的链接,可以替换它,即,将其指向项目中的另一个文件。如果断开的链接指向主题文件,则可以替换它或创建一个新主题。如果创建新主题,RoboHelp会自动将断开的链接指向新主题。您可以通过两种方式修复断开的链接:通过“ 修复断开的链接”对话框或“ 断开的链接”报告。
要修复断开的链接:
执行以下操作之一以启动“ 修复损坏的链接” 对话框:
选择“ 编辑”>“修复断开的链接”。
生成断开的链接报告。在“断开的链接”报告中, 从顶部的标准工具栏中单击 。
将 打开“ 修复损坏的链接”对话框。
在“ 断开的链接”部分中,单击要修复的断开的链接。
“ 使用位置” 部分显示了其中存在断开链接的相应主题。
您现在可以执行以下操作之一:
将断开的链接指向项目中的现有文件(请参阅步骤3)。
对于指向某个主题的断开链接,可以创建一个新主题,然后将该链接指向该新主题(请参阅步骤4)。
要将链接指向项目中的另一个文件:
点击 替换。
在“损坏的链接”报告中,您可以通过“ 替换链接”对话框直接替换特定的损坏的链接。要启动对话框:
在“ 过滤器” 面板>“ 排序依据” 部分中,选择“ 断开的链接”。RoboHelp通过断开的链接订购报告中的信息。
在“ 断开的链接”列中,右键单击一个链接,然后单击“ 替换链接”。
将 打开“ 替换链接”对话框。
在“ 替换链接” 对话框中,RoboHelp会根据断开链接指向的引用项目的类型自动打开相应的文件夹。例如,如果断开的链接指向图像,则RoboHelp会自动打开资产/图像文件夹。
找到您要指向链接的备用主题/图像。为此,请使用“ 搜索” 字段或浏览“ 目录” 或“ 最近使用” 下拉部分。
选择主题/图像,然后单击 链接。RoboHelp修复断开的链接,并将其从“ 修复断开的链接”对话框和“断开的链接”报告中删除。
通过创建新主题来修复指向主题的断开链接:
点击 新建。
仅针对指向主题的断开链接启用“ 创建新”按钮。
将打开“ 新主题”对话框。
在“ 新建主题” 对话框中,根据需要在不同部分中指定主题的属性。
“ 新主题” 对话框与“ 主题属性” 对话框具有相同的部分 ,但“ 文件信息”部分专用于主题属性。
点击 创建。
该主题在选定的文件夹或“ 内容” 面板中的子文件夹内创建 。RoboHelp会自动将断开的链接指向新主题。
单击 以保存更改。
问题修复
解决的问题
如果用户试图通过双击或右键单击屏幕布局并在“项目设置”窗格中选择“编辑”来尝试编辑现有的“屏幕布局”页面(响应HTML5或多屏幕HTML5),RoboHelp会崩溃。
(编号3837352)
导入MS Word文档时,如果在Word文档中调整了任何图像的大小,则RoboHelp会导入调整后的图像而不是原始图像。
(Ref#3840133)
如果用户在文档中的图像上定义上下左右空白,则空白在发布的输出中显示不正确。
(编号3910121)
如果响应式HTML5输出显示较大的TOC,则单击TOC下部的主题会使TOC向上滚动。
由于TOC中选定的主题向下移动,此问题可能会使最终用户感到困惑。
(编号#3910639)
Internet Explorer中使用“响应HTML5”打印按钮的打印输出不会打印输出的全部内容。仅打印输出顶部的一小部分。
(编号#3910640)
如果用户通过DITA Open Toolkit选项(不是FrameMaker DITA地图选项)导入了DITA映射,则不会导入文档。
(Ref#3910647)
在“帮助”查看器中,响应HTML 5输出的上下文相关URL不会打开其他链接。
(编号#3910648)
如果用户将图像旋转360度,则会重新保存图像,并且发布的输出中的图像质量会下降。
(编号#3910654)
在响应HTML5输出的TOC中,用户无法通过单击展开/折叠图标来折叠主题层次结构。单击链接或展开/折叠图标会使主题保持展开状态。
(编号3910661)
如果在“发布设置”对话框的“其他设置”选项卡的“主题模式名称”字段中定义了主题名称,则主题标题将显示在搜索结果中,而不是主题名称。
(编号#3910641)
如果响应HTML5输出中页面的文本内容超出屏幕视图,则无法在Apple iOS8.1设备上滚动页面。
(编号3910642)
对于标准和黑色主题版式,单击搜索结果页面上的打印按钮,将打印以前打开的主题,而不是搜索结果页面。
(编号3919334)
如果用户到达索引末尾,则在Mac机上查看的Webhelp项目将无响应。此外,浏览器还会显示无响应的脚本警告。
(编号#3919343)
WebHelp发布的输出在Mozilla Firefox版本35上不显示TOC,索引,词汇表或搜索。
(Ref#3923069)
人气软件
-

理正勘察CAD 8.5pb2 153.65 MB
/简体中文 -

浩辰CAD 2020(GstarCAD2020) 32/64位 227.88 MB
/简体中文 -

CAXA CAD 2020 885.0 MB
/简体中文 -

天正建筑完整图库 103 MB
/简体中文 -

Bentley Acute3D Viewer 32.0 MB
/英文 -

草图大师2020中文 215.88 MB
/简体中文 -

vray for 3dmax 2018(vray渲染器 3.6) 318.19 MB
/简体中文 -

cnckad 32位/64位 2181 MB
/简体中文 -

Mastercam X9中文 1485 MB
/简体中文 -

BodyPaint 3D R18中文 6861 MB
/简体中文


 lumion11.0中文(建筑渲染软件) 11.0
lumion11.0中文(建筑渲染软件) 11.0  广联达CAD快速看图 6.0.0.93
广联达CAD快速看图 6.0.0.93  Blockbench(3D模型设计) v4.7.4
Blockbench(3D模型设计) v4.7.4  DATAKIT crossmanager 2018.2中文 32位/64位 附破解教程
DATAKIT crossmanager 2018.2中文 32位/64位 附破解教程  DesignCAD 3D Max(3D建模和2D制图软件) v24.0 免费版
DesignCAD 3D Max(3D建模和2D制图软件) v24.0 免费版  simlab composer 7 v7.1.0 附安装程序
simlab composer 7 v7.1.0 附安装程序  houdini13 v13.0.198.21 64 位最新版
houdini13 v13.0.198.21 64 位最新版 















