
Altair Inspire Extrude Polymer 2018.2 64位中文
附带安装教程- 软件大小:1311 MB
- 更新日期:2020-03-20 17:30
- 软件语言:简体中文
- 软件类别:3D/CAD软件
- 软件授权:免费版
- 软件官网:待审核
- 适用平台:WinXP, Win7, Win8, Win10, WinAll
- 软件厂商:

软件介绍 人气软件 下载地址
Inspire Extrude Polymer 2018,原名Click2Extrude,它是一款非常实用的挤出仿真工具,主要是针对产品设计与生产而开发,帮助用户生产出符合严格公差标准,表面质量良好和强度较高的复杂材料;新版本总体增强了,这些增强功能适用于拉伸,工具变形和淬火等模块;程序更新了新文件扩展名,现在将以扩展名.c2em保存模型文件,其中c2em代表Click2Extrude Metal;程序界面将继续支持打开旧的.stmod和其他几何格式;具有唯一的文件扩展名将使用户能够双击并将模型明确加载到正确的应用程序中;作业经理的改进,在此版本中,新的GUI作为作业提交对话框的一部分添加到创建/选择远程服务中;该GUI还具有高级选项,可以从HyperWorks调用本机Job Manager应用程序;从现有网格开始,该界面现在支持使用现有网格创建数据平台,这将使用户能够手动创建网格并将其用于复杂模型,可以在HyperMesh或任何其他网格生成器中创建网格;在提交作业时,用户可以选择此选项,并且Click2Extrude将通过创建轴承轮廓和所有边界条件来完成数据平台,用户提供的网格可以是Nastran BDF,HyperXtrude GRF和OptiStruct FEM格式;本站还有Altair Inspire Extrude Metal 2018.2;需要的用户可以下载体验
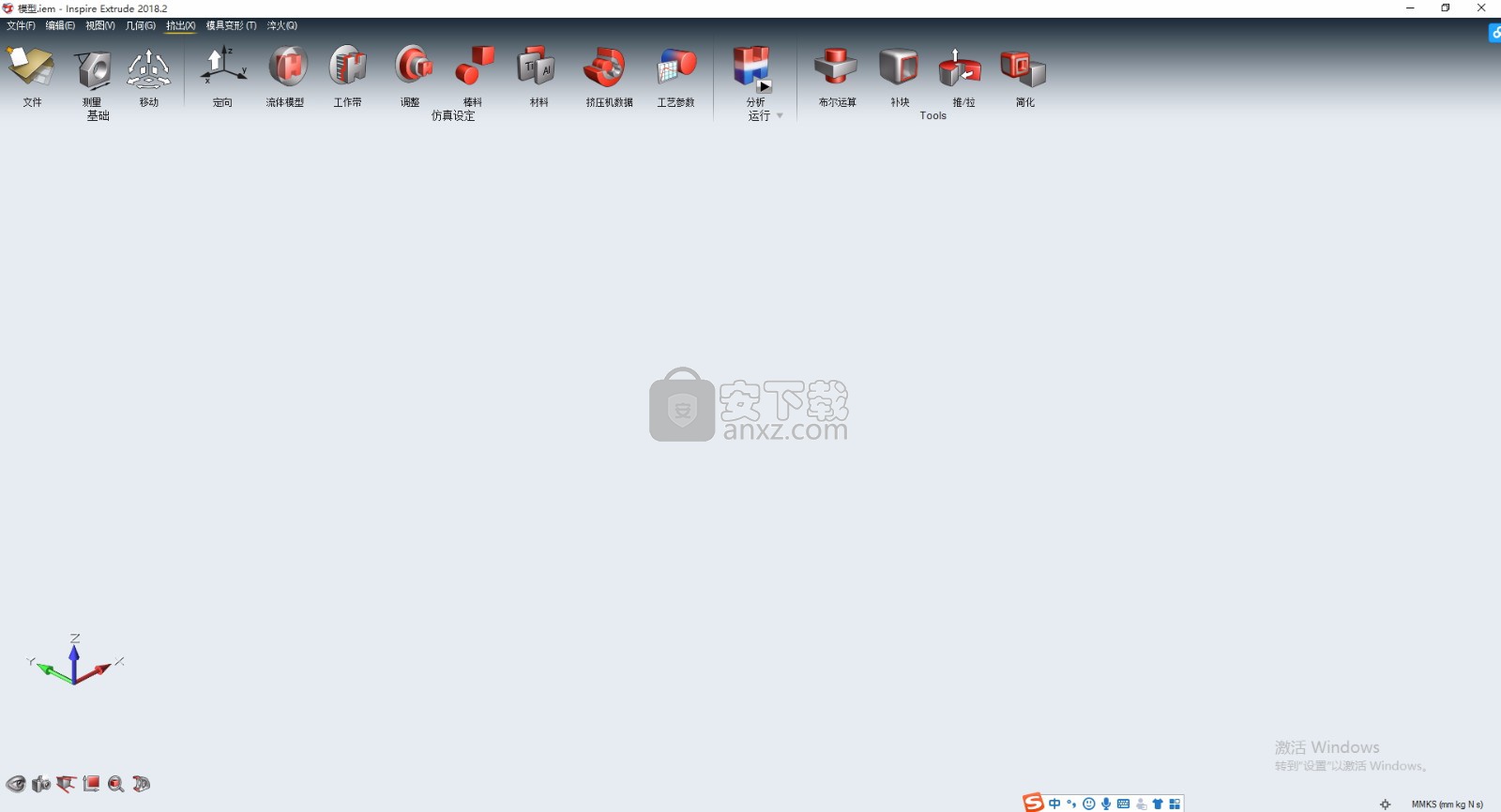
新版功能
新功能:金属挤压;轴承线导入的改进
Altair Inspire Extrude允许用户从文件导入方位线,而不是从方位几何图形中提取它们。通常,这是以IGES格式导入的。现在,此导入过程得到了改进,可以将线分组为一个单独的部分,而不是将每个线段作为单独的部分引入,从而使导入过程更加容易。
芯轴网格的改进
改进了自动网格划分,以在模具的心轴区域中创建更精细的网格,这有助于更准确地捕获心轴变形及其对轮廓鼻锥的影响。
批处理网格划分和作业提交过程的改进,解决了小错误以及与批处理网格和作业提交过程的不一致性。
挤压,报告生成,自动生成报告用于轮廓鼻锥分析。
编辑方位曲线,添加了新功能以编辑方位曲线。使用此功能,可以沿曲线添加或删除方位控制点。
轴承增强
改进了方位控制点提取,以处理垂直/阶跃轴承曲线,并在阶跃垂直边缘的任一侧添加了新的控制点,从而实现了平滑过渡。
耦合的OptiStruct仿真-间隙触头;现在,该界面将支持在两个刀具实体之间创建间隙接触(断开的网格)。
软件特色
挤压,钢坯锥度对话框问题,此版本中已解决了与Billet Taper GUI中的单位变更处理程序有关的问题。
窒息模型的网格划分改进
对于带有节流轴承的模型,自动模型设置进行了改进。这将提高带有节流阀的轴承的啮合成功率。
改善针孔约束
针孔约束BC问题已解决,适用于工具零件中的圆形表面。导出模型时,将平移自由度应用于针孔约束。对于这些分析,说明书中不需要旋转自由度。
淬火
解决了在设置模型时用户更改单位时在模型浏览器中更新淬火箱质量值的问题。
猝灭数据摘要
汇总表中的猝灭数据格式已得到改进,以提高可读性。
网格划分的改进
对于非常长且很薄的轮廓,网格尺寸可能会变大。这将增加预处理和求解时间。界面增强,可以估计尺寸并在进行网格划分和求解之前警告用户。此外,改进了网格划分模块以加快处理速度。作为此改进的一部分,SimLab被用作默认的网格划分器。
安装步骤
1、用户可以点击本网站提供的下载路径下载得到对应的程序安装包
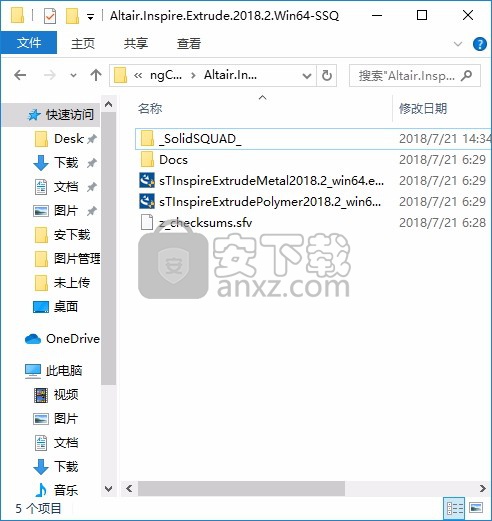
2、只需要使用解压功能将压缩包打开,双击主程序即可进行安装,弹出程序安装界面
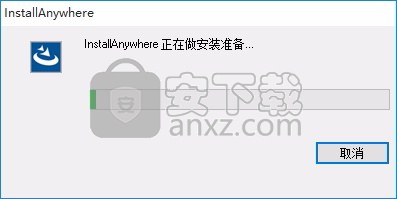
3、同意上述协议条款,然后继续安装应用程序,点击同意按钮即可
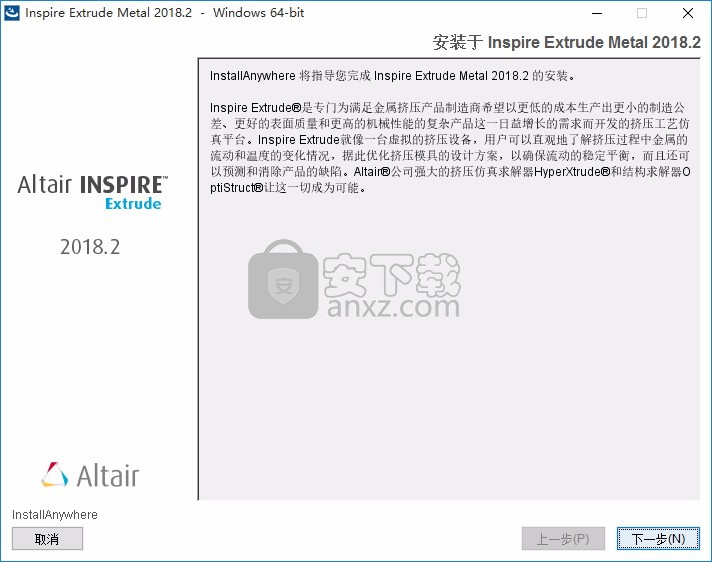
4、可以根据自己的需要点击浏览按钮将应用程序的安装路径进行更改
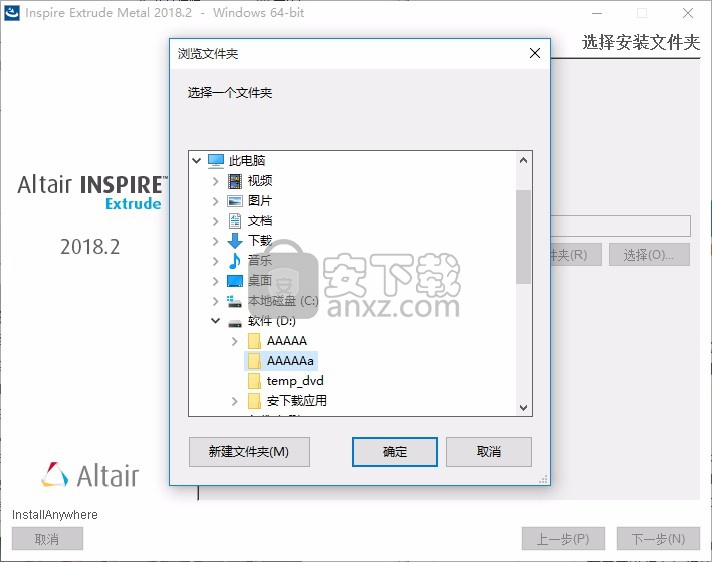
5、弹出以下界面,用户可以直接使用鼠标点击下一步按钮,可以根据您的需要不同的组件进行安装
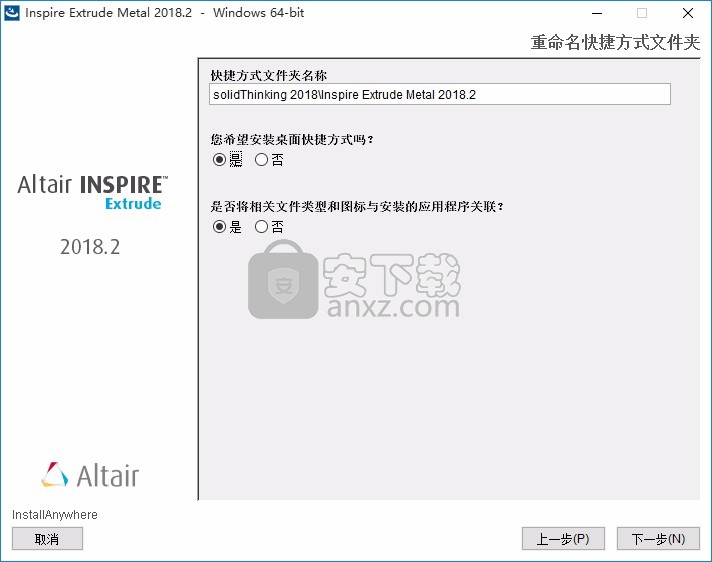
6、现在准备安装主程序,点击安装按钮开始安装
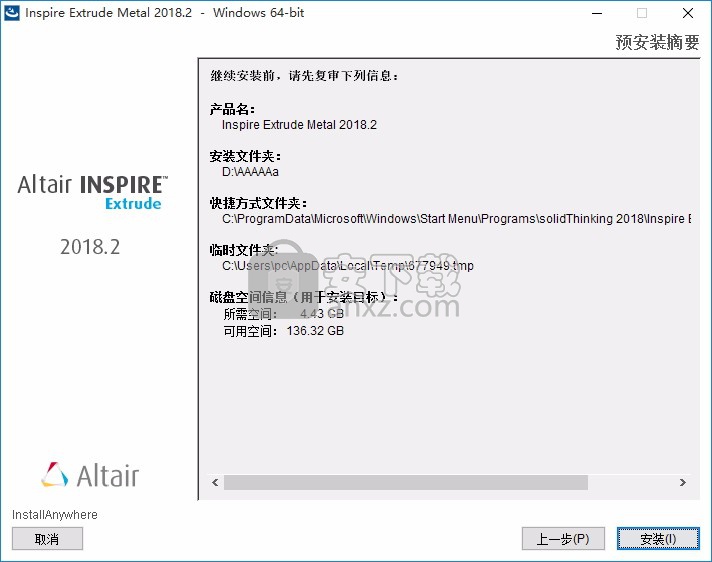
7、弹出应用程序安装进度条加载界面,只需要等待加载完成即可
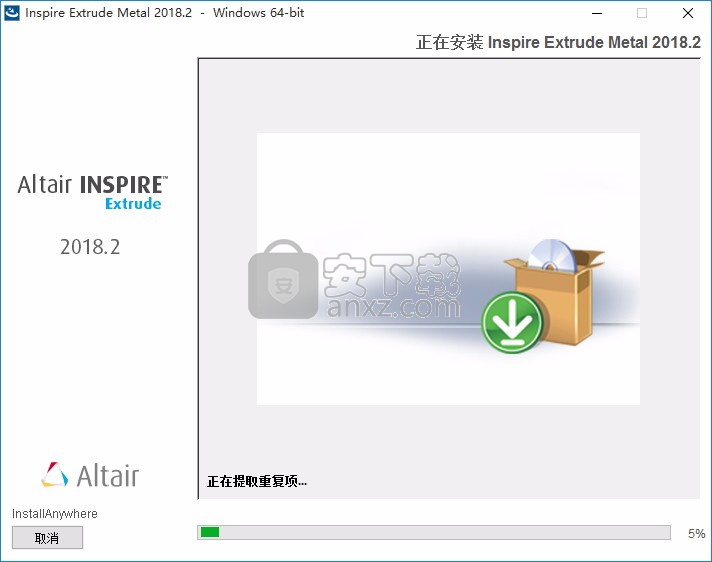
8、根据提示点击安装,弹出程序安装完成界面,点击完成按钮即可
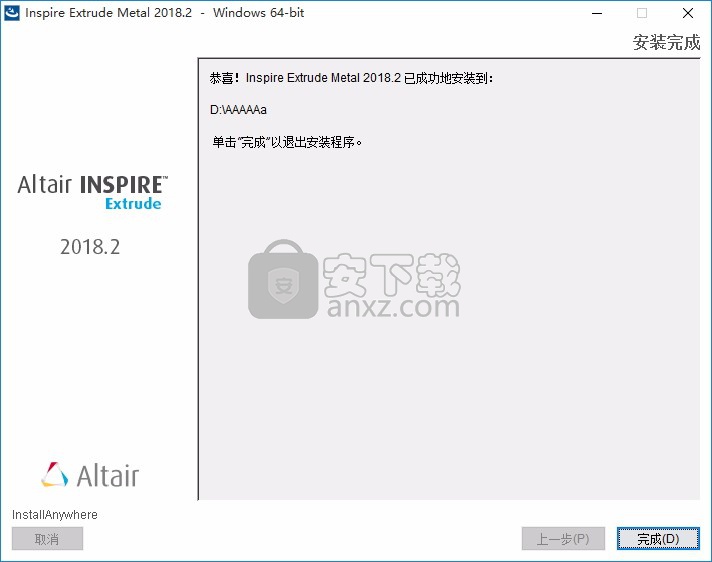
方法
1、程序安装完成后,先不要运行程序,打开安装包,然后将文件夹内的文件复制到粘贴板;默认路径为:
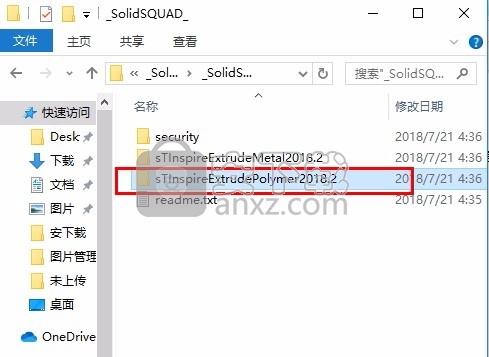
2、然后打开程序安装路径,把复制的文件粘贴到对应的程序文件夹中替换源文件
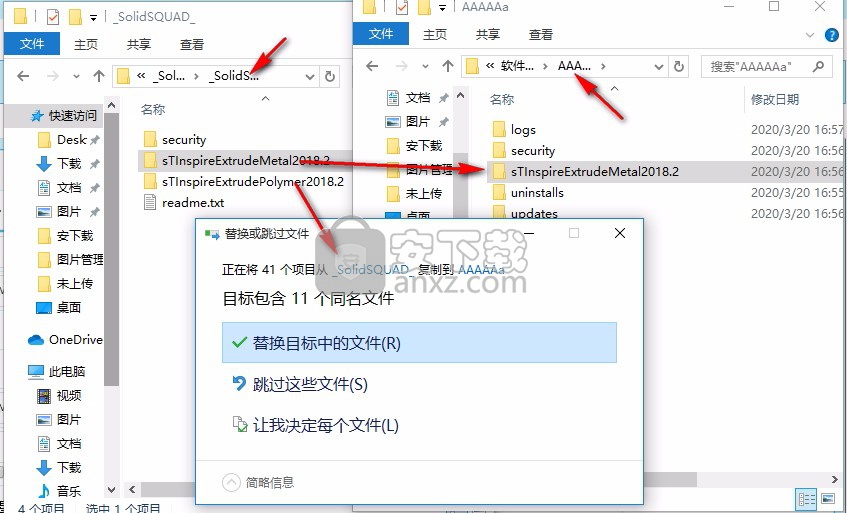
3、完成以上操作步骤后,就可以双击应用程序将其打开,此时您就可以得到对应程序
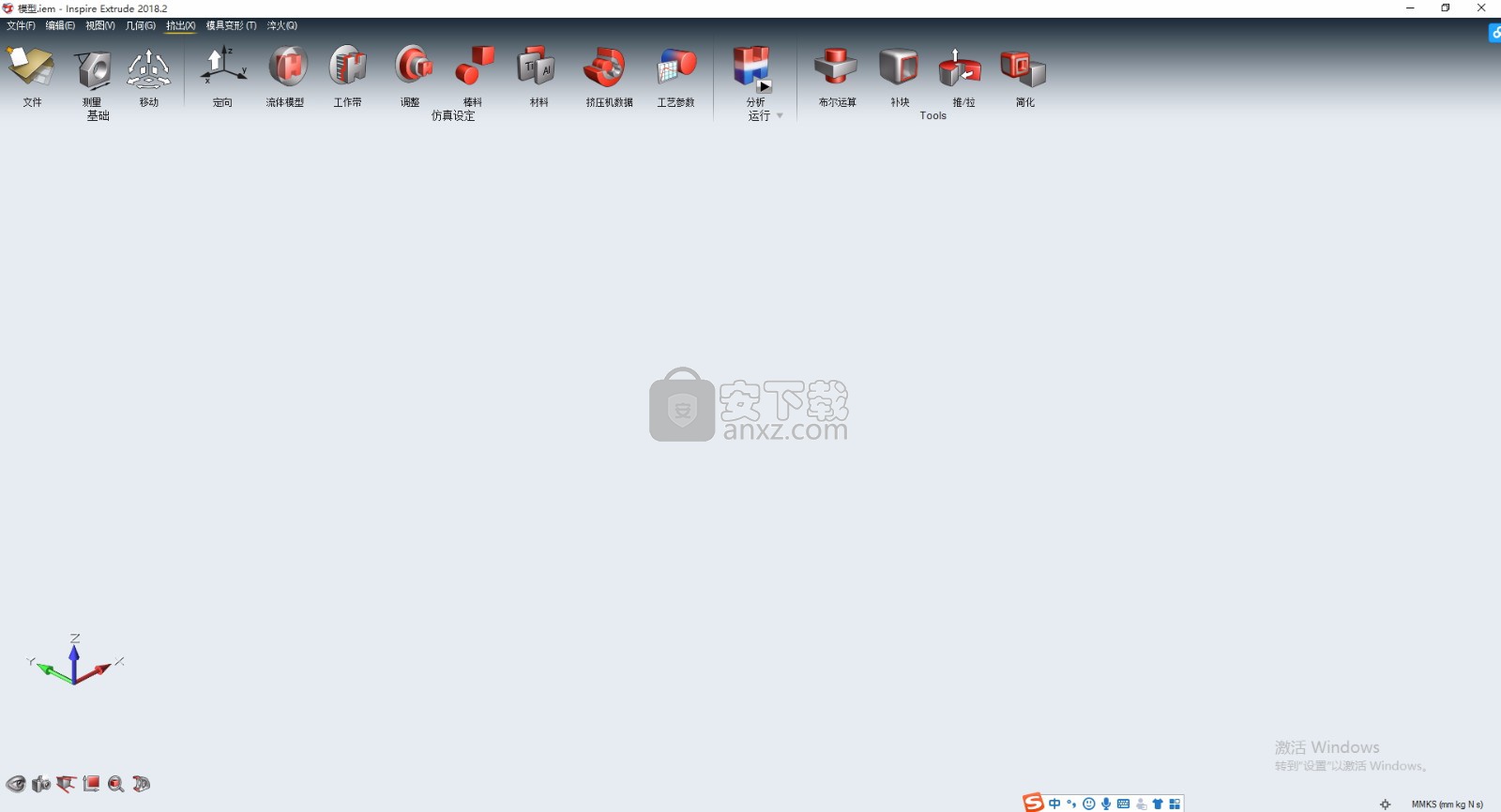
使用教程
优先,修改工作区显示,默认键盘快捷键和其他设置。
在文件菜单上,单击首选项按钮以打开“首选项”窗口。
工作区,定义与用户界面相关的选项,包括显示和语言。
键盘快捷键,自定义菜单功能和标准视图的键盘快捷键。
Altair Inspire Extrude,自定义与如何计算和显示信息有关的鼠标控件和选项。
启动时显示启动画面启动应用程序时选择显示初始屏幕。
显示图标标签选择以在功能区上显示工具图标的名称。
显示工作流程帮助选择以在选择工具时显示提示。
比例界面选择以放大图标以适合大型显示(如果屏幕分辨率的宽度大于2000像素,或者Windows中的显示文本设置设置为“大”)。
提示:如果将语言更改为英语以外的其他语言,建议您选择此选项。
行编辑时选择所有文本单击对话框或微对话框中的文本字段时,选择此选项可突出显示所有文本。取消选择此选项可将光标定位在您单击的位置,而无需选择整个文本字段。
主题选择应用程序的颜色主题。
语言选择用户界面的语言。
提示:如果将语言更改为英语以外的其他内容,建议您选择Scale UI。
最近的文件输入在“文件”菜单中显示的最近查看文件的最大数量。
偏爱描述
CPU数量分析中使用的求解器参数
进阶参数启用在导出面板中输入求解器参数,例如非线性迭代次数等。
使用运行路径启用此选项将在“运行路径”中提到的位置中创建运行文件夹。
运行路径提交运行时自动创建运行文件夹的位置。
使用SimLab网格划分启用此首选项将使用SimLab在预处理阶段进行网格划分。
分析图例颜色
使用下拉菜单更改每种分析结果类型的图例颜色。
报告
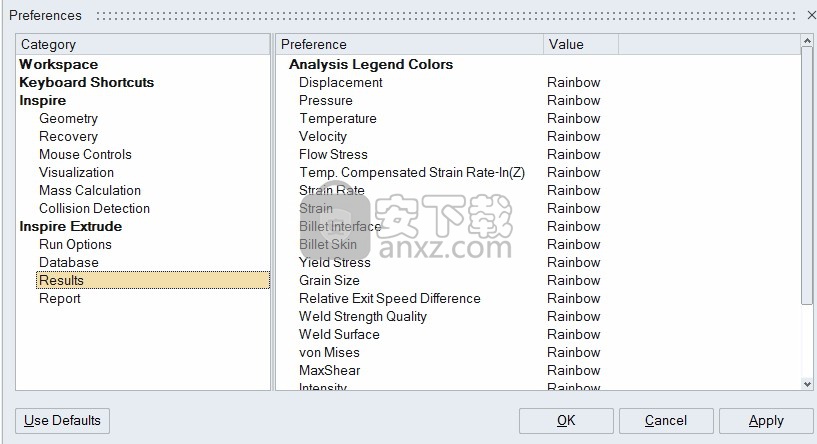
偏爱描述
包装位置安装位置,其中包含捕获图像和创建报告的必要工具。
使用客户详细信息启用此复选框会将“ 客户详细信息”附加到生成的PDF报告中。
顾客信息指定要附加到PDF报告中的Name,Email, Address和Company Logo File。
导入模具固体
单击开始> 所有程序> Altair Inspire Extrude Metal 2019 > Altair Inspire Extrude Metal 2019
从“ 文件”菜单或通过将文件拖动到Altair Inspire Extrude中导入模具几何。
在此模型中,工具组件包括进料器和模具盖。CAD文件可以是parasolid,步骤或零件文件格式。
在“ 挤出”功能区中,单击“ 定向”工具以放置模型。
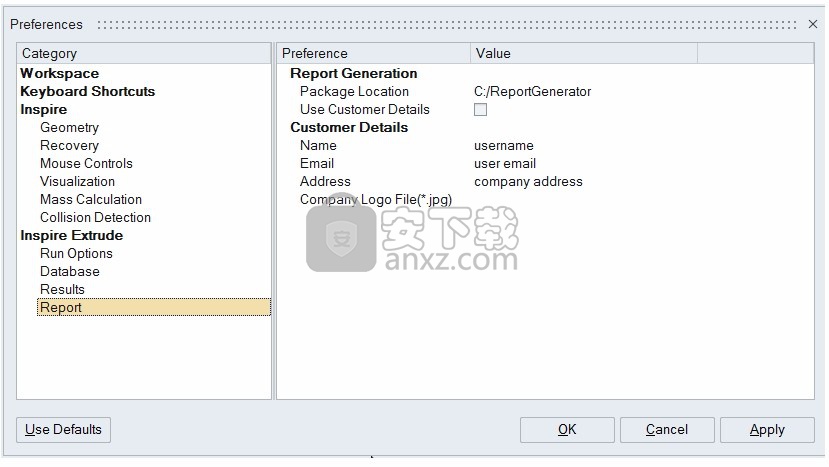
模具的方向应使轮廓沿正Z方向突出。
接触坯料的模具面的中心位于X = 0,Y = 0和Z = 0
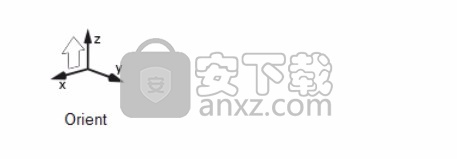
东方上下文已启用。选择模具表面以定向模型。
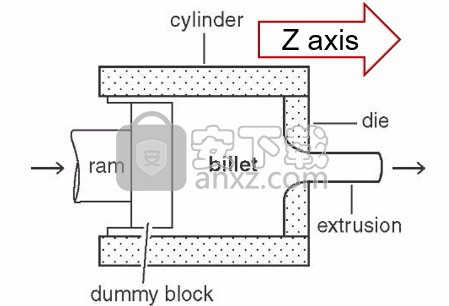
提取流量
为了模拟铝如何在模具中变形,我们需要提取由与铝接触的模具表面产生的体积。
单击流量图标。
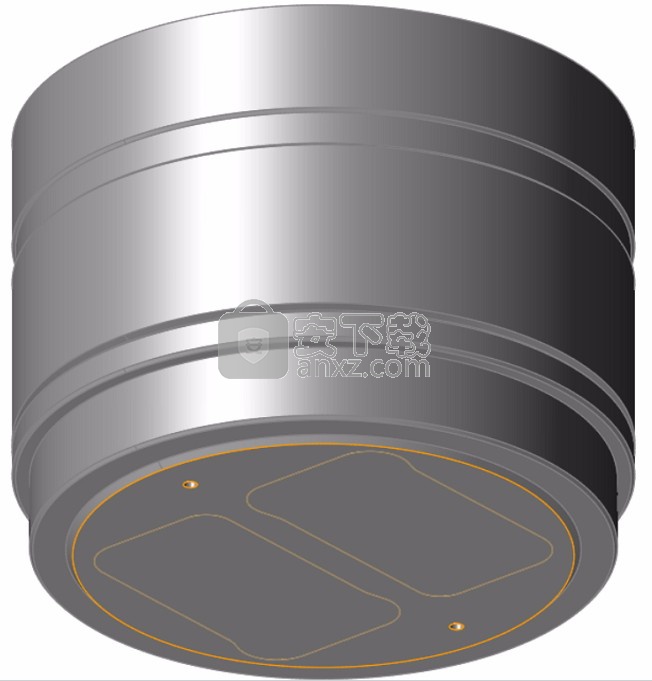
单击并拖动以围绕模具几何图形绘制一个矩形,以选择所有模具实体,如图所示。
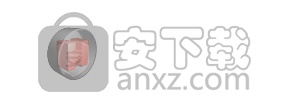
释放鼠标左键以自动提取流量。

细化流量
选择体积固体。

如果有多个实体(在这种情况下),请使用 Ctrl进行多个选择。
按H隐藏选定的流量固体。

通过在实体周围绘制一个矩形来选择要删除的实体,然后按Delete键 。

在此示例中,这将删除所有不属于流动区域的螺钉孔和其他实体。
提取轴承区域
放大到轴承开始的区域。

单击轴承图标。

选择轴承起始表面。

程序将自动扫描几何形状并丢弃起伏区域,并创建轴承和轮廓实体。
注意:提取轴承后,将提示您指定轴承和轮廓实体的长度。您可以保留默认值并继续。轮廓区域是轴承区域的3至5倍。

注意:模型中包含轮廓,以捕获轮廓如何偏转。
整理流量
为了更好地体现和解释结果,我们可以使用手动切割操作或通过输入预定义的组件长度将实体组织为不同的组件。在本教程中,我们将使用后一个选项。这提高了创建具有更少元素的高质量网格的能力。
检查Z方向的流量长度。
在我们的示例中为36.5mm。我们将在此处创建进纸器和一个小口袋。
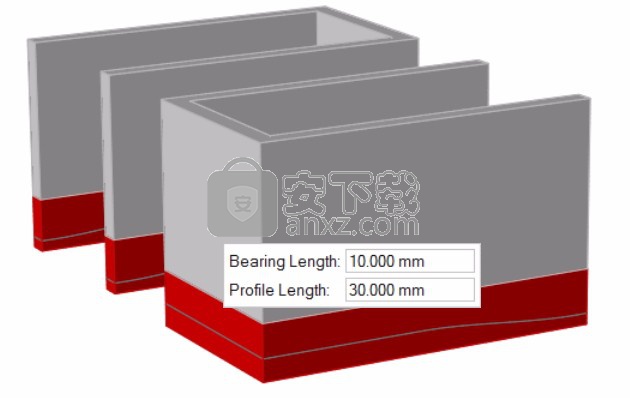
单击基于长度组织卷图标。

在弹出的小窗口中,指定组件长度,然后单击“ 确定”。
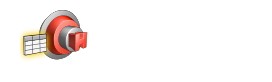
Altair Inspire Extrude将根据指定的组件长度来减少流量长度,并将其自动组织到各自的组件中。
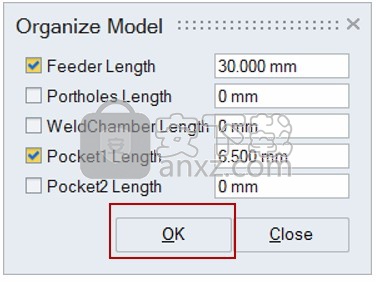
创建方坯
我们将指定几何形状以创建坯料。
单击创建钢坯图标。

在弹出的小窗口中,指定坯料尺寸,然后单击 Enter。
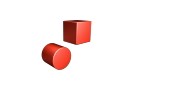
注意:取消选中“ 皮肤厚度”复选框。
按Esc退出此面板。
将钢坯创建为指定的尺寸。计算从up粗坯开始,因此根据容器直径以with粗长度创建坯坯。
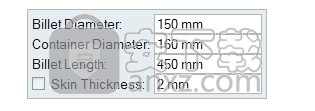
选择材料
单击材料图标。
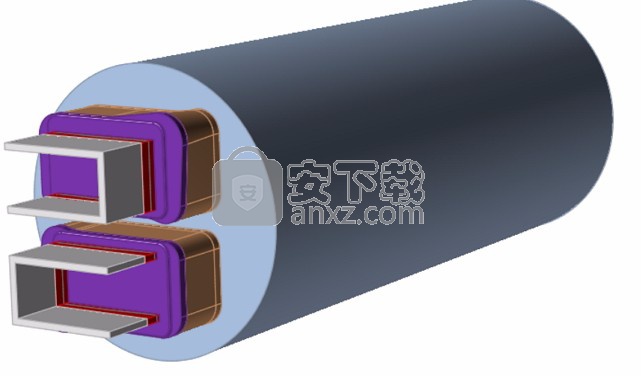
选择工件合金Aluminum_Alloys > 6000_Series > AA6063
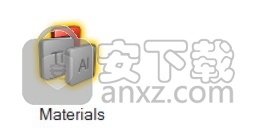
注意:
您可以通过单击搜索框并键入合金名称来直接搜索材料。
右键单击合金名称,然后单击“ 选择”。
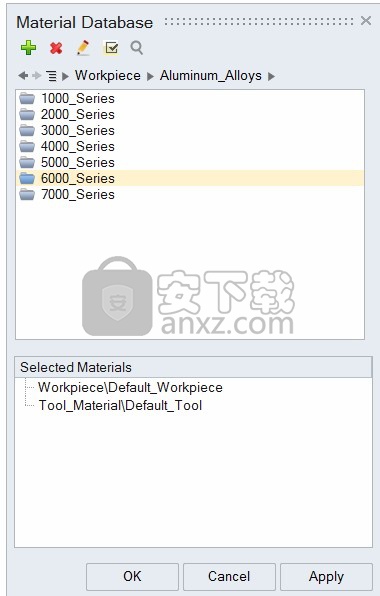
所选合金将添加到“所选材料”窗格中。
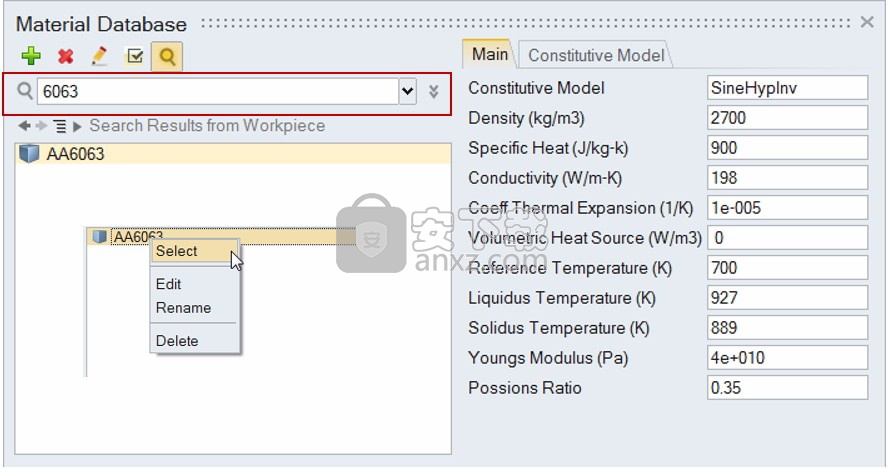
注:要取消选择有一个材料,用鼠标右键单击,然后单击 取消选择。
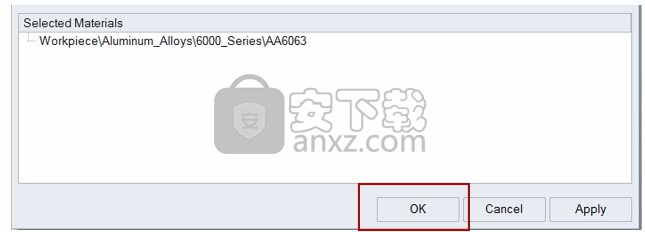
单击确定关闭材料数据库。
单击文件> 另存为将模型保存在所需位置。
注意:建议始终将模型文件保存在新创建的文件夹中,以避免与较旧/现有的模型文件冲突。
指定过程参数并模拟
单击提交作业进行分析图标以运行模拟。
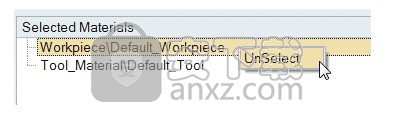
在弹出的“ 分析参数”窗口中,输入如图所示的值。
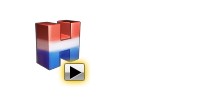
单击运行按钮。
成功启动运行后,您可以监视仿真状态。
提交工作后的状态
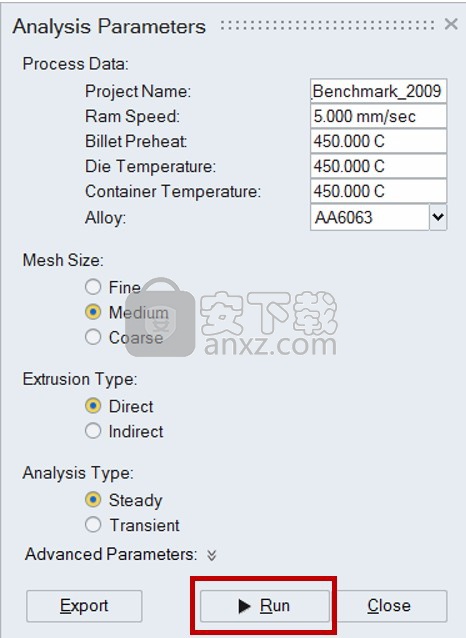
网格划分完成后的状态
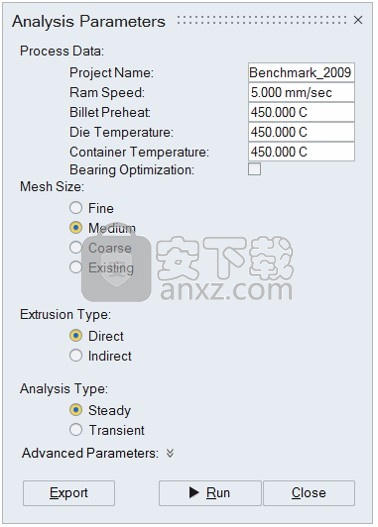
作业在求解器中运行时的状态
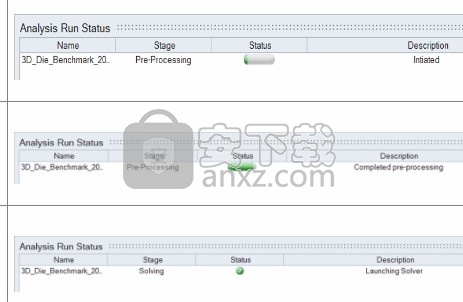
查看输出文件
后处理的目的是解释求解器生成的结果,并将其应用以了解模具的性能并验证或改进设计。
注意:求解器生成的结果位于两个关键文件中
OUT文件。这是一个ASCII文件,可帮助验证输入数据并快速概述结果。
H3D文件。这是带有详细结果的二进制文件。
验证输入数据。
检查* .out文件的以下部分:
解决方案融合
质量平衡表
最小/最大速度表
力平衡表
能量平衡表
解决方案摘要
确认挤出率正确。
这是入口面积与出口面积之比。这提供了材料在挤压过程中变形多少的总体度量。
如果“挤出比”的值不正确,请检查模型中的流入和流出边界以进行验证和校正。
检查挤压型材的壁厚。
对于此模具,型材壁厚从3.5毫米到4.2毫米不等。
检查分析信息。
验证挤出类型是直接还是间接,以及分析是稳定还是瞬态。
在“模型单位”部分下查看单位系统。
验证模型信息,包括网格尺寸和所用元素的类型。
工具材料表示为固体材料,挤出材料表示为流体材料。
验证网格更新参数。
检查是否执行了自由曲面计算,并验证相关参数,例如自由曲面起始位置。
检查过程参数,例如容器直径,钢坯长度,挤出速度等。
查看材料属性。
验证粘度模型和相关的本构模型数据。
验证如何计算粘度的温度依赖性。
检查能量方程数据。
功转换为能量(%)导致了粘性耗散。
检查分析中使用的参考量。
验证数字解决方案中使用的不同参数。
注意求解器中使用的松弛参数。
注意用于解变量的收敛准则。
检查解决方案变更规范。
变更准则可能最初会发生振荡,但对于所有解决方案组成部分(速度,压力和温度),在进行几次初始迭代后,它将稳定下降。
如果所有变量的“解决方案更改标准”的值均小于公差(0.001),则认为该解决方案是“收敛的”。
较慢的收敛速度或振荡行为表明网格太粗糙。
验证质量平衡是否小于1%,以确保质量守恒。
质量流量表显示了每个边界上的质量流率,
正号表示物料穿过边界,负号表示物料离开边界。
检查进入/离开每个边界表面的物料的平均速度。如果这些检查中的任何一项失败,请验证边界条件。
实心壁上的速度必须接近零。
对称平面上的速度必须等于零。
自由表面边界上的速度必须很小(至少比挤出速度小几个数量级)。
验证挤出方向上的轮廓出口速度明显高于其他方向上的速度。
挤出方向以外的其他方向的速度表示轮廓可能发生变形。
实心壁处的速度必须接近零。
查看边界力表。
正号表示施加在表面上的力,负号表示响应。
验证力平衡误差在可接受的范围内(〜%5)。
确认入口的平均压力在可接受的范围内。
如果这些检查中的任何一项失败,请验证边界条件和材料属性。
查看“跨边界热通量”表。
正号表示输入到系统的能量,负号表示通过边界离开的能量,
该表还包含每个边界表面的平均温度。
验证能量平衡是否小于5%。
在此模型中,该值小于5%,表明能量平衡非常好。
确认平均温度在可接受的范围内。
在这里,由于所有壁都是绝缘的,由于粘性耗散,温度会略有上升。
如果任何一项检查失败,请验证边界条件和材料属性。
验证变形期间产生的热量与机械功大致相等(在5%以内)。
这可以通过入口面上的压力,入口速度,入口面上的面积以及转化为热量的功百分比来计算。
P = 264.73 MPa = 264.73 e + 6 Pa
V = 5毫米/秒= 0.005毫米/秒
A = 20064.03毫米^ 2 = 2.006e-2 m ^ 2
转换百分比= 90%
产生的热量= 264.73e + 6 x 0.005 x 2.006e-2 x 0.9 = 23902.12W = 23.9 kW
热天平的粘性耗散值= 21.88 kW
差异小于5%
查看模拟结果
使用分析资源管理器查看结果。
单击各种结果类型以更改分析输出。
该数据提供了有关材料在挤压过程中如何变形和流动的详细信息。使用这些数据,我们可以检测到模具出口处的流量不平衡。了解模具区域(例如孔和凹穴)中的材料流动有助于重新设计以提高模具的性能。
速度
相对出口速度
移位
冲头端的压力提供了推动坯料所需的挤压力。该数据还提供有关在模具表面上产生的挤压载荷的信息,并可用于预测工具的变形。
了解温度分布是成功挤出的关键。材料的流应力是温度和应变率的强大函数。另外,关键的材料特性(例如晶粒尺寸)取决于温度。温度数据用于确定由于应力作用而导致模具中过度加热的位置。轮廓区域中的温度分布用于确定表面质量和其他材料特性。
对于空心型材,求解器将计算接缝的位置和强度。
过滤结果,以便通过单击并拖动“结果”滑块上的箭头来掩盖模型中结果大于指定值的区域。
要更改结果类型的图例颜色,请单击“结果”滑块旁边的图标,然后选择“图例颜色”。
要更改结果滑块的上限或下限,请单击范围并输入新值。单击重置按钮以恢复默认值。
单击“播放”按钮为选定的结果设置动画。单击图标更改动画的速度。
单击图标以打开“按比例缩放”窗口。通常,位移的比例太小而看不清,因此默认情况下启用自动缩放。
取消选中该复选框,然后输入其他值以更改缩放比例。
单击“显示”下的图标,确定在建模窗口中可见的内容以供分析。
单击图标以隐藏载荷和支撑。
默认情况下,结果显示为带有载荷和支撑。
单击该图标以显示变形的形状作为参考。
单击该图标可隐藏轮廓而不会融合。
单击图标以显示与轮廓有关的其他选项。选择动画期间的插值以对结果轮廓进行动画处理。选择“混合轮廓”以在混合轮廓和非混合轮廓之间切换。
人气软件
-

理正勘察CAD 8.5pb2 153.65 MB
/简体中文 -

浩辰CAD 2020(GstarCAD2020) 32/64位 227.88 MB
/简体中文 -

CAXA CAD 2020 885.0 MB
/简体中文 -

天正建筑完整图库 103 MB
/简体中文 -

Bentley Acute3D Viewer 32.0 MB
/英文 -

草图大师2020中文 215.88 MB
/简体中文 -

vray for 3dmax 2018(vray渲染器 3.6) 318.19 MB
/简体中文 -

cnckad 32位/64位 2181 MB
/简体中文 -

Mastercam X9中文 1485 MB
/简体中文 -

BodyPaint 3D R18中文 6861 MB
/简体中文


 lumion11.0中文(建筑渲染软件) 11.0
lumion11.0中文(建筑渲染软件) 11.0  广联达CAD快速看图 6.0.0.93
广联达CAD快速看图 6.0.0.93  Blockbench(3D模型设计) v4.7.4
Blockbench(3D模型设计) v4.7.4  DATAKIT crossmanager 2018.2中文 32位/64位 附破解教程
DATAKIT crossmanager 2018.2中文 32位/64位 附破解教程  DesignCAD 3D Max(3D建模和2D制图软件) v24.0 免费版
DesignCAD 3D Max(3D建模和2D制图软件) v24.0 免费版  simlab composer 7 v7.1.0 附安装程序
simlab composer 7 v7.1.0 附安装程序  houdini13 v13.0.198.21 64 位最新版
houdini13 v13.0.198.21 64 位最新版 















