
Altair Inspire Extrude Metal 2019中文
附带安装教程- 软件大小:1280 MB
- 更新日期:2020-03-20 16:14
- 软件语言:简体中文
- 软件类别:3D/CAD软件
- 软件授权:免费版
- 软件官网:待审核
- 适用平台:WinXP, Win7, Win8, Win10, WinAll
- 软件厂商:

软件介绍 人气软件 下载地址
Altair Inspire Extrude Metal 2019是一款专业级的挤出仿真软件,原名叫做:Click2Extrude,它主要针对模型设计测试而开发,可以帮助用户对设计的模型进行验证以及校正,不仅如此,它还支持对其进行优化;新版本程序增加了后处理中启用的测量工具,即使在后期处理期间,也可以测量变形形状的两点之间的距离,这有助于用户测量感兴趣的区域/部分的变形;增加了后处理中的速度图,在后处理中启用矢量绘图,以帮助用户更好地可视化矢量结果,例如速度和位移;新增了工作流程视频,该模块主要针对所有可单击操作的所有工具启用了工作流视频,以说明其用法并帮助用户更轻松地理解功能;该程序与Polymer协同出现,两个程序可以形成一个大型的工作环境,如果用户需要,可以在本站下载;需要的用户可以下载体验
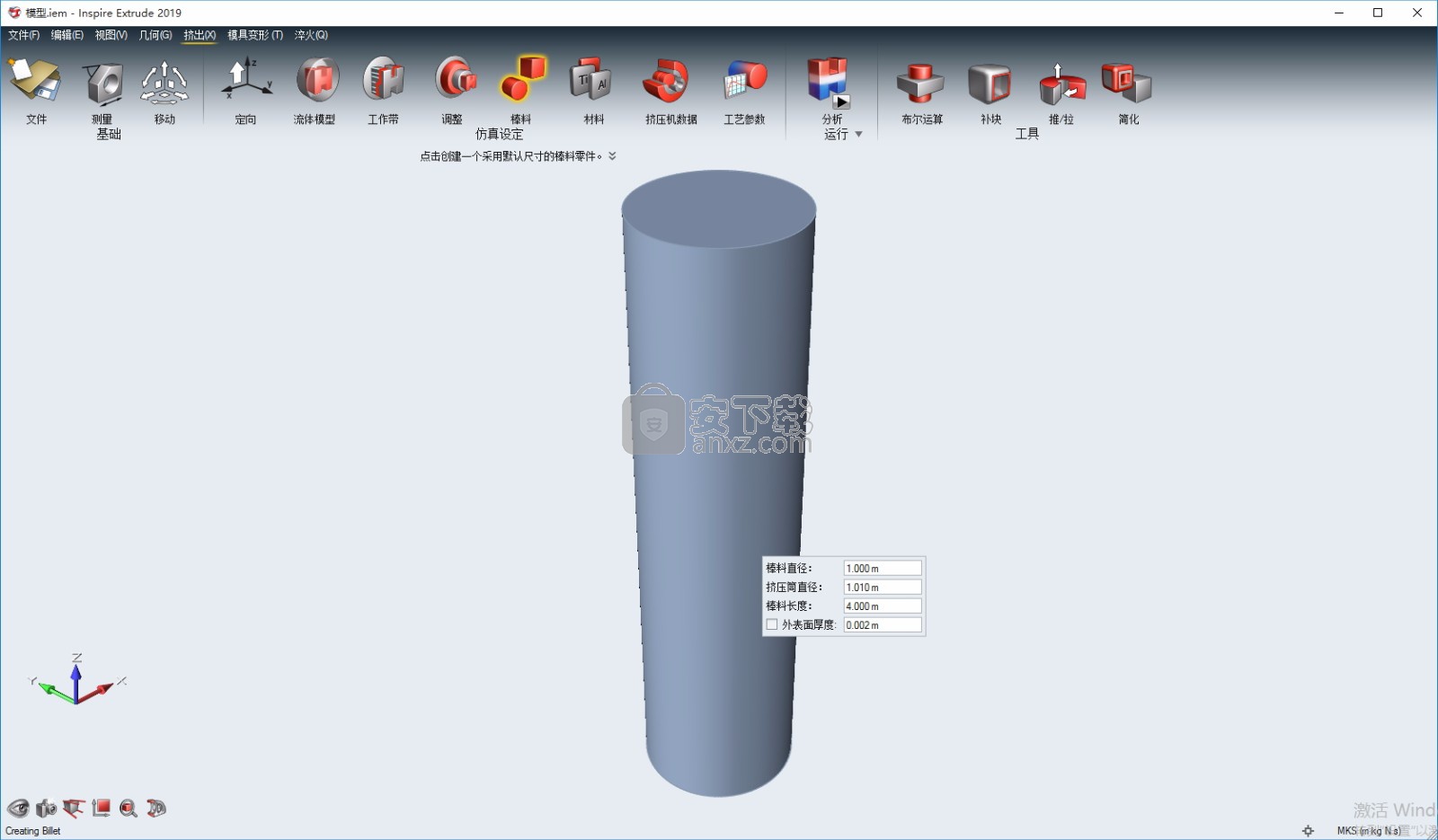
新版功能
1、新增功能:一般
①重新命名用户界面——在此版本中,click 2 Extrude的名称被更改为“激发Extrude”。这一改变是为了统一建立在Inspire平台上的所有制造产品。inspire Extrude将继续由HyperXtrude解决方案提供动力。这种重新命名不会删除任何现有功能,此外,还会添加新功能。
②BC零件的后处理——inspire Extrude现在支持结果文件中存在的2D BC零件。这允许查看BC零件或显示零件上的结果。
③检查数据错误——在导出中添加了额外的检查,以捕获和通知用户任何模型设置和边界条件问题。
2、新功能:金属挤压
①轴承制造的改进——添加检查以验证用户选择的用于创建轴承和轮廓零件的输入表面。基于创建时的最大轴承长度改进了轴承实体长度的估计。
②耦合分析工具材料——在执行耦合分析时,inspire Extrude支持为刀具组件分配不同的刀具材料。
用于耦合分析的现有网格——此版本现在支持用于耦合分析模型的现有网格。
3、新功能:刀具偏转
①温度相关工具材料特性——材料数据库已得到增强,包括工具材料的温度相关特性。每个温度的应力/应变曲线绘制在用户界面中,以便更好地可视化。
②刀具材料的附加特性——工具材料现在包括附加特性,例如热膨胀系数和参考温度。
4、新功能:淬火
①模型定向——通过考虑轮廓出射面的法线,实现了模型的自动定向。现在可以更精确地处理任意方向或位置,以便在挤出方向上定向模型。
②淬火系统支架——手动编辑/创建的淬火系统数据文件现在可以导入Inspire Extrude并在模拟中使用。也可以将其添加到淬火系统数据库中。
软件特色
1、最大限度地缩短模具设计时间和成本
强大,可靠和高效的计算机模拟可以深入了解材料流动,材料界面的行为以及挤压型材的形状。这种理解有助于改善模具设计并使其最佳化。
2、模具偏转的影响
准确预测刀具偏转和由挤压载荷引起的应力可以了解诸如蛤壳脱壳及其在挤压型材形状上的作用等影响。
3、可视化物料流
了解挤出材料的流动,温度,压力和力。
4、减少开支
通过虚拟验证,减少模具试验,节省宝贵的时间和金钱。
5、提高生产率
通过以上所有这些好处,提高整体生产力。
安装步骤
1、用户可以点击本网站提供的下载路径下载得到对应的程序安装包
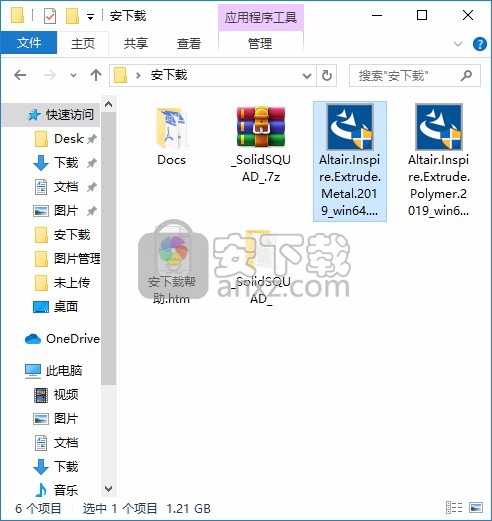
2、只需要使用解压功能将压缩包打开,双击主程序即可进行安装,弹出程序安装界面
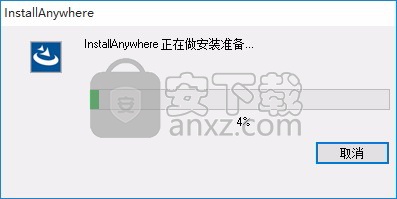

3、同意上述协议条款,然后继续安装应用程序,点击同意按钮即可
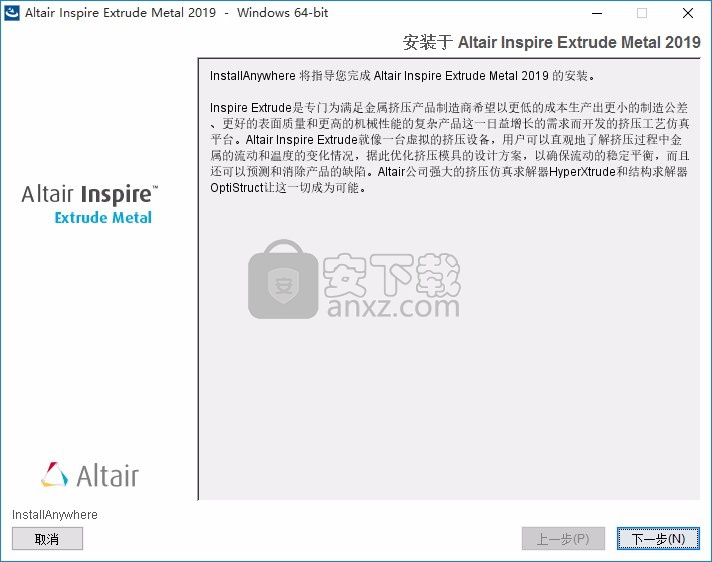
4、可以根据自己的需要点击浏览按钮将应用程序的安装路径进行更改
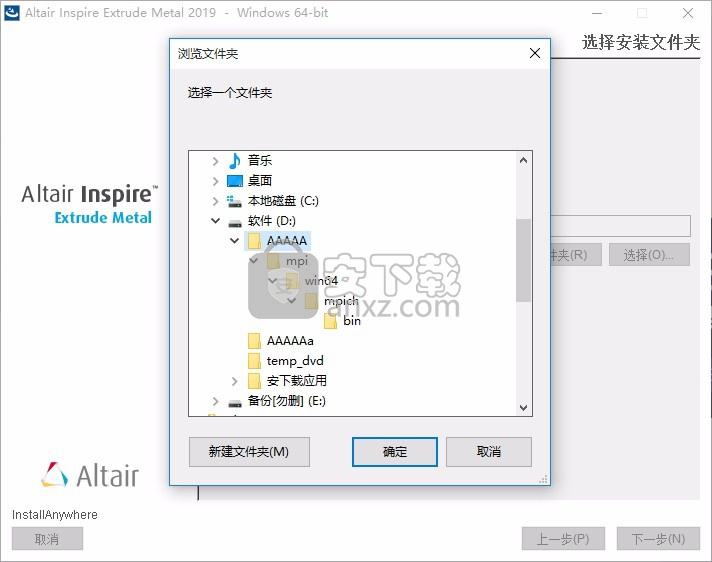
5、弹出以下界面,用户可以直接使用鼠标点击下一步按钮,可以根据您的需要不同的组件进行安装
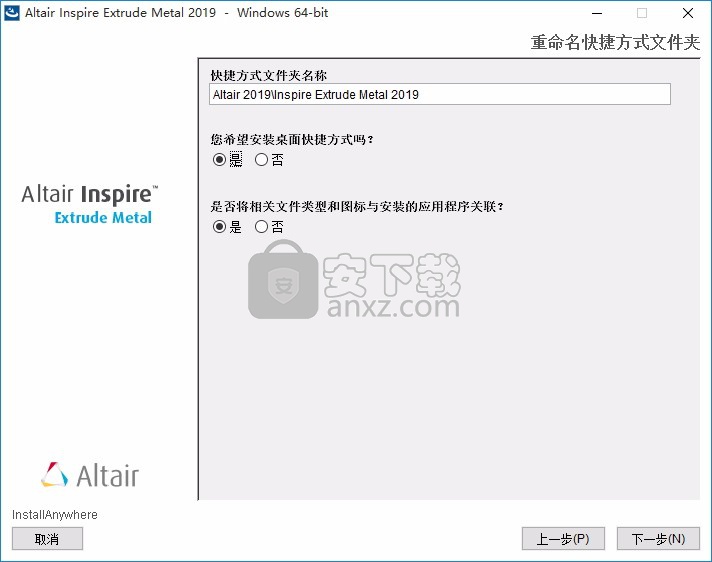
6、现在准备安装主程序,点击安装按钮开始安装
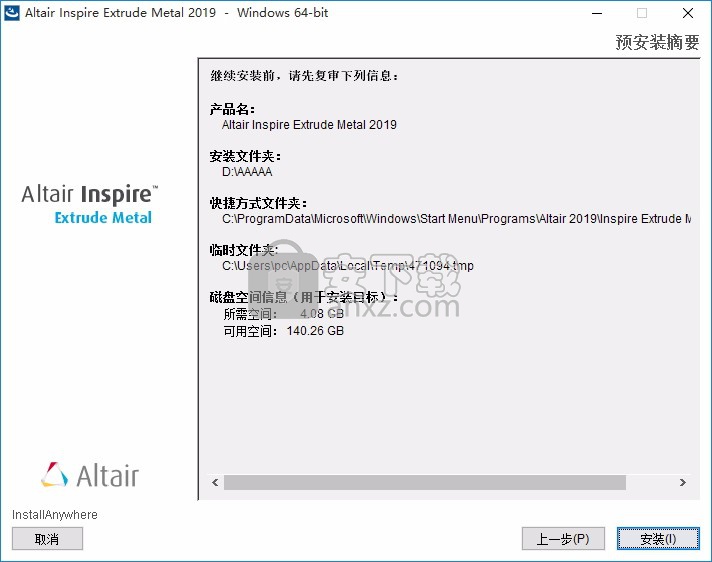
7、弹出应用程序安装进度条加载界面,只需要等待加载完成即可
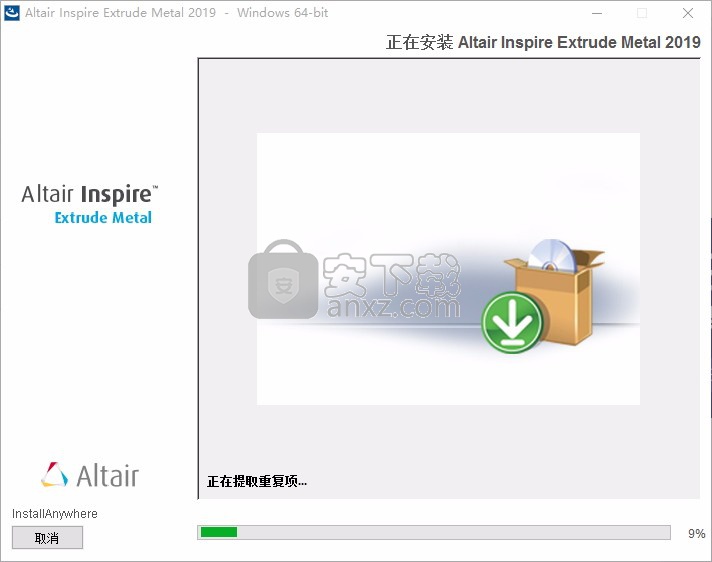
8、根据提示点击安装,弹出程序安装完成界面,点击完成按钮即可
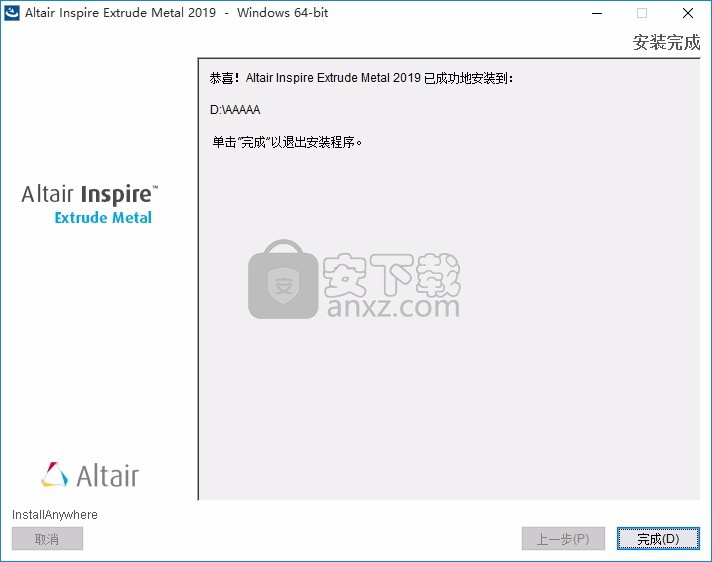
方法
1、程序安装完成后,先不要运行程序,打开安装包,然后将文件夹内的文件复制到粘贴板;默认路径为:
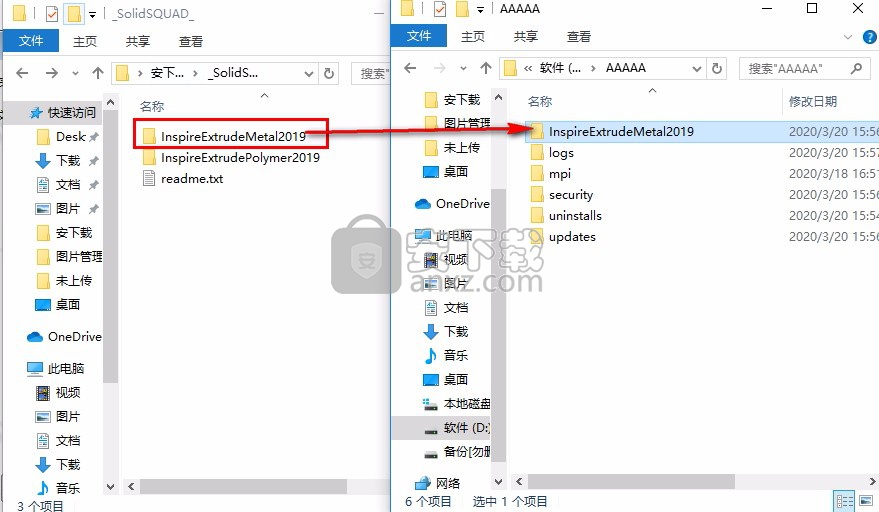
2、然后打开程序安装路径,把复制的文件粘贴到对应的程序文件夹中替换源文件
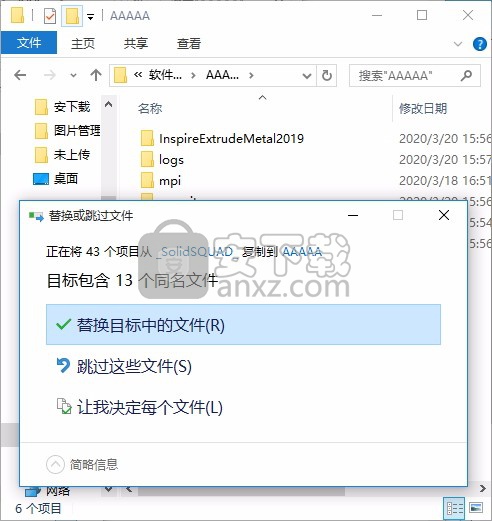
3、完成以上操作步骤后,就可以双击应用程序将其打开,此时您就可以得到对应程序

使用教程
Altair Inspire Extrude提供了一种分析工具,用于虚拟测试,验证,校正和优化挤压模设计。
当今的挤出公司被迫在更短的产品开发周期中生产出更多的复杂型材,同时降低生产成本。Altair Inspire Extrude是一种仿真工具,旨在分析和验证挤出模头和工艺的设计。
所述HyperXtrude求解器 能够生产工程师分析挤出期间的模头内的材料流动和传热验证模头设计这又有助于减少或消除昂贵的和耗时的模具试验。
Altair Inspire Extrude是易于使用的基于CAD的界面。您无需手动完成诸如网格划分或边界条件创建之类的步骤。所有这些操作均在后台完成,无需用户干预。
最小化模具设计时间和成本
强大,可靠且高效的计算机仿真为切割模具和设置压力机提供了见识和方向。
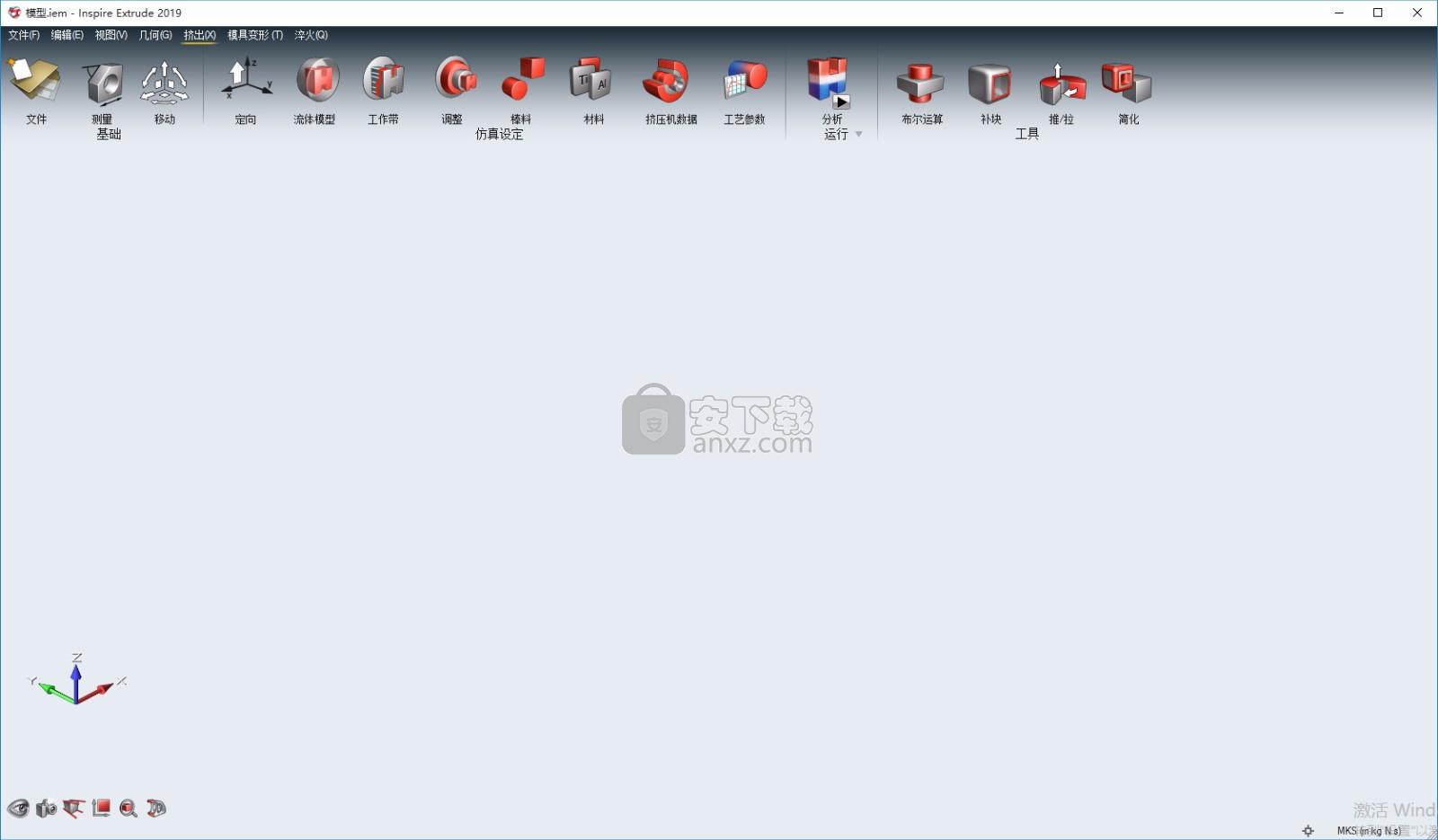
设计坚固的模具组件
准确预测由于挤压载荷引起的刀具变形和应力,以优化模具设计。
可视化物料流
了解挤出材料的流动,温度,压力和作用力。
减少焊接废料
计算横向焊接长度,以最大程度减少焊接废料。
减少开支
通过虚拟验证,减少模具试验,以节省宝贵的时间和金钱。
提高生产率
通过上述所有好处,可以提高整体生产率。
工作空间
该牵牛星启发拉伸工作区包括色带,造型窗口,模型浏览器中,属性编辑器和状态栏。
图1.该牵牛星启示拉伸工作区
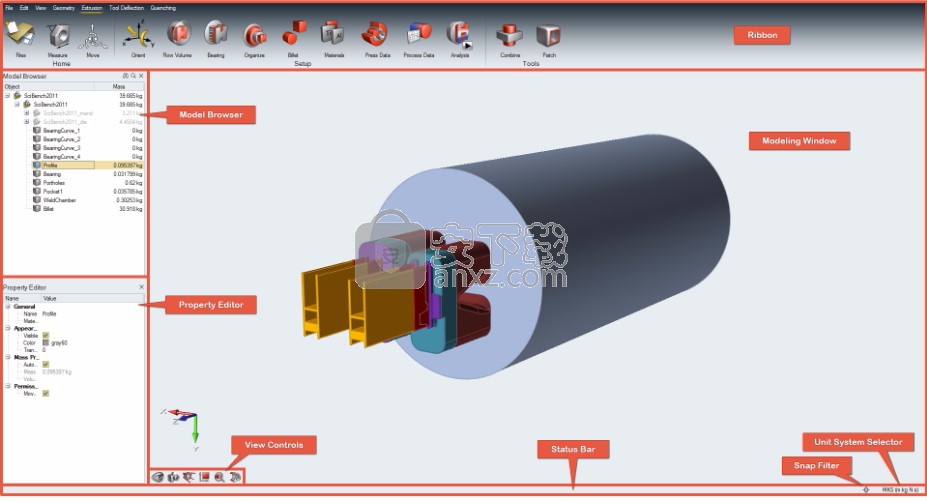
该牵牛星启发拉伸工作区分为以下几个方面:
所述色带包括菜单和与图标组功能区选项卡。
在建模窗口中,您可以与模型进行交互,并且在左下角包含视图控件。
该模型浏览器显示了所有的树结构模型中的对象。
该属性编辑器显示所有选定对象的属性,并允许您对它们进行编辑。
所述状态栏显示模型状态的信息,并且包括 按扣滤波器和单位系统选择。
提示: 默认情况下处于隐藏状态,但可以分别按F2和F3打开“模型浏览器”和“属性编辑器”。
自定义工作区
更改工作空间的外观,包括配色方案,语言和用户界面的各种元素。
使用“ 首选项”中的“工作区”类别可以更改用户界面的外观,包括配色方案(主题)和语言。您还可以决定是否关闭启动屏幕,图标标签,工作流程帮助,用户界面缩放和其他选项。
选择文件菜单。
单击首选项 按钮。
选择工作区,然后根据需要更改设置。
单击确定。
基本功能
了解如何选择对象,平移和旋转视图,更改单位系统以及其他基本任务。
选择对象和其他实体
您可以通过以下方式选择零件和实体:
左键单击以选择一个对象。
按住Ctrl键可添加或删除对象。
使用框选择来同时选择多个对象。
调整模型视图
使用鼠标平移,缩放和旋转模型。
要旋转视图,请使用鼠标右键或鼠标中键。单击并拖动鼠标右键以将旋转限制为xy平面。单击并拖动鼠标中键可在任何方向上自由滚动。
要平移模型,请在拖动模型的同时单击鼠标左键和右键。
要放大和缩小,请使用鼠标上的滚轮。
平移和旋转零件及其他实体
使用“移动”工具平移,旋转和对齐零件和其他对象。
按M或T激活 移动工具,然后单击并拖动以平移对象。
使用“ 移动”工具上的弯曲箭头操纵器旋转对象。
更改单位制
Altair Inspire Extrude中有两种不同类型的单位:
使用工作区右下角的单位系统选择器更改用户界面中显示的显示单位。
使用首选项可以更改用于求解器计算和文件导出的模型单位。
浏览和组织模型
使用模型浏览器浏览和组织模型中的所有实体。
要查找实体,请按F4打开“ 模型浏览器”,然后单击以激活“ 查找”工具栏。要搜索和过滤,请按F4打开“ 模型浏览器”,然后单击 以激活“ 搜索和过滤”工具栏。
通过单击实体的图标或使用右键单击上下文菜单在模型浏览器中显示和隐藏实体。
导入和合并几何
导入保存的模型并将其与当前模型合并。
选择文件> 导入或按CTRL + I。
在“导入文件”对话框中,选择一个文件。您可以按文件类型过滤并显示模型的早期版本。
点击打开。
提示:导入的模型将作为装配插入在“ 模型浏览器”的顶级文件夹下。要在模型层次结构中移动导入的模型,请在“ 模型浏览器”中拖动文件夹。
解决几何导入错误
解决导入时自动检测到的几何错误。
导入文件时,Altair Inspire Extrude会检查模型中的几何错误。如果发现任何问题,您将收到以下错误消息:
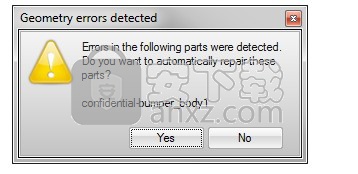
单击“ 是”以尝试修复错误。
注意:您将不会收到有关是否已纠正所有错误的确认。
要检查模型中的所有零件是否都是实体,请在“ 模型浏览器”中右键单击列标题,选择“ 质量”复选框,然后单击“ 确定”。质量非零的所有零件都是实体几何。
导出几何和结果
导出几何图形和模拟结果,以供其他应用程序使用。
提示:如果其他应用程序不能自动转换单位,则需要在导出之前在Altair Inspire Extrude中更改单位系统。
导出几何
使用“ 另存为”命令导出整个模型,或使用“ 保存选定的”命令导出选定的对象。
请执行以下任一操作:
要导出整个模型,请选择“ 文件” >“ 另存为”。
要仅导出选定的对象,请首先选择对象,然后选择“ 文件” >“ 保存选定的对象”。
选择一个文件夹,输入文件名,然后选择一种文件类型。
点击保存。
出口分析结果
运行分析后,通过单击“ 导出”按钮来导出数据平台。
根据分析类型的不同,Altair Inspire Extrude将生成一个.grf,.hx或.fem文件。
使用分析 工具之一运行分析后,单击导出按钮。
选择一个文件夹,输入文件名,然后单击“ 保存”。
将使用模型的当前单位系统导出数据平台。
产品数据管理(PDM)
打开,导入文件并将其保存到PTC Windchill™或Siemens Teamcenter™。
您需要先将Altair Inspire Extrude与PDM系统集成,然后添加存储库,然后才能打开或保存文件。
Teamcenter设定
将Altair Inspire Extrude与Siemens Teamcenter™ 集成在一起。
通常,没有服务器端要求将Altair Inspire Extrude与Teamcenter 集成,但是FCC客户端需要安装在每个用户的计算机或工作站上才能上传数据。对于任何其他操作,不需要FCC客户端。
FCC客户端特定于Teamcenter版本,因此请确保在客户端计算机上安装了正确版本的FCC客户端。当前支持Teamcenter 2007、8.3、9.x,10和10.1。
首先,您需要:
有效的Teamcenter用户名和密码
主机服务器和文件服务器的完整URL,可以由Teamcenter管理员提供。
示例:主机= http:// adm10sa1dev2:8080 / tc,其中“ tc”是Teamcenter站点ID(您的站点ID可能不同)
示例:文件服务器= http:// adm10sa1dev2:45444
注意:使用与从客户端或Web视图访问PDM相同的主机信息(完整的http地址)。
要将Altair Inspire Extrude与Teamcenter 集成:
从Teamcenter管理员那里获取FCC客户端专用安装文件并进行安装。(在安装过程中,将提示您输入主机和端口值。)
添加以下环境变量:
FMS_HOME = C:\ Program Files(x86)\ Siemens \ FCC
FMS_PATH =%FMS_HOME%; %FMS_HOME%\ bin; %FMS_HOME%\ lib
更新PATH环境变量:
PATH =%PATH%; %FMS_PATH%
接下来,您将需要添加存储库。
Windchill设置
将Altair Inspire Extrude与PTC Windchill™ 集成。
要将Altair Inspire Extrude与PTC Windchill™ 集成在一起,必须在安装过程中将Webject安装在Windchill服务器上。当前支持Windchill 10和10.2。
首先,您需要:
有效的Windchill用户名和密码
主机服务器的完整URL,您的Windchill管理员可以提供
示例:主机= http://trwindchill10.solidthinking.com
注意:使用与从客户端或Web视图访问PDM相同的主机信息(完整的http地址)。
要将Altair Inspire Extrude与Windchill 集成在一起:
在Windchill服务器上安装Webject:
复制webject文件,这些文件位于以下子文件夹下的Altair Inspire Extrude安装文件夹中:
\ Altair Inspire挤出 \ $ Version \ windchill
将webject文件粘贴到以下子文件夹下的Windchill安装文件夹中:
\ tasks \ ext
以管理员身份登录到Windchill。
在Windchill主页上,展开导航器。
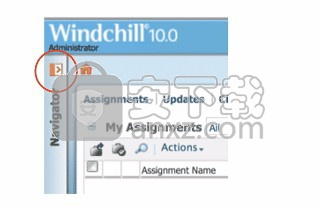
转到浏览> 网站> 实用程序。
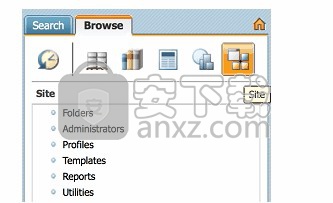
选择系统管理> 任务委托管理。
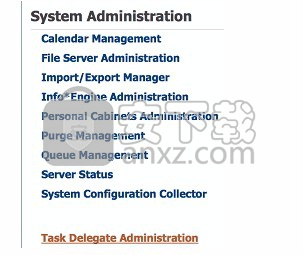
登陆
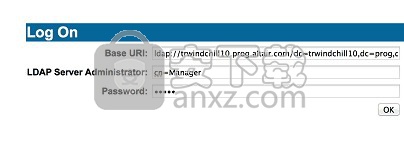
转到“ 创建代表”。
创建以下六个代表:
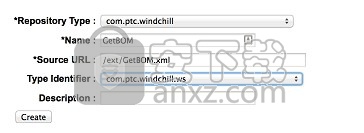
代表储存库类型名称来源网址类型标识符描述
1个com.ptc.windchillHWCheckConnection/ext/HWCheckConnection.xmlcom.ptc.windchill.ws
2com.ptc.windchill硬件扩展表/ext/HWExpandBOM.xmlcom.ptc.windchill.ws
3com.ptc.windchillHWGetBOMO发生/ext/HWGetBOMOccurrence.xmlcom.ptc.windchill.ws
4com.ptc.windchillHWGetRelatedCadDoc/ext/HWGetRelatedCadDoc.xmlcom.ptc.windchill.ws
5com.ptc.windchillHWGetWTPartCad/ext/HWGetWTPartCad.xmlcom.ptc.windchill.ws
6com.ptc.windchill硬件查询/ext/HWQuery.xmlcom.ptc.windchill.ws
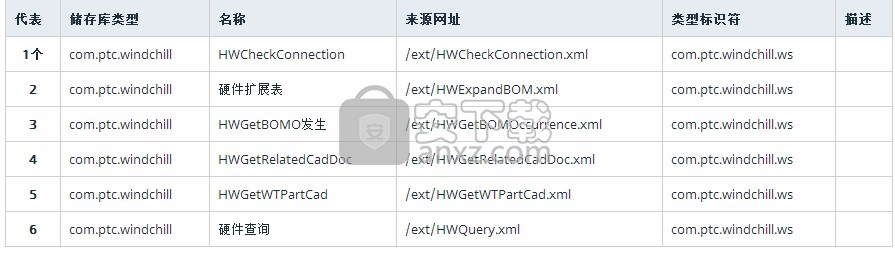
接下来,您将需要添加存储库。
添加存储库
添加存储库以管理PDM系统上的文件。
首先,您需要:
将Altair Inspire Extrude与您的PDM系统集成。
获取存储库的名称,主机和文件服务器,可以由网络管理员提供
选择文件> PDM > 打开。
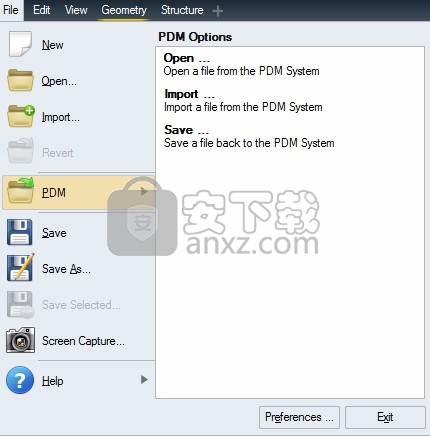
添加一个存储库。
如果您之前未添加存储库,则“ 添加存储库”对话框将自动打开:
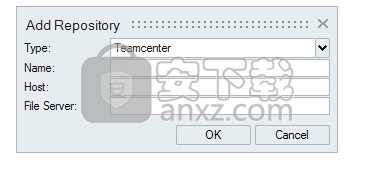
如果要添加其他存储库,请单击“ 存储库”字段,然后选择“ 添加存储库”:
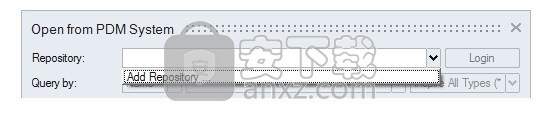
对于类型,选择Teamcenter或Windchill。
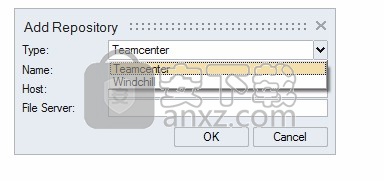
输入名称,主机和 文件服务器。
单击确定。
删除资料库
不再需要存储库时,请删除它。
选择文件> PDM > 打开。
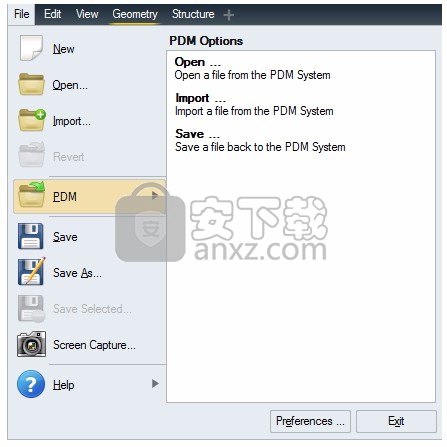
单击存储库字段。
右键单击存储库的名称,然后单击“ 删除”。
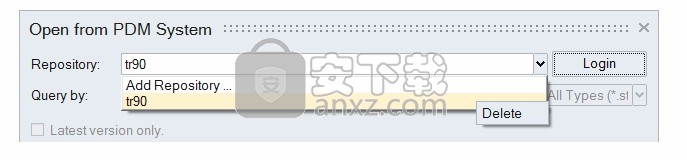
从您的PDM系统打开文件
从您的PDM系统中打开模型,或者从PDM系统中导入保存的模型,然后将其与当前模型合并。
首先,您需要:
将Altair Inspire Extrude与您的PDM系统集成。
添加一个存储库。
登录到您的PDM系统。
从以下选项中选择:
选项描述
打开模型选择文件> PDM > 打开。
当前文件从内存中清除。
导入保存的模型并将其与当前模型合并选择文件> PDM > 导入。

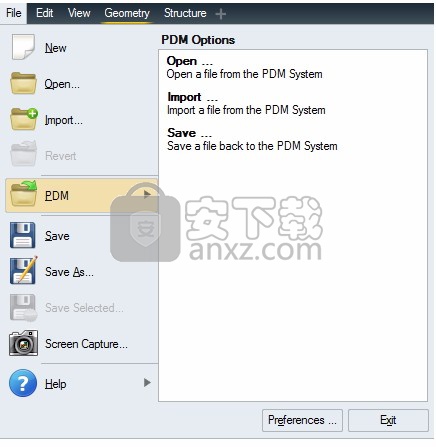
选择一个存储库。
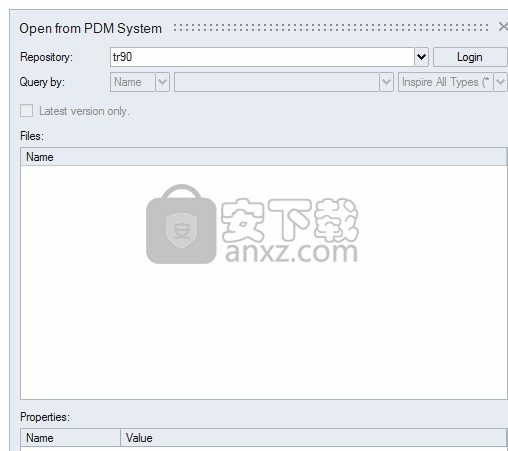
单击登录,然后输入您的凭据以登录到您的PDM系统。如果不确定凭据是什么,请与网络管理员联系。
执行查询以找到要打开或导入的文件。
Teamcenter:输入文件名或 ID,然后按Enter。您还可以按文件类型过滤结果。选择“ 仅最新版本”以在结果列表中仅显示文件的最新版本。

Windchill:输入零件或文档,文件名或ID,然后按 Enter键。您还可以按文件类型过滤结果。

搜索查询的结果显示在“ 文件”下 。单击装配体节点上的+以将其展开。属性在您的PDM系统中定义,仅用于显示。
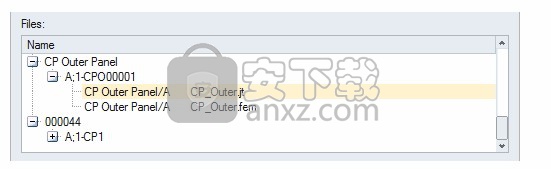
双击一个文件将其打开,或选择它并单击“ 打开”(或“ 导入”)。选择一个节点以打开整个装配体,或选择一个文件以打开零件。
小费:
您可以从下拉列表中选择先前搜索的零件,名称或ID。
在Teamcenter中,文件的修订版在父节点下显示为子级。在Windchill中,父节点是一个容器。实际文件及其所有修订版都在容器节点下列出。
将文件保存到您的PDM系统
将文件保存到您的PDM系统。
首先,您需要:
将Altair Inspire Extrude与您的PDM系统集成。
添加一个存储库。
登录到您的PDM系统。
要保存的文件必须在Altair Inspire Extrude中。您不能直接从磁盘保存到PDM系统。
选择文件> PDM > 保存。
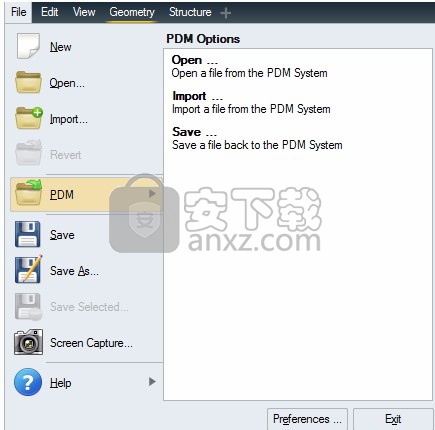
选择一个存储库。
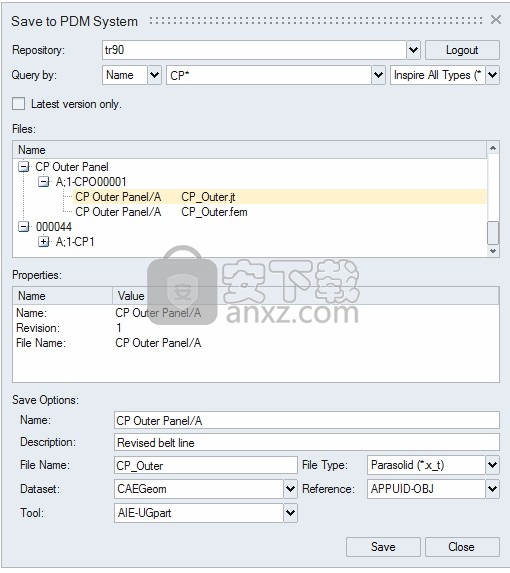
如果尚未登录,请单击“ 登录”,然后输入凭据以登录到PDM系统。如果不确定凭据是什么,请与网络管理员联系。
执行查询以查找要保存文件的位置。
Teamcenter:输入文件名或 ID,然后按Enter。您还可以按文件类型过滤结果。选择“ 仅最新版本”以在结果列表中仅显示文件的最新版本。

Windchill:输入零件或文档,文件 名或ID,然后按Enter。您还可以按文件类型过滤结果。

搜索查询的结果显示在“ 文件”下 。单击装配体节点上的+以将其展开。属性在您的PDM系统中定义,仅用于显示。
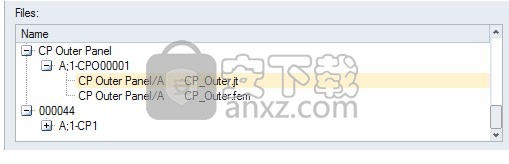
选择保存文件的位置。
要保存现有文件,请选择文件。如果所选文件名已存在于PDM系统中,则PDM系统中的版本将被覆盖。
要使用新名称保存文件,请选择要在其中保存文件的父节点。保存的文件将作为子项显示在父项下。
在“ 保存选项”下,输入文件的名称 和描述。“ 文件名”默认为Inspire中的文件名 。
选择一个文件类型。数据集,参考和工具会根据文件类型自动填写。(仅限Teamcenter; Windchill没有“数据集”选项。)您可能需要根据PDM系统的要求更改这些值。
点击保存。
提示:当上传到Teamcenter时,要上传的文件类型应与“上传”对话框中所选的数据集类型,工具和文件引用匹配。否则,您将收到“无命名引用”错误,这意味着该数据集是在Teamcenter中创建的,但未引用该文件。
人气软件
-

理正勘察CAD 8.5pb2 153.65 MB
/简体中文 -

浩辰CAD 2020(GstarCAD2020) 32/64位 227.88 MB
/简体中文 -

CAXA CAD 2020 885.0 MB
/简体中文 -

天正建筑完整图库 103 MB
/简体中文 -

Bentley Acute3D Viewer 32.0 MB
/英文 -

草图大师2020中文 215.88 MB
/简体中文 -

vray for 3dmax 2018(vray渲染器 3.6) 318.19 MB
/简体中文 -

cnckad 32位/64位 2181 MB
/简体中文 -

Mastercam X9中文 1485 MB
/简体中文 -

BodyPaint 3D R18中文 6861 MB
/简体中文


 lumion11.0中文(建筑渲染软件) 11.0
lumion11.0中文(建筑渲染软件) 11.0  广联达CAD快速看图 6.0.0.93
广联达CAD快速看图 6.0.0.93  Blockbench(3D模型设计) v4.7.4
Blockbench(3D模型设计) v4.7.4  DATAKIT crossmanager 2018.2中文 32位/64位 附破解教程
DATAKIT crossmanager 2018.2中文 32位/64位 附破解教程  DesignCAD 3D Max(3D建模和2D制图软件) v24.0 免费版
DesignCAD 3D Max(3D建模和2D制图软件) v24.0 免费版  simlab composer 7 v7.1.0 附安装程序
simlab composer 7 v7.1.0 附安装程序  houdini13 v13.0.198.21 64 位最新版
houdini13 v13.0.198.21 64 位最新版 















