
envisioneer 10(装修设计软件)
v10.0 附带安装教程- 软件大小:655.88 MB
- 更新日期:2020-03-20 10:42
- 软件语言:简体中文
- 软件类别:3D/CAD软件
- 软件授权:免费版
- 软件官网:待审核
- 适用平台:WinXP, Win7, Win8, Win10, WinAll
- 软件厂商:

软件介绍 人气软件 下载地址
Envisioneer是一款智能装修设计软件,它可以为所有设计人员提供帮助,即便是新手用户都可以很好的使用此工具,它具有智能辅助设计系统,可以为用户在设计时提供不同的三维设计方案,同时还内置内置了多种多样的设计素材,所有工具材料以及设计框架都可以在程序材料系统中找到;现在有很多从事装修这方面的用户,他们每天都要进行各式各样的设计,此时该程序就可以更好的为您提供服务;该程序可以应用于园林设计,可以设计出一套完善的风景设计图纸;用户可以使用其设计任何想要图纸,还可以对不同的建筑物进行翻新,或者对室内装饰进行重新设计,可以对已经旧化的房屋进行美化;该多功能工具易于使用,可提供专业,准确的结果;需要的用户可以下载体验
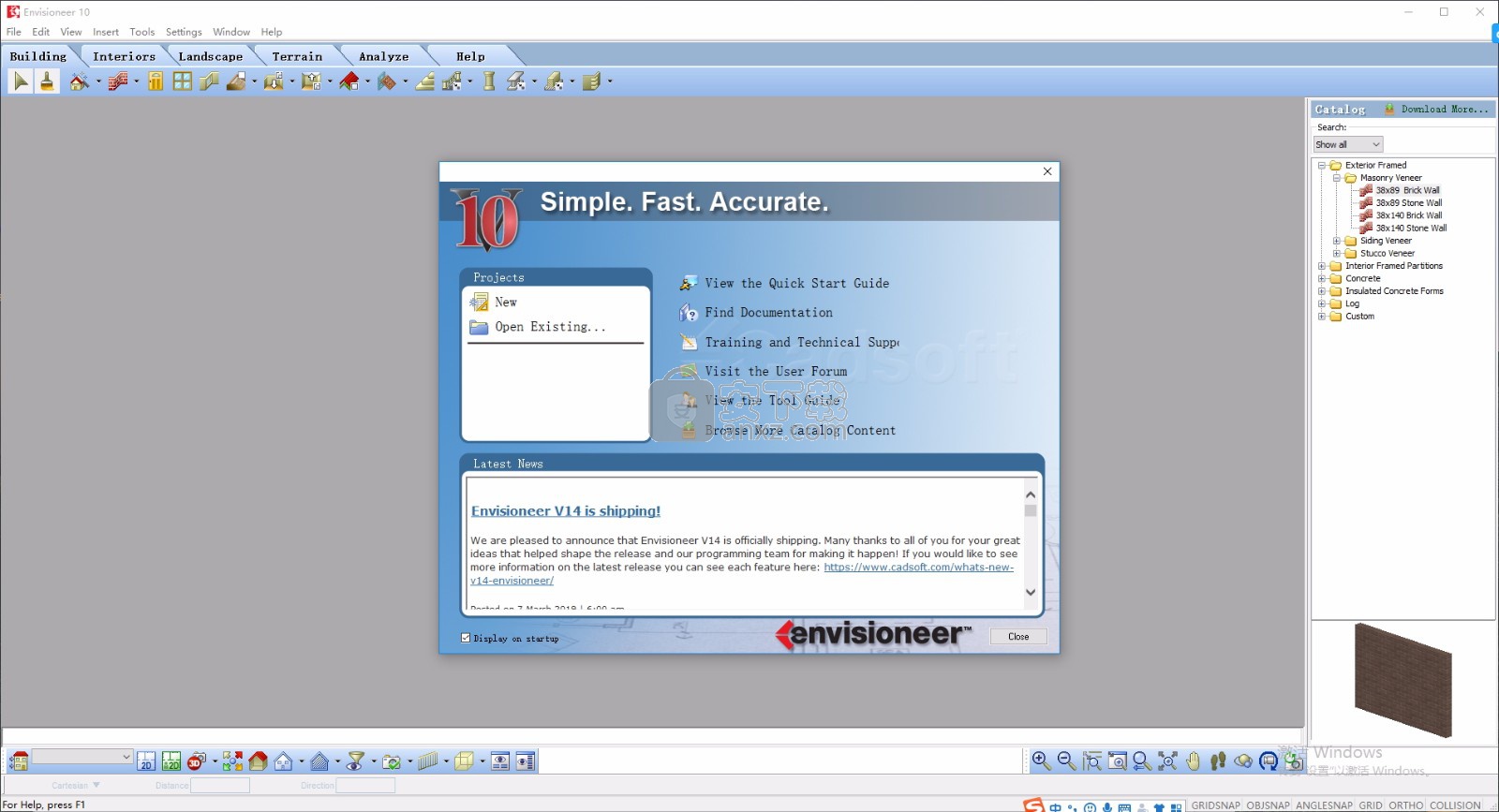
新版功能
地板结构层工具
你需要一个快速插入窗台板的方法。同时你需要一个更简单的方法来自定义延长、移除、添加新的地板要素。你需要一个更准确的方法把底层地板从框架结构中分离出来。现在Envisioneer软件给您提供“地板结构层”。
墙结构系统
关于Envisioneer10的墙框架提供了比以往更多的选择,你需要更准确的方法------钢钉投影到底部和顶部通道。你需要一个更简单的方法来设置承重墙/非承重墙。你需要一个更快速的方法去建立墙板。Envisioneer 10 加强关键领域为您做到这一点。
开口
Envisioneer10增强开口的功能已经被应用。你需要一个更加快速的方法调整开口。你需要一个更简单的墙体来标记开口。你需要一个更加精确的方法去展示基石。Envisioneer 10将会使这些得以实现。
构件
Envisioneer现在拥有很好的工具栏,来帮助您进行设计,构件命令现在能够很好的使用,插入构件以及对其进行编辑都非常简单。你需要一个更加快速的方法去同时插入多个构件,您需要一个更简单的方法在2D视图里展示部件。你需要一个更加精确的方法在平面里边插入构件。所以Envisioneer10要加强这些工具的功能,当然还有其他的。
制图
让作图更简单是Envisioneer的焦点所在。我们把关键的要素变成现实。在作图环境中你需要一个更简单、更快速,更精确的办法。Envisioneer 10将会让你得到更加完善的图纸。
软件特色
1、建筑布局绘制:能以多种方式(CAD图导入、自定义绘制)创建建筑布局。
2、家装、工装设计方案选择:根据设计师需求风格自动载入不同设计模型。
3、建筑模型导入导出
4、2D、立体、鸟瞰、3D视角切换:多种维度的设计方案展示。
5、3D、动画渲染、施工图、报价单生成
6、建筑材料:设计、生产、销售、管理一体化的解决方案
安装步骤
1、用户可以点击本网站提供的下载路径下载得到对应的程序安装包
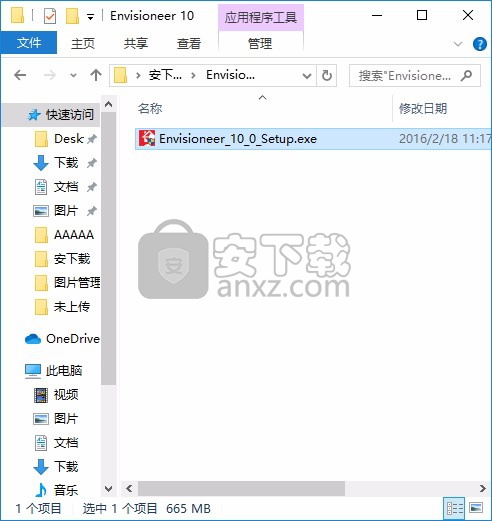
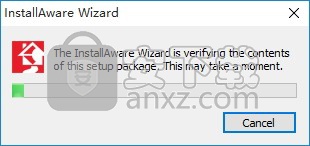
2、只需要使用解压功能将压缩包打开,双击主程序即可进行安装,弹出程序安装界面
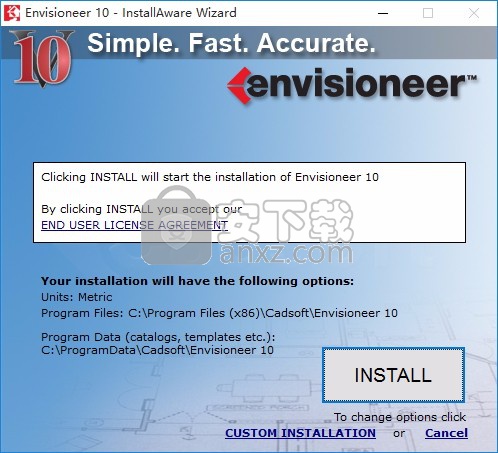
3、同意上述协议条款,然后继续安装应用程序,点击同意按钮即可
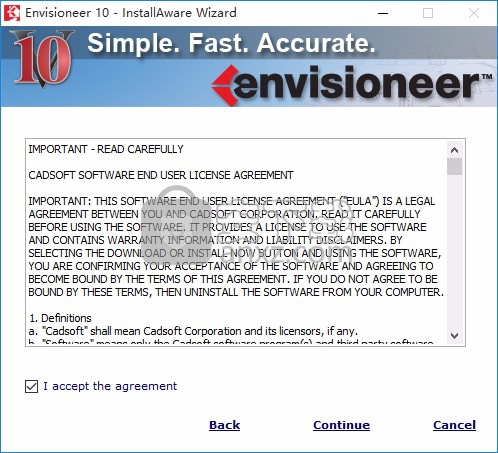
4、弹出应用程序安装进度条加载界面,只需要等待加载完成即可
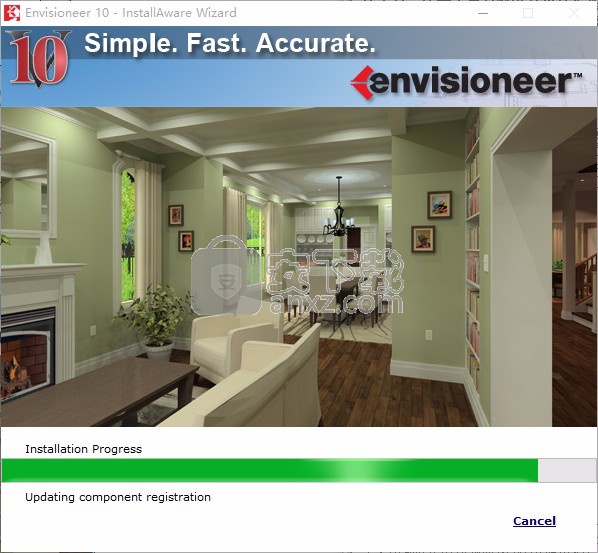
5、根据提示点击安装,弹出程序安装完成界面,点击完成按钮即可
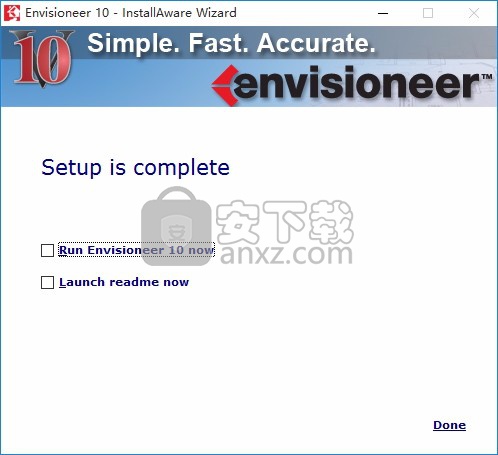
说明
1、进入程序后,无需激活码,无需注册机,安装完成即可正式使用,但是目前互联网上并没有中文版可供用户使用,所以现在只能提供英文原版的,请用户见谅。
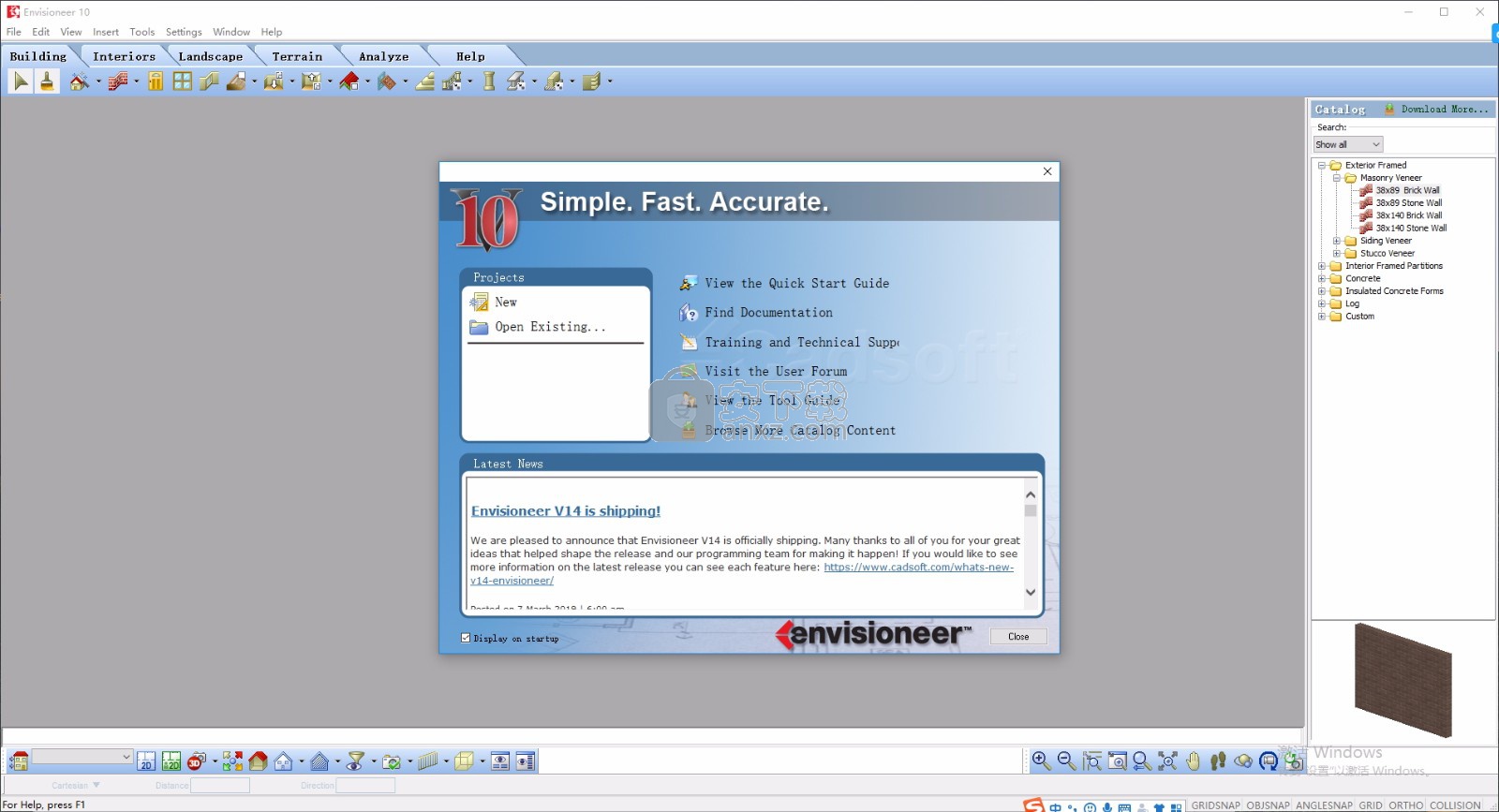
不用管进入程序的激活界面,点击跳过即可进入程序
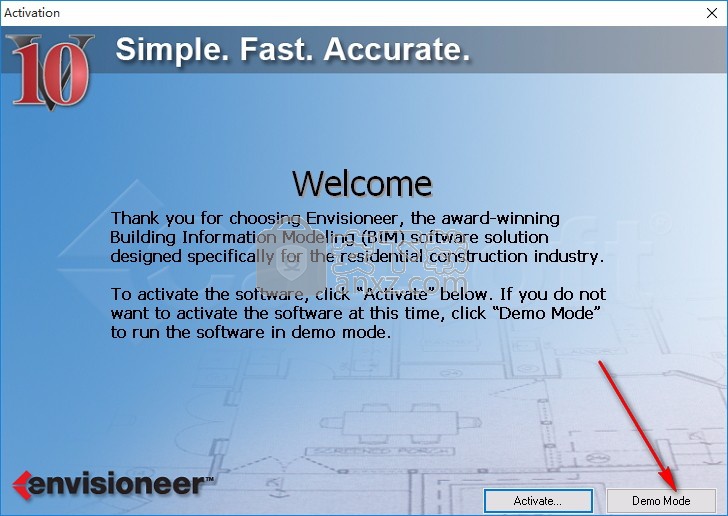
使用说明
安装并启动了程序,系统将提示您激活它。如果您此时不想激活程序,则可以在演示模式下运行。演示模式是一种30天的评估模式,它提供对程序所有功能(“打印和导出”除外)的完全访问权限。
了解Envisioneer的最佳方法之一是观看入门视频以及Cadsoft学习中心提供的其他任何视频。
当您准备开始使用该软件时,建议您阅读《快速入门指南》,该指南将逐步指导您完成实际项目,并教您如何查看和导航。
当您准备开始一个项目时,您可能希望选择要使用的度量单位,并设置要在测量中使用的精度级别。在插入任何元素之前,请确保根据项目要求正确定义建筑物的位置。您可能还想学习如何插入和选择元素。
启动程序时,将显示“启动”屏幕。 在这里,您可以单击“新建”以启动新项目,或单击“打开现有文件”以打开现有项目。 在开始设计之前,我们建议您选择要使用的度量单位,并设置所需的测量精度。 在插入任何元素之前,请确保根据项目要求正确定义建筑物的位置。
程序运行时,您可以随时启动一个新项目并打开保存的项目。 您还可以查看示例项目。
TutorTutor是上下文相关的帮助功能,在您选择工具时会显示有关该工具的“操作方法”信息。 例如,如果您选择“墙”工具,“导师”窗口将显示视频和有关如何绘制墙,方便的技巧和窍门的视频以及信息,以及指向其他您可能感兴趣的主题的链接。
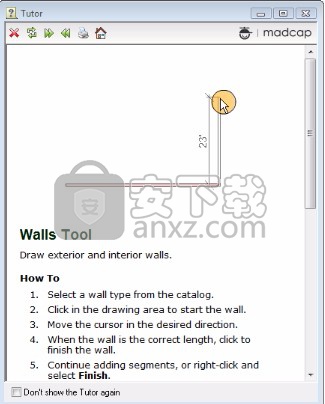
您可以根据需要打开和关闭导师。 如果当前显示的是Tutor,则可以通过启用Tutor窗口底部的“不再显示Tutor”复选框来将其关闭。
要打开或关闭导师,请执行以下操作:
选择“帮助”>“导师”或单击“帮助”工具栏。
也可以看看
浏览工作区Envisioneer界面包含各种用户友好功能,可轻松创建完整的家居设计。根据您所拥有的产品,您的布局可能会与以下所示的布局略有不同。
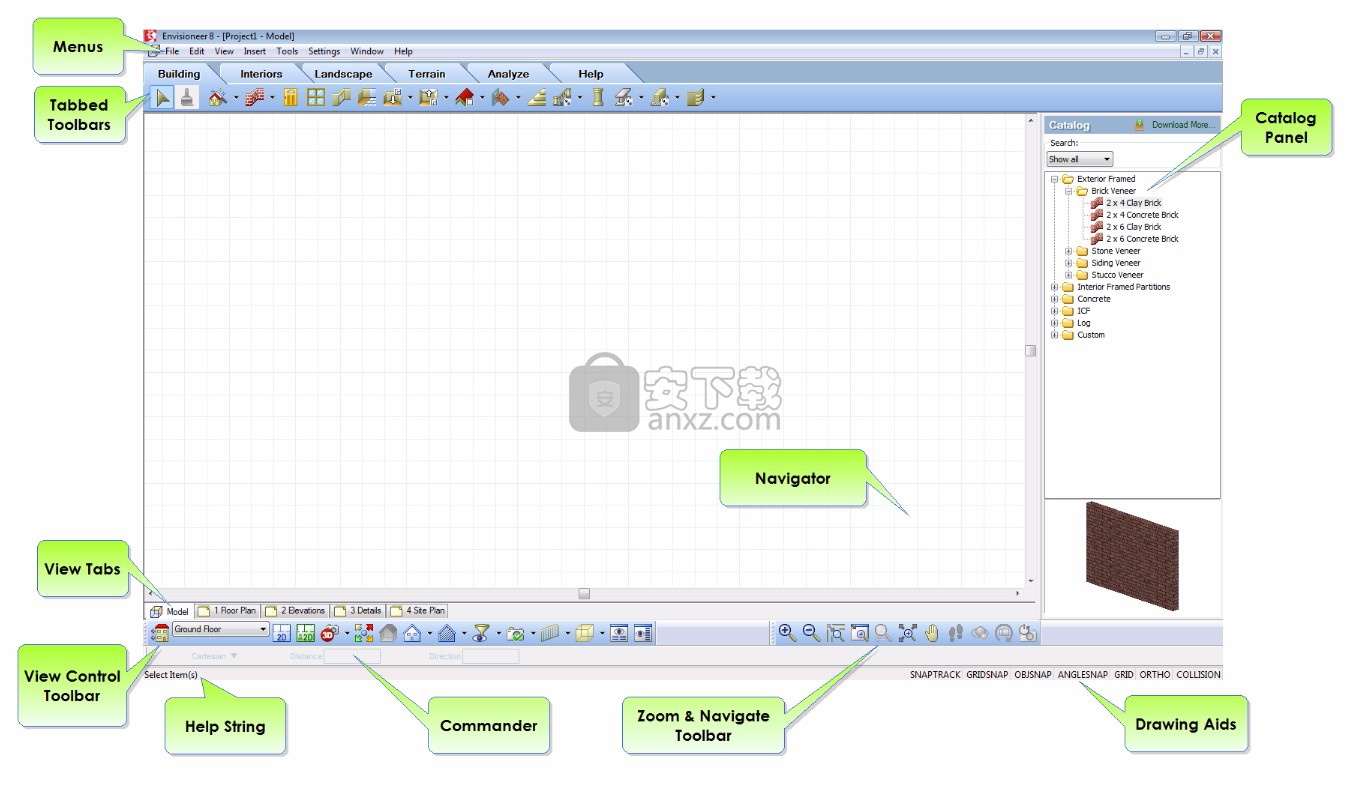
标题栏标题栏横穿屏幕顶部。它显示程序的名称,当前项目的名称和当前视图的名称。
您可以使用标题栏右端的按钮或单击标题栏左端的“控制”菜单按钮来最小化,最大化,还原或关闭应用程序窗口。
您还可以通过双击标题栏来最大化或还原窗口。如果应用程序窗口未最大化,则可以通过拖动标题栏在桌面上移动整个窗口。
菜单菜单栏位于标题栏的正下方。您可以使用鼠标或键盘选择菜单项。
用鼠标选择项目:
单击菜单名称,然后从弹出菜单中选择一个项目。将指针放在层叠菜单上时,带有向右箭头的菜单项将显示层叠菜单。当您突出显示菜单项时,状态栏上会显示简短说明。
要使用键盘快捷键选择项目:
在菜单名称中键入带下划线的字母,然后在菜单项名称中键入带下划线的字母。如果菜单项具有级联菜单,则需要输入其他字母。例如,要选择“墙壁”工具,请键入I(对于“插入”菜单),然后键入W(对于“墙壁”子菜单),然后键入W(对于“墙壁”工具)。按键盘上的Alt键可打开或关闭菜单栏中的下划线。
您还可以使用键盘上的箭头键在菜单项之间移动,然后按ENTER键选择一个。您可以使用ESC键一次一次退出菜单项。
最常用的命令在“程序设置”中分配了快速的快捷键,例如CTRL + P用于打印,W,A用于Wall。您可以为程序中的任何命令指定自定义键盘快捷键。选择设置>程序设置>键盘以查看或编辑键盘快捷方式分配。
工具栏和工具栏选项卡菜单栏正下方有许多选项卡。例如建筑,室内设计,景观,地形,分析和帮助。这些实际上是以选项卡格式显示的工具栏。请注意,默认情况下,Envisioneer Essentials不会显示选项卡式工具栏。
切换到其他工具栏选项卡时,绘图窗口中的视图不会更改。这些选项卡仅使您可以在需要时立即访问所需的特定工具栏。除了工具栏选项卡之外,在绘图区域的下方还显示了两个浮动工具栏:“视图控制”和“缩放并导航”。浮动工具栏可以在屏幕上移动。
您可以在程序设置中显示更多工具栏。每个选项卡都可以选项卡式或非选项卡式显示-您可以选择。请注意,无论您使用的是什么工具栏选项卡,您仍然可以在“插入”菜单上访问完整的“插入”功能集。
一些工具栏按钮旁边有一个向下箭头。当您单击此向下箭头时,将显示工具列表。例如,如果单击“墙”按钮旁边的向下箭头,将显示两个选项:“墙”和“按基准墙”。只需选择您要使用的那个。带有下拉列表的大多数工具栏按钮都会显示列表中最后使用的工具的按钮。当您具有要重复使用的特定工具时,这可能会派上用场。
建筑工具栏建筑工具栏包含构建房屋或任何建筑结构所需的工具。它包括墙壁,门,窗户和屋顶等工具。
室内设计工具栏室内设计工具栏包含装修,装饰和装备房屋内部所需的工具。它包含诸如橱柜,电器,家具,照明和卫生设备之类的工具。
风景工具栏风景工具栏包含为房屋外部创建完整的风景图所需的所有工具。工具包括植物,栅栏/门,甲板和灌溉。
地形工具栏地形工具栏包含可用于为模型设计逼真的地形的工具,这在3D视图中尤为重要。工具包括丘陵/山谷,斜坡,路径,挡土墙和场地边界。或者,您可以从站点记录器文件中导入数据以创建TIN网格,或将标准地形转换为TIN网格并向其添加点以创建轮廓。
分析工具栏分析工具栏提供对各种工具的即时访问,这些工具可帮助您估计或计算信息。您可以查看项目估算,生成可自定义的报价,查看计划(门,窗和构件),并针对模型中不同级别,区域或房间执行面积和周长计算。您也可以将模型输出到Autodesk®Green BuildingStudio®并执行能源分析。
帮助工具栏帮助工具栏包含指向程序帮助,术语表,快速入门指南,Cadsoft网站,我们的客户服务网站以及Green 3D Home网站的即时链接,您可以在其中找到可下载的制造商目录。您还可以控制使用程序工具时弹出的Tutor的显示,以及启动程序时看到的“开始页”。
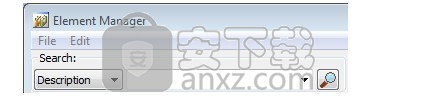
视图控制工具栏视图控制工具栏包含几个基本的视图相关工具。工具栏的建筑物位置下拉框显示当前建筑物位置,这在在图形中插入元素时很重要。工具栏还允许您在2D视图和3D视图之间快速切换,以及查看和创建高程和剖面。显示模式按钮可让您选择视图的当前显示类型(线框,隐藏线等)。 View Control工具栏还提供对View Manager的即时访问,您可以根据需要在其中创建新的视图窗口。单击“视图属性”按钮将显示当前视图窗口的比例和打印属性。
缩放和导航工具栏缩放和导航工具栏上的缩放工具包括“放大”,“缩小”,“实时缩放”,“缩放窗口”和“平移”。工具栏上的导航功能(“四处走动”,“四处走动”,“四处走动”,“重置相机”)仅在处于3D视图中时才处于活动状态。这些工具使您可以使用鼠标实时更改视图。
导航器导航器包含最常用的查看和导航工具。它类似于视频游戏控制器,可让您在2D和3D之间切换,缩放和平移以及在3D中导航。通过单击并拖动中央轨迹球来控制运动。
Commander Commander可让您在插入或编辑元素时输入精确值。最初,指挥官将处于灰色状态,因为它处于非活动状态。当您插入或编辑元素时,它将变为活动状态。
视图选项卡默认情况下,每个项目在绘图区域下方显示许多预定义的视图选项卡。在“模型”视图窗口中,可以构建和编辑3D模型。如果您使用的是Envisioneer Construction Suite或Envisioneer Professional,则在“模型”视图选项卡旁边有一些带编号的视图选项卡,例如1平面图和2高程。这些是“工作表视图”窗口,您可以在其中创建施工文档。视图选项卡可帮助您轻松地在视图窗口之间切换。如果创建新的视图窗口,则选项卡显示将自动更新。
注意:选项卡的名称可能会因您所拥有的产品而异。如果您使用的是Envisioneer Essentials,则只有一个默认视图窗口(模型)。
模型视图与工作表视图打开新项目时,将显示“模型视图”窗口。在这里,您可以构建,编辑和查看3D模型。如果您使用的是Envisioneer Construction Suite或Envisioneer Professional,则在“模型”视图选项卡旁边有一些带编号的视图选项卡,例如1平面图和2高程。这些是工作表视图窗口。切换到“工作表视图”窗口时,您将直接进入2D制图模式。工作表视图界面包含许多不同的绘图工具,可帮助您创建外观专业的工程图。
注意:Worksheet View在Envisioneer Essentials中不可用。
滚动条在绘图区域的右侧和底部有滚动条。它们使您可以在绘图区域中来回滚动。该程序还包含自动滚动功能。如果要在“模型视图”中插入元素,并将鼠标悬停在绘图区域边缘附近,则光标将变为多方向箭头,绘图区域将自动滚动。
目录面板位于屏幕右侧的目录面板显示程序的主目录或当前打开的任何目录中包含的元素。在此处选择要插入到图形中的元素。目录面板的内容根据当前选择的或上次选择的插入工具而变化。例如,如果选择“门”工具,则将在目录面板中看到显示的门。
目录面板的顶部窗格显示特定于当前所选工具的组的列表。例如,如果“门”是当前工具,则将看到诸如“铰接”,“入口”和“双向折叠”之类的组。每个组下面列出了当前所选组中所有可用的元素类型和大小。例如,如果当前选择了“铰链门”组,您将看到一长列的铰链门尺寸。您可以通过双击来展开或折叠组。
目录面板的下部窗格显示当前所选元素的3D渲染预览。您可以通过单击并拖动鼠标来旋转图像。但是请注意,预览仅用于在目录面板中查看。预览窗口中元素的方向对元素的方向没有影响当您将其插入计划中时。
您也可以右键单击预览窗口,然后为图像选择其他显示模式,例如线框,或将预览切换到2D平面视图。
您可以使用目录面板的“搜索”功能在目录中查找特定元素。您可以按关键字或零件号搜索。
您可以使用“元素管理器”在目录中添加和编辑元素。您也可以通过单击目录面板中的“下载更多”链接从Green3DHome网站下载内容。
搜索目录目录面板包含搜索功能,可用于快速查找目录中的特定元素。您可以按关键字或零件号搜索。如果进行关键字搜索,该功能将查看元素名称。如果进行零件编号搜索,它将在“数量”属性页面上查看分配给元素的零件编号值。为了方便起见,将保存搜索词,以便将来可以再次激活它们。
要搜索目录:
在目录面板的顶部,单击“搜索”区域中的下拉框,然后选择“描述”以按关键字搜索,或选择“零件号”以按零件号搜索。下拉框旁边会出现一个编辑框。
在编辑框中,输入要搜索的关键字或零件号,然后按Enter或单击。如果输入一个或多个关键字,则搜索功能将在整个目录中的所有元素名称中搜索指定的文本字符串。搜索不特定于任何一种类型的元素,并且将显示包含指定文本字符串的任何匹配项,即使该字符串是单词的一部分也是如此。例如,如果在搜索字段中输入“ wood”,则可能会看到诸如Wood Siding,Wood Rail Edged,Solid Wood Door,Hardwood Floor和Japanese Dogwood之类的结果。
请注意,如果您输入两个或多个关键字,则关键字必须在元素名称中连续出现,以便该元素出现在搜索结果中。例如,如果输入关键字“ wood edging”,则名为Wood Rail Edging的元素将不会出现在搜索结果中。
一旦获得搜索结果,它们就会显示在目录面板的主窗口中。
要将目录返回到显示所有元素的默认状态,请从“搜索”下拉框中选择“显示全部”。
您使用的搜索词将保存在“搜索”窗口中。要激活之前执行的搜索,请从搜索下拉框中选择所需的搜索词。
状态栏状态栏位于屏幕底部。在您进行设计项目时,它会显示有用的提示。例如,如果要插入墙,则它可能显示“选择第一个插入点”。状态栏还包括一些绘图辅助按钮,例如ORTHO和OBJSNAP。
人气软件
-

理正勘察CAD 8.5pb2 153.65 MB
/简体中文 -

浩辰CAD 2020(GstarCAD2020) 32/64位 227.88 MB
/简体中文 -

CAXA CAD 2020 885.0 MB
/简体中文 -

天正建筑完整图库 103 MB
/简体中文 -

Bentley Acute3D Viewer 32.0 MB
/英文 -

草图大师2020中文 215.88 MB
/简体中文 -

vray for 3dmax 2018(vray渲染器 3.6) 318.19 MB
/简体中文 -

cnckad 32位/64位 2181 MB
/简体中文 -

Mastercam X9中文 1485 MB
/简体中文 -

BodyPaint 3D R18中文 6861 MB
/简体中文


 lumion11.0中文(建筑渲染软件) 11.0
lumion11.0中文(建筑渲染软件) 11.0  广联达CAD快速看图 6.0.0.93
广联达CAD快速看图 6.0.0.93  Blockbench(3D模型设计) v4.7.4
Blockbench(3D模型设计) v4.7.4  DATAKIT crossmanager 2018.2中文 32位/64位 附破解教程
DATAKIT crossmanager 2018.2中文 32位/64位 附破解教程  DesignCAD 3D Max(3D建模和2D制图软件) v24.0 免费版
DesignCAD 3D Max(3D建模和2D制图软件) v24.0 免费版  simlab composer 7 v7.1.0 附安装程序
simlab composer 7 v7.1.0 附安装程序  houdini13 v13.0.198.21 64 位最新版
houdini13 v13.0.198.21 64 位最新版 















