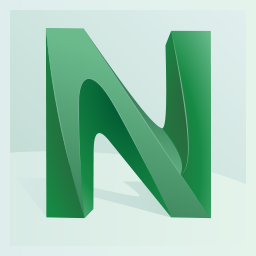
Navisworks Manage 2014中文
附带安装教程及序列号- 软件大小:2284 MB
- 更新日期:2020-03-16 16:16
- 软件语言:简体中文
- 软件类别:3D/CAD软件
- 软件授权:免费版
- 软件官网:待审核
- 适用平台:WinXP, Win7, Win8, Win10, WinAll
- 软件厂商:

软件介绍 人气软件 下载地址
Navisworks Manage 2014是一款功能强劲且实用的设计模拟和验证测试软件,它允许用户直接把多个文件进行合并,同时可以对不同的几何图形进行信息进行结合,还支持对文件进行合并;使用程序时,很多用户可能以不同的方式审阅模型,但是最后都会将所有的文件都合成一个Autodesk Navisworks文件,程序系统还支持对文件中重复的几何标记进行删除,如果存在重复的几何图形,程序系统都会将其识别出来并将其删除;合并构成同一参照文件的多个NWF文件时,程序载入一组合并模型以及每个NWF文件的所有审阅标记(如标记、视点或注释),合并后将删除任何重复的几何图形或标记;对于多图纸文件,是当前打开的图纸/模型,即合并命令的接收方,如果要将两个多图纸文件合并在一起,当默认图纸/模型与当前场景合并后,您可以选择将其余图纸/模型添加到文件中;可以在选项编辑器界面、附加和合并中自定义此行为,也可以从您的文件中执行几何图形和数据合并,即,将图纸浏览器中列出的二维图纸或三维模型与当前打开的图纸或模型进行合并;需要的用户可以下载体验
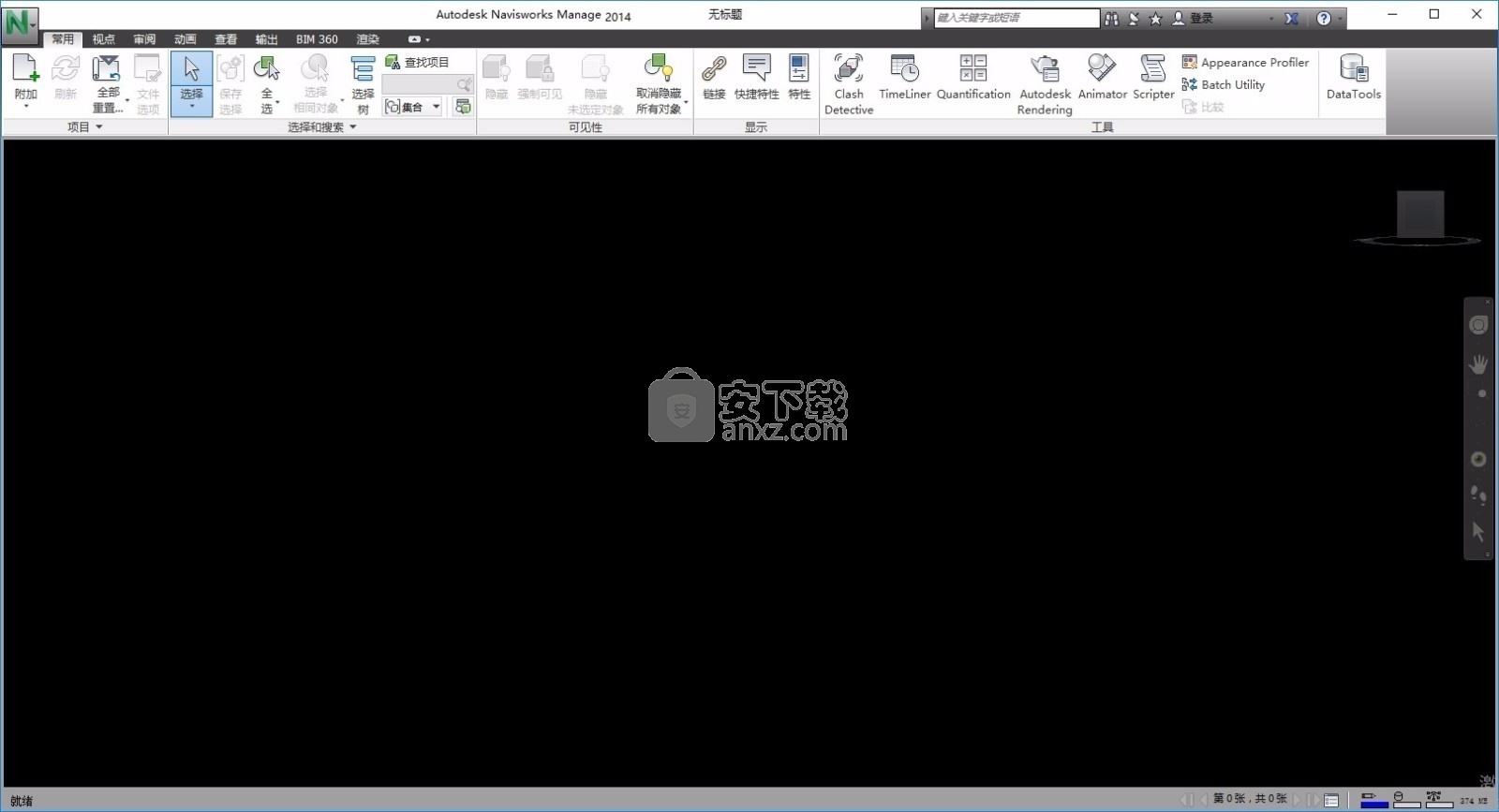
新版功能
Clash Detective
此功能仅适用于 Autodesk Navisworks Manage 用户。
Clash Detective 工具已得到改进,可帮助您识别和管理碰撞。增强功能包括:
可以指定碰撞项目的亮显颜色,并为不同的状态指定颜色
复合对象对中的碰撞现在可视为单个碰撞,从而最大限度地减少模型中的碰撞数
可以通过手动或自动方式更新视点
查看对单个碰撞所添加的注释数
增强了过滤功能,包括根据对象设置以及过滤结果报告来识别碰撞的功能
单击一下即可隔离碰撞,通过暗显或隐藏您不希望显示的碰撞来隔离碰撞
测量
测量工具已升级,可提供更好的视觉反馈,以及更高的精确度和更强的控制。
锁定功能可以确保测量的直线相对于所创建的第一个测量点保持一致的位置。例如,您可以锁定到 X、Y 或 Z 轴,或者在与对象的曲面平行或垂直对齐的方向上进行锁定。当启用锁定功能后,将显示彩色线以指示使用的锁定。
将光标悬停在模型的曲面、边或角上时,将显示指导说明以提供更好的视觉反馈
快速缩放功能着重于活动的测量区域
Quantification
我们引入了一个新的算量功能,通过该功能可将聚合模型中的数量引入项目中。Quantification 的功能包括:
完全自动化的模型算量。Quantification 使用对象属性生成详细的材质估算
支持虚拟算量,这使您能够在没有模型属性或几何图形的情况下生成对象的算量数据
将视点附着到各个算量项目
使用测量工具将属性手动集成到虚拟算量中
使用 Quantification 工作簿中的一系列图形警报分析对算量所做的更改
以电子表格的形式导出算量数据,以在 Quantification 之外处理原始数据
软件特色
TimeLiner
TimeLiner 现在包含对 Primavera P6 v8.2 数据源的支持。这将允许您在 Navisworks 中根据 Primavera Web 服务中创建的计划创建和更新四维计划
为 MS Project、CSV 和 Primavera 格式提供 Windows 8 支持
使用新的导出选项,您可以导出 TimeLiner 任务并将其另存为选择集。这意味着您可以管理对象组并执行操作,而不是针对单独的计划项终显示脱机帮助(如果愿意)。
文件格式支持
对现有文件读取器和导出器进行了更新,并引入了新文件格式,能更好地支持制造和加工工作流:
文件读取器/导出器更新
在“TimeLiner”中更新到 MPX 和 CSV 格式
支持新文件格式
现在支持 ReCap 文件格式 RCS 和 RCP
安装步骤
1、用户可以点击本网站提供的下载路径下载得到对应的程序安装包
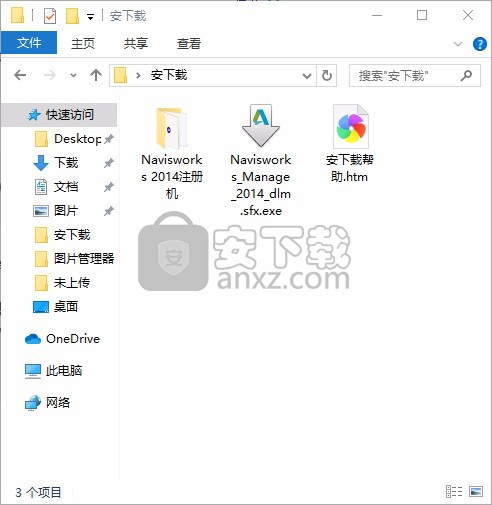
2、只需要使用解压功能将压缩包打开,双击主程序即可进行安装,弹出程序安装界面,选择程序解压路径
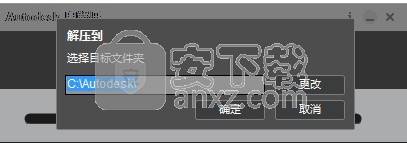
3、弹出程序安装界面,点击安装按钮进行程序安装,不用多考虑,直接点击即可
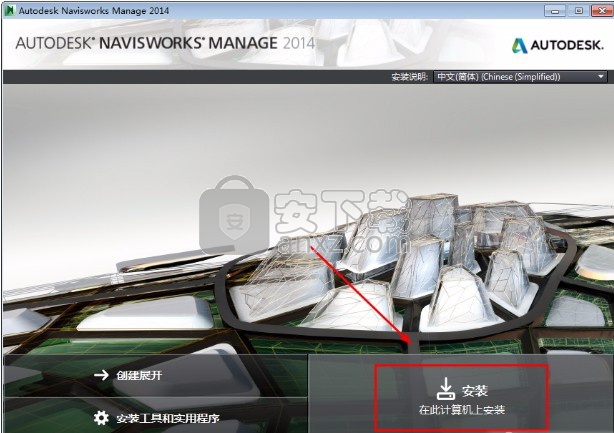
4、同意上述协议条款,然后继续安装应用程序,点击同意按钮即可
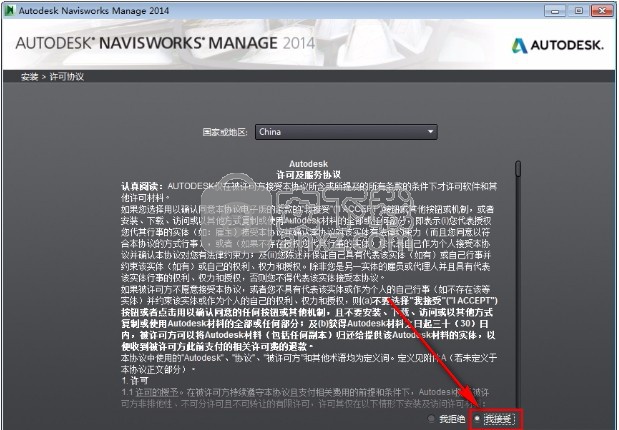
5、输入序列号:666-69696969,产品密钥:507F1,然后继续安装
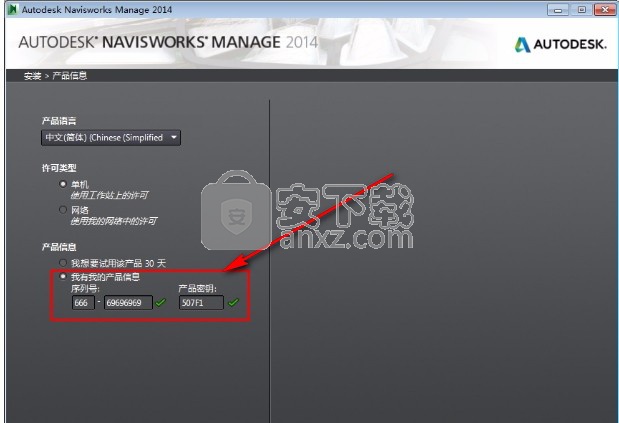
6、可以根据自己的需要点击浏览按钮将应用程序的安装路径进行更改
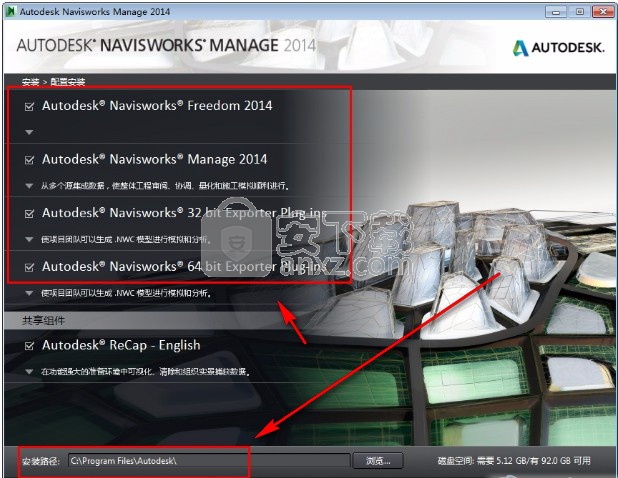
7、弹出应用程序安装进度条加载界面,只需要等待加载完成即可
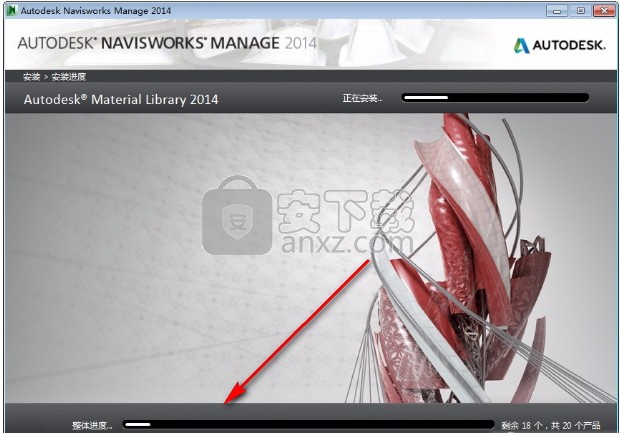
8、根据提示点击安装,弹出程序安装完成界面,点击完成按钮即可
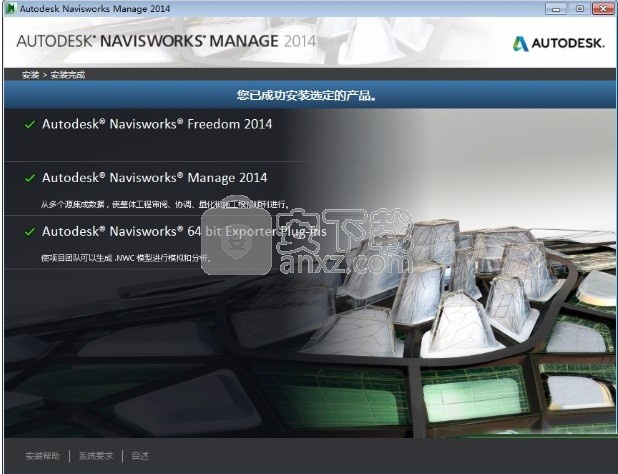
方法
温馨提示:之前先把电脑的网络断开,这样是有助于应用程序的
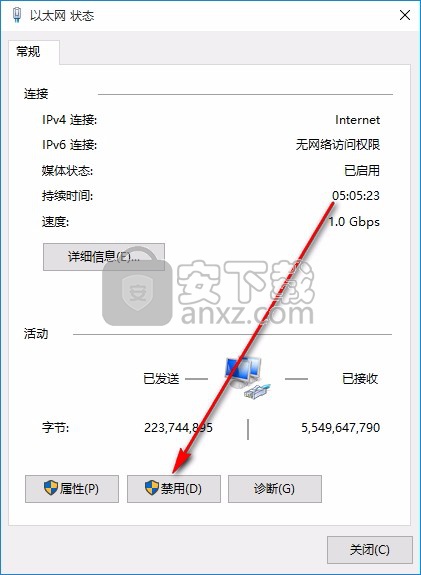
1、程序安装完成后,就可以运行应用程序,弹出对应的新界面,点击enter a serial number(输入序列号)按钮
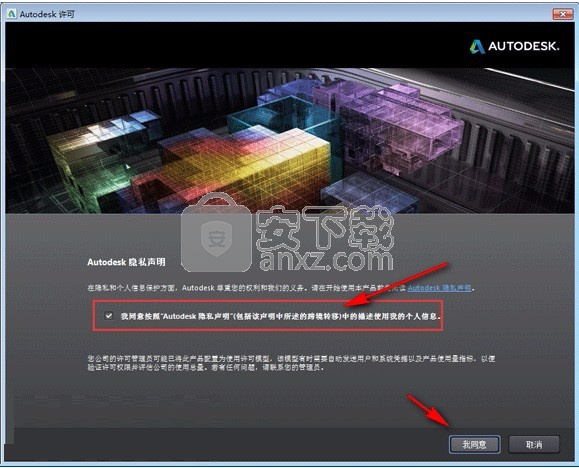
2、在弹出对应的程序激活界面,可以免费使用30天,此时需要点击激活按钮进行
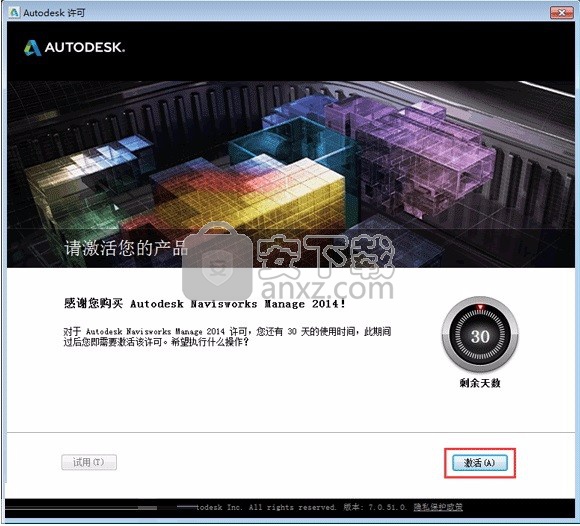
3、以管理员身份打开“Autodesk 2017”注册机,点击“Patch”,出现图中提示,弹出“successfully patched”才能进行下一步;
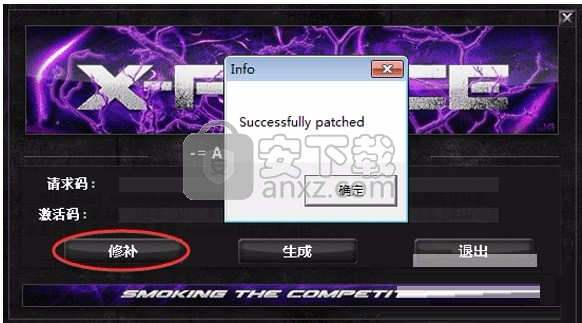
4、这里将申请号复制到注册机request中,再点击generate得到激活码,再将激活码复制到软件注册框中,点击下一步即可激活;
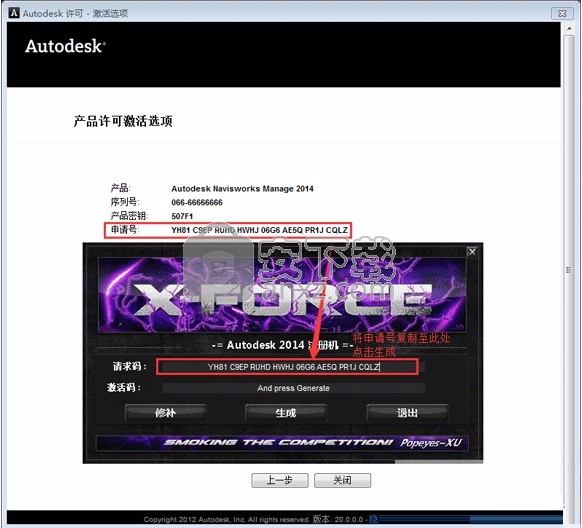
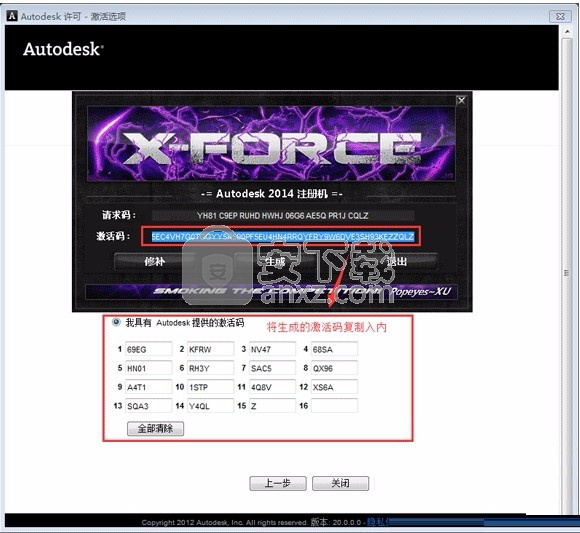
5、完成以上操作步骤,即可将NavisWorks Manage 2014安装完成,用户可以免费使用
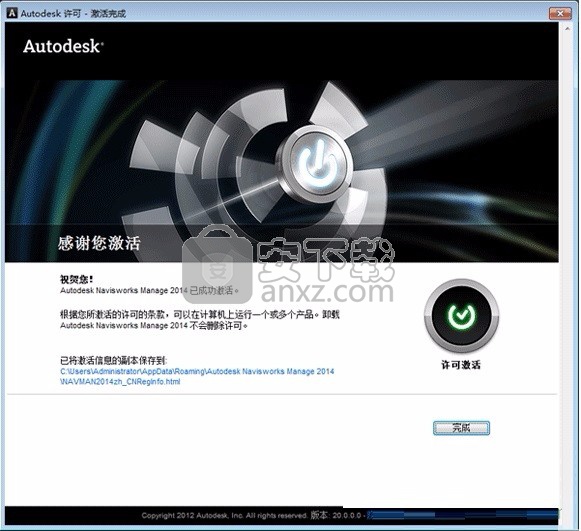
使用说明
使用二维和多页文件
“图纸浏览器”中的每张图纸和每个模型在 Autodesk Navisworks 中都有自己的独立表示,您可以像是在查看和处理单独的文件一样查看和处理每张图纸/每个模型。
每张图纸和每个模型都具有自己的内容层次,该内容层次在“选择树”中进行表示,“选择树”可自动更新以反映“场景视图”中当前打开的图纸/模型。
从“图纸浏览器”中查看图纸/模型时,可以执行以下操作:
在当前场景视图中搜索和选择对象。
二维图纸中的项目将包含智能对象,您可以选择它们以便查看或执行操作。
查看对象特性。
例如,从 Autodesk Revit 软件导出的二维 DWF 文件中的项目将包含与相应三维模型类似的特性。这样使您可以根据特性搜索项目,而且对于这些表示之间项目的二维-三维关联以及链接也非常重要。请参见查找包含选定对象的所有图纸和模型。
应用变换和替代对象外观。
可以对选定对象执行操作,例如,可以更改对象的颜色或位置。
添加链接。
可以添加指向不同数据源(例如制造商详细信息、设备手册或规范)的链接。
保存视点。
可以创建和管理图纸(或模型)的不同视图,以便您可以跳转到预设视点,而不必每次进行导航以找到项目。
添加审阅标签。
可以使用红线批注注释标记视点,或者添加注释。
进行测量并捕捉这些测量值作为交互式尺寸。
可以在图纸/模型上的点之间进行测量。对象捕捉也处于启用状态,这样可以更方便地进行精确的测量。
向当前图纸/模型添加几何图形和元数据
可以在同一多页文件中附加和合并各个图纸/模型。合并图纸或模型时,会删除任何重复的几何图形或标记。
对于多页文件,可以将内部项目源中的几何图形和数据(即“图纸浏览器”中列出的二维图纸或三维模型)引入到当前打开的图纸或模型中。但是,三维模型只能与其他三维模型进行合并/附加,二维模型只能与其他二维图纸进行合并/附加。
可以一次合并和附加多个图纸/模型。但是,您必须至少选择一个与当前打开的图纸/模型类型匹配的图纸/模型。
在多页文件中附加二维图纸的步骤
在多页文件中附加二维图纸的步骤
打开多页文件。
如果未显示“图纸浏览器”窗口,请单击状态栏上的在“图纸浏览器”中双击所需的二维图纸将其在“场景视图”中打开。
使用“图纸浏览器”选择要附加到当前打开的图纸的所有二维图纸。
提示: 要选择多个图纸,请使用 SHIFT 键和 CTRL 键。
在所选内容上单击鼠标右键,然后单击“附加到当前图纸”。
注: “撤销”命令不可用。
复杂数据集
您可以使用 Autodesk Navisworks 将设计文件合并为复杂的数据集。
通过将所支持外部文件中的几何图形和元数据引入到当前场景中,Autodesk Navisworks 使您可以将设计文件合并在一起。Autodesk Navisworks 会自动对齐模型的旋转和原点,并重新调整每个附加文件中的单位以与显示单位匹配。如果旋转、原点或单位对于场景不正确,可以针对每个合并文件手动调整它们。
对于多页文件,也可以将内部项目源中的几何图形和数据(即“图纸浏览器”中列出的二维图纸或三维模型)引入到当前打开的图纸或模型中。
将几何图形和元数据附加到当前场景
可以将选定文件中的几何图形和数据附加到当前打开的三维模型或二维图纸中。
如果要将两个多图纸文件附加在一起,当默认图纸/模型附加到当前场景后,您可以选择将其余图纸/模型添加到文件中。可以在“选项编辑器”(“界面”“附加和合并”)中自定义此行为。也可以从您的文件中执行几何图形和数据附加,即,将“图纸浏览器”中列出的二维图纸或三维模型附加到当前打开的图纸或模型。
注: 如果尝试将文件直接拖放到“选择树”窗口中,或使用“打开”对话框,则将创建一个新的 Autodesk Navisworks 文件。
附加文件的步骤
单击“常用”选项卡“项目”面板 “附加”。
在“附加”对话框中,使用“文件类型”框选择适当的文件类型,然后导航到要添加的文件所在的文件夹。
选择所需的文件,然后单击“打开”。
提示: 要选择多个文件,请使用 Shift 键和 Ctrl 键。
删除文件
可以删除附加到 Autodesk Navisworks 文件的文件。
注: 无法从已发布或已保存的 NWD 文件中删除任何文件。要删除文件,请使用 NWF 文件格式。
在多页文件中,可以删除任何不需要的图纸/模型。
更改三维模型的单位的步骤
更改所载入三维文件的单位的步骤
在“选择树”中所需的三维文件上单击鼠标右键,然后在关联菜单上单击“单位和变换”。
在“单位和变换”对话框中的“单位”下拉列表中选择所需的格式。
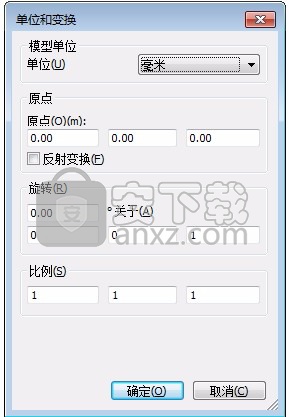
单击“确定”。
刷新文件
在 Autodesk Navisworks 和 BIM 360 中工作时,其他人可能在处理您当前正在审阅的 CAD 文件。例如,如果协调某个项目的各个领域,则可能有一个参照多个设计文件的 NWF 文件。在项目的迭代阶段,设计团队的任何成员都可能修改其 CAD 文件。同样,如果您正在通过 BIM 360 Glue 协调 Navisworks 中的模型,则另一个团队成员可能已在上次任务后修改了文件。
为确保您审阅的数据是最新的,Autodesk Navisworks 和 BIM 360 提供了刷新功能,用于重新打开自从开始审阅任务以来已在磁盘上修改的文件。
合并 TimeLiner 数据
对于包含 TimeLiner 数据的文件,将根据如下所述执行合并:
如果两个 TimeLiner 数据集相同,则将删除所有重复数据。
如果两个 TimeLiner 数据集包含相同主链接,则将选择具有最新链接(即最新文件日期)的数据集。如果主链接不同,则将使用具有最多任务数的数据集,并在可能的任何位置重新附加链接。
如果两个 TimeLiner 数据集完全无关,则不执行数据合并。
合并文件的步骤
在快速访问工具栏中单击“新建”。
打开第一个具有审阅标记的文件。
单击“常用”选项卡“项目”面板“合并”。
在“合并”对话框中,使用“文件类型”框选择适当的文件类型(NWD 或 NWF),然后导航到要合并的文件所在的文件夹。
选择所需的文件,然后单击“打开”。
提示: 要选择多个文件,请使用 Shift 键和 Ctrl 键。
通过电子邮件发送和接收文件
可以通过电子邮件发送和接收 Autodesk Navisworks 文件。
要发送某个打开的 Autodesk Navisworks 文件,请单击应用程序按钮 “通过电子邮件发送”。
Autodesk Navisworks 先保存您的文件,然后打开可用的邮件软件并将文件附加到空白电子邮件。
可以通过电子邮件发送和接收 NWD 和 NWF 文件,但 NWD 文件的大小将大很多。
功能区: “输出”选项卡 “发送”面板 “通过电子邮件发送”
工具栏: “标准” “通过电子邮件发送”
接收文件
要打开收到的文件,请将附件保存到磁盘上,然后双击它。
如果它是 NWF 文件,Autodesk Navisworks 将首先使用发件人最初保存文件所使用的绝对路径搜索参照文件。如果团队位于本地网络上并且可以使用通用命名约定 (UNC) 找到文件,则这将很有用。
提示: 未共享服务器的团队可以使用相同的文件层次和驱动器盘符组织项目,并且 Autodesk Navisworks 可使用这种方式找到文件。
如果 Autodesk Navisworks 无法找到参照文件,则需要将附加的 NWF 文件保存在所有参照文件所在的目录中。然后,Autodesk Navisworks 可以相对于主 NWF 位置搜索参照文件。
提示: 可以使用同一方法将整个子目录从项目目录移动到一个全新的位置。将主 NWF 文件保存在此新位置,Autodesk Navisworks 将能够从此处搜索参照文件。
可以使用 Batch Utility 运行和调度以下命令:
在当前打开的 Autodesk Navisworks 文件中创建一个所有设计文件的列表。
将多个设计文件附加到一个 NWD 或 NWF 文件中。
将多个设计文件转换为单个 NWD 文件。
注意: 在使用 Batch Utility 附加或转换文件时,可以使用当前支持的任何文件格式。但是,如果将任何已发布的 NWD 文件用作输入文件,则必须在选中“可能已重新保存”选项的情况下完成其创建,否则在运行“批处理实用程序”时,无法保存任何 NWD 输出文件。仍可以创建一个 NWF 输出文件。
可以将所有事件记录在一个日志文件中。
生成在当前模型中使用的所有设计文件列表的步骤
生成在当前模型中使用的所有设计文件列表的步骤
在 Autodesk Navisworks 应用程序中,打开所需的 Autodesk Navisworks 文件,然后单击“常用”选项卡 “工具”面板 “Batch Utility” 。
系统将显示Autodesk Navisworks Batch Utility”对话框,并会自动将当前模型的路径添加到该对话框的“输入”区域。
在“输出”区域的“作为单个文件”选项卡中,单击“浏览”按钮。
在“将输出另存为”对话框中,浏览到所需的文件夹,然后输入文本文件的名称。
在“保存类型”下拉列表中,选择“文件列表(*.txt)”选项,然后单击“保存”。
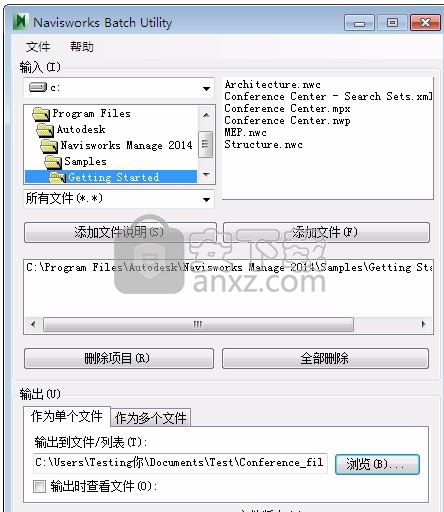
在Autodesk Navisworks Batch Utility”对话框中,单击“运行命令”按钮。
提示: 如果要在创建文件后立即自动打开它,请在单击“运行命令”按钮之前选中“输出时查看文件”复选框。
将多个设计文件附加到单个 Autodesk Navisworks 文件的步骤
将多个设计文件附加到单个 Autodesk Navisworks 文件的步骤
在 Autodesk Navisworks 应用程序中,单击“常用”选项卡
在Autodesk Navisworks Batch Utility”对话框中,使用“输入”区域来创建供转换的设计文件列表:
选择设计文件所在的驱动器和文件夹。选择所需的位置之后,请立即使用下面的“文件类型”菜单过滤显示在右侧的设计文件。该菜单包含当前支持的所有文件格式的列表。
可以使用两种方法来选择供转换的文件。可以双击文件将其添加到转换列表中。
或者,可以单击“添加文件说明”按钮。这将使 Autodesk Navisworks 能够转换位于选定文件夹中的文件。“文件类型”菜单中选择的选项确定要转换的文件。
在“输出”区域的“作为单个文件”选项卡中,单击“浏览”按钮。
在“将输出另存为”对话框中,浏览到所需的文件夹,然后输入新文件的名称。
在“保存类型”下拉列表中,选择所需的文件格式(NWD 或 NWF),然后单击“保存”。
要在创建文件后立即自动打开它,请选中“输出时查看文件”复选框。
如果要向文件名的末尾附加一个四位数字,请选中“增量输出文件名”单选按钮。默认情况下,会覆盖旧输出文件。
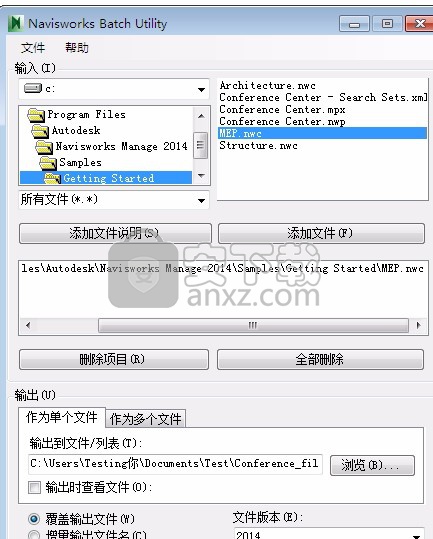
单击“运行命令”按钮。
将多个设计文件转换为单个 NWD 文件的步骤
在 Autodesk Navisworks 应用程序中,单击“常用”选项卡“工具”面板“Batch Utility”
在Autodesk Navisworks Batch Utility”对话框中,使用“输入”区域来创建供转换的设计文件列表:
选择设计文件所在的驱动器和文件夹。选择所需的位置之后,请立即使用下面的“文件类型”菜单过滤显示在右侧的设计文件。该菜单包含当前支持的所有文件格式的列表。
可以使用两种方法来选择供转换的文件。可以双击文件将其添加到转换列表中。
或者,可以单击“添加文件说明”按钮。这将使 Autodesk Navisworks 能够转换位于选定文件夹中的文件。“文件类型”菜单中选择的选项确定要转换的文件。
在“输出”区域的“作为多个文件”选项卡中,为转换的文件选择位置。默认情况下,会在与源文件相同的位置创建文件。
如果需要更改输出位置,请选中“输出到目录”单选按钮,然后单击“浏览”按钮。使用“浏览文件夹”对话框选择所需的文件夹。
如果要向文件名的末尾附加一个四位数字,请选中“增量输出文件名”单选按钮。默认情况下,会覆盖旧输出文件。
单击“运行命令”按钮。
人气软件
-

理正勘察CAD 8.5pb2 153.65 MB
/简体中文 -

浩辰CAD 2020(GstarCAD2020) 32/64位 227.88 MB
/简体中文 -

CAXA CAD 2020 885.0 MB
/简体中文 -

天正建筑完整图库 103 MB
/简体中文 -

Bentley Acute3D Viewer 32.0 MB
/英文 -

草图大师2020中文 215.88 MB
/简体中文 -

vray for 3dmax 2018(vray渲染器 3.6) 318.19 MB
/简体中文 -

cnckad 32位/64位 2181 MB
/简体中文 -

Mastercam X9中文 1485 MB
/简体中文 -

BodyPaint 3D R18中文 6861 MB
/简体中文


 lumion11.0中文(建筑渲染软件) 11.0
lumion11.0中文(建筑渲染软件) 11.0  广联达CAD快速看图 6.0.0.93
广联达CAD快速看图 6.0.0.93  Blockbench(3D模型设计) v4.7.4
Blockbench(3D模型设计) v4.7.4  DATAKIT crossmanager 2018.2中文 32位/64位 附破解教程
DATAKIT crossmanager 2018.2中文 32位/64位 附破解教程  DesignCAD 3D Max(3D建模和2D制图软件) v24.0 免费版
DesignCAD 3D Max(3D建模和2D制图软件) v24.0 免费版  simlab composer 7 v7.1.0 附安装程序
simlab composer 7 v7.1.0 附安装程序  houdini13 v13.0.198.21 64 位最新版
houdini13 v13.0.198.21 64 位最新版 















