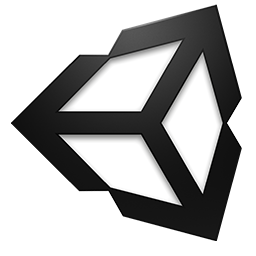
unity pro 2019(3D游戏开发工具)
附带安装教程- 软件大小:680.88 MB
- 更新日期:2020-03-11 10:40
- 软件语言:简体中文
- 软件类别:3D/CAD软件
- 软件授权:免费版
- 软件官网:待审核
- 适用平台:WinXP, Win7, Win8, Win10, WinAll
- 软件厂商:

软件介绍 人气软件 下载地址
unity pro 2019是一款非常实用且强大的三维动画渲染与开发软件,用户可以通过该程序开发出您需要的游侠应用,或者可以直接开发其它类型的游侠控制平台,整个使用过程都可以根据自己的需要进行选择,同时程序还内置多个功能模块,让用户在使用过程中更加得心应手;程序系统内置了Heretic模块,它可以使用户开发出的三维视觉效果更上一层楼,此模块使用了Unity广泛的图形功能,包括高清渲染管线(HDRP)的各个方面;用户可以直接自程序系统中使用Unity的内置区域照明,高质量阴影,体积,反射,高级材质等实时获得接近电影的视觉效果;内置的预制件为您提供高效灵活的工作流程,使您可以在大型团队中自信地工作,而不必担心造成耗时的错误;通过让您自动迭代多个游戏对象,它们为您提供了极大的创作自由并提高了生产率;需要的用户可以下载体验
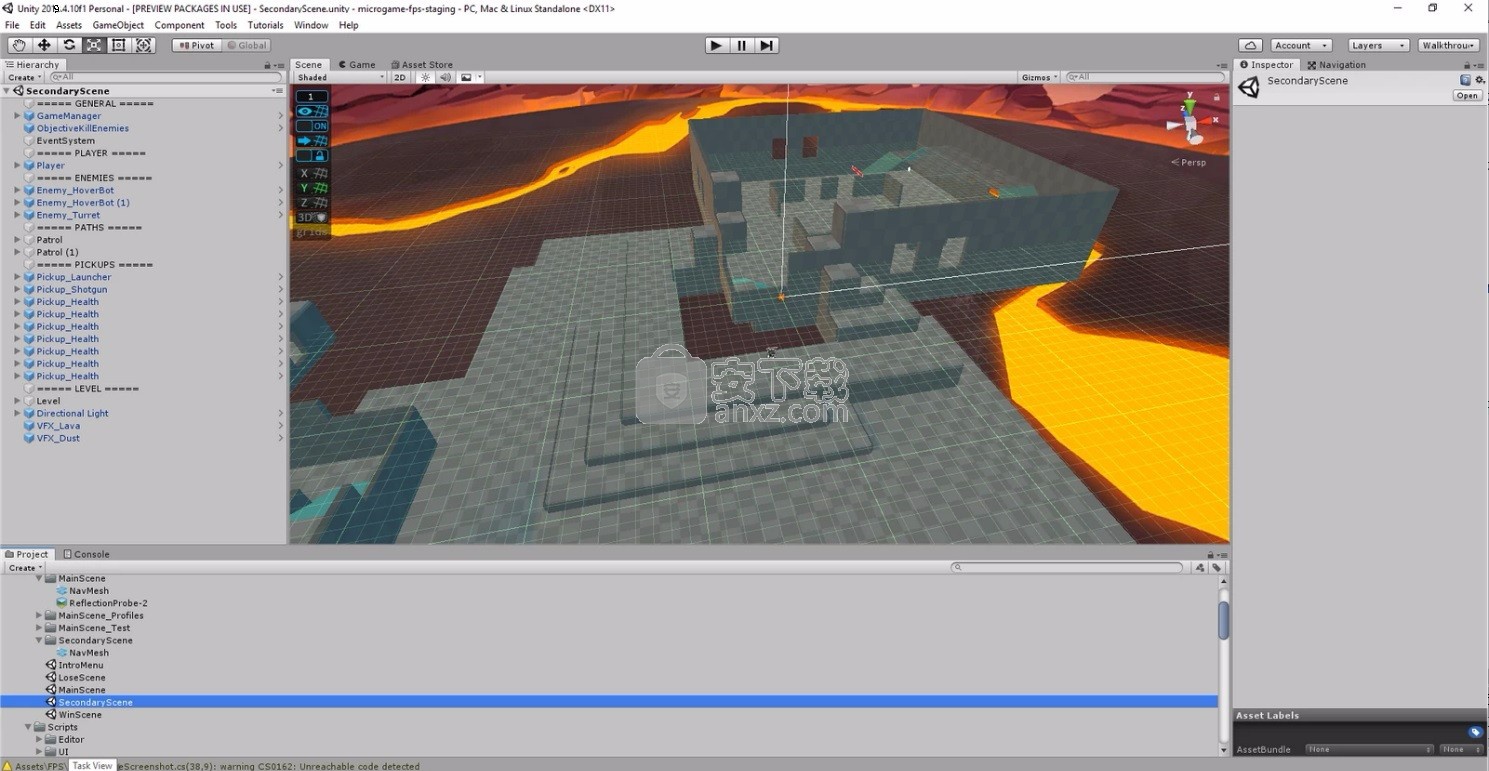
新版功能
在unity2019版本中,我们的高清渲染管道(HDRP)包括一个任意输出变量(AOV)API ,允许您仅输出材质属性,仅照明,深度缓冲和场景中的其他传递。
同样,此API现在用于Unity Recorder,这使得导出特定输出变得容易,以便使用HDRP进行渲染。
系统还添加了动态分辨率,它允许您通过硬件动态分辨率支持来缩放渲染世界的分辨率。
与软件动态分辨率相比,这可以提供更好的性能。
所述MatCap调试视图模式替换对象的材料和照明用一个简单的环境纹理。此模式非常适用于导航和获取场景感,而无需设置场景照明。
新的Ambient Occlusion 效果是一种屏幕空间着色和渲染算法,可提高场景中环境光照模拟的质量,尤其是对于小规模细节,同时提供良好的性能。您可以从多个选项中进行选择,以优化性能和质量。
Lightweight Render Pipeline(LWRP)中 有新的2D功能,例如实验2D渲染器,现在包含2D Pixel Perfect和2D Lights。
新的2D灯使您可以直接轻松增强2D项目的视觉效果,而无需使用3D灯或自定义着色器。
Shader Graph 现在具有2D主节点以创建2D Unlit和Lit Sprite着色器。
此外,精确模式允许您将节点设置为使用较少的GPU内存,这有助于提高包括移动设备在内的各种平台的性能。
Lightmap降噪现在适用于所有编辑器平台,无论GPU制造商如何。
系统还对您配置烘焙的方式进行了根本性的改变,为您提供了加速光照贴图烘焙的新方法。同时,我们还将推出新的探针工作流程。
使用Probe-Lit GI贡献者,您可以选择Contribute Global Illumination的对象是否应从Light Probes或lightmap接收GI。
这使得Mesh Renderers能够在不占用光照贴图中的纹素的情况下为反弹光照计算做出贡献,这可以大大改善烘烤时间并减少内存使用。
此版本还包括GPU Lightmapper的主要速度改进,特别是在灯光迭代期间。
新功能包括对环境照明的多重要性采样支持,以及在使用视图优先级或小/低占用率光照贴图时提高采样性能。
软件特色
1、水平设计和世界建设
带着ProBuilder,快速设计,原型和游戏-测试你的水平,然后混合纹理和颜色,雕刻网格和散布对象与聚刷(Beta)。
2、往返
详细和完善您的3D模型在飞行与团结的无缝集成的数字内容创造(DCC)工具,如玛雅。
3、AI领航工具
Unity的导航系统可以让您创建的NPC能够智能地在游戏世界中移动。该系统使用从您的场景几何体中创建导航网格,甚至是动态障碍物,以在运行时改变角色的导航。
4、照明
获得即时反馈与进步光映射器,抛光和磨光您的场景后处理,并优化您的场景与混合照明模式,以获得最佳效果的每个目标平台。
5、故事叙述
这,这个,那,那个时间线工具赋予艺术家创造惊人的电影内容和游戏序列的力量。
6、影视内容
有了Cinemachine的智能和动态相机套件,你就可以像电影导演一样从编辑器中控制镜头。
7、高级分析工具提供洞察力
例如确定游戏是cpu还是gpu绑定,以及如何优化呈现和游戏性能,以使用户体验顺利。
安装步骤
1、用户可以点击本网站提供的下载路径下载得到对应的程序安装包
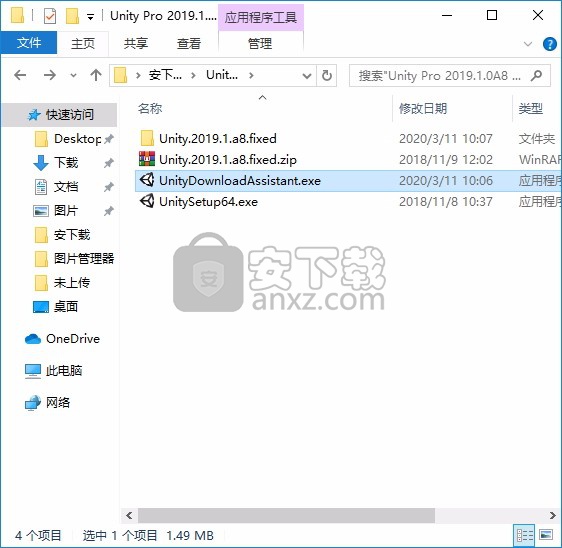
2、只需要使用解压功能将压缩包打开,双击主程序即可进行安装,弹出程序安装界面
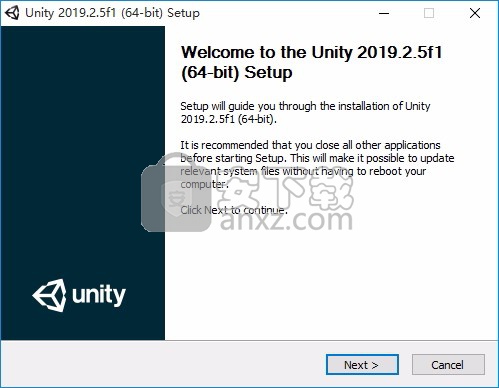
3、同意上述协议条款,然后继续安装应用程序,点击同意按钮即可
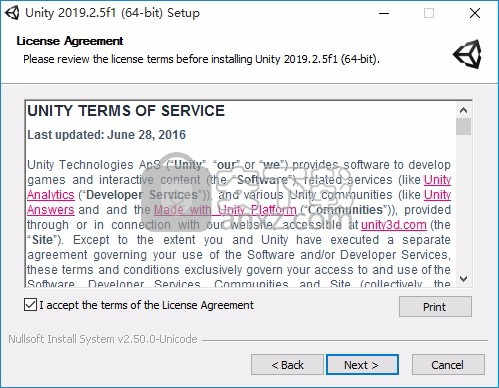
4、可以根据自己的需要点击浏览按钮将应用程序的安装路径进行更改
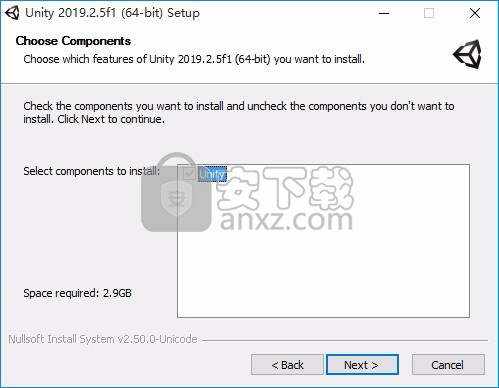
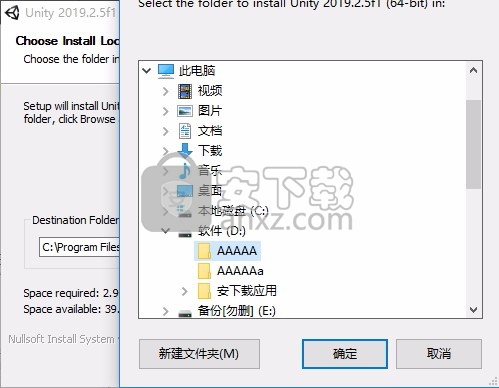
5、弹出以下界面,用户可以直接使用鼠标点击下一步按钮,可以根据您的需要不同的组件进行安装
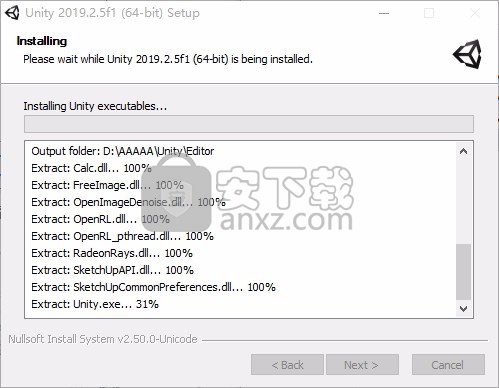
6、弹出应用程序安装进度条加载界面,只需要等待加载完成即可
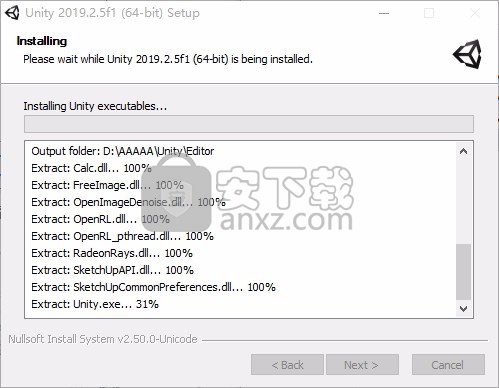
7、根据提示点击安装,弹出程序安装完成界面,点击完成按钮即可
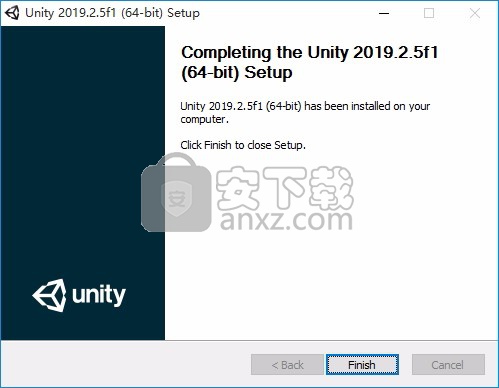
PS:假如根据需求,需要模型库的话,可以双击“UnityDownloadAssistant.exe”进行安装,点击下一步就可以了
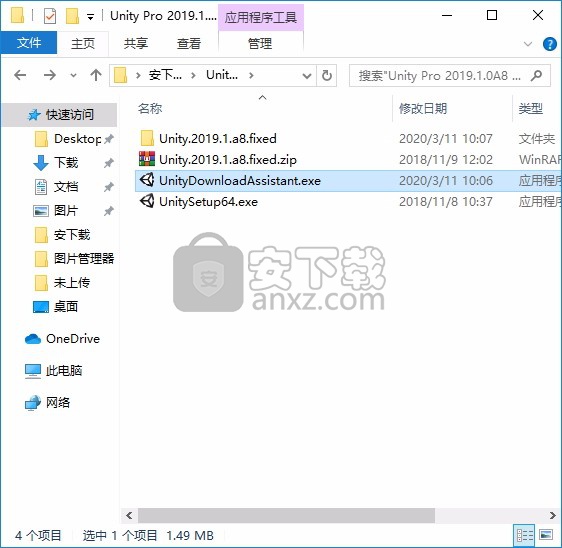
方法
1、程序安装完成后,打开安装包,然后把安装包中的文件解压出来,复制Unity.exe到安装路径下覆盖原程序
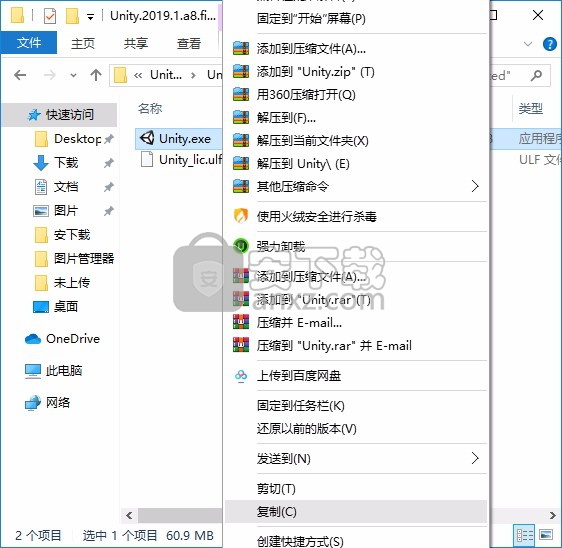
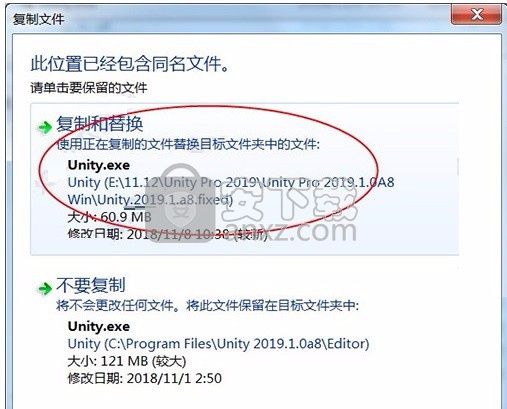
2、运行软件,选择skip,然后填写好,最后选择create project,就可以免费使用软件了!
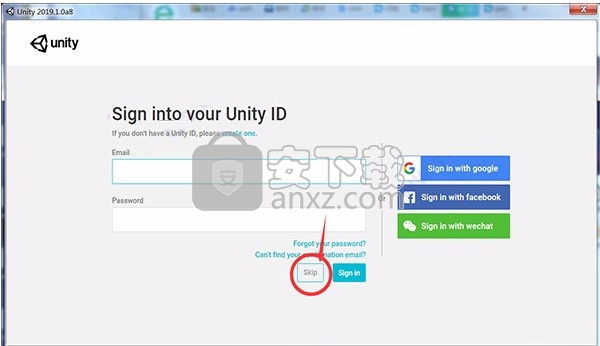
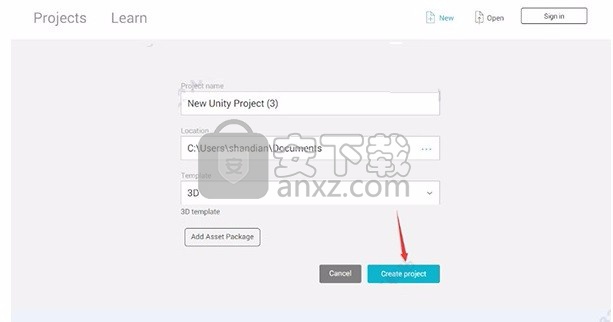
使用说明
查看当前场景,当前的 FPS Microgame 包含四个场景:
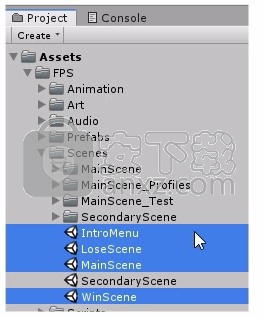
玩家体验场景的方式如下:在游戏开发方面,这通常称为“游戏流程”
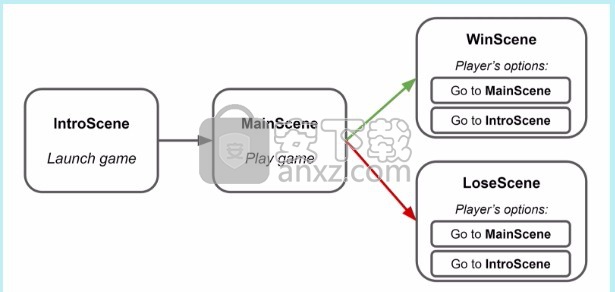
创建一个新场景并设想其游戏流程
开始之前,需要有另一个游戏场景。为了加快进度,可以使用两个快捷选项来创建另一个场景。
1.我们已在 FPS 项目中添加另一个名为“SecondaryScene”的场景。在 Project 窗口中,选择 Assets > Scenes > SecondaryScene。

或者,也可以通过复制 MainScene 来创建新场景,并进行所需的任何更改。要复制 MainScene,请在 Project 窗口中将其找到 (Assets > FPS > Scenes > MainScene),单击将其选中,接着按 Ctrl +D (Windows) 或 Cmd + D (Mac),然后对其进行重命名。
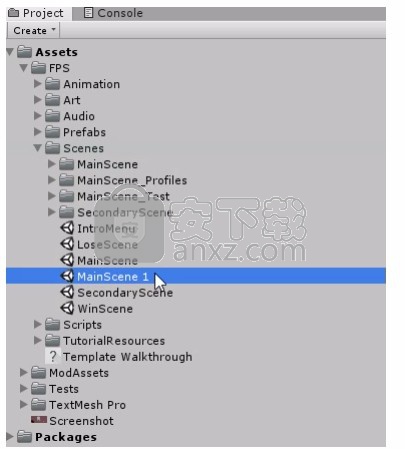
请注意,在本文中,我们将新场景命名为 SecondaryScene,但是该场景可以是您选择的任何具有唯一性的名称。
现在,您有了另一个游戏场景(即“关卡”),接下来将调整游戏流程,使场景体验如下:
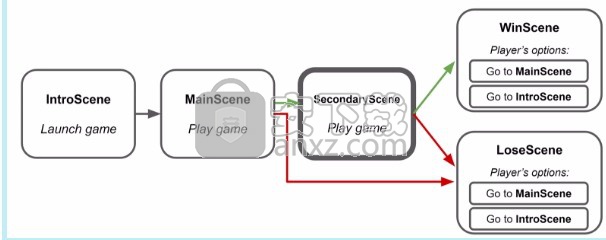
换句话说,如果在 MainScene 中满足获胜条件(绿色箭头),则会直接进入 SecondaryScene,然后再次满足获胜条件(绿色箭头)时,将进入 WinScene。
另一方面,如果在任何时候满足失败条件(红色箭头),则会进入 LoseScene。
最后,如果从 WinScene 或 LoseScene 中选择“Replay”,则将再次从 MainScene 开始。
现在您已经清楚了游戏流程,接下来应该让 Unity Editor 了解此情况。
在 Unity 中设置游戏流程
1.首先双击新场景以启动新场景(在本例中为 SecondaryScene):
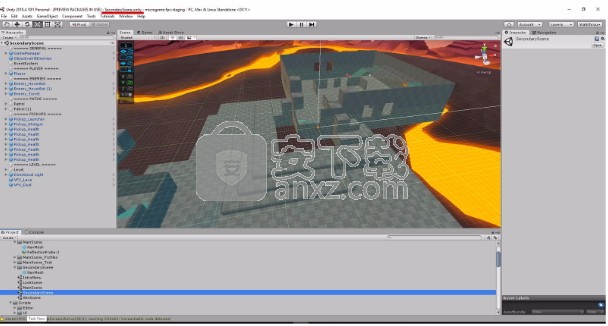
请注意场景名称在 Editor 窗口顶部的显示方式(在上面的截屏中以红色下划线标出)
2.接下来,打开 Build Settings 窗口 (File > Build Settings…)
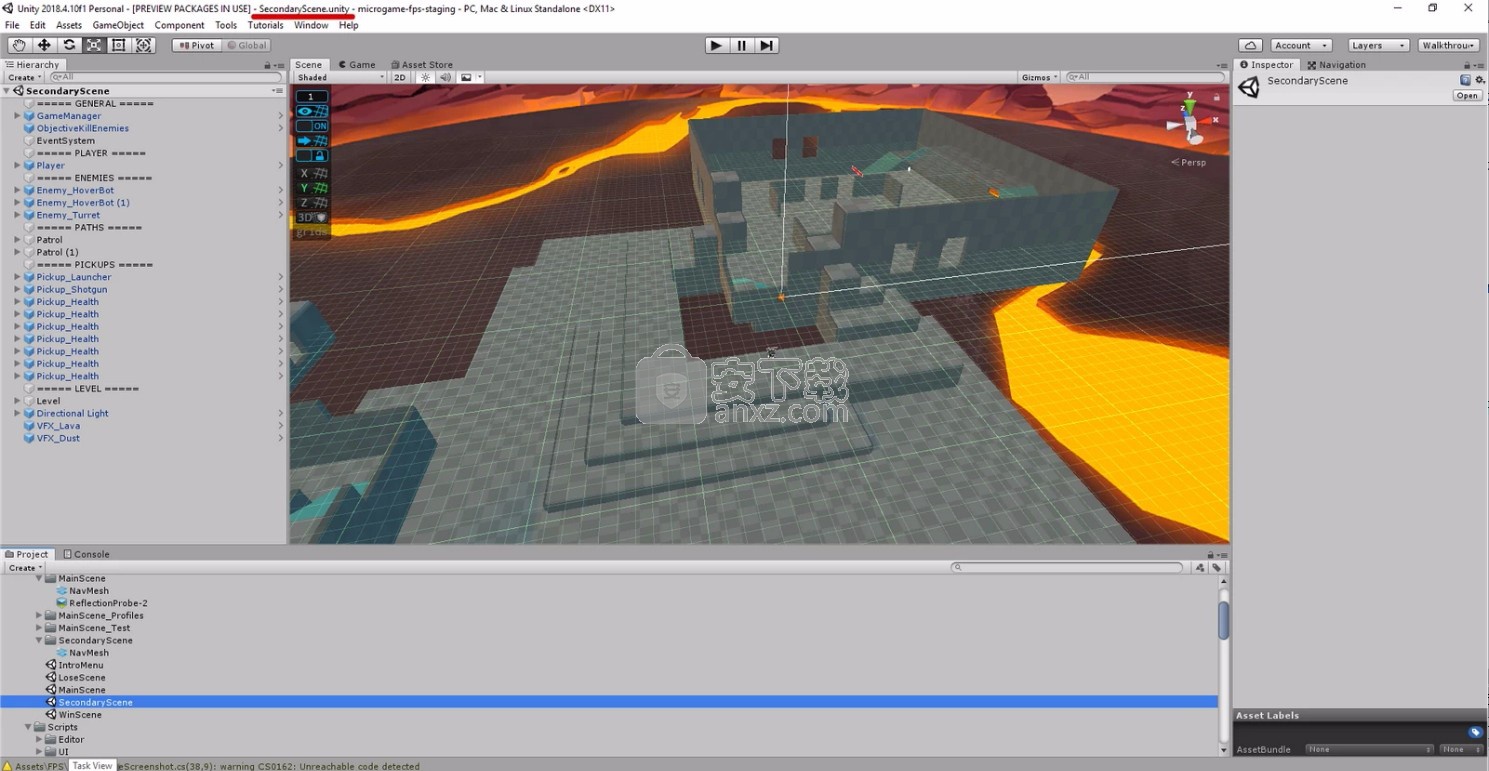
该窗口应如下所示:
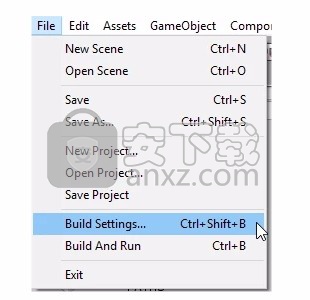
请注意,Scenes In Build 列表尚不包含 SecondaryScene。
3.现在,单击 Add Open Scenes 按钮(位于窗口右侧中间部分)。此时将看到SecondaryScene 出现在列表中。
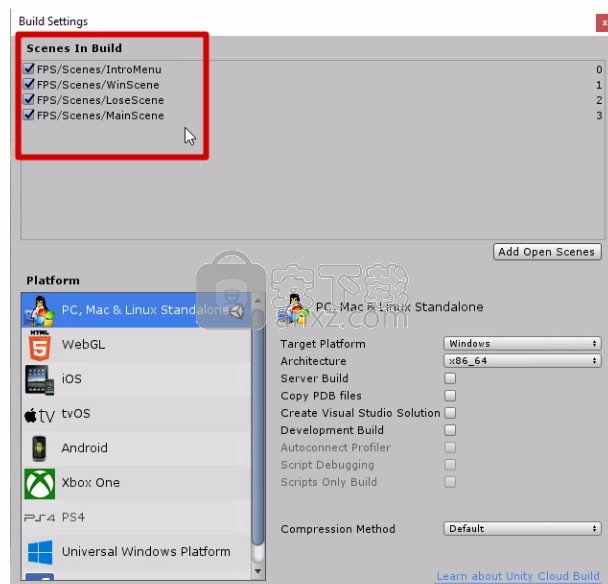
Scenes in Build 列表现在应如下所示:
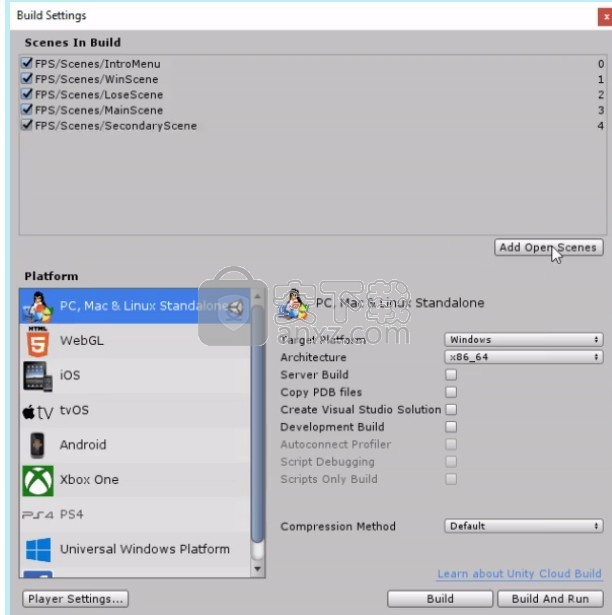
现在,我们需要重新组织游戏流程。
4.从 Project 窗口中打开 MainScene,前往 Hierarchy 窗口,然后选择 GameManager 游戏对象:
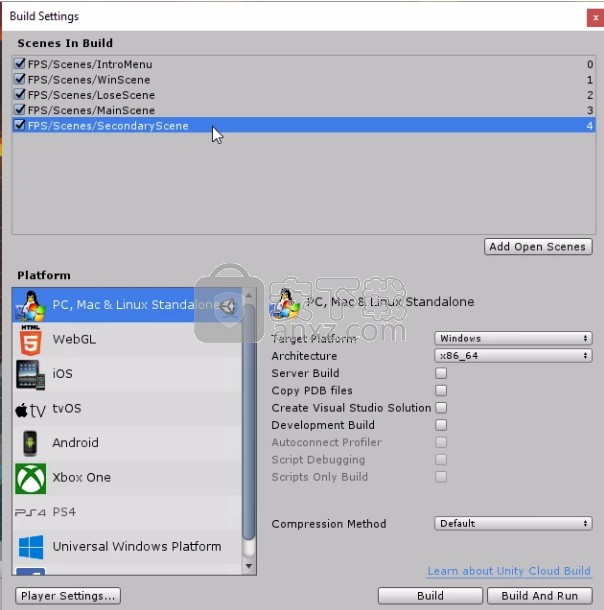
然后,在 Inspector 窗口中,选择 Game Flow Manager 组件,找到 Win Scene Name 参数,然后将其从“WinScene”更改为“SecondaryScene”
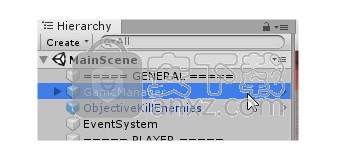
现在应如下所示:
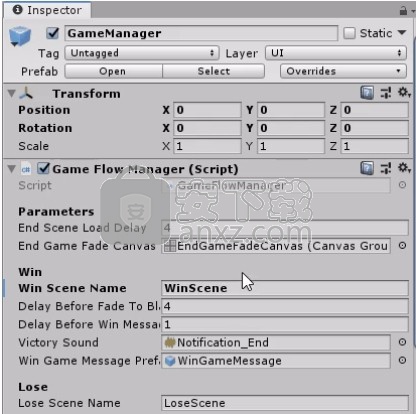
现在您可以测试游戏了。点击 Play 启动 MainScene,然后玩游戏并获得胜利。获胜时,加载的下一个场景应该是次要场景:
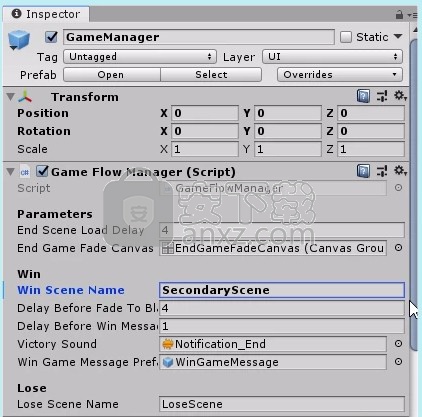
恭喜,您现在已经了解如何使用其他场景扩展游戏内容。
额外积分 - 创建分支游戏流程
在前面,您学习了如何使用 GameManager 及其 Game Flow Manager 组件通过更改玩家在 MainScene 中获胜时调用的场景来调整流程。
同样的方法也可用于 Lose Scene Name 参数

看看是否可以将游戏流程更改为以下流程:
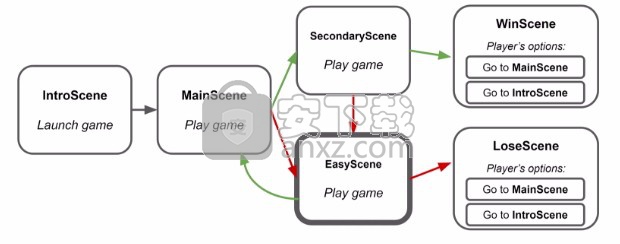
换句话说,如果玩家在 MainScene 或 SecondaryScene 中失败,那么他们将进入 EasyScene(必须创建此场景)
如果他们在 EasyScene 中获胜,那么他们将回到 MainScene
如果他们在 EasyScene 中失败,那么他们将进入 LoseScene
尽情享受此过程!
从头开始添加新武器
1.首先,我们需要创建一个新的预制件。让我们先在当前场景中添加一个新的游戏对象。在 Hierarchy 窗口中,单击 Create > Create Empty
接下来,我们将该对象重命名为更具描述性的名称。在此示例中,我们将其重命名为“Weapon_BurstRifle”
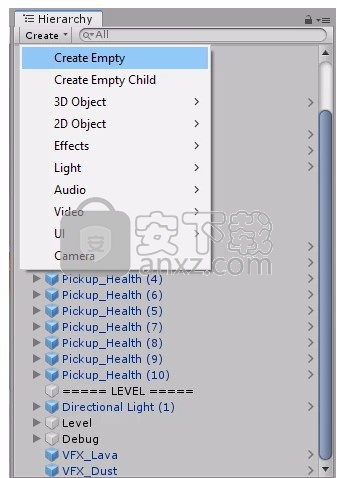
3.然后,我们将这个游戏对象拖到 Project 窗口中的以下文件夹,从而创建一个预制件:Assets > FPS > Prefabs > Weapons
4.现在双击该游戏对象以将其打开
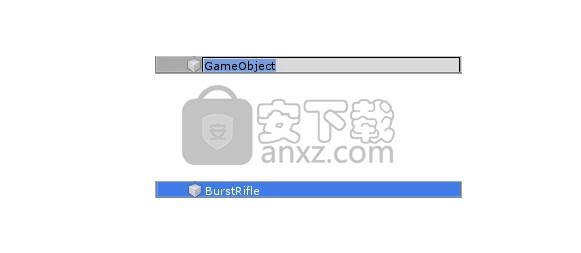
5.在 Hierarchy 窗口中选择“Weapon_BurstRifle”游戏对象,然后单击 Transform 组件右上角的小齿轮图标。然后,单击“Reset”以确保对象处于默认位置、旋转和缩放状态。
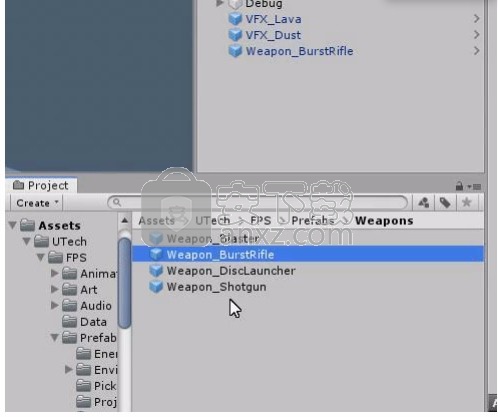
6.单击 Add Component 按钮,然后开始输入“Weapon Controller”。当 Weapon Controller 脚本出现在搜索结果中时,选择该脚本。
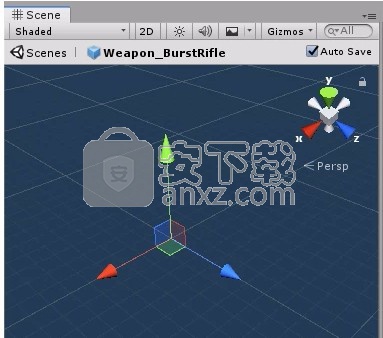
7.现在应该会有一个 Weapon Controller 组件位于您的游戏对象上
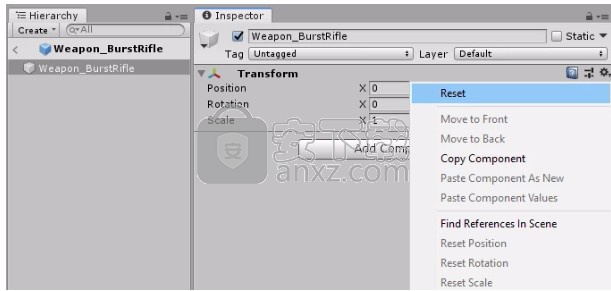
8.现在,我们将开始设置武器工作所需的所有数据和对象。我们首先为武器添加网格。此示例使用的网格位于 Project 窗口中的以下位置:Assets > ModAssets > Models > Weapons。单击一次网格并将其从 Project 窗口拖到 Hierarchy 窗口中的“Weapon_BurstRifle”对象下。
9.选择新放置的网格对象,并将其位置设置为 (0, 0.1, 0.27)。这样可以在游戏过程中将其正确放置在屏幕上的 FPS 视图中。
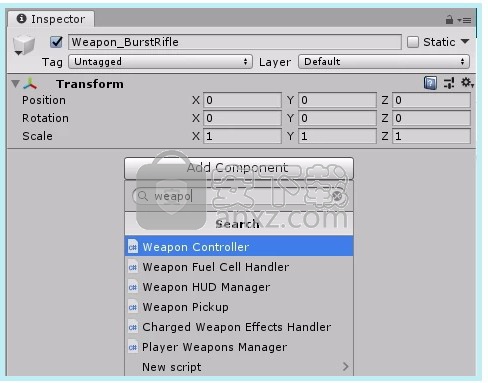
10.在 Inspector 窗口中的 Weapon Controller 组件下,我们将开始设置武器的数据。首先为其指定一个名称(如:“Burst Rifle”)。
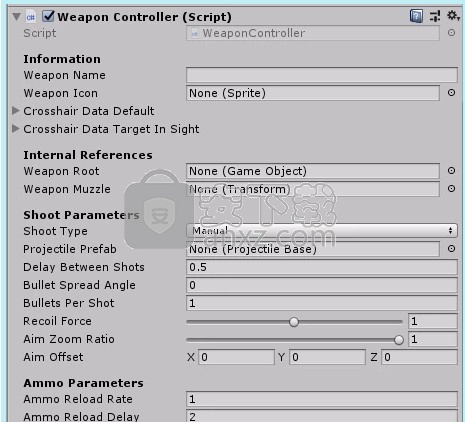
11.对于“Weapon Icon”字段,请单击右侧的小圆圈图标以显示资源选择菜单,然后为该武器选择一个精灵(这个精灵将在游戏的 HUD 中用于选择武器)。在本例中,我们选择“HUD_Weapon1”精灵。
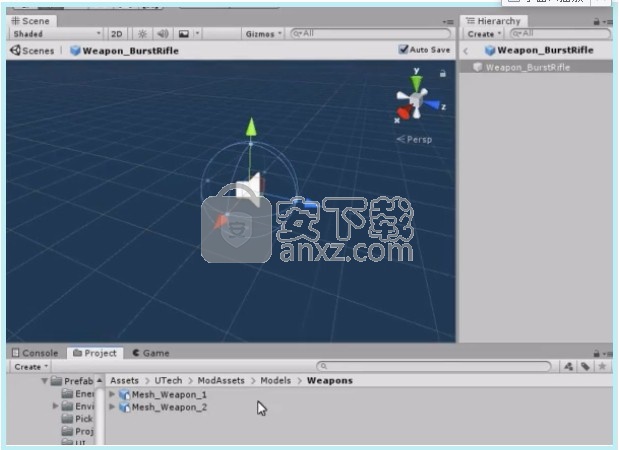
12.展开 Crosshair Data Default 部分,并设置数据(这是敌人不在视野中时用于游戏内十字线的数据)。
i. 将一个精灵资源分配给 Crosshair Sprite ii.将 Crosshair Size 设置为 50 iii.将 Crosshair Color 设置为白色(记得在拾色器窗口中将 Alpha 值设置为 100)
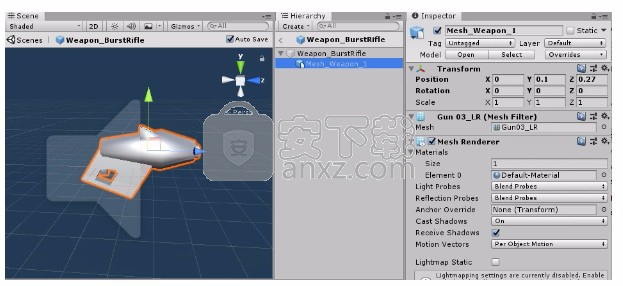
13.展开 Crosshair Data Target In Sight 部分,并设置数据(这是敌人在视野中时用于十字线的数据)。
i. 将一个精灵资源分配给 Crosshair Sprite ii.将 Crosshair Size 设置为 50 iii.将 Crosshair Color 设置为红色(记得在拾色器窗口中将 Alpha 值设置为 100)
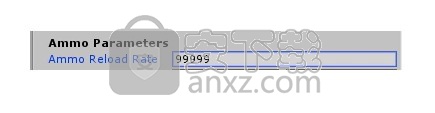
14.对于 Weapon Root 字段,请分配先前添加的武器网格的游戏对象。此字段的目的是记住当武器不是屏幕上的激活武器时要停用的游戏对象
15.接下来,我们将创建武器的枪口。这代表了子弹将要从哪里出来。在 Hierarchy 窗口中,创建新的空游戏对象,并将其作为武器网格游戏对象的子项
16.将这个新的游戏对象重命名为“Muzzle”
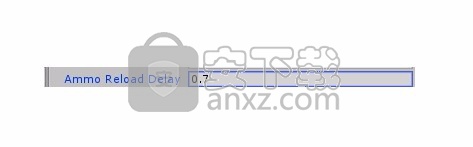
17.移动“Muzzle”游戏对象,使其与该网格的枪口匹配
18.返回到 Weapon Controller 组件,将新创建的“Muzzle”游戏对象分配给 Weapon Muzzle 字段
19.将 Shoot Type 字段设置为“Automatic”。这意味着按住发射按钮将连续发射子弹
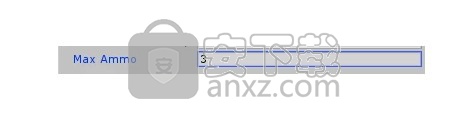
20.对于 Projectile Prefab 字段,在 Project 窗口中找到可用的子弹预制件之一,并将其分配给该字段。这些预制件位于此处:Assets > FPS > Prefabs > Projectiles 在本例中,我们选择了“Projectile_Blaster”
21.将 Delay Between Shots 字段设置为 0.05
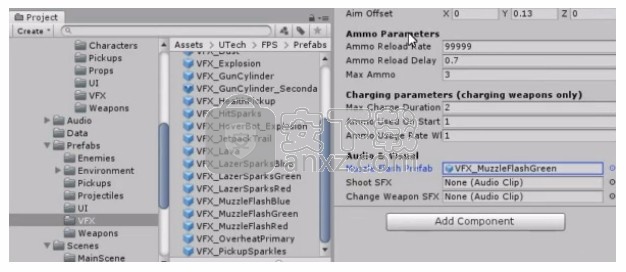
22.将 Bullet Spread Angle 设置为 0.5 使武器发射的子弹稍微散开
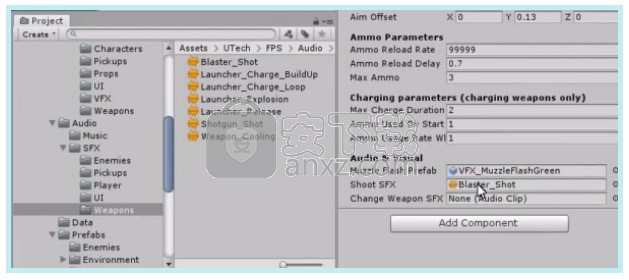
23.将 Bullets Per Shot 设置为 1。这是每次武器发射时将产生的子弹数
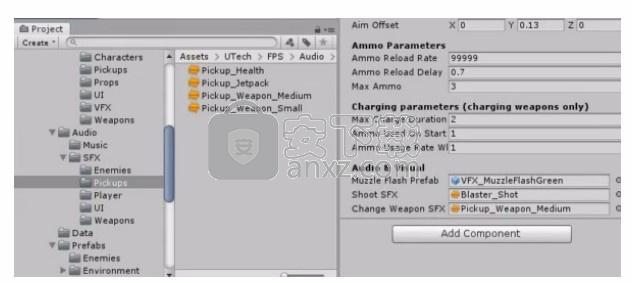
24.保持 Recoil Force 为 1。这是武器发射时的反冲力
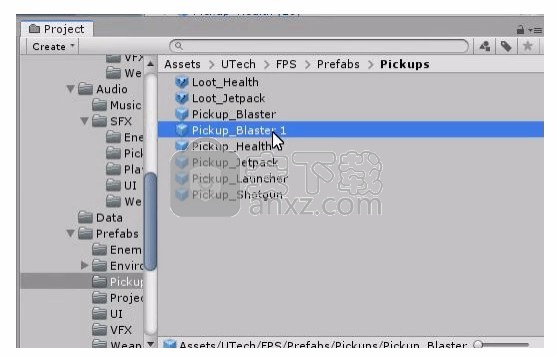
25.将 Aim Zoom Ratio 设置为 0.25。这代表该武器瞄准时默认视野角度的百分比(较小的瞄准变焦比意味着较大的变焦)
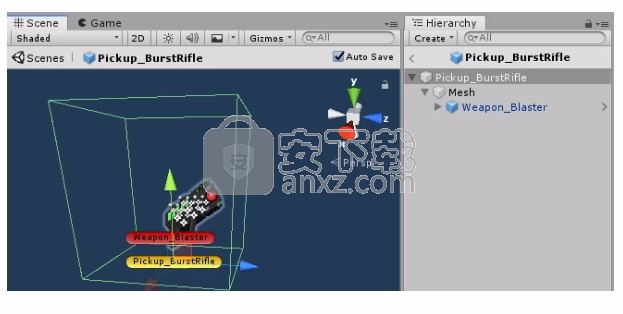
26.将 Aim Offset 设置为 (0, 0.13, 0)。这是瞄准时应用于武器位置的位置偏移量(以便武器的机械瞄准具能够与屏幕中心对齐)
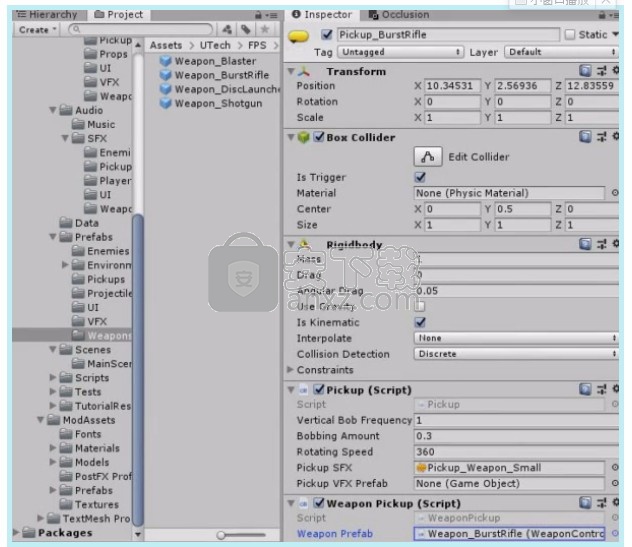
27.将 Ammo Reload Rate 设置为 99999。这将使武器几乎立即重新装载弹药
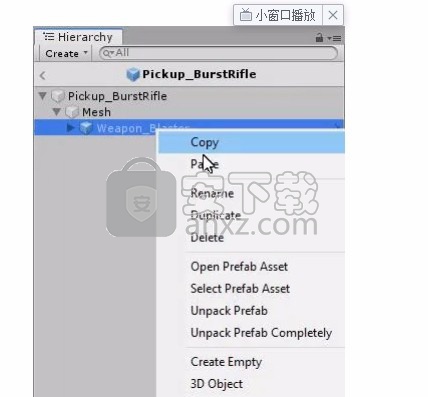
28.将 Ammo Reload Delay 设置为 0.7。这表示我们停止发射后开始重新装载弹药的时间
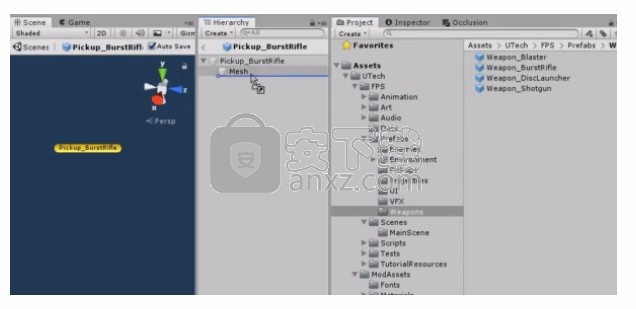
29.将 Max Ammo 设置为 3。这是武器满载的弹药量
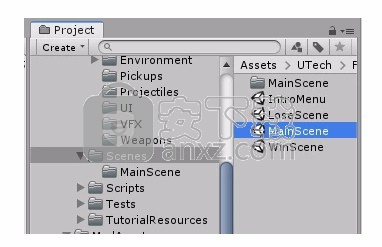
30.在 Project 窗口中找到枪口闪光预制件,其位置如下:Assets > FPS > Prefabs > VFX。 将其分配给 Muzzle Flash Prefab 字段。在本例中,我们选择了“VFX_MuzzleFlashGreen”预制件
31.在 Project 窗口中找到一段音频剪辑,并将其分配给 Shoot SFX 字段。在本例中,我们选择了“Blaster_Shot”音频剪辑,其位置如下: Assets > FPS > Audio > SFX > Weapons
32.接下来,在 Project 窗口中找到一段音频剪辑,并将其分配给 Change Weapon SFX 字段。在本例中,我们选择“Pickup_Weapon_Medium”音频剪辑,其位置如下: Assets > FPS > Audio > SFX > Pickups
33.全新的武器预制件就此创建完成
将步骤标记为已完成
2.创建武器拾取预制件
1.现在,我们准备为我们的新武器创建一个拾取预制件,以便我们可以在游戏中拾取武器。我们可以首先在 Project 窗口中找到现有的武器拾取预制件,并复制该预制件(在 Windows 上按 ctrl + d,或在 Mac 上按 ⌘ + d)。在此示例中,我们复制“Pickup_Blaster”预制件,并将其重命名为“Pickup_BurstRifle”
2.双击新的“Pickup_BurstRifle”预制件以将其打开
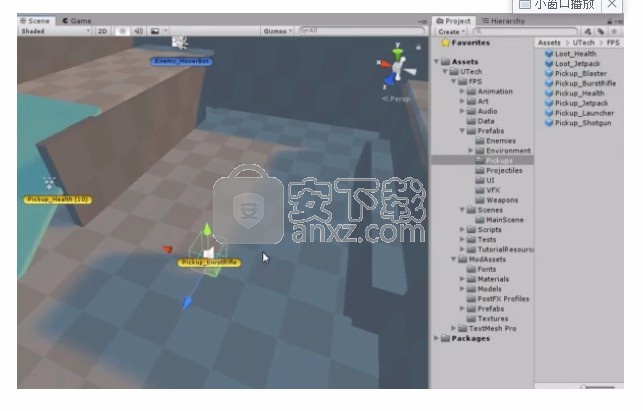
3.在“Pickup_BurstRifle”游戏对象的 Weapon Pickup 组件上,将新武器的预制件分配给 Weapon Prefab 字段
4.在 Hierarchy 窗口中,删除已经存在的“Weapon_Blaster”游戏对象(这代表了该拾取预制件在游戏内的视觉效果)
5.在 Project 窗口中找到新的武器预制件,然后将其拖到 Hierarchy 窗口中的“Mesh”游戏对象下。这样就可以让拾取对象在游戏中正确显示武器
6.新的武器拾取预制件就此创建完成
将步骤标记为已完成
3.尝试使用新武器
1.在 Project 文件夹中找到“MainScene”场景,并双击该场景将其打开
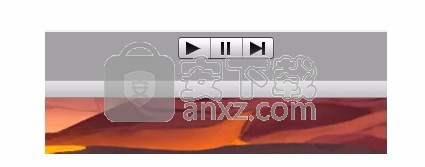
2.在 Project 文件夹中找到新的武器拾取预制件(“Pickup_BurstRifle”),然后将其放到场景中
3.按顶部的 Play 按钮进入播放模式
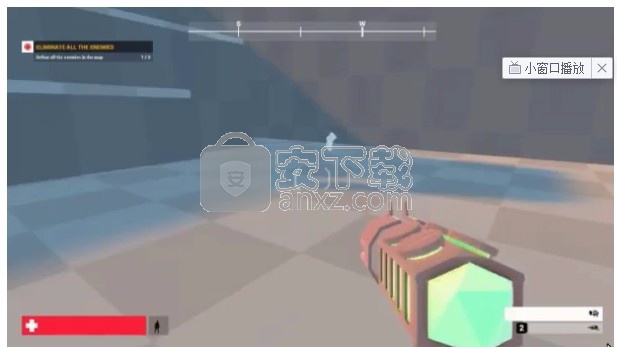
4.在游戏过程中,控制您的角色以将其移动到新放置的武器拾取预制件上。这会将新武器添加到您的库存中
5.使用数字键切换武器,直至切换到新武器,然后尝试使用该武器。
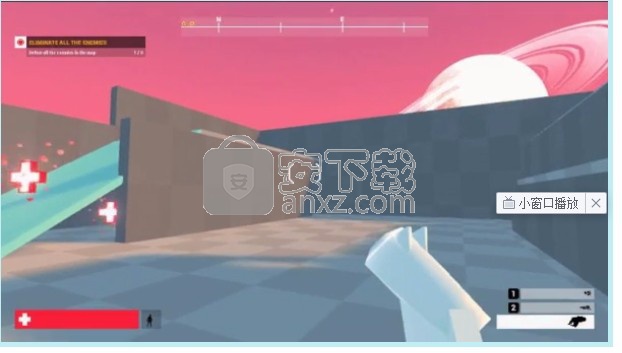
6.务必保存场景。(在保存前退出 Play 模式!)
人气软件
-

理正勘察CAD 8.5pb2 153.65 MB
/简体中文 -

浩辰CAD 2020(GstarCAD2020) 32/64位 227.88 MB
/简体中文 -

CAXA CAD 2020 885.0 MB
/简体中文 -

天正建筑完整图库 103 MB
/简体中文 -

Bentley Acute3D Viewer 32.0 MB
/英文 -

草图大师2020中文 215.88 MB
/简体中文 -

vray for 3dmax 2018(vray渲染器 3.6) 318.19 MB
/简体中文 -

cnckad 32位/64位 2181 MB
/简体中文 -

Mastercam X9中文 1485 MB
/简体中文 -

BodyPaint 3D R18中文 6861 MB
/简体中文


 lumion11.0中文(建筑渲染软件) 11.0
lumion11.0中文(建筑渲染软件) 11.0  广联达CAD快速看图 6.0.0.93
广联达CAD快速看图 6.0.0.93  Blockbench(3D模型设计) v4.7.4
Blockbench(3D模型设计) v4.7.4  DATAKIT crossmanager 2018.2中文 32位/64位 附破解教程
DATAKIT crossmanager 2018.2中文 32位/64位 附破解教程  DesignCAD 3D Max(3D建模和2D制图软件) v24.0 免费版
DesignCAD 3D Max(3D建模和2D制图软件) v24.0 免费版  simlab composer 7 v7.1.0 附安装程序
simlab composer 7 v7.1.0 附安装程序  houdini13 v13.0.198.21 64 位最新版
houdini13 v13.0.198.21 64 位最新版 















