
DraftSight Premium 2019
附带安装教程- 软件大小:214.88 MB
- 更新日期:2020-03-09 17:42
- 软件语言:简体中文
- 软件类别:3D/CAD软件
- 软件授权:免费版
- 软件官网:待审核
- 适用平台:WinXP, Win7, Win8, Win10, WinAll
- 软件厂商:

软件介绍 人气软件 下载地址
DraftSight 2019是一款功能强大的2D绘图和3D设计软件,用户可以通过此工具在同一个环境下毫不费力地从2D制图过渡到3D建模,并无缝连接到其他解决方案和服务;新版本对3D建模功能进行优化,可使用拉伸,旋转,扫掠,Polysolid,推拉和放样功能创建基本的3D形状到基于草图的复杂3D实体,可以利用2D几何图形转换为3D实体,并以.stl或.sat等不同文件格式发送给下游使用,以进行3D打印,或将其与其他3D应用程序一起使用;支持3D实体编辑功能,用户可以使用布尔运算轻松修改3D实体,使用带有不同选项的圆角边缘或倒角边缘对边缘进行整形,并使用壳功能创建具有指定厚度的空心薄壁;需要的用户可以下载体验
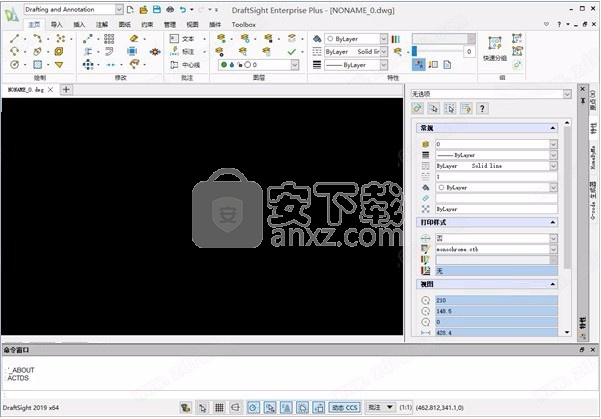
新版功能
1、图像跟踪器[命令:TRACEIMAGE]。允许您转换附加的光栅图像将BMP,JPEG,PNG文件格式转换为矢量化线实体。
①提供具有预设设置值的图像配置文件类型供您选择跟踪图像时
②高级设置允许您调整和微调默认值更好的转换质量和结果。您还可以保存自定义设置与类似的图像类型重复使用。(P.S.对于此版本,Image Tracer主要用例和工作流程正在关注非手绘建筑平面图,标识和带曲线的简单图像。)
2、FraftSight/ HomeByMe集成[命令:DSHOMEBYME]。 HomeByMe是3D基于网络的家居和空间规划设计应用。的DraftSight / HomeByMe集成支持两种不同的工作流程,允许您:
①(工作流程#1)浏览并导入.DSHBM文件(从HomeByMe导出)直接进入DraftSight应用程序以生成2D平面图。
②(工作流程#2)直接从DraftSight任务窗格登录HomeByMe网站调色板,打开项目并生成二维平面图。
3、块属性管理器[命令:BLOCKATTRIBUTEMANAGER]。管理属性块定义中BlockAttributes的设置和设置。
4、在表格单元格中使用公式。允许您使用算术在单元格中使用公式运算符以及Sum,Average和Count函数(基于计算值其他单元格的值)。
5、修剪阴影和渐变。让你修剪阴影和渐变Trim和PowerTrim命令。分开的阴影和渐变保持不变相关性并保持为一个整体。
软件特色
1、沿着小路的图案沿着预定义的路径创建模式。
2、预定义层支持,设置实体类型并将其映射到绘图中的层。当切换工具(实体类型)时,层会自动更改。
3、自动完成命令,提供命令行建议列表,这是通过在命令行上键入部分名称来快速访问命令和系统变量的方法。
4、分裂维数,当尺寸与其他绘图实体相交时,在尺寸线上创建一个间隙,以便使绘图更加清晰。
5、尺寸错位距离,提供“快照”,以更精确地完成放置和定位尺寸。
6、块属性编辑改进,在编辑块属性的高级值时提供一个新的高级选项对话框。
7、将表导出到Excel,提供将表、材料清单和修订表导出到.xlsx电子表格格式的功能。
8、提示显示工具栏,当使用相关工具在屏幕上选择实体时,具有上下文敏感性的标题工具栏。
9、插入中心线,很容易地创建一条中心线,将选定的两个段之间的距离平分。
安装步骤
1、用户可以点击本网站提供的下载路径下载得到对应的程序安装包
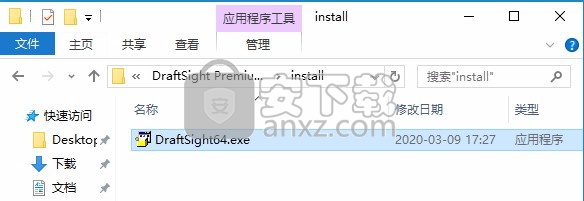
2、只需要使用解压功能将压缩包打开,双击主程序即可进行安装,弹出程序安装界面
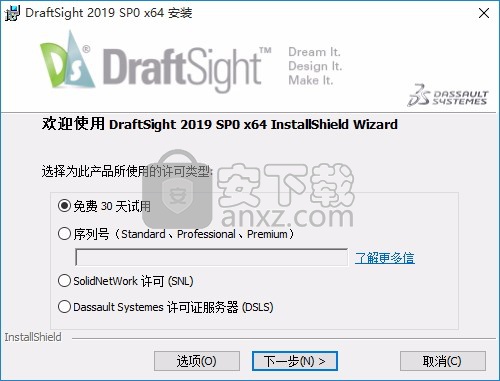
3、同意上述协议条款,然后继续安装应用程序,点击同意按钮即可
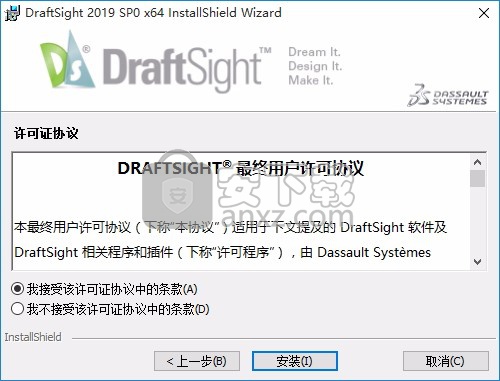
4、弹出应用程序安装进度条加载界面,只需要等待加载完成即可
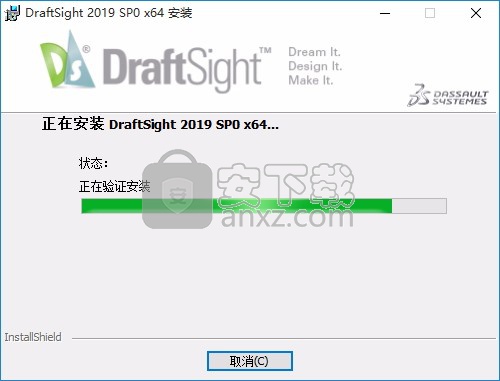
5、根据提示点击安装,弹出程序安装完成界面,点击完成按钮即可
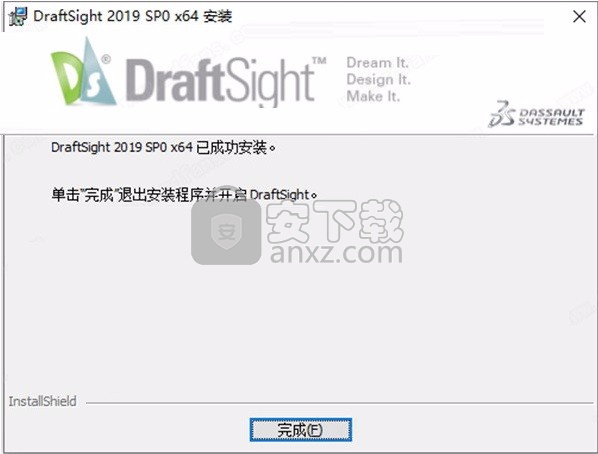
方法
1、程序安装完成后,先不要运行程序,打开安装包,然后将文件夹内的文件复制到粘贴板
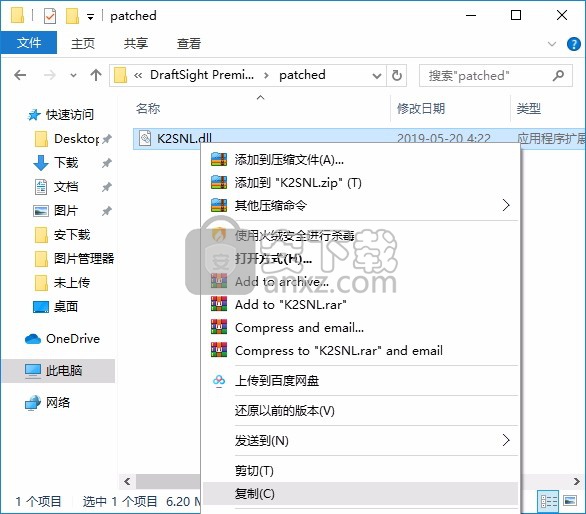
2、然后打开程序安装路径,把复制的文件粘贴到对应的程序文件夹中替换源文件
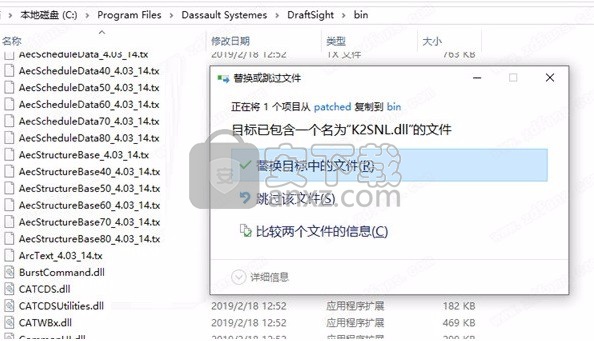
3、完成以上操作步骤后,就可以双击应用程序将其打开,此时您就可以得到对应程序
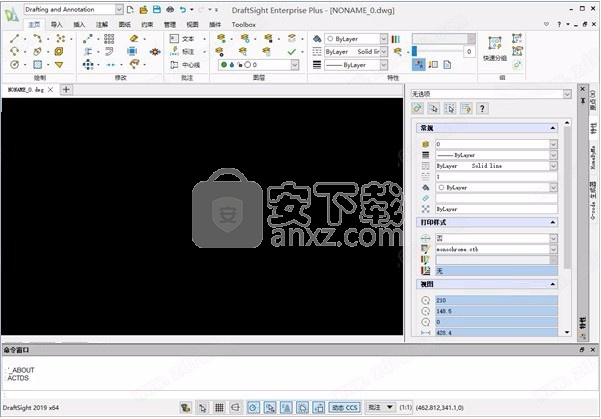
使用说明
程序完成后,可以直接进行工作,用户可以直接设置显示坐标系图标
您可以打开或关闭坐标系图标并控制图标的显示位置。坐标系图标也称为坐标符号。
二维:
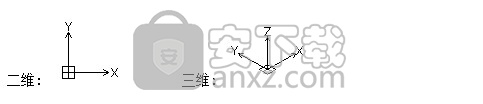
三维:
当图标位于当前坐标系的原点时,在图标的基部会显示一个加号 (+)。
世界坐标系 (WCS):

自定义坐标系 (CCS):
控制坐标系图标的显示:
键入 CSIcon。
您还可以单击视图 > 显示 > 自定义坐标系图标,并选中打开和原点。
指定一个选项:
所有:默认情况下,CSIcon 命令只影响当前视图。所有会将对坐标系图标的更改应用于所有视图。您可以选择无原点、关闭、打开或原点。
无原点:在左下角显示坐标系图标,不受当前坐标系的原点所限。
关闭:隐藏坐标系图标。
打开:显示坐标系图标。
原点:在当前坐标系的原点 (0,0,0) 处显示坐标系图标。如果该原点在显示范围之外,则图标将置于左下角。
DisplayQuality 命令控制圆和曲线以何种平滑程度显示。
按圆缩放百分比值指定圆、圆弧、椭圆和样条曲线的视图分辨率。该值越大,圆或曲线的外形越平滑。
设置圆和曲线的显示质量:
在命令提示符处键入 DisplayQuality。
提示将询问您是否要快速缩放。该提示无关紧要,提供该提示只是为了保持与脚本的兼容性。
按 Enter 键。
键入圆缩放百分比值并按 Enter 键。缩放百分比值较大时,可能会增加重建图形所花费的时间。
您可以控制宽多段线、实体、轨迹、填充和梯度的填充可见性。
控制填充的可见性:
在命令提示符中键入 DisplayFills。
指定一个选项:
打开:打开填充。
关闭:关闭填充。只会显示对象的轮廓。
注释: 使用 Options 命令可以控制线宽显示。在选项对话框中,单击制图样式 > 激活制图样式 > 线型 > 线宽,然后设置在图形区域中显示线宽选项。
加框文字模式可使用矩形框替换文本,这在图形重建期间可以节省时间。加框文字模式可以提高打印速度。默认情况下,加框文字模式处于关闭状态,以便文字可以正常显示和打印。
打开加框文字模式:
在命令提示符处键入 BoxText。
指定是选项。
要查看加框文字模式的效果,请键入 Rebuild。
文字对象将被矩形框替换。
使用图层组织图形
您可以通过使用透明图层绘制草图来组织图形。您可以将一个完整图形的各个对象绘制在不同的图层上。各个图层一个置于另一个之上,形成完整的图形。图层还可以包含功能单元,例如无限直线。
在分隔对象(例如零件或子装配体)或结构部件(例如管道尺寸或建筑材料)时,图层非常有用。它们还可用于分隔无限直线、中心线、轮廓线、标注线之类的对象,或者用于分隔要放置到某个组中的项目,例如建筑图形中的叶饰。
图层 0:标准图层
在创建新图形时会自动生成图层 0,这是一个标准图层。对于该图层,将自动为其设置黑色背景白色线条颜色(或白色背景黑色线条颜色)以及线条样式连续。
您无法删除或重命名图层 0。
图层特性
每个图层都具有线条颜色、线条样式和线宽特性。您在图层上绘制的任何对象都将采用图层的特性,除非您明确设置了与活动图层的线条颜色、线条样式或线宽不同的线条颜色、线条样式或线宽。
还有其它用于切换各种状态的图层特性。它们是显示/隐藏、冻结/解冻和锁定/解锁。
图层及其特性将随图形一起保存。
图层特性包括:
状态:每个图形中有一个图层是活动的图层,在图层管理器对话框中由状态列指示。新对象将放置在该图层上。
名称:每个图层都有一个名称,名称由字母、数字或特殊字符(例如下划线和美元符号)组成。
可见性(显示或隐藏):图层的一个优点是它们有助于使零件直观化并简化绘图工作。通过选择图层和隐藏图形对象可以提高图形的清晰性。该按钮符号指示图层是显示的还是隐藏的。您可以分别打开或关闭每个图层。
冻结或解冻:您可以控制对象在图层内的可见性和影响。冻结的图层不可见且受保护,因此不可更改。在重建图形时不会包括冻结的图层。在处理复杂图形时,冻结不需要的图层可以提高性能。解冻某个图层后,该图层将成为可见的且您可以对其进行更改。您无法冻结活动的图层。
已锁定或已解锁:您可以对图层进行保护,使图层上的对象不可更改。锁定状态可防止无意中进行了错误修改。如果某个图层受保护,则您无法在该图层中更改、添加或删除对象。如果要处理该图层上的对象,请将其状态更改为已解锁。您可以在锁定的图层上绘制新对象,但无法修改它们。
线条颜色:您可以为每个图层设置一种颜色或使用默认颜色(白色)。如果您在图层管理器对话框中更改了图层颜色,则该图层中分配了随层颜色的所有图形对象都将采用新颜色。因为您只能在活动图层上进行绘制,因此新对象将采用活动图层的标准颜色,除非您使用 LineColor 命令指定了一种新颜色。
线条样式:默认情况下,会为线条分配一种标准的线条样式连续。所选的线条样式在图层管理器对话框中按图层显示。所有对象都以图层的线条样式绘制,除非您选择了其它线条样式。
线宽:您可以为图层上的对象设置线宽。
透明度: 您可以设置图层上的对象的透明度。
打印样式:您可以为图层分配各种打印样式。
打印:您可以针对打印打开或关闭图层。
说明:您可以键入图层说明。
可使用 Layer 命令创建新图层,设置活动的图层,以及设置图层特性。
访问“图层管理器”对话框:
单击格式 > 图层。
单击图层管理器(图层工具栏)。
创建图层
您可以在任何时候创建新图层。为提高效率,建议您提前规划图层。
创建图层:
在图层管理器对话框中,单击新建。
键入图层名称,然后按 Enter 键。
删除图层
您可以删除未使用的图层。无法删除包含对象的图层、活动的图层、图层 0 或参照图形的从属图层。
删除图层:
在图层管理器对话框中,选择一个图层。
单击删除。
状态更改为时,该图层被标记为删除。
重复第 2 步以删除其它图层。
单击确定。
被标记为删除的图层将被清除。
设置活动的图层
设置活动的图层:
在图层管理器对话框中,选择一个图层。
单击激活。
双击要激活的图层的状态单元格。
状态将更改为搜索图层
在包含许多图层的图形中,如果您知道图层的部分名称,就可以搜索某个特定的图层。
搜索图层:
在输入过滤器表达式框中,键入通配符(? 代表单个字符,* 代表一个字符串)以列出匹配的图层名称。例如,键入“e*”可显示名称以“e”开头的所有图层,键入“*detail”可显示名称以“detail”结尾的所有图层。
重命名图层
重命名图层:
在图层管理器对话框中,双击要重命名的图层的名称单元格。
键入新名称,然后按 Enter 键。
设置图层特性
线条颜色
开始新图形时,会自动为新图层指派白色。创建新图层时,图层采用活动图层的颜色。
除了使用 LineColor 命令指派了颜色的对象外,在图层上绘制的其它对象均以指派的图层颜色显示。
设置图层的线条颜色:
在图层管理器对话框中,双击要更改的线条颜色单元格。
选择一种线条颜色,或者选择指定颜色以获取更多颜色。
这就完成了图层线条颜色的设置。更改颜色后,图层上以指定为随层的颜色绘制的所有对象都将以更改后的颜色显示。图层上使用随层颜色以外的颜色绘制的对象不受影响。
线条样式
设置图层的线条样式:
在图层管理器对话框中,双击要更改的线条样式单元格。
选择一种线条样式,或者选择其它在线条样式对话框中加载新的线条样式。
这就完成了图层线条样式的设置。更改线条样式后,图层上以指定为随层的线条样式绘制的所有对象都将以更改后的线条样式显示。图层上使用随层线条样式以外的线条样式绘制的对象不受影响。
线宽
设置图层的线宽:
在图层管理器对话框中,双击要更改的线宽单元格。
选择一个线宽。
这就完成了图层线宽的设置。更改线宽后,图层上以指定为随层的线宽绘制的所有对象都将以更改后的线宽显示。图层上使用随层线宽以外的线宽绘制的对象不受影响。
透明度
设置图层透明度:
在图层管理器对话框中,双击透明度单元格以进行更改。
指定一个 0 到 90% 之间的值,其中 0% 表示无透明度(不透明)。
将设置此图层的透明度。当您更改了透明度时,此图层上使用被指定为随图层的透明度创建的所有对象将使用指定透明度显示。此图层上使用随图层之外的其他透明度创建的对象不受影响。
打印样式
设置图层的打印样式:
仅在图形使用命名的打印样式(.stb 文件)而不是颜色相关的打印样式(.ctb 文件)时,打印样式才有效。可以在工具 > 选项 > 系统选项 > 打印 > 默认设置 > 默认类型中设置命名的打印样式。
在图层管理器对话框中,双击要更改的打印样式单元格。
选择一种打印样式,或者选择其它在打印样式对话框中加载新的打印样式。
添加图层说明
添加图层说明:
在图层管理器对话框中,双击要添加的说明单元格。
键入说明,然后按 Enter 键。
控制图层行为
显示和隐藏图层
图层显示时,其上的对象是可见的。隐藏图层上的对象不可见。
显示或隐藏图层:
在图层管理器对话框中,单击要更改的显示单元格中的图标。
绿点 表示显示。灰点 表示隐藏。
冻结和解冻图层
冻结和解冻控制图层的可见性和对图层的编辑能力。
如果图层被冻结,其对象将受保护且不可见。与关闭的图层上的对象不同,重建图形时将忽略冻结的图层上的对象。解冻的图层上的对象不受保护并且可见。
无法冻结活动的图层。
冻结或解冻图层:
在图层管理器对话框中,单击要更改的冻结单元格中的图标。
雪花符号 表示已冻结。水符号 表示已解冻。
锁定和解锁图层
当图层被锁定时,无法编辑其上的对象。可以编辑已解锁图层上的对象。
锁定活动的图层时,您可以在其上创建对象,但不能修改其上的对象。
锁定或解锁图层:
在图层管理器对话框中,单击要更改的锁定单元格中的图标。
关闭的锁 表示已锁定。打开的锁 表示已解锁。
打印图层
您可以决定是否打印或绘出图层。如果关闭某个图层的打印,该图层上的对象仍然显示。
无论打印设置如何,隐藏或冻结的图层都不能打印。
指定是否打印某个图层:
在图层管理器对话框中,单击要更改的打印单元格中的图标。
打印机图标 表示打印。带删除线的打印机图标 表示不打印。
设置过滤选项
您可以创建包含您指定的图层的过滤器。以此方式将图层分组可以创建组过滤器。预定义了两个图层组过滤器:所有和所有已使用的图层。
创建图层组过滤器并向其指派图层:
在图层管理器对话框中,单击编辑过滤器。
在编辑图层过滤器对话框的树形视图中,单击要在其中新建过滤器的过滤器。
单击添加组过滤器。
一个新过滤器随即添加到树形视图中。过滤器是树形视图中位于所选项目下的一个层,因此您可以创建分层的图层过滤器结构。
双击新过滤器并为其键入名称。
单击关闭。
新的组过滤器被添加到过滤器树形视图中。
从图层列表中选择一个或多个图层,并将其拖到过滤器树形视图中您创建的过滤器名称上。
删除过滤器:
在图层管理器对话框中,单击编辑过滤器。
选择要删除的过滤器并单击删除。
单击关闭。
显示组过滤器中的图层:
在濾器樹狀檢視中,選擇一個圖層濾器。
设置显示选项
反向过滤器:显示与所选图层组过滤器的反向条件匹配的所有图层。
显示“使用中”状态:在状态列表中为所有图层添加一个白色的图层图标。图标从 变为。在包含许多图层的大型图形中,在图层管理器对话框中清除该选项可改进性能。
套用至圖層工具列:將圖層管理員對話方塊的現用圖層濾器反映在圖層工具列。
人气软件
-

理正勘察CAD 8.5pb2 153.65 MB
/简体中文 -

浩辰CAD 2020(GstarCAD2020) 32/64位 227.88 MB
/简体中文 -

CAXA CAD 2020 885.0 MB
/简体中文 -

天正建筑完整图库 103 MB
/简体中文 -

Bentley Acute3D Viewer 32.0 MB
/英文 -

草图大师2020中文 215.88 MB
/简体中文 -

vray for 3dmax 2018(vray渲染器 3.6) 318.19 MB
/简体中文 -

cnckad 32位/64位 2181 MB
/简体中文 -

Mastercam X9中文 1485 MB
/简体中文 -

BodyPaint 3D R18中文 6861 MB
/简体中文


 lumion11.0中文(建筑渲染软件) 11.0
lumion11.0中文(建筑渲染软件) 11.0  广联达CAD快速看图 6.0.0.93
广联达CAD快速看图 6.0.0.93  Blockbench(3D模型设计) v4.7.4
Blockbench(3D模型设计) v4.7.4  DATAKIT crossmanager 2018.2中文 32位/64位 附破解教程
DATAKIT crossmanager 2018.2中文 32位/64位 附破解教程  DesignCAD 3D Max(3D建模和2D制图软件) v24.0 免费版
DesignCAD 3D Max(3D建模和2D制图软件) v24.0 免费版  simlab composer 7 v7.1.0 附安装程序
simlab composer 7 v7.1.0 附安装程序  houdini13 v13.0.198.21 64 位最新版
houdini13 v13.0.198.21 64 位最新版 















