
DraftSight 2018 sp3注册版
附带安装教程(32位和64位)- 软件大小:356.88 MB
- 更新日期:2020-03-09 17:23
- 软件语言:简体中文
- 软件类别:3D/CAD软件
- 软件授权:免费版
- 软件官网:待审核
- 适用平台:WinXP, Win7, Win8, Win10, WinAll
- 软件厂商:

软件介绍 人气软件 下载地址
DraftSight 2018是一款非常实用且功能强劲的2D设计和绘图解决方案,允许用户根据自己的工作需要进行2D绘图、支持对其进行编辑、对图纸进行查看,还可以对设计图中不足的地方进行标记,使得用户在后期管理中更加直观;该版本是经过验证的主要升级版本,包括您最需要的功能和功能,该程序经过多重修整,功能以及系统都进行更新,现在用户使用它进行图纸管理以及编辑时,会得到更多的轻便,同时还新增了多个编辑工具以及优化了图纸查看功能;此程序具有完整3D功能和约束功能的强大2D制图和3D设计经验,可帮助满足您的制图,建模,原型制作,制造,激光切割和3D打印需求;非常适合建筑师,工程师和建筑服务提供商以及专业的CAD用户,设计师,教育者和业余爱好者使用;需要的用户可以下载体验
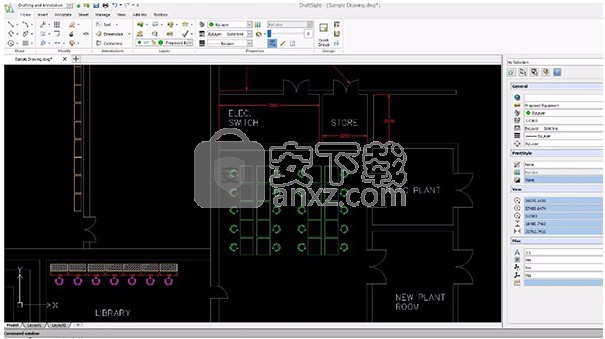
新版功能
1、可用性改进第1部分
将实体粘贴到活动层,而不考虑其原始属性,并使用新功能和颜色选项查看改进的实体高亮显示。
2、可用性改进第2部分
使用箭头键快速地移动或推动实体,并查看新的工具提示,这些提示将显示状态栏中每个命令的分配函数键。
3、块改进
使用鼠标右键为块设置一个新的基点,现在可以在保留原始属性的定义和样式的同时爆炸具有文本属性的块。
4、曲线文本
将文本沿弧放置,以更好地控制文本的方向和位置。
5、G-代码附件
将G代码数据从一张绘图添加到另一张绘图中。
6、快速输入法
在光标附近提供命令入口接口,以输入坐标、距离和角度。
7、尺寸改进
单击维度上的任意位置以重新定位,并使用小部件放置维度以实现自动对齐和间隔。
软件特色
1、对话框改进
重新设计和重新排列对话框以提高清晰度。获得一个真正的预览,以了解几何是否适合或不适合打印区域的打印设置。
2、调色板的自动隐藏
自动折叠调色板与鼠标手势,以最大限度地扩大屏幕面积。
3、折线编辑改进
编辑多个选项,如锥度,创建弧线在多线段和添加顶点在中点。
4、导入DGN文件
直接导入DGN文件格式并将其转换为DraftSight项目进行直接编辑。
5、附加DGN文件
很容易地将DGN文件格式的绘图附加到DraftSight项目中,作为一个底层,以供参考或追溯之用。
6、进口零件轮廓(DELMIA至DraftSight)
将零件轮廓文件从DELMIA生成的XML文件导入DraftSight DWG以进行验证和编辑,然后将其重新保存为数控机床的DXF。
安装步骤
1、用户可以点击本网站提供的下载路径下载得到对应的程序安装包
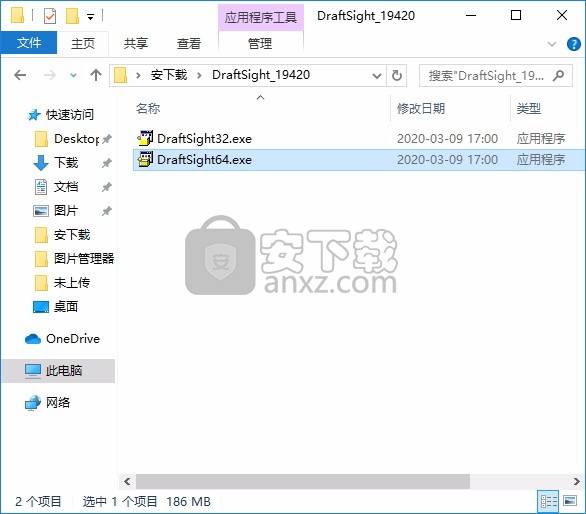
2、只需要使用解压功能将压缩包打开,双击主程序即可进行安装,弹出程序安装界面
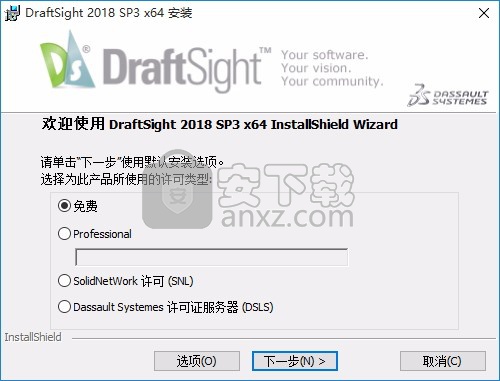
3、同意上述协议条款,然后继续安装应用程序,点击同意按钮即可
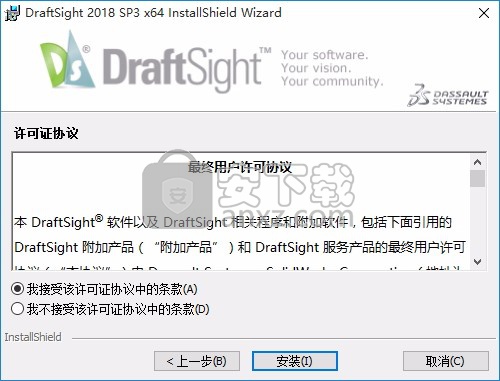
4、弹出应用程序安装进度条加载界面,只需要等待加载完成即可
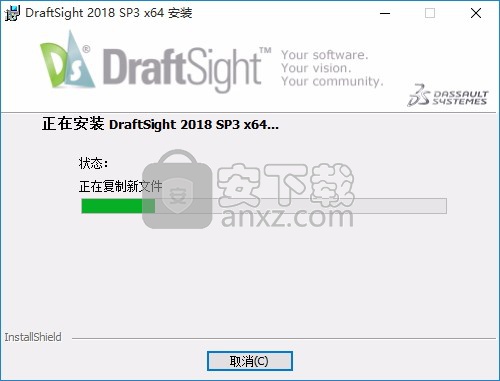
5、根据提示点击安装,弹出程序安装完成界面,点击完成按钮即可
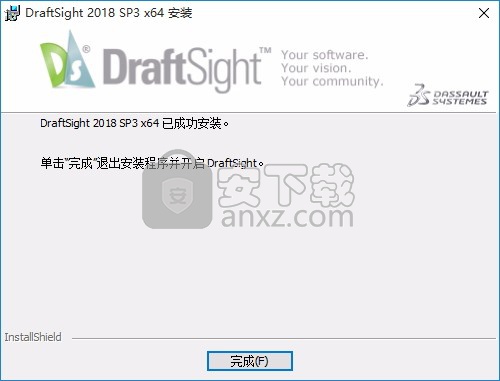
6、程序安装完成后,可以直接运行程序运行程序
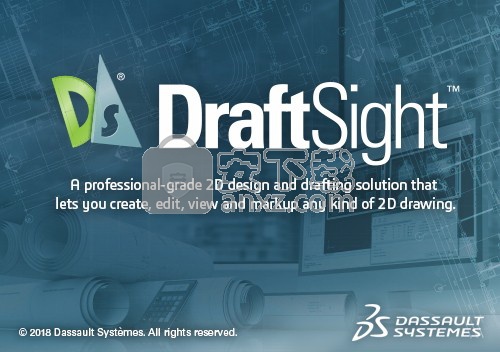
使用说明
经典用户界面 (UI) 包含以下元素:菜单栏、工具栏、调色板、图形区、命令窗口和状态栏。
经典用户界面的主要元素包括:菜单栏 工具栏 工具矩阵 选项栏
要创建和修改图形对象或查看并控制图形,可以执行以下操作:
在命令窗口中键入命令
选择菜单中的命令
单击工具栏图标
切换到经典用户界面(基于功能区的用户界面)。
在快速访问栏的工作区列表中,单击经典默认。
单击工具 > 自定义界面(或者键入自定义)。
在该对话框中,单击用户界面配置文件。
在显示菜单中,选择所有用户界面配置文件。
在用户界面配置文件中,选择经典默认(或经典用户界面的其他名称)。
点击活动列激活该用户界面。
激活图标 显示在该用户界面名称的后面。
单击确定。
您可以在应用程序窗口中将工具栏拖放到方便的位置。
工具栏可以浮动或固定。您可以将工具栏固定在菜单栏下面、状态栏上面或应用程序桌面的左右边缘。
您也可以锁定浮动或固定工具栏的位置。默认情况下,工具栏处于解锁状态。
要显示工具栏:
右键单击菜单栏或固定工具栏以显示快捷菜单。
通过按住键盘上的 ctrl 键并单击鼠标来右键单击,以显示快捷菜单(又称为上下文菜单)。
选择要显示的工具栏的名称。
选择工具栏...并在指定工具栏对话框中激活要显示的工具栏。
要隐藏工具栏:
右键单击菜单栏或固定工具栏以显示快捷菜单。
清除要隐藏的工具栏的名称。
选择工具栏...并在指定工具栏对话框中清除要隐藏的工具栏。
要使工具栏浮动:
将工具栏牵引工具 拖动到新位置。
要固定浮动工具栏:
将工具栏牵引工具 拖动到图形区域的边缘。
要锁定或解锁浮动或固定工具栏:
右键单击菜单栏或固定工具栏,然后单击锁定位置 > 浮动工具栏或固定工具栏。
功能区使您可在最少的点击次数内找到、理解和使用命令。通过功能区,可以更快地了解整个程序。
功能区是一个命令栏,它将各种功能组织在应用程序窗口顶部的一系列选项卡中。这些选项卡由多个提供实用命令的组构成。选项卡和逻辑组增加了特性和功能的可发现性。
功能区设计取代了传统的菜单栏和工具栏,并提供了一个包含所有命令的单一用户界面 (UI),这些命令全部按标签分组并带有图标。
应用程序按钮呈现一个涉及操纵图形的命令菜单,如文件相关命令、模型和图纸工作区管理、打印和输出命令、图形属性管理,以及审计和恢复工具。
应用程序按钮促进了使用功能区用户界面的不同程序之间的一致性。
应用程序菜单允许快速访问以下文件相关功能和命令:
访问最近使用的文档列表中的最近使用的文件(最近使用的文件位于顶部)
新建、打开、保存和另存为
布局(图纸) :
页面布局管理器
打印配置管理器
打印配置管理器
新建图纸
从模板新建图纸
功能区提供了各种选项卡,它们将应用程序的功能类别组织在一起,如草图和修改(在主页选项卡上)、插入和引用、标注和批注、格式化及视图。
每个功能区选项卡均由面板组成,这些面板是完成任务所需的一组带标记的紧密相关命令。
每个面板均与某活动类型相关,如插入功能区选项卡上的部件面板,此类面板包含可就地编辑图块的命令。
启动程序时,主页选项卡即被激活。
您可以最小化功能区。
从一个功能区选项卡调用一个命令:
在功能区中,单击“选项卡”标签。
从选项卡组中,单击一个命令图标。
有些命令或选项可从下拉列表中选择。
最小化功能区:
在带的右上角单击最小功能区。
注意: 要使用被最小化的功能区,请单击要使用的选项卡,然后单击要使用的命令。
还原功能区:
在带的右上角单击最大功能区。
短时间内保持功能区最小化:
双击活动选项卡的名称。再次双击某个选项卡即可还原功能区。
图形区域是您可以在其中创建和修改图形对象的应用程序部分。您可以在图形区域中同时打开多个图形。每个图形和视图都有自己的窗口。您可以排列、层叠或放大窗口以填充图形区域。
当系统提示您指定点、矢量、距离或角度时,指针在图形区域中将显示为十字光标。
如果打开了多个窗口,只有其中一个窗口是活动窗口。
Refresh 命令刷新当前的图形视图。它从屏幕上删除标记光点和显示伪像。
该命令可以通过透明方式调用。
刷新视图并不意味着为显示和选择图形对象而优化图形。要优化图形,可以通过 Rebuild 命令来实现。
RefreshAll 命令可以刷新图形的所有排列视图。它从屏幕上删除标记光点和显示伪像。
该命令可以通过透明方式调用。
刷新排列视图并不意味着为显示和选择图形对象而优化图形。要优化图形,可以通过 Rebuild 和 RebuildAll 命令来实现。
RebuildAll 命令重建当前图形并刷新所有排列视图。
重建图形:
重新计算图形并重新编制其索引以优化显示和选择图形对象时的性能。
重新计算所有排列视图中所有对象的屏幕坐标。
刷新所有排列视图。
AutoRebuild 命令启用或禁用当前图形的自动重建。
启用自动重建后,图形可根据需要自动重建。
禁用自动重建后,自动重建将抑止,直到您使用了 Rebuild 或 RebuildAll 命令或者启用了自动重建。如果必须进行重建(例如,当解冻冻结的图层时),则不管自动重建设置如何,都会进行自动重建。在其它情况下,如果将要执行重建,则会询问您是否继续。
使用 -Pan 命令可以通过指定位移(矢量)在任何方向上移动图形的当前视图。视图的大小保持不变。
通过确定两个点来定义位移。这两个点确定一个矢量,该矢量提供平移的距离和方向。
使用 -Pan 命令可以通过指定位移(矢量)在任何方向上移动图形的当前视图。视图的大小保持不变。
通过确定两个点来定义位移。这两个点确定一个矢量,该矢量提供平移的距离和方向。
整个图形对受缩放影响的对象的比例保持不变。
缩放命令放在视图菜单和“缩放”工具栏上:
动态缩放:实时放大和缩小当前的图形窗口
缩放中心点:使图形以某个中心点为中心且使用指定的放大因子或显示高度。
缩放因子:使用指定的缩放因子进行缩放
缩放上一个:恢复上次显示的视图
缩放比例:执行缩放盔甲一个或多个对象全部显示在屏幕上
缩放窗口:放大到指定的矩形
放大:使用预设的比例进行放大
缩小:使用预设的比例进行缩小
缩放边界:显示整个图形,直至其图形边界或图形范围(以细分的标注为准)
缩放拟合:执行缩放以将整个图形居中显示在屏幕上
Zoom命令可更改图形的显示比例。此命令有很多选项:
动态:允许您在操作中进行缩放
中心:允许您指定新视图的中心点和一个放大倍数值或高度
因子:允许您以指定的比例因子对显示进行缩放
上一个:允许您撤消上一个缩放操作
重点:计算包含目标对象的区域的边界并进行缩放盔甲对象在屏幕上可见
窗口:以尽可能大的比例显示图形的扩展部分
边界:显示整个图形,直到只有图形的一部分包含对象
拟合:以尽可能大的尺寸显示图形,但在计算比例边界时忽略图形边界
左:允许您指定新视图的左下角和一个放大倍数值或高度
您可以为任意视图指定名称替换其保存供以后显示。
视图命令允许您保存,恢复和控制命名视图。
管理视图:
打开视图>命名视图(或键入Views)。
首先进行分类区分视图类型:模型,图纸和替换。其他类型都显示一个命名视图列表。
保存命名视图:
打开视图>命名视图(或键入Views)。
添加新建。
在视图上方中:
在名称中,键入一个视图名称。
在类中,键入一个新的类名称或选择一个类。最终,您还可以将类的设置保留为<无>。
在边界下,设置以下选项:
以显示结果为准:使用当前的显示的边界。
稍后指定并在图形区域中定义一个矩形区域,然后按Enter键。
在背景下:
忽略默认值。指定是否显示命名视图的背景。
格式背景。定义命名模型视图的背景的类型和特性,其ShadeView模式未设置为2D(请参见定义命名视图的背景)。
首先确定两次。
恢复命名视图:
打开视图>命名视图(或键入Views)。
在视图名称下,选择要恢复的视图。
确定。
编辑视图边界:
打开视图>命名视图(或键入Views)。
在视图名称下,选择您要编辑其边界的视图。
发布编辑。
在图形区域中,指定新边界并按Enter键。
设置三维鼠标选项:
选择三维鼠标 > 选项(或键入 3DMouseOptions)。
在三维鼠标选项对话框中,可以指定下列选项:
在灵敏度中:
使用滑块来设置三维鼠标的灵敏度(介于低 (0%) 和高 (100%) 之间)
设置主模式。过滤所有运动,不包括来自于已操纵的大部分轴的数据。
在速度中:
使用滑动来调节鼠标帽移动的平滑度(介于慢 (1%) 和快 (100%) 之间)。
在常规中:
设置缩放/平移以便使用三维鼠标向四个方向放大/缩小和平移图形(向左、向右、向上和向下)
设置旋转以便使用三维鼠标旋转模型
如果同时激活这两个选项,则可以同时进行平移、缩放和旋转。
如果同时禁用这两个选项,则使用三维鼠标无法执行任何移动。
在缩放方向中:
选择垂直或水平:
水平意味着可以扭转或倾斜三维鼠标帽以进行缩放。
垂直意味着可以推动或拉动三维鼠标帽以进行缩放。在这种模式下,可以通过扭转和倾斜鼠标帽以便向左和向右,以及向上和向下平移。
在轴中:
选择顺时针或逆时针。
顺时针意味着可以按照三维鼠标帽的旋转方向来旋转图形。此外,使用三维鼠标进行平移时,当扭转三维鼠标帽时图形的可视部分向左移动,反之亦然。
逆时针意味着可以按照与三维鼠标帽旋转方向相反的方向来旋转图形。平移时,图形的可视部分向着与三维鼠标帽扭转方向相反的方向移动。
单击确定。
您可以将两个或多个命令指派给三维鼠标的按钮(取决于所使用的鼠标)。
注释: 只有安装了 3D 鼠标,3D 鼠标选项才可用。
将命令指派给三维鼠标按钮:
选择三维鼠标 > 按钮映射(或键入 3DMouseButtons)。
在命令列表中,选择想要指派给三维鼠标按钮的命令。
使用下列选项来界定各项命令:
在类别中,选择一个条目来显示某组命令。
设置鼠标按钮指派命令以便只能查看已指派给三维鼠标按钮的命令。
使用搜索来查找与指定的搜索字符串相匹配的命令。
在说明中,查看选定命令条目的简短说明。
从选择列中的列表中,选择一个按钮(例如向左或向右)。
若要取消所有按钮指派,请单击重设到默认。
单击确定。
人气软件
-

理正勘察CAD 8.5pb2 153.65 MB
/简体中文 -

浩辰CAD 2020(GstarCAD2020) 32/64位 227.88 MB
/简体中文 -

CAXA CAD 2020 885.0 MB
/简体中文 -

天正建筑完整图库 103 MB
/简体中文 -

Bentley Acute3D Viewer 32.0 MB
/英文 -

草图大师2020中文 215.88 MB
/简体中文 -

vray for 3dmax 2018(vray渲染器 3.6) 318.19 MB
/简体中文 -

cnckad 32位/64位 2181 MB
/简体中文 -

Mastercam X9中文 1485 MB
/简体中文 -

BodyPaint 3D R18中文 6861 MB
/简体中文


 lumion11.0中文(建筑渲染软件) 11.0
lumion11.0中文(建筑渲染软件) 11.0  广联达CAD快速看图 6.0.0.93
广联达CAD快速看图 6.0.0.93  Blockbench(3D模型设计) v4.7.4
Blockbench(3D模型设计) v4.7.4  DATAKIT crossmanager 2018.2中文 32位/64位 附破解教程
DATAKIT crossmanager 2018.2中文 32位/64位 附破解教程  DesignCAD 3D Max(3D建模和2D制图软件) v24.0 免费版
DesignCAD 3D Max(3D建模和2D制图软件) v24.0 免费版  simlab composer 7 v7.1.0 附安装程序
simlab composer 7 v7.1.0 附安装程序  houdini13 v13.0.198.21 64 位最新版
houdini13 v13.0.198.21 64 位最新版 















