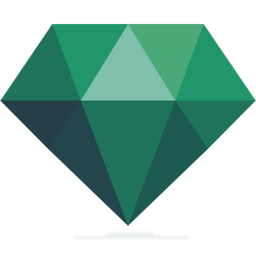
artlantis studio 7中文(3D渲染工具)
v7.0.2.1 附安装教程- 软件大小:558.88 MB
- 更新日期:2020-03-03 17:30
- 软件语言:简体中文
- 软件类别:3D/CAD软件
- 软件授权:免费版
- 软件官网:待审核
- 适用平台:WinXP, Win7, Win8, Win10, WinAll
- 软件厂商:

软件介绍 人气软件 下载地址
Artlantis 7是一款针对3D模型渲染而设计的应用程序,它可以为所有设计用户提供您需要的帮助,同时它还结合了最先进,最有效的功能模拟任何3D项目所需的真实的材料和照明效果;支持静态图像渲染,此版本程序是简单真实的执行高分辨率渲染的理想工具,Artlantis引擎可以在预览视图中预览实时计算光能传递图像;内置的Render模块可以在预览窗口中通过简单的拖放直接摆放3D部件和3D植物,这使用户能够在各种情况下迅速开展工作,模拟在真实环境中的虚拟场景;支持动态渲染,Studio携带了一种基于固定图像,动画,全景,和VR对象演示的专业人士的理想工具,可以提供很多先进的功能,仅举几例如场景动画和全景动画,与大多数Artlantis的功能一样,相机平移,视点和目标点可以很容易的被直观定义;除了标准目录之外,Abvent媒体商店还提供了众多的材料和3D物件,你可以用它来制作合成图像,这些都是由Abvent的一批行业合作伙伴和独立设计师专门为Artlantis设计制作的;需要的用户可以下载体验
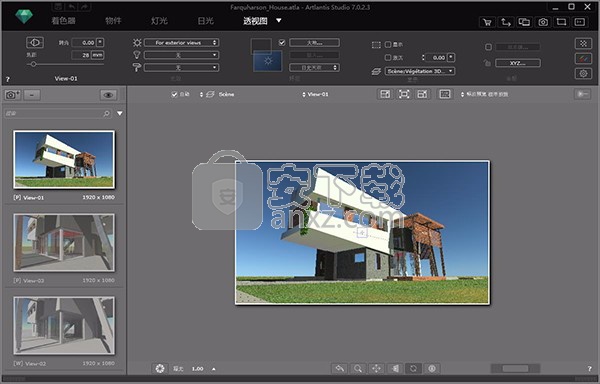
新版功能
网站插入
1、使用本网站的插入功能时,Artlantis 7提供了一个新的和更准确的计算过程简单投影。
在二维视图和预览窗口对准XYZ轴,该模型易于放置在背景图像。
一种革命性的集成工具允许你添加透明度直接对前景图像在Artlantis增强你的工程质量。
2、集成的Alpha遮罩编辑器
这一革命性的工具允许你添加透明度直接对前景图像在Artlantis增强你的工程质量。
激光投影
1、在预览窗口中的参考平面的一个简单的点击,你设置的激光投影的位置和方向。一个红色的线预计360的模型可以自动定位对象或纹理。
目录&媒体
访问Artlantis媒体商店现在做了一个单一的点击。自定义您的目录,Artlantis 6让你自由地创建自己的文件夹在2级。
新的选择功能允许您查看最近使用的媒体,已经在项目中或添加到选择的材质和物体。
软件特色
1、着色器和纹理:只需从目录中拖放到场景中的某个表面上,就可以立即使用指定的材质修饰表面并设置其属性,例如颜色,色调,不透明度,反射和衍射,方向和图案比例等。有关更多信息真实感,您可以通过修改反射率或光泽度或凹凸来微调设置并更改表面的外观……
2、对象和3D角色:对于动人的现实风景,丰富生活,Artlantis提供了出色的对象管理器。您可以以3D或2D形式操作对象,并通过控制对象的层次结构,锚点和季节将它们的行为与场景特定性相关联。或者,您也可以设置它们的特性,例如始终像地板灯一样垂直于地板,而壁灯必须垂直于壁挂。
3、媒体商店:可在Artlantis内部直接访问的Medias Store中购买成千上万种其他媒体。它还为属于先前版本的媒体提供了媒体转换器。”
4、3D植被:植物,草,草坪和3D树木是简单的对象,只需拖放即可。此外,它们还具有惊人的独特性,可以根据季节调整其叶子的密度和色彩。Artlantis提供了专门针对具有植被的物体的放置工具。它允许通过拖放或按区域分别放置对象。
5、明信片:明信片是场景的快照,其中保存了分配给材质(颜色,着色器和纹理)的所有设置,以供以后使用或共享。与着色器,对象或图像相似,明信片也被视为媒体。
6、综合媒体目录:Artlantis的声誉源于其丰富且易于使用的目录:以直观的方式组织了1000多种媒体,可直接在您的3D场景中进行浏览。
安装步骤
1、用户可以点击本网站提供的下载路径下载得到对应的程序安装包
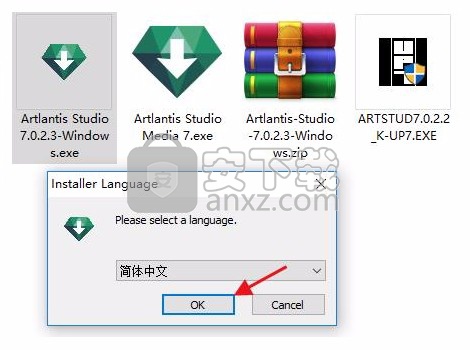
2、只需要使用解压功能将压缩包打开,双击主程序即可进行安装,弹出程序安装界面
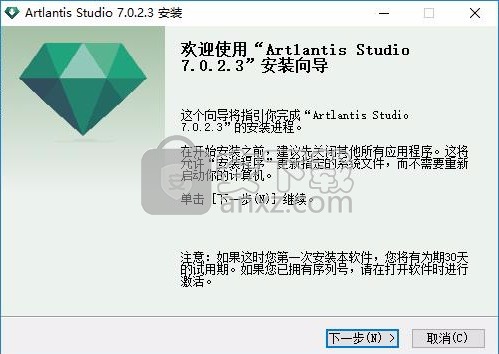
3、同意上述协议条款,然后继续安装应用程序,点击同意按钮即可
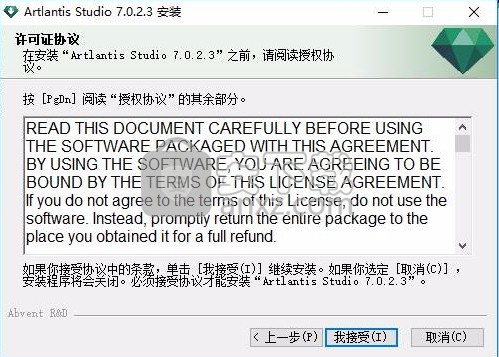
4、现在准备安装主程序,点击安装按钮开始安装

5、弹出应用程序安装进度条加载界面,只需要等待加载完成即可

6、根据提示点击安装,弹出程序安装完成界面,点击完成按钮即可
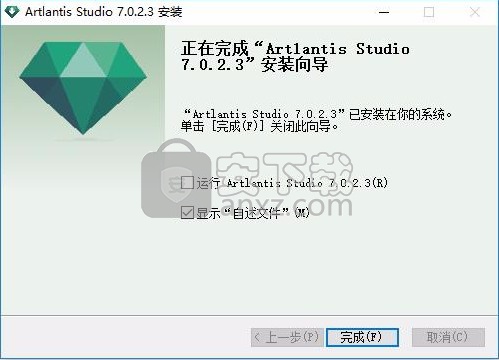
方法
1、程序安装完成后,然后打开安装包,双击Artlantis_Studio_Media.exe安装Artlantis Studio Media 7
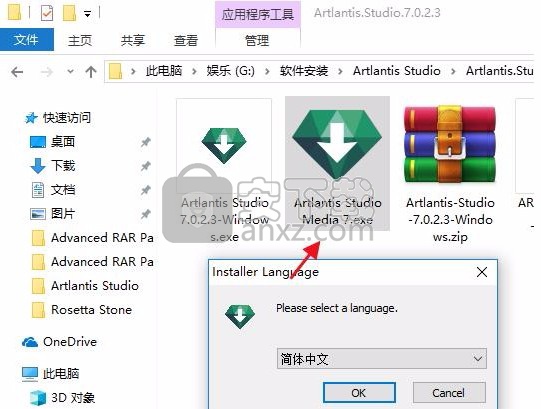
2、软件安装完成后,将注册机ArtStud7.0.2.2_K-Up7.exe复制到软件安装目录下,并运行,然后点击crack即可,一般默认路径C:\Program Files\Artlantis Studio 7
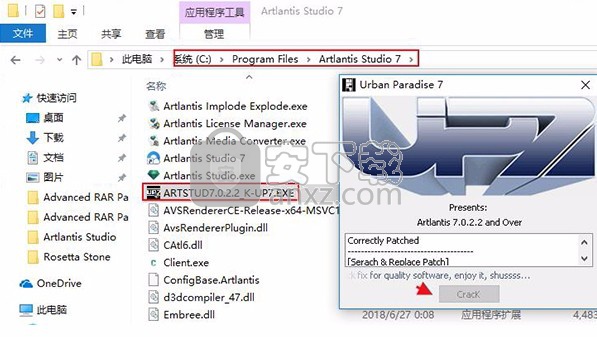
3、完成以上操作步骤后,就可以双击应用程序将其打开,此时您就可以得到对应程序
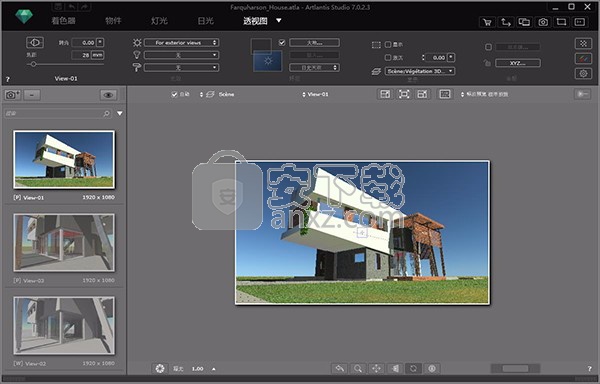
使用说明
灯光工具栏
基于视点编辑照明方案。在预览视图中可进行交互式设置以便看到立竿见影的效果。使用适当参数调整光照模型提高材质效果。灯光组可以使用到一个或多个视图。灯光可设置其照明极限和最大照度的区域。
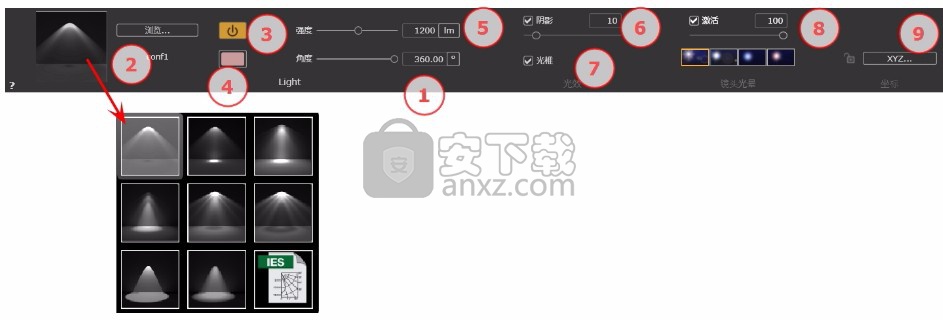
灯光名称
显示当前灯光名称,双击进行编辑命名。
选择投影类型
从已有8种预设投射模式或点击IGES图标上传IGES文件来决定灯光投射模式。
灯光列表
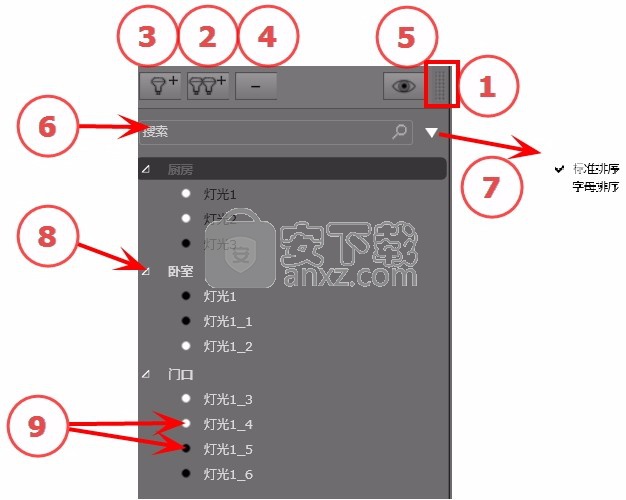
访问列表
默认情况下,将光标移动到Artlantis的窗口的该部分,该列表自动打开,当光标移出列表会自动关闭。 。
添加灯光组
添加一个新的空组到列表的底部。
添加灯光
如果没有灯光被选择时,新的灯光加入到摄像机的位置上。
如果灯光被选择,新的灯光建立在相同的位置上并具有相同的参数设置。它存储了当前光组中。
删除光组/灯光
所选择的灯光或光组被移除。
过滤显示
为精简显示列表,选择此选项将显示当前视图看的见的灯光组。
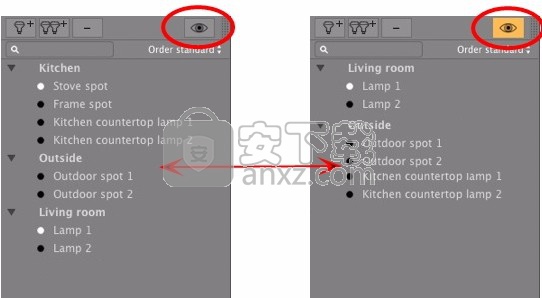
搜索灯光
在搜索框输入名称来搜索符合的灯光。删除内容显示所有灯光。
灯光分类
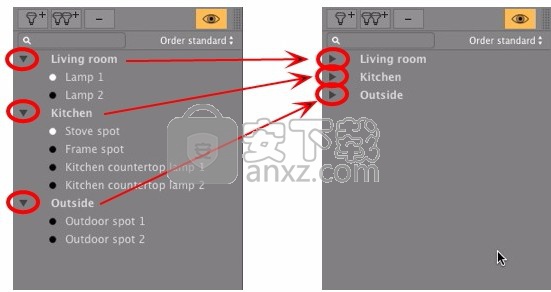
标准排序:灯光按照创建的前后顺序排序。
字母排序:灯光按照数字或字母顺序排序。
光组
双击名称进行编辑。
采用拖拽的方法可以将灯光从一个光组移动到另一个光组。
灯光组可以隐藏,初步名称垂直的三角形展开/隐藏组。
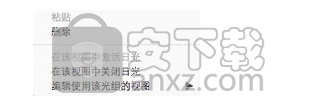
灯光开关
单击点灯光名称前方的圆点图标打开或关闭灯光。白色点表示灯光处于开启状态;黑色点表示灯光处于关闭状态。
光组弹出菜单
右击光组名称显示拖动菜单。
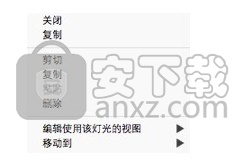
粘贴
粘贴的中的内容。
删除
可拆卸选择元素
启动/关闭的当前视图
灯光组参与点亮当前视图或者没有。
编辑使用该光组的视图
选择视图。工具栏转换到透视图或平行视图,全景视图,VR对象或动画。
灯光弹出窗口
右击灯光名称显示某些菜单
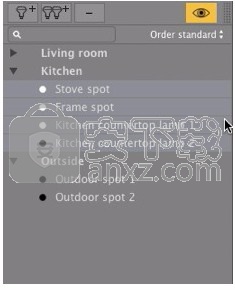
复制中
创建与当前灯光相同的灯光
剪切
剪切掉的灯光存储在初始中。
复制中
复制的灯光存储在预设中。
粘贴
黏贴灯光到选择的灯光组。
删除
拆卸选择的灯光
编辑使用该灯光的视图
从列表中选择视图。被选择的视图显示在预览窗口中。工具栏转换到对应的透视图,平行视图,全景视图,VR对象或动画模式。
NB:剪切/复制和粘贴快捷方式在列表中有效。
选择多个灯光进行编辑
瞬间分配设置到几个光源:
选择光源使用:点击Ctrl对于分散的选择。连续选择点击Shift。
多重选择是被图标阴影以及数字领域的圆点代表。
当你改变一个参数,它会改变所有附加的灯光。
预览样本
显示当前物件的顶点。双击该名称进行编辑。
编辑材质
在列表中选择要编辑的材质;工具栏切换为着色器模式。
尺寸
设定长,宽,高。
点击锁链保持当前比例。
坐标
位置
物件控制点对应的x,y,z坐标值。可直接输入数值改变其位置。
点击锁头图标锁定或解锁坐标位置。
注意:对于atlo文件,默认控制点可以在2D视图中进行修改。
旋转
圆形光标可用于沿不同方向旋转的物件。单击Shift +单击,预期光标时可以限制旋转增量为15度。
动画参数
物件位置:三个选择
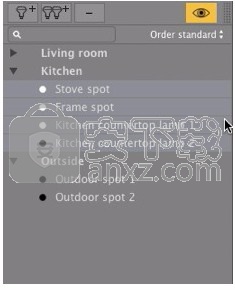
(例如:一个向量不论其路径方向如何始终保持原朝向。)
路径方向
物件沿路径方向的x,y,z值调整移动(例如,行进中的飞机)。
XY平面路径方向
像总碟X,Y坐标方向移动,Z轴始终跟路径保持平行。
顶层
显示当前图层的名称;如果选择多个层叠,则不会显示名称。
材质
点击刷新到材质菜单
统计
显示列表中某个分区中对象包含的三角形数量;如果有多个分区被选,不显示统计数据。
顶层类型
黄色图标规格当前面板类型
无
除非其中到视图中的组件已经与一个特殊物件,3D植物,看板,灯光物件或动画物件相关,否则情况下这个组件被存储在名称为黑色标识的上方。
当您将该物件放入预览图窗口时,它们会自动保存到对应的层叠中。
然而,您也可以自主关联部分类型物件到特定区段。
为了定义一个包含特定对象的特定附件,首先需要在列表中创建一个新的副本或者选择一个已存在的层叠,然后在其中类型中设置其类型。
在任何地方都可以被选择。在列表中,关联图标会自动分配。
所有其他进来的物件组件都会被储存到这个层叠。
激活视图
在拖放菜单中,被选择视图将会显示在预览图窗口中。
激活
在选择菜单中选择要激活的视图可以不需要转换菜单直接替换视图。
默认设置
当您点击“设置默认”按钮时,替换的一部分成为合并到场景或者在场景中创建的对象存储的替代布局。
在当前视图中隐藏或显示。
显示激活视图需要显示的层叠。优点:改善显示和渲染。
预览样本
显示当前物件的顶点。双击该名称进行编辑。
编辑材质
在列表中选择要编辑的材质;工具栏切换为着色器模式。
高度
通过预先滑块,单击光标,拖曳比例线或输入数值来设置尺寸。
极端
用于根据需求调节植物荧光:数值范围为0到100。0表示完全不透明。
当前日期
季节
点击图标设定日期(日/月)或选择与日光模式设定的日期吻合。
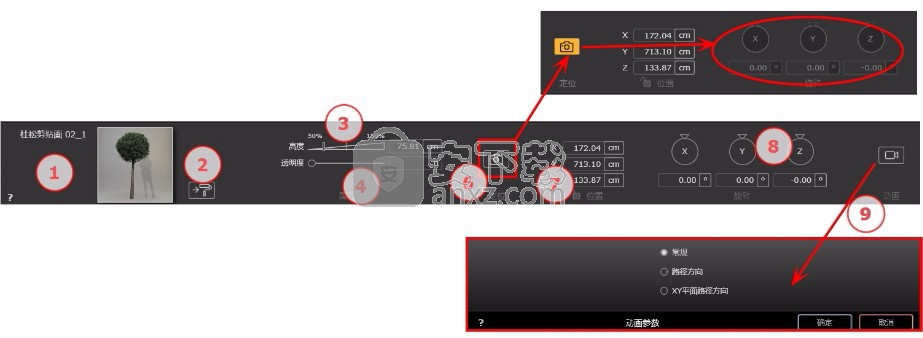
物件控制点对应的x,y,z坐标值。可直接输入数值改变其位置。
点击锁头标志锁定或解锁坐标位置。
注意:对于atlo文件,默认控制点可以在2D视图中进行修改。
旋转
圆形光标可用于沿不同方向旋转的物件。单击Shift +单击,预期光标时可以限制旋转增量为15度。
动画参数
物件位置:三个选择
常规
(例如:一个向量不论其路径方向如何始终保持原朝向。)
路径方向
物件沿路径方向的x,y,z值调整移动(例如,行进中的飞机)。
XY平面路径方向
物件总沿X,Y坐标方向移动,Z轴始终跟路径保持平行。(像飞碟一样)。
NB:使用时间轴,在单个片段中,物件可多次改变其动作。
例如
物件动画
在时间轴窗口编辑
能否编辑动画的设置列表
注意:编辑场景信息-如移动控制点,重新更改模型尺寸和坐标-可能通过场景信息进行访问。
两种类型的看板
垂直的,垂直于相关联的地面(如人物和替代)。
平铺的,平躺接收表面上(如象形文字)。
预览样本
显示当前对象的顶部。双击该名称进行编辑。在预览视图的右边,该按钮允许您调整水平和/或垂直对称。
编辑材质
点击刷新到材质菜单
高度
通过预先滑块,单击光标,拖曳比例线或输入数值来设置尺寸。
极端
用于根据需求调节植物荧光:数值范围为0到100。0表示完全不透明。
颜色
选择看板颜色。
正对相机
点击图标使看板始终面向相机。
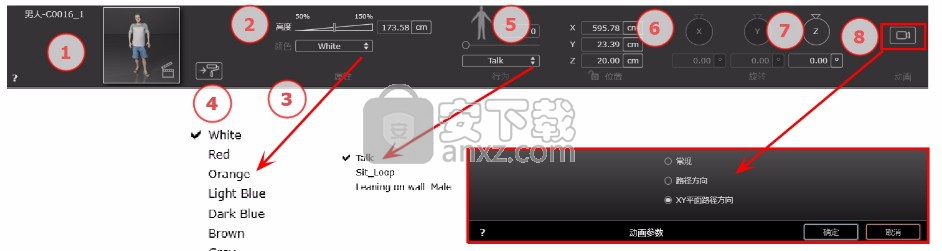
物件控制点对应的x,y,z坐标值。可直接输入数值改变其位置。
点击锁头标志锁定或解锁坐标位置。
注意:对于atlo文件,默认控制点可以在2D视图中进行修改。
旋转
圆形光标可用于沿不同方向旋转的物件。单击Shift +单击,预期光标时可以限制旋转增量为15度。
动画参数
物件位置:三个选择
常规
(例如:一个向量不论其路径方向如何始终保持原朝向。)
路径方向
物件沿路径方向的x,y,z值调整移动(例如,行进中的飞机)。
XY平面路径方向
物件总沿X,Y坐标方向移动,Z轴始终跟路径保持平行。(像飞碟一样)。
NB:使用时间轴,在单个片段中,物件可多次改变其动作。
预览样本
显示当前物件的顶点。双击该名称进行编辑。
高度
通过预先滑块,单击光标,拖曳比例线或输入数值来设置尺寸。
颜色
点选菜单选择人物着装颜色。
编辑材质
点击刷新到材质菜单
动作
使用滑块来设置预定义的位置或输入一个数值。
使用菜单来选择人物的状态:站着,坐着,跑步等。
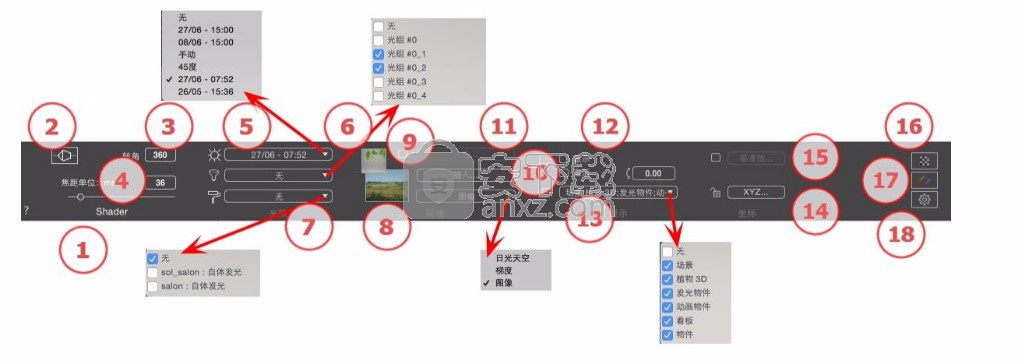
物件控制点对应的x,y,z坐标值。可直接输入数值改变其位置。
点击锁头标志锁定或解锁坐标位置。
注意:对于atlo文件,默认控制点可以在2D视图中进行修改。
旋转
Z圆形光标可用于垂直旋转物体。按Shift +点击,同时可以将光标限制旋转增量为15度。
动画参数
物件位置:三个选择
常规
(例如,一个矢量不管其路方向始终保持原朝向)。
路径方向
物件沿路径方向的x,y,z值调整移动(例如,行进中的飞机)。
XY平面路径方向
物件总沿X,Y坐标方向移动,Z轴始终跟路径保持平行。(像飞碟一样)。
NB:使用时间轴,在单个片段中,物件可多次改变其动作。
访问列表
默认情况下,将光标移动到Artlantis的窗口的该部分,该列表自动打开,当光标移出列表会自动关闭。在列表的右上角,单击图标按住列表保持打开状态,再次重新返回到自动伸缩状态 。
按层次结构/按下面
按层叠
按层次以及其相关的对象列出场景中几何图形。允许相关对象按层次排列。
按层次结构
按层次以及其相关的对象列出场景中元素。允许您选择组成视图的元素并进行进行编辑。
复制/删除标题或对象

如果它是一个薄片,它复制了顶部以及其包含的物体,如果它是一个物体,该物体本身是重复的。复制的元素被显示在 最后。
删除上的图标也会删除其所有的依赖项。
默认情况下,将光标移动到Artlantis的窗口的该部分,该列表自动打开,当光标移出列表会自动关闭。 。
添加日光
删除日光;选择一个日光点击后退键进行删除。
显示列表中所有日光。
只显示当前日光。
日光
右击一个日光显示某些菜单:
激活当前视图
为当前视图(名称黑体呈现)激活日光。
取消激活当前视图
当前视图取消日光。
自动命名日光
允许您根据日光工具替换的选项:地理位置,手动设置或45度角投射来自主命名日光。日期,时间,手动或45度角。
日光从列表中被移除。
日光视图
右击一个日光视图显示某些菜单:
用日光激活视图
在预览窗口中显示选择的视图(在日光主菜单下)。
编辑使用该日光的视图
选择视图后,主菜单转换到透视图,平行视图,全景视图,VR对象或动画模式。
透视图工具栏
管理由一个摄像头,一个目标点或其焦距来定义的视图。每一个视图都是一个拥有自己的参数设置的独立文件,可以设置属于它自己的环境:
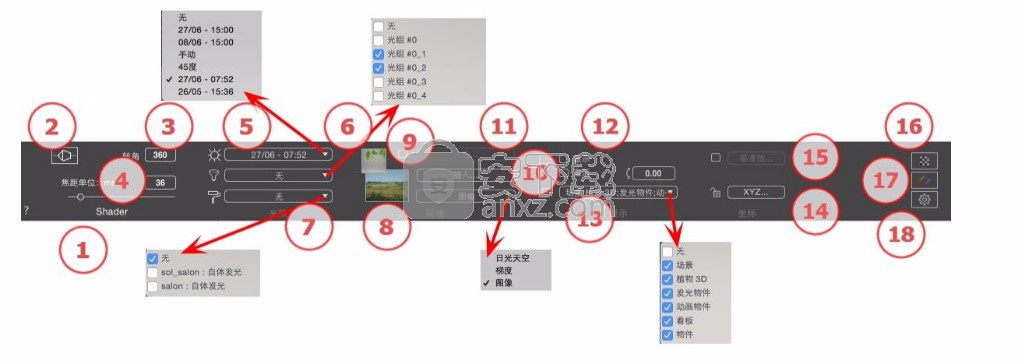
突破名称
显示当前视图的名称;双击可进行编辑。
建筑师相机
拍摄效果使得垂直看起来平行。
相机转角
横向转动相机。刻度值(毫米)。请在相关区域输入值。
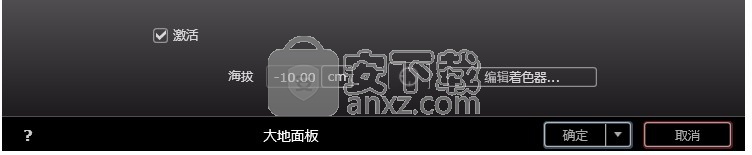
焦距
使用滑块或输入一个表示毫米或角度的值来调整焦距(调整摄像机的开放角度)。
NB:修改值确定设置中的视图更新模式设置。
相关联的日光
链接日光到视图。选择“无”替代日光。
光组
链接一个或多个灯光到视图。选择“无”替换灯光组。
霓虹材质
链接一个或多个霓虹灯材质到视图。选择“无”替换灯光组。

背景
使用一个2D,3D或HDR图片作为背景图只需插入它到图标区域。双击背景图图标显示编辑器。
投放菜单用于在不同类型的背景中切换:日光天空,逐步背景和图片。
前景
使用有alpha通道的2D图片作为前景图只要它到图标区域。双击显示它的编辑器。
场景插入工具
使模型和背景图契合。
大地面板
定义视图的无限大地:
取消/取消取消激活和取消机会大地面板。大地面板可接收投影,材质和物件。
输入数值到相关区域或在2D视图或预览图中设置其海报高度。
在预览图中,点击海拔工具,然后在预览图场景中定义大地面板高度。
在2D视图中,点击海拔工具,然后在2D垂直中,点击几何元素确定大地面板高度高度。
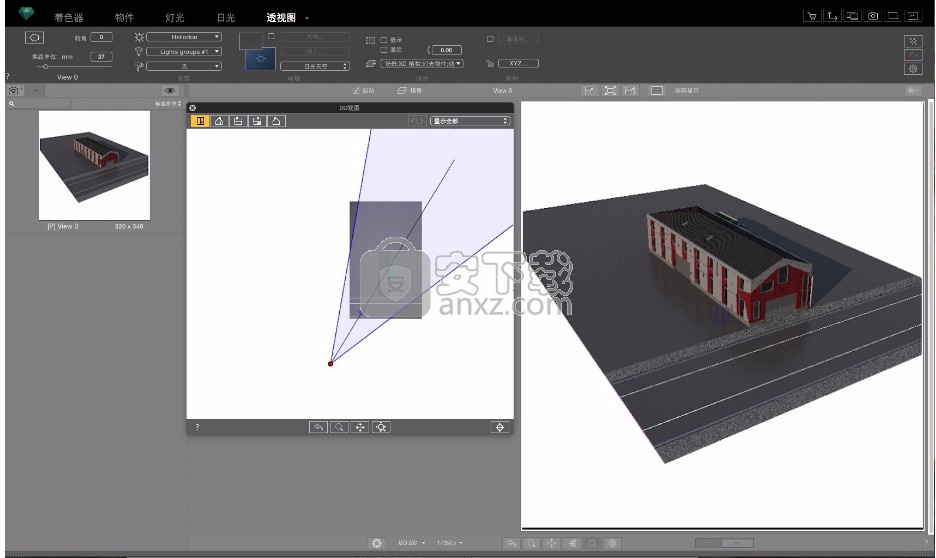
编辑材质激活材质编辑模式
确定:全部确定将大地面板参数应用到项目内所有其他大地面面板。
裁剪框
在2D视窗中定义裁剪框。
显示:当被拖放,裁剪框在2D视窗中可见。
显示:当被拖动,缩放框在预览视图中呈效。
可见层面
在拖放菜单中检查他们。
坐标
点击xyz ...按钮打开坐标轴这样。
锁定:点击图标锁定或枷锁坐标位置。
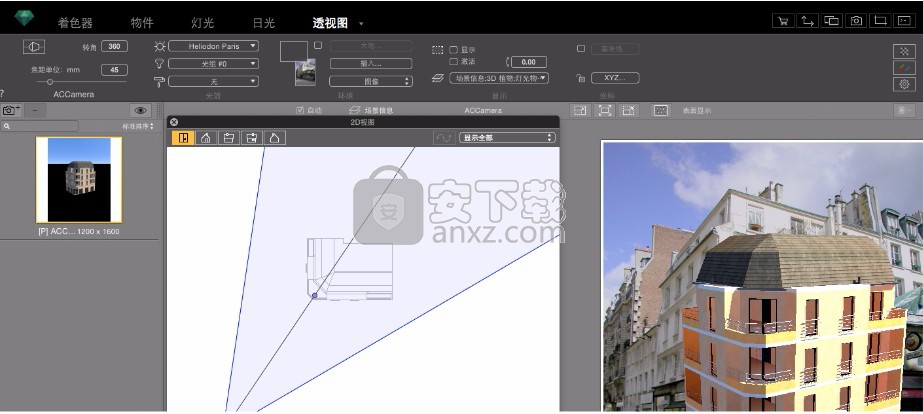
相机位置X,Y和Z位置。
目标点位置X,Y和Z位置。
定义为目标:允许您设置一个移动物体作为相机目标。在物体主菜单下,右击物体在拖放菜单中选择“定义为目标”。然后在透视图主菜单下,在目标物体中选择这个物体。
海拔参照允许您通过点击几何图形定义0海拔位置。
激光工具,在项目中定义一个虚拟线并使用它来摆放物件,灯光和贴图。
基调设定,设定当前视图的基调。
后期处理,应用效果到当前视图,效果与工具设定参数设置结合。
渲染参数,准备最终渲染的文件。
场景插入工具
在透视图主菜单中,插入功能可以帮助您设定相机位置正对模型或照片。使用此功能前,请先添加背景图。
将2D视图和预览视图总的X, Y, Z轴对齐后,模型就可以轻松的放置到背景图指定位置。
例如
显示模型

放置背景图。
NB:请不要选择虚线无法连接的图片。

插入命令
插入对话框允许您定义和调节2D视图和预览图中参考轴的位置,显示模型和运行或停止计算。
打开透视图主菜单中“插入”工具。
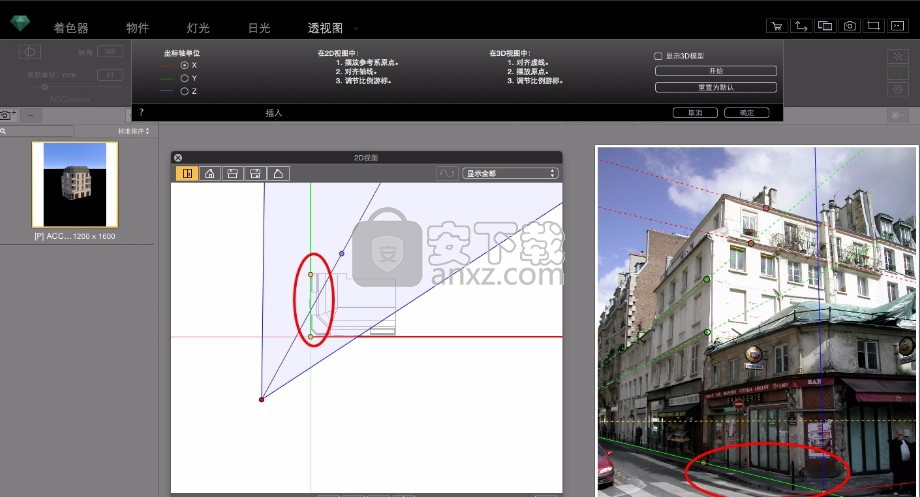
怎样设定?
当打开对话框,预览图中显示背景图,一个虚线呈现的三面体坐标和一个放大镜。
NB:3D模型是隐藏的,只有勾选显示3D模型后才可见。设置轴线位置时请取消勾选此项使模型呈隐藏状态。
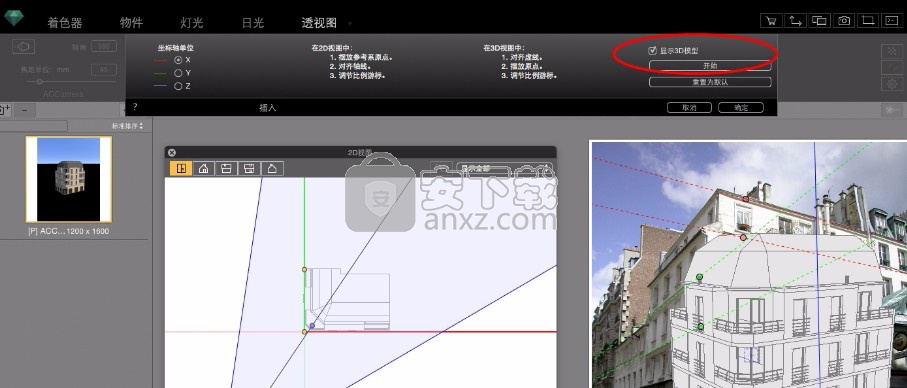
使2D视图和预览图中的参考轴位置契合。
在2D视图中
平面图显示,拖动坐标轴上黄色点设置原点位置(红色X轴和绿色Y轴的交叉点)。前景视图显示,设置原点位置(根据蓝色Z轴找到红色X轴和绿色Y轴的交叉点)。
在上述例子中,我们设置了三面体原点在车库的左下角。新车库的底座要与照片中旧的位置匹配。
在预览图中
在背景图中,设置三面体原点位置,摆放黄色原点到背景图特定位置。
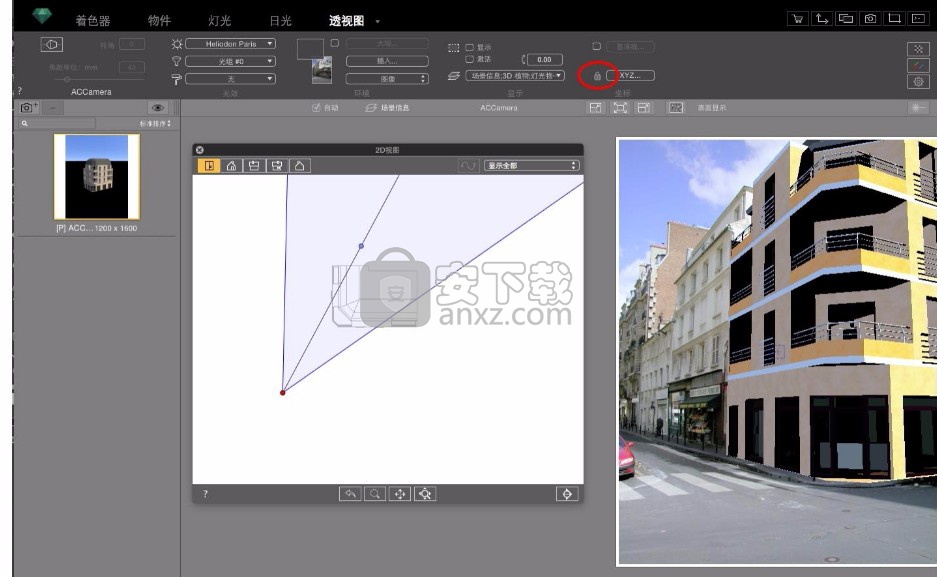
摆放两组虚线位置。
其中一组对应红色X轴,另一组对应绿色Y轴。
NB:红色X轴,绿色Y轴和蓝色Z轴不能重叠冲突。
在我们的例子中,我们先从绿色虚线开始:其中一条对齐屋顶的水平边缘1,另一条对齐摩托车下面的窗口2。
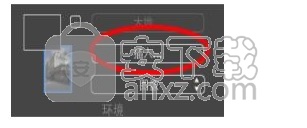
然后在设置两条红色虚线:
其中一条对齐道路边缘1,另一条对齐房子左手边屋顶水平边缘2。

在预览视图中,放大镜帮助您在背景图上精确放置轴。转动鼠标滚轮即可激活放大镜,每个增量增加了从×2,最多可达到x8的的变焦。
NB 1 :没有必要在同一平面上设置绿色或红色的轴线,只需要保证虚线对应好位置即可。
NB 2 :在预览图中,红,绿和蓝色轴线不能被拖动,只有虚线和坐标原点可以被移动。
设置比例游标。
在插入对话框中选择定义了坐标的轴(X,Y或Z)。它指的是模型的2D视图和背景画面之间的比例。在2D视图和预览图中,沿实线拖动黄色手柄调节。
显示3D模型
在插入对话框中,勾选显示3D模型。
相机自动计算
点击开始:Artlantis计算相机位置。调整到您满意的位置后,点击停止然后点击OK。关闭插入对话框自动锁定的模型坐标。
人气软件
-

理正勘察CAD 8.5pb2 153.65 MB
/简体中文 -

浩辰CAD 2020(GstarCAD2020) 32/64位 227.88 MB
/简体中文 -

CAXA CAD 2020 885.0 MB
/简体中文 -

天正建筑完整图库 103 MB
/简体中文 -

Bentley Acute3D Viewer 32.0 MB
/英文 -

草图大师2020中文 215.88 MB
/简体中文 -

vray for 3dmax 2018(vray渲染器 3.6) 318.19 MB
/简体中文 -

cnckad 32位/64位 2181 MB
/简体中文 -

Mastercam X9中文 1485 MB
/简体中文 -

BodyPaint 3D R18中文 6861 MB
/简体中文


 lumion11.0中文(建筑渲染软件) 11.0
lumion11.0中文(建筑渲染软件) 11.0  广联达CAD快速看图 6.0.0.93
广联达CAD快速看图 6.0.0.93  Blockbench(3D模型设计) v4.7.4
Blockbench(3D模型设计) v4.7.4  DATAKIT crossmanager 2018.2中文 32位/64位 附破解教程
DATAKIT crossmanager 2018.2中文 32位/64位 附破解教程  DesignCAD 3D Max(3D建模和2D制图软件) v24.0 免费版
DesignCAD 3D Max(3D建模和2D制图软件) v24.0 免费版  simlab composer 7 v7.1.0 附安装程序
simlab composer 7 v7.1.0 附安装程序  houdini13 v13.0.198.21 64 位最新版
houdini13 v13.0.198.21 64 位最新版 















