
Artlantis 2020(3D渲染软件)
v9.0.2.21017 附带安装教程- 软件大小:3328 MB
- 更新日期:2020-03-03 16:41
- 软件语言:简体中文
- 软件类别:3D/CAD软件
- 软件授权:免费版
- 软件官网:待审核
- 适用平台:WinXP, Win7, Win8, Win10, WinAll
- 软件厂商:

软件介绍 人气软件 下载地址
Artlantis 2020是一款非常受欢迎的重量级渲染引擎,该程序还有一个名字叫Artlantis 9,主要应用程序模型渲染以及对不同类型的设计图进行渲染;新增的Render 是为SketchUp用户开发提供一个完全集成实时光能传递的引擎,在Artlantis 6.5渲染引擎的支持下,Render在强大,易于使用的应用程序中为SketchUp用户提供了他们一直在寻找的高清,逼真的渲染;就像在摄影中一样,对色彩的尊重对于渲染至关重要,Render的新全局照明引擎可改善图像,从而更好地感知颜色,纹理和材料,借助ISO和快门参数,微调场景的照明比以往更加容易;为了创建出色的图像,Render现在包括其自己的内置物理引擎,强调了物理渲染质量,精度,材质准确性和节能效果;新版本程序支持预设设定,可以在多种预设模式(室内,室外,弱光)和不同的定义(速度,中等,质量)之间进行选择,以快速设置最佳效果,如果要微调设置,则可以手动修改每个光标以设置自己的值;需要的用户可以下载体验
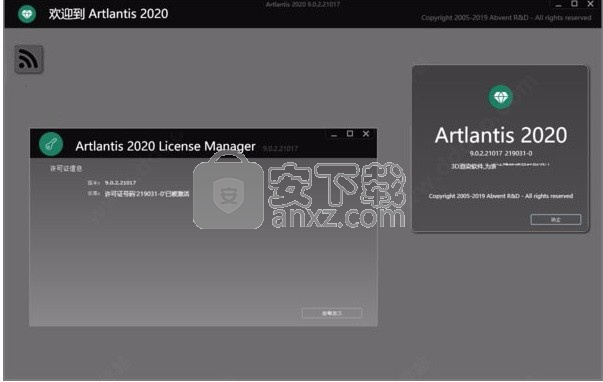
新版功能
【RAL颜色】
Artlantis 2020提供243种来自Ral Effect,RAL Design和RAL Classic色彩图表的颜色和色调,它们是建筑和建筑世界中定义的油漆标准。
【降噪工具】
减少甚至消除渲染中的噪声,这些噪声通常是由着色器的反射产生的。想要图像中有一点杂点?自行决定是否激活此选项。降噪工具分析图像的像素并减少噪点。

【3D草】
集成的媒体目录提供了4种新草类型和6种更新后的3D草类型,这些新设置通过新设置进行了增强:调整草簇的颜色,应用密度变化-大小是自动逐区域计算的。”
【门户网站工具】
门户:Artlantis中用于管理灯光的新优化设置。当使用低设置快速计算渲染时,此选项可以改善室内场景的照明并消除图像中的噪点。

软件特色
一、直觉和简单
1、接口:Artlantis具有极其清晰和符合人体工程学的界面设计,易于学习和使用。随时都可以在实时预览窗口附近找到必要的工具,该工具可让您查看每次调整的结果。
2、简单:您不必精通计算机图形学,学习和使用Artlantis既简单又快速。专家,高级用户和初学者都使用Artlantis通过在记录时间内制作出具有逼真的照片效果的高质量静态图像和动画来模拟,呈现和交流他们的项目!
二、预览和速度
1、实时预览:Artlantis的声誉和成功主要基于其创立理念:场景预览,允许用户连续控制每个更改。从打开3D场景,导航,更改着色器和对象,灯光或3D环境开始,所有这些都可以在预览窗口中立即看到。
2、速度:在预览和最终渲染中显示场景,导航,空间定位或光线分散的速度非常出色。众所周知,确保场景逼真的全局照明需要大量的计算时间,而Artlantis是市场上唯一提供有效质量/时间比率的渲染软件。“草稿”模式允许在准备阶段快速显示预览。
三、2D视图
1、2D视窗:除了3D预览之外,Artlantis还具有2D窗口,用于放置摄像机或序列,从而可以轻松设置全景路径来探索项目。
2、观点:定义和保存所需的视图数量:透视图,平行视图,插入视图或全景视图,每个视图都有自己的灯光设置。
3、景深:就像摄影师选择一幅风景一样,在Artlantis中,您可以根据需要设置景深,ISO和快门速度。无论您专注于对象,空间中的特定点还是无限远,都可以借助滑块轻松设置模糊。
4、平行视图;可以在专用检查器中根据投影类型(高程,轴测图,顶视图),相机位置,视图宽度或切割平面的定义来设置平行视图(投影和切口)。在其环境中编辑项目的主要设置。
5、观点和垂直:每个视点都有其自己的无限地面,水平,材质以及背景或前景图像,这些图像易于操作,调整大小甚至调整预览中的边缘。Artlantis具有垂直功能,这使得透视模式对于高层项目特别有趣。
安装步骤
1、用户可以点击本网站提供的下载路径下载得到对应的程序安装包

2、只需要使用解压功能将压缩包打开,双击主程序即可进行安装,弹出程序安装界面(程序安装非常简单,一路点击下一步即可)
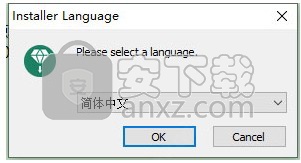
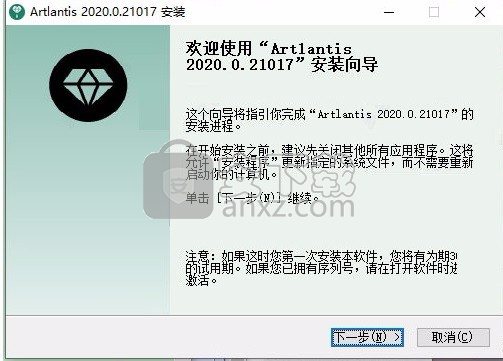
3、弹出应用程序安装进度条加载界面,只需要等待加载完成即可

4、根据提示点击安装,弹出程序安装完成界面,点击完成按钮即可
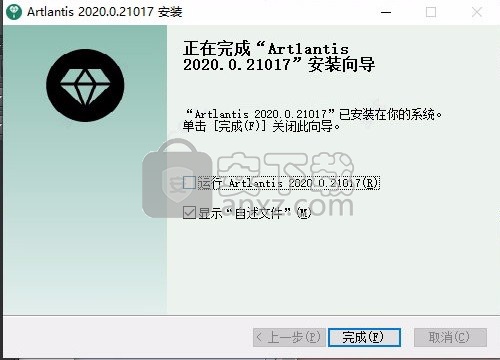
方法
1、程序安装完成后,先不要运行程序,打开安装包,然后将文件夹内的文件复制到对应的程序文件夹中替换源文件
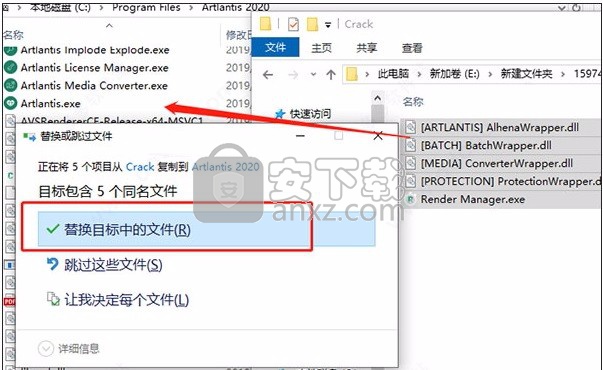
2、完成以上操作步骤后,就可以双击应用程序将其打开,此时您就可以得到对应程序
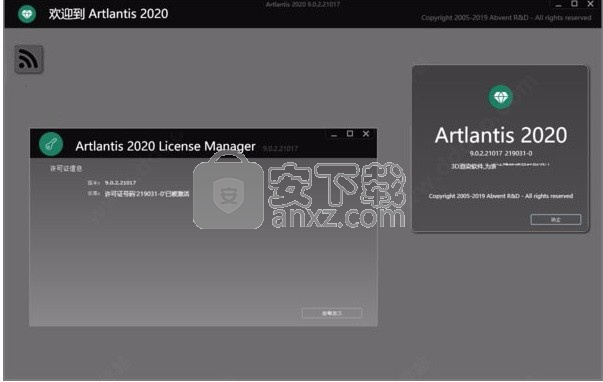
使用说明
基本界面
默认情况下,当程序运行的时候,,Artlantis带状工具栏,工具栏导航和预览图将会出现。
以下其他的因素可以被称为:基本设置,2D视图窗口,素材目,时间轴和 批量渲染器窗口。
当您移动鼠标到命令附近时,帮助对话框会出现。
您可以从素材目或硬盘中直接拖动放置物件,材质,纹理图和背景视图到预览视图中
1.正面和背面模式

您必须选择是要选择保留在最终遮罩中的前部区域还是选择保留在最终遮罩中的后部区域。
2.基于行的选择
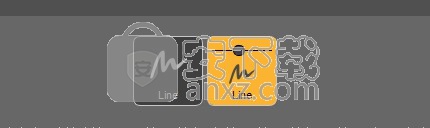
在此模式下,您可以根据所选模式在正面和背面绘制标记。只需单击并拖动鼠标以绘制标记。使用按钮中的滑块调整标记的厚度。该应用程序会自动确定与标记相对应的最佳区域。前部区域为原始颜色,而后部区域具有彩色蒙版(请参见“ 蒙版颜色”)
例如,在下面的图片中,我们要将左右树添加到前景中,其余的是背景。我们建议您在区域边界附近绘制标记,以获得更好的效果。
因此,在前向模式中,我们为左树绘制一个标记,在右树中为一个标记,在后向模式中,为背景绘制一个标记。

前标记
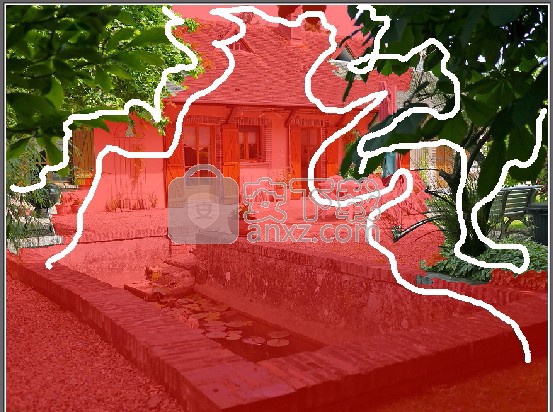
添加回标记
使用中删除所有的标记和重置面具。
此步骤不是必需的,但可以通过快速创建不同区域来帮助您。
3.基于颜色的选择
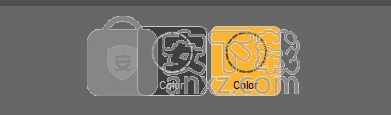

如果您在第一种模式下未选择任何区域,则所有图像都会以红色遮罩出现,并被视为背景。

如果在“ 基于行的选择”中选择了前部区域,则它们以原始颜色显示,而背景以彩色遮罩显示。

在这种模式下,您创建的区域基于您单击的像素的颜色。单击一个像素并拖动鼠标。您与点击的像素距离越远,接受的颜色与您点击的像素的颜色就越多。这样做,您可以根据选择的模式(正面和背面模式) 添加正面或背面区域

请注意,如果所有相邻像素均与颜色标准匹配,则仅选中该像素至该像素。如果要添加非相邻像素,请在单击像素并拖动鼠标后使用Alt键。这将固定有效颜色的范围,并且仅将圆圈中的像素添加到正面或背面区域。

在这里,在你的面具恢复到一个从计算基于行的选择。
如果返回基于行的选择,则可以看到已经绘制了新的标记以匹配您在基于颜色的模式下所做的操作。这些新标记使用起来并不是很方便,因此您可以使用undo命令取回标记,但是您将失去在基于颜色的选择中所做的修改。
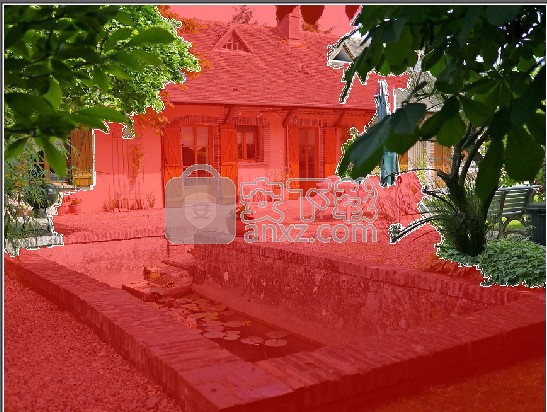
3.1刷子
画笔仅在基于颜色的选择中可用。
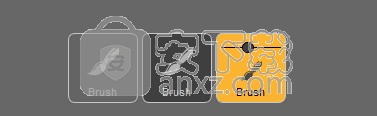
使用它可以添加圆形的正面或背面区域(取决于“ 正面”和“背面”模式)。您可以使用滑块调整画笔的大小。
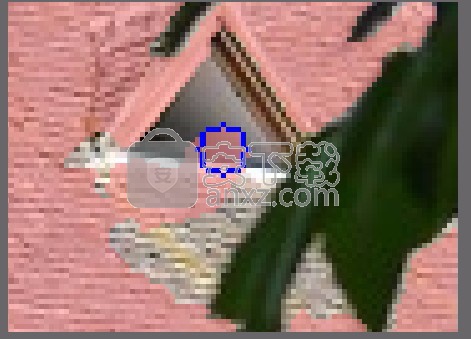
4.预览
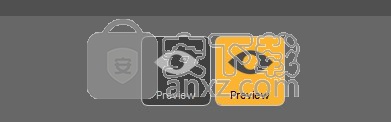
您可以在预览窗口中看到最终图像的预览。可以在“工具”菜单中更改背景颜色(请参阅“ 背景”)。当然,此颜色不会出现在最终图像中,因为它是图像的已删除部分。
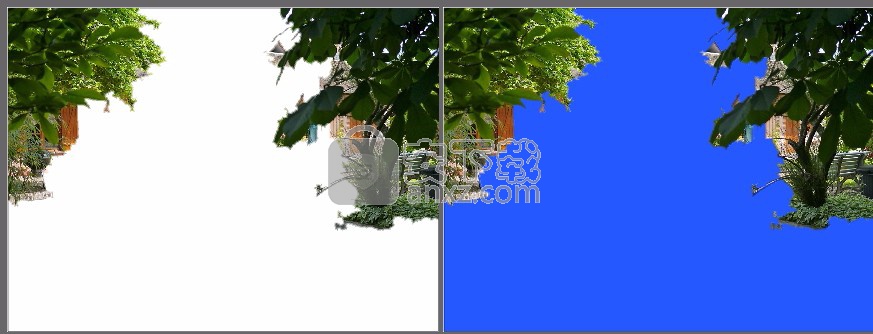
5.工具
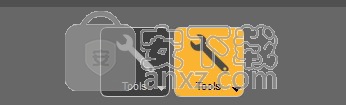
5.1掩膜颜色
使用此按钮可以更改蒙版的颜色。
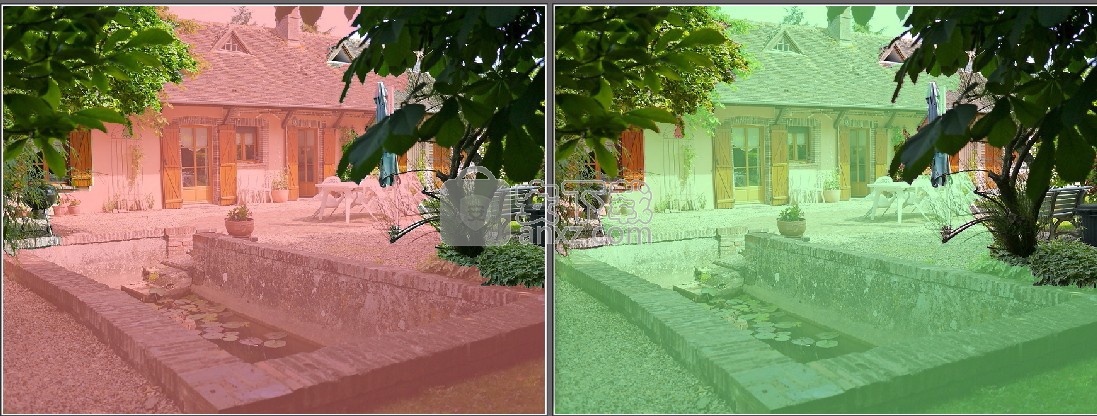
5.2反向
使用此按钮可以反转前后区域。
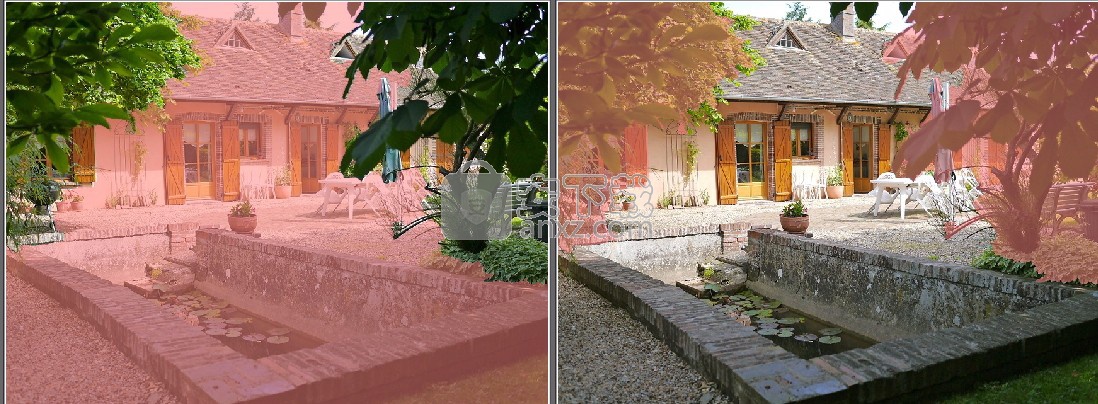
5.3还原
在基于行的选择或基于颜色的选择中使用它。
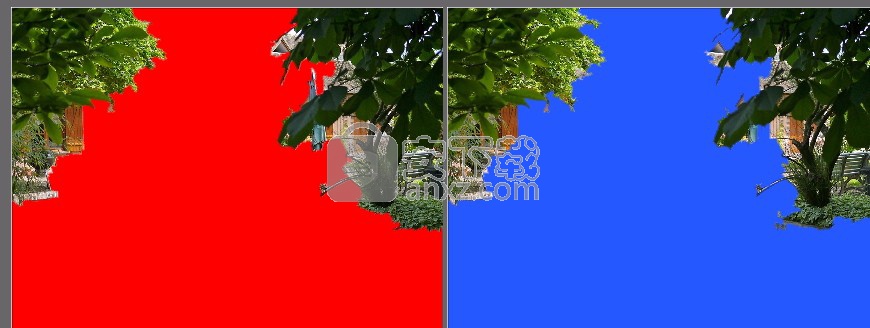
5.4背景
使用此按钮可以更改预览中的背景颜色。

6.取消
使用取消所有修改并退出应用程序。
7.验证
确保前景为原始颜色,背景为彩色蒙版,然后单击以创建相应的.png文件。如果保存失败,文件将与原始图像保存在同一文件夹中,或者保存在桌面上。保存后,该应用程序将关闭。
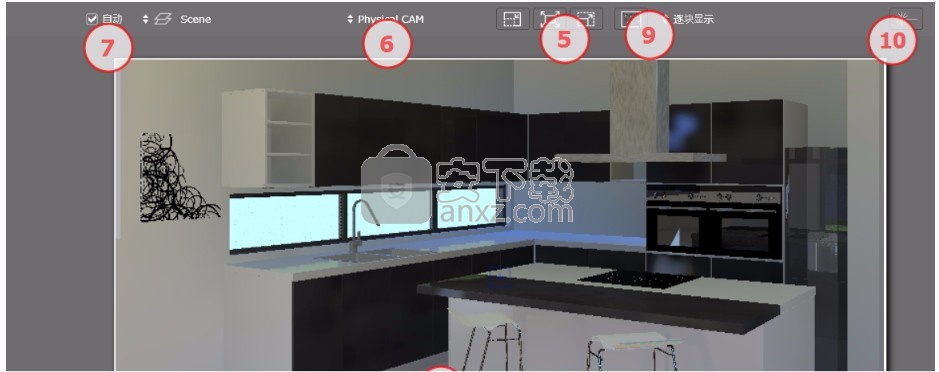
8.其他功能
使用鼠标滚轮放大/缩小。
按住鼠标右键移动。
预览显示
主要的工作窗口。在任何计算开始之前它可显示实时的最终渲染结果!

显示
除了没有抗锯齿效果外,视图可以显示实时渲染效果。任何参数改变都可以立刻反映出来。
导航工具
从左至右依次为:返回,缩放,平移,面向,和刷新。
当视图被激活时将摄像机重新定义到原本的位置。
移动相机(区域由矩形定义)ALT +缩放向后移动。
移动目前相机来平移场景。
使相机位置正对点击的表面。
保存的视图位置(视点,目标,焦距和相机胶卷)。此工具仅在常规设置中自动更新选项被激活的情况下出现。
工具命令栏(导航,缩放,平移和前视图)和键盘和鼠标快捷键都是用来在场景视图导航的。
场景信息
显示场景设置。
预览视图尺寸和位置使用光标调整位置,滚动鼠标光标调整尺寸大小。
滚动滑块上的光标来调整大小,将滑块移动到左边或右边来调整位置。
视图尺寸设置
从左到右:缩小预览视图尺寸,根据窗口大小调整预览时村和增加预览视图尺寸。
视图选择
下拉菜单用于视图导航。
当前图层
下拉菜单:当拖放一个物件到场景时,它被放入一个图层。
如果自动被勾选:当你拖放一个对象到场景中,它会进入适合其类型的图层或进入激活的图层,如果这个对象类型没有默认的目标层。
如果自动未被勾选:图层的弹出式菜单显示为一个对象被拖放到场景中的目标图层,只要有这个对象类型没有默认的目标层。
物理相机
当激活按钮时是自动调光。
调配处更佳的颜色及其亮度,更好的对比度和清晰度。
在预览视图的下方的是ISO和快门速度参数调节;可通过直接输入数值或者拖动滑块调节参数。
ISO调节范围为1到32000;快门速度为1到16000。
两种模式, ISO模式和曝光模式,点击按钮在两者之间切换。
ISO:设置感光表面的感光度;数值范围为1到32000。快门速度:设置曝光时间;数值范围为1到16000。
曝光度:数值范围为0到2。
NB:这些参数也可在视图渲染参数设置窗口调节。
表面渲染
在视图渲染参数中,由于需要时间显示他们,所以环境光这笔,天空加强效果和位移效果不会立马显示在预览视图中。点击细化预览按钮就可以在预览视图中看到这些效果了。
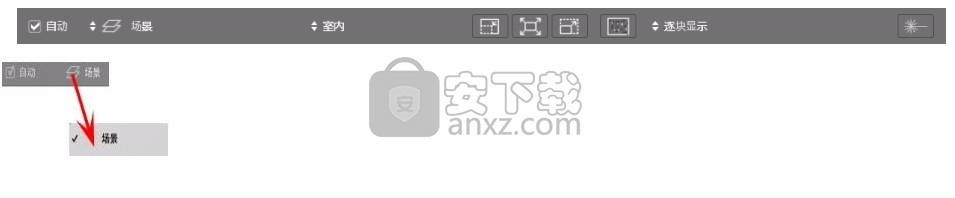
预览模式选择。
OpenGL显示:模型将以没有真实光线,投影或透明的OpenGL模式显示。导航起来速度很快但显示效果降级。
块状显示:当移动相机时,模型以块状像素显示。导航较慢但更加准确。
表面显示:当移动相机时,模型像素线条和表面填充来显示。导航速度较快。
自动切换OpenGL模式:当相机移动过程中,模型将以没有真实光线,投影或透明的OpenGL模式显示。导航起来速度很快但显示效果降级。
NB:自动切换OpenGL模式可以和块状显示或表面显示结合。当鼠标释放时,使用选择的预览模式。
预览显示和工具栏
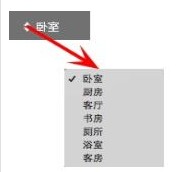
窗口快捷键命令
显示Abvent媒体商店窗口。
显示2D视图窗口。
显示明信片窗口,使用户可以使用和保存明信片。
渲染:打来对话框来准备和启动渲染。
部分渲染:在场景中,这将启动由矩形框划定区域的渲染。
显示批量渲染窗口。
素材库:进入素材和媒体库(材质,物件,图像和明信片)。
如果自动被勾选
当你拖放一个对象到场景中,它会进入适合其类型的图层或进入激活的图层,如果这个对象类型没有默认的目标层。
显示工具栏
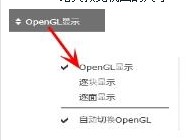
当前图层:当拖放一个物件到图层时候的目标层。
如果自动未被勾选:
图层的弹出式菜单显示为一个对象被拖放到场景中的目标图层,只要有这个对象类型没有默认的目标层。
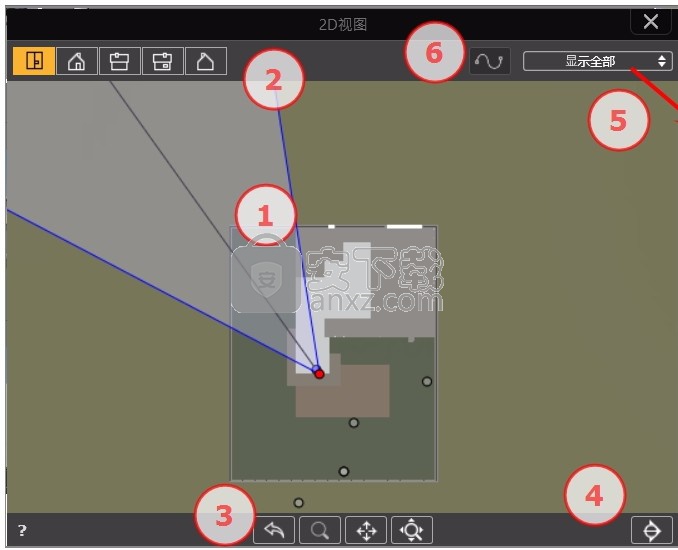
在视图中导航选择一个视图来显示。
缩小预览视图的尺寸。
适合预览 窗口的尺寸。
增大预览视图的尺寸。
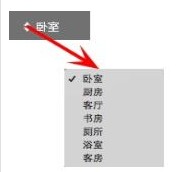
切换到预览渲染模式
关闭激光工具打开激光工具。
空间导航外设兼容性
人体工程学:硬件和3D连接的空间导航兼容,一个3D导航工具。
让你浏览整个现场,用鼠标编辑场景中的项目。
当被选择时,由一个黄色的交叉定位点,一个黄色的点(旋转),多色边的矩形和角落视为一个蓝色的三角形(调整)表示。移动鼠标到它时,一个红色的手柄出现在一个角落里。
当你只看到了十字定位点,将其拖动可显示其控制点。
2D视图窗口
用于在以下投影视图中查看和编辑该项目:
显示以下5个投影视图中的一个:上,前,右,左或后视图。
对当前工具栏来说视图显示是独立的。
例子:在透视图工具栏下,可以不需要转换到灯光工具栏直接在2D视图中编辑灯光。
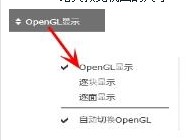
投影视图
右键点击你想要编辑的视图,显示跳出菜单: 复制; 删除 添加到 等。这些同步显示在预览窗口和相关工具栏中。
投影视图类型
从左到右:上视图,前视图,右视图,左视图和后视图。
点击图标显示视图
导航工具
从左到右:
当视图被激活需要重新设置相机位置。
移动相机(区域由矩形定义)ALT +缩放向后移动。
移动目前相机来平移场景。
优化整个模型在视图中的显示。
在视图中切割模型。
点击键可以切割模型,保留相机前面的部分,相机后部都将被隐藏。

立体视图坐标:相机用红色表示,垂直剪切平面用蓝色表示;所有在相机背面的模型(例如蓝色的线)都是被隐藏的。

上部视图坐标:相机用红色表示,水平剪切平面用绿色表示;所有在相机上部的模型(例如绿色的线)都是被隐藏的。
NB:切割平面不能被设定,它取决于相机的位置。对预览视图没有影响。
过滤显示
改善场景的可见性
显示全部
显示现有的视图,物件和灯光。
显示类似
显示拥有相同属性的物件或灯光。
显示选中
只显示选择的元素:视图,物件或灯光。其它元素将被隐藏。
编辑路径
编辑路径:在动画模式下,这是用来创建或修改相机,灯光或一个物件。
人气软件
-

理正勘察CAD 8.5pb2 153.65 MB
/简体中文 -

浩辰CAD 2020(GstarCAD2020) 32/64位 227.88 MB
/简体中文 -

CAXA CAD 2020 885.0 MB
/简体中文 -

天正建筑完整图库 103 MB
/简体中文 -

Bentley Acute3D Viewer 32.0 MB
/英文 -

草图大师2020中文 215.88 MB
/简体中文 -

vray for 3dmax 2018(vray渲染器 3.6) 318.19 MB
/简体中文 -

cnckad 32位/64位 2181 MB
/简体中文 -

Mastercam X9中文 1485 MB
/简体中文 -

BodyPaint 3D R18中文 6861 MB
/简体中文


 lumion11.0中文(建筑渲染软件) 11.0
lumion11.0中文(建筑渲染软件) 11.0  广联达CAD快速看图 6.0.0.93
广联达CAD快速看图 6.0.0.93  Blockbench(3D模型设计) v4.7.4
Blockbench(3D模型设计) v4.7.4  DATAKIT crossmanager 2018.2中文 32位/64位 附破解教程
DATAKIT crossmanager 2018.2中文 32位/64位 附破解教程  DesignCAD 3D Max(3D建模和2D制图软件) v24.0 免费版
DesignCAD 3D Max(3D建模和2D制图软件) v24.0 免费版  simlab composer 7 v7.1.0 附安装程序
simlab composer 7 v7.1.0 附安装程序  houdini13 v13.0.198.21 64 位最新版
houdini13 v13.0.198.21 64 位最新版 















