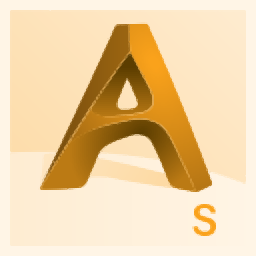
autodesk alias design 2016 64位
附带安装教程- 软件大小:1823 MB
- 更新日期:2020-03-03 14:26
- 软件语言:简体中文
- 软件类别:3D/CAD软件
- 软件授权:免费版
- 软件官网:待审核
- 适用平台:WinXP, Win7, Win8, Win10, WinAll
- 软件厂商:

软件介绍 人气软件 下载地址
autodesk alias design 2016是一款面向工业设计师而开发的三维设计软件,可以为不同的设计人员提供一个可以随时设计的平台,程序系统内置了大量的功能模块,可以为让您的工作更加轻松;程序允许用户将SF3D文件中SpeedForm T-Spine曲面作为细分实体直接导入到Alias中,这意味着在将它们导入到Alias中之前,您不再需要将T样条线模型转换为OBJ文件;新的曲线偏移和曲面偏移工具,Alias有两个新的补偿工具,可以使用曲线和COS偏移工具创建曲线偏移,以及使用表面偏移工具创建曲面偏移;使用这些工具,您可以快速创建偏移量,并轻松指定偏移量的距离和偏差公差,保持连续性等等;提供自定义着色器库,现在,您可以从控制面板的可视化下拉菜单中,在默认着色器库和您自己的自定义用户着色器库之间快速切换,用户可以在常规首选项>可视化中指定用户库位置的路径;需要的用户可以下载体验
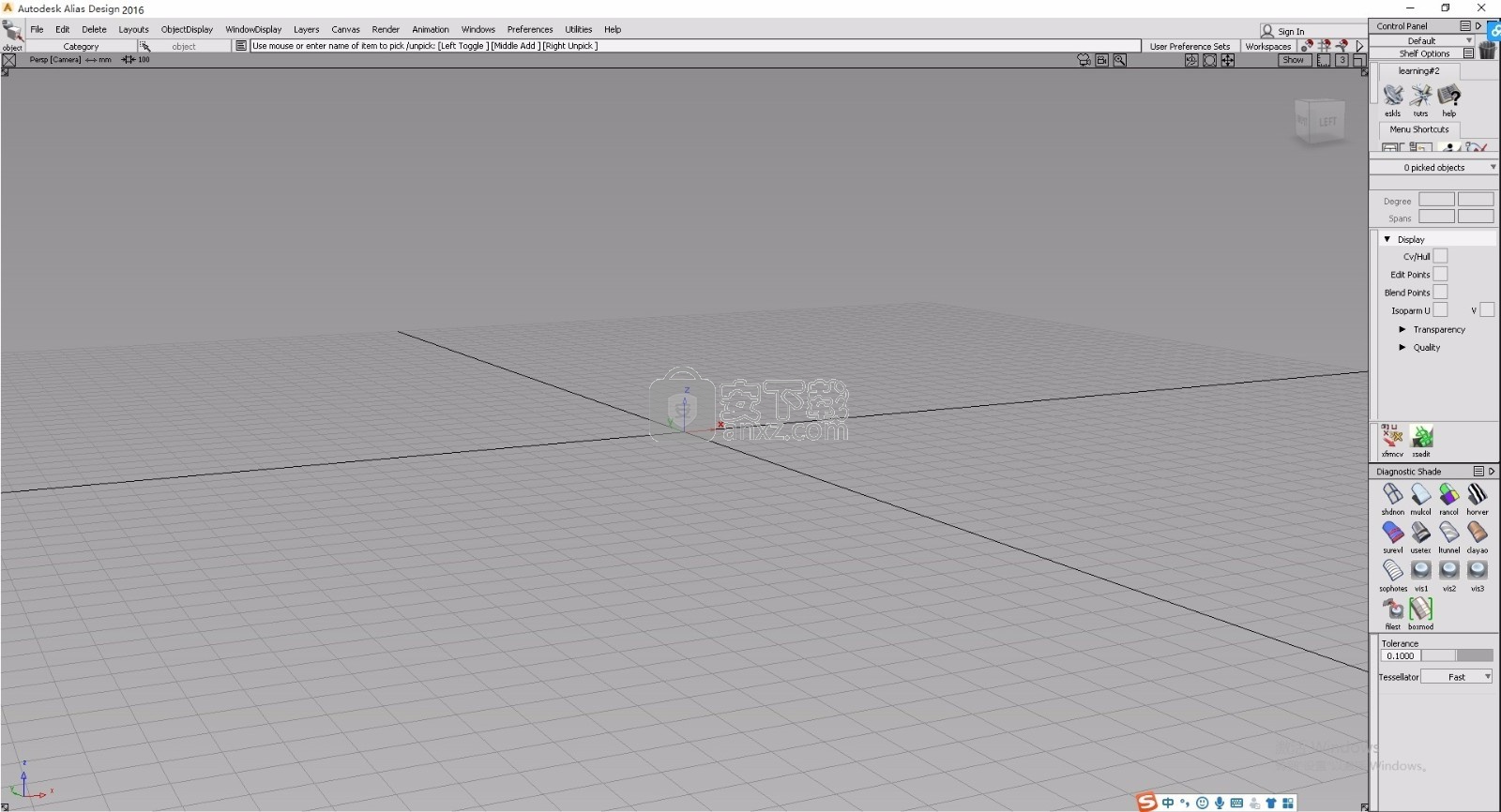
新版功能
1、草图绘制与图示绘制工具:使用集成工具进行绘制和编辑。
2、灵活的产品建模:通过多次迭代可视化各种形状。
3、动态形状建模:在任何阶段编辑产品模型。
4、三维塑形:完善您的三维模型。
5、缝合和接缝:自动创建缝合和接缝。
6、曲面系列选择工具:一次拾取便可选择一系列曲面。
7、自动造型阵列:路径阵列围绕曲线复制对象。
8、在数学上精确的曲面创建:使用旋转工具控制节距。
9、拟合曲面网格:将拟合曲面面片放置在网格上。
10、网格中的曲面:使用三种曲面类型之一在网格上创建曲面。
11、网格选择技术:使用扩展的网格选择工具集。
12、多方混接工具:实现曲面之间的平滑过渡。
13、精确的曲面建模:快速创建和控制A级曲面。
14、自动曲面创建与编辑:使用单个工具执行多项操作。
15、多重曲线轮廓输入:设计多重曲线输入。
16、设计多重曲线输入:加快形状系数到曲面圆角的过渡。
17、智能形状系数功能:使用形状系数定义比率。
18、Light Tunnel:在虚拟光隧道中分析曲面。
19、油泥着色显示:使用油泥进行曲面评估。
20、曲面流的等照度线:显示设计的运动和基本形状。
软件特色
颜色主题
您可以在“首选项”>“颜色主题”中快速更改“别名”颜色主题。 “深色”和“浅色”选项分别将用户颜色设置为默认的深色和浅色主题。您也可以通过单击“自定义”从此菜单快速访问“颜色主题编辑器”。
检查点选项
现在,您可以选择为下一个自动保存检查点何时发生设置提醒。在“检查点”选项中,可以选择为下一个检查点之前的命令选择次数(频率)或下一个检查点之前的分钟数(时间)设置提醒。您可以随时单击提醒按钮以保存检查点,并重置计数器/计时器。您也可以单击暂停图标来暂停自动保存检查点。
导入和导出选项
NX导入选项现在支持NX文件版本12。
NX导出选项现在支持NX文件版本10。
现在可以识别在FBX文件中定义的相机属性,并将其导入到Alias中。
CATIA V5文件中定义的注释现在已导入到Alias中。
CATIA V5导入和导出选项已在Alias中进行了更新,以简化说明如下:
转换网格导入选项现在称为“将CGR数据转换为网格”。
转换云数据导入选项现在称为“将云网格转换为网格”。
转换点导入选项现在称为“将云点转换为点云”。
导出网格物体导出选项现在称为“将网格物体导出到云网格物体”。
发电机增强功能
到Alias Dynamo资源的链接已添加到Dynamo的“帮助和起始页”中。
Dynamo中2D导航已得到改进,以与Alias导航设置保持一致。现在,您可以使用Shift + Alt +鼠标中键平移场景,而Shift + Alt +右键单击以在Alias和Dynamo中缩放场景。您可以从Dynamo的“设置”>“导航设置”菜单中,从默认Dynamo导航设置更改为Alias导航设置。
改进了Alias VR的抗锯齿(曲线和表面边界)。
将VRED资产(材料)分配给Alias中的曲面后,现在可以在Alias VR中正确显示它们。
您可以在用户首选项中定义VRED资产库的路径。如果未定义路径,则使用默认安装路径。
我们增加了扭曲或旋转控制器以在您传送时更改视图方向的功能。由于您在传送后不再需要更改方向,因此可以极大地改善在VR环境中的导航。
在Alias中更改环境时,Alias VR会话的运行时会更改新环境。
现在,您可以使用“在VR选项中查看”窗口中的“使用环境”选项来使用或隐藏Alias VR中的环境圆顶和地平面。
现在,Alias VR支持Samsung Odyssee(WinMR)控制器。
安装步骤
1、用户可以点击本网站提供的下载路径下载得到对应的程序安装包

2、只需要使用解压功能将压缩包打开,双击Autodesk_DESNST_2020_Enu_Win_64bit_dlm_002_002.sfx.exe主程序即可进行安装,弹出程序安装界面
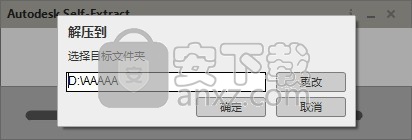
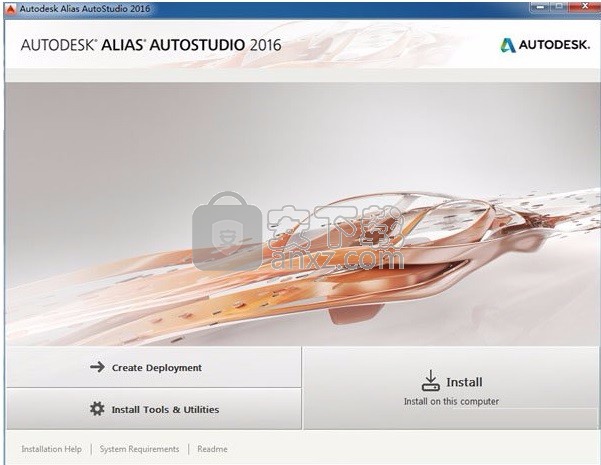
3、同意上述协议条款,然后继续安装应用程序,点击同意按钮即可
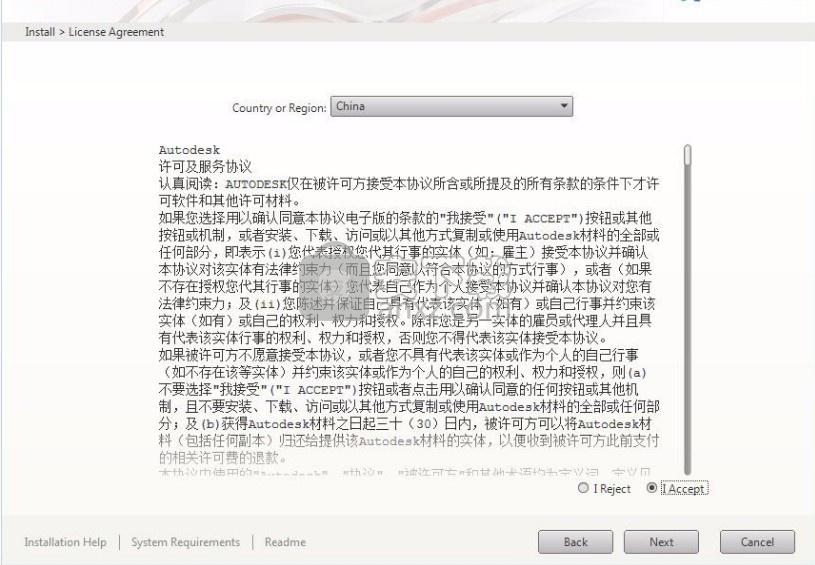
4、输入产品序列号【666-69696969】和密钥【712H1】
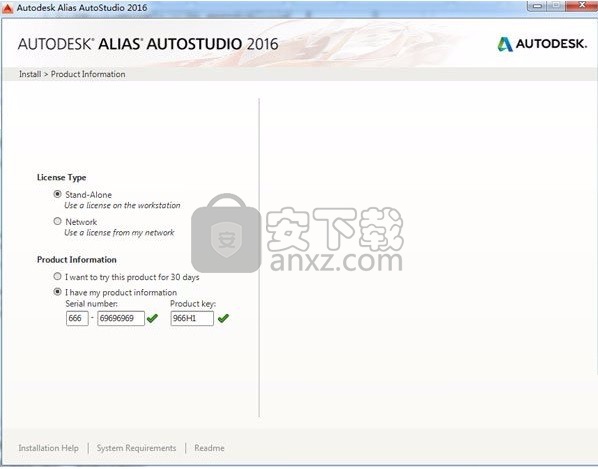
5、可以根据自己的需要点击浏览按钮将应用程序的安装路径进行更改
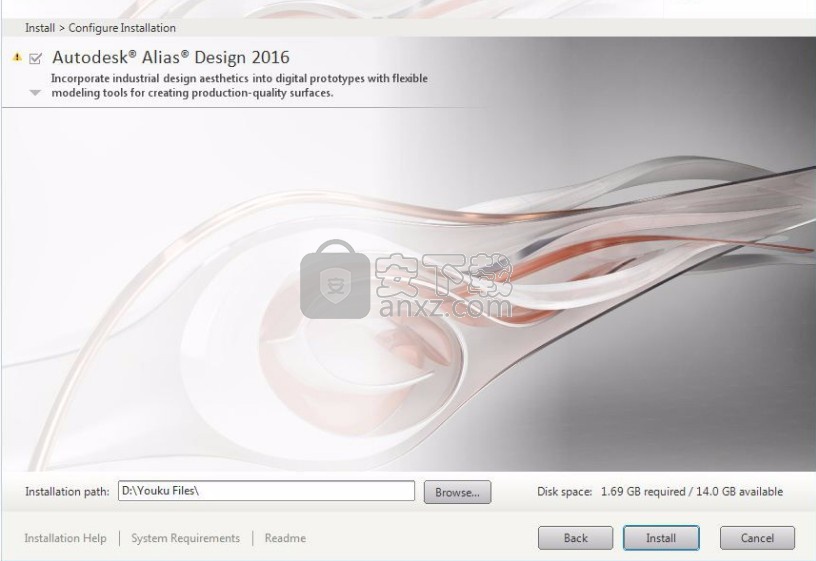
6、根据提示点击安装,弹出程序安装完成界面,点击完成按钮即可
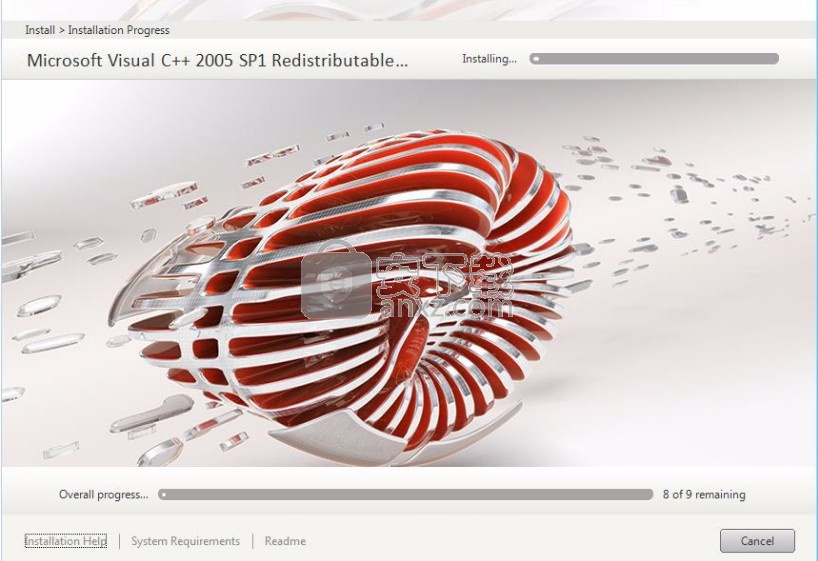
方法
之前先把网络断开,这样有助于应用程序的
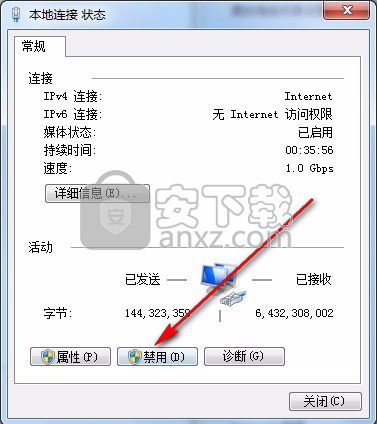
1、双击打开应用程序,点击enter a serial number按钮,弹出新窗口,点击激活按钮进入激活界面
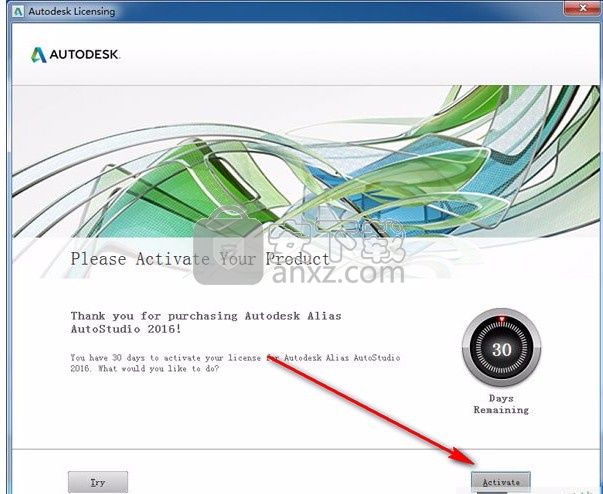
2、选择第二项“使用脱机方法申请激活码”点击下一步继续;重新打开软件,继续重复上面的操作,重新进入注册界面,选择“我具有autodesk提供的激活码”;
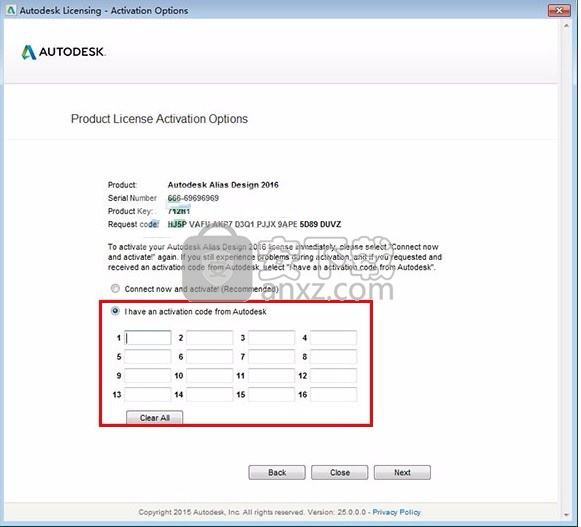
6、这时以管理员身份运行软件包中的“xf-adesk18.exe”文件打开alias design2018注册机,首先一定要先点击patch,弹出“successfully patched”才能进行下一步;将Request code值复制到注册机中的request框中;
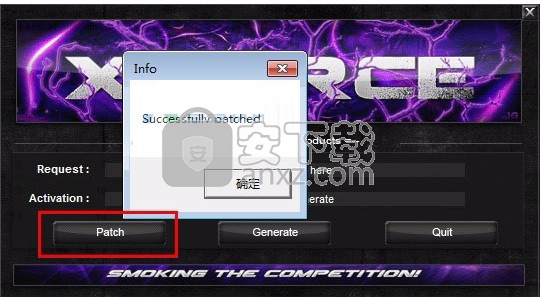
7、这里将申请号复制到注册机request中,再点击generate得到激活码,再将激活码复制到软件注册框中,点击下一步即可激活;
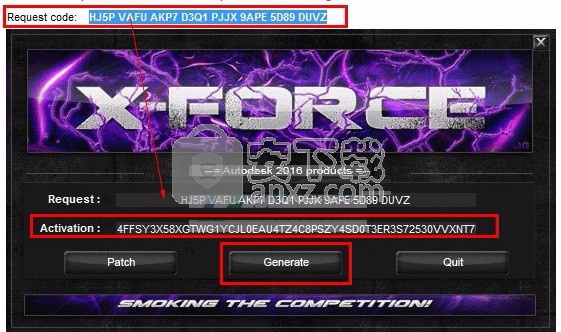
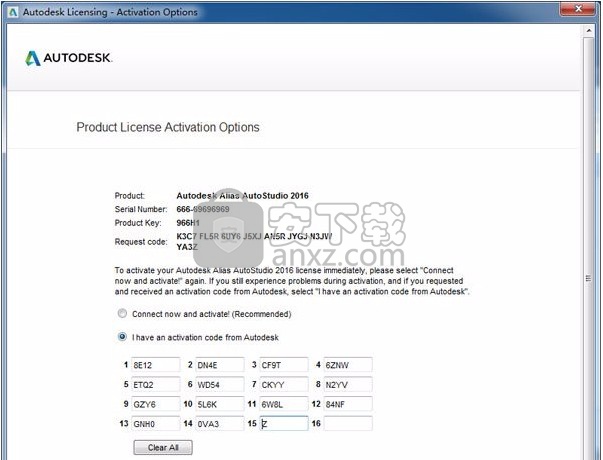
8、点击generate按纽得到激活码,复制到软件注册界面中,点击next按纽;structural bridge design 2018已经成功激活
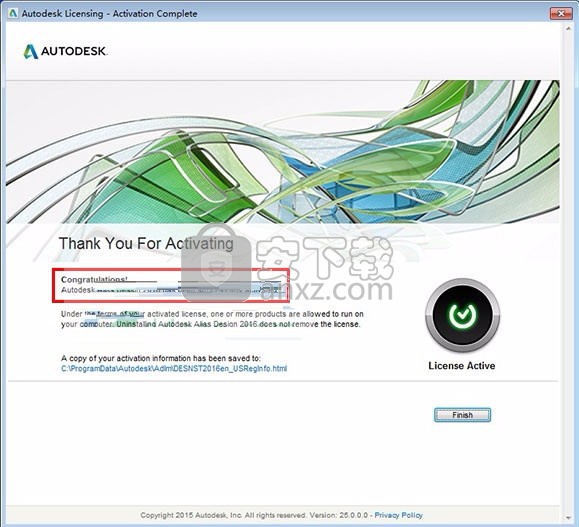
使用说明
A类(或“ Strak”)是专门用于汽车设计的术语。它描述了汽车美学部件的最终生产表面数据。
“ A类”一词经常被误解,但通常被视为表面建模的“圣杯”。这是因为它达到了最高的表面质量水平,并且需要高水平的汽车设计知识以及表面建模技能。
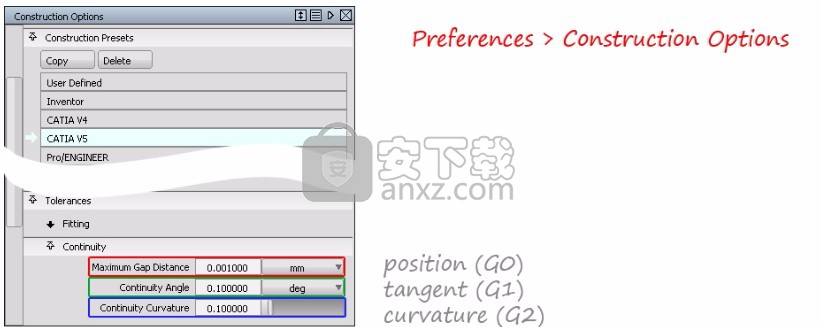
A类代表设计过程的“工艺”终点。创建主要表面形状来描述车辆是主要的设计活动。但是,完善这些表面,设计法兰和面板间隙的艰苦而细致的工艺才能保证美观的设计变成美观的制成品。
什么是A级?
A类建模过程通常从全面开发的设计开始,无论是扫描粘土模型还是Alias模型。由于设计没有改变,因此建模人员有时间按照最高质量标准来构建曲面,以准备进行生产。
A类的挑战是将以下方面的需求结合起来:
审美品质–连续性和重点
工程要求–法兰和配合
生产要求–公差建模
A级要求的审美品质
基线要求:G0,G1,G2
A级的基准要求与所有行业中生产质量的表面要求相同:要建立对G0,G1和G2连续性的严格公差。
在Alias中,这可以通过在开始建模之前使用正确的“构造公差”来实现,例如“ Catia V5”。

并且通过检查是否已使用以下一种或多种工具来实现这些目的:
Surface Edit> Stitch(检查整个模型的G0间隙)
评估>表面连续性(检查G0,G1,G2的各个边界)
评估>模型检查(检查整个模型的G0,G1,G2以及重复项,小边缘等)
重要的是要注意,对于公差或连续性水平没有绝对的规则。能够判断哪些设置将使量产车具有正确的质量,这是A类建模人员的技能和知识的一部分。

G3连续性
一般将A级美学品质理解为“完美”的高光反射。 G3在整个面片上的连续性通常用于实现此目的。 G3的连续性可以通过Alias中的以下工作流和工具来实现:
表面CV的直接建模与连续性的交互式评估相结合。
对象编辑>对齐
表面工具:自由曲面混合,轮廓混合,表面圆角,对称圆角。
混合曲线
评估重点
无法通过单个评估来判断“完美的亮点”,而是使用多种方法的组合:
边界连续性:评估>表面连续性
跨边界的连续性:“定位器”>“曲线曲率和窗口”>“横截面编辑器”
连续性流:诊断阴影>等角和诊断阴影>光隧道
高亮流程:诊断阴影>鞍线
表面质量:诊断阴影>曲率评估
A类工程要求
这些通常由一家汽车公司定义,并针对设计的每个元素制定详细的标准。
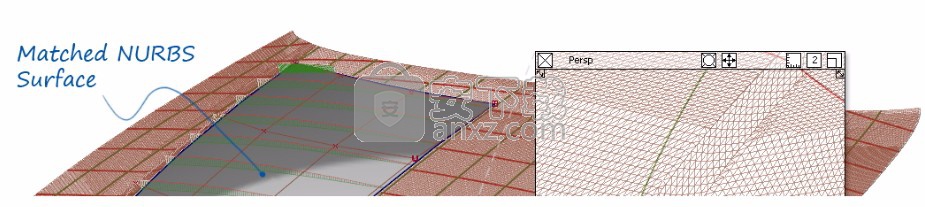
特定于A面,B面,C面等的公差。
特定于外部表面,内部的公差(例如,带和不带颗粒)。
主要混合,较小的圆角和局部圆角的公差。
分割线,法兰和面板间隙
这里不可能给出一套通用的标准,因为这些知识是技术表面处理专业和每个公司的专有专业知识的一部分,因此需要在行业内学习。
成功的A类建模的关键
“表面数据的布局是A类建模的关键。” (巴里·金博尔)
这意味着CV和Hulls的流动以及汽车主要表面和特征上的曲面补丁的流动是获得A级质量表面数据的最重要考虑因素。
这是黄金法则的目的,是为了确定控制表面质量的正确准则。尤其是:
贝塞尔曲面(用于内部连续性/平滑度)
表面斑块之间的G2 / G3连续性
良好的简历布局
努力达到正确的公差。
逆向工程
逆向工程是扫描物理模型(通常是粘土),然后将其重建为NURBS模型的过程。
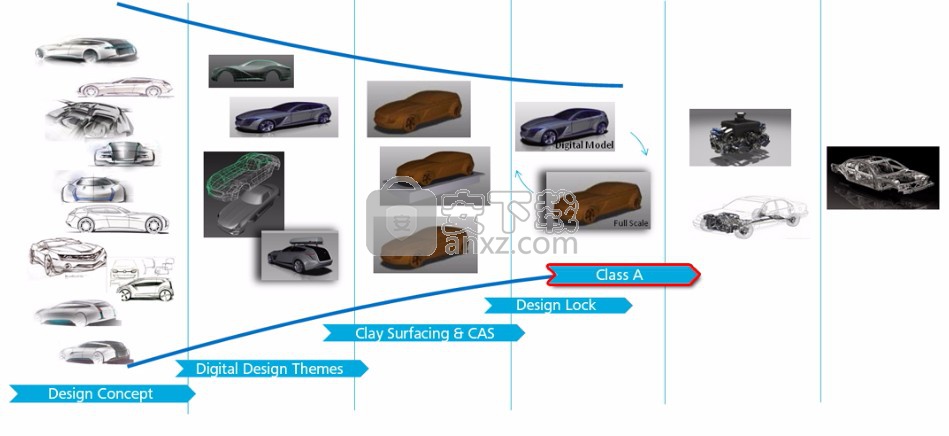
将为建模者提供一个公差,NURBS数据必须以此公差与扫描匹配。但是,扫描数据将始终存在一些缺陷或“噪声”,并且在粘土模型中也可能存在缺陷。
因此,逆向工程师的技能是保持扫描的准确设计特征,同时拒绝意外的缺陷。
什么时候应用A级?
A类建模缓慢且有条理。因此,它将在最终模型迭代中使用一次设计已被“锁定”。
在概念建模期间,设计更改太快而无法应用严格的A类标准。 但是,如果应用A类原则,则将数据移交给A类建模者将更为有效。
别名快速提示:定制货架
货架,标记菜单和热键旨在允许您自定义别名界面以适合您的需求。
善意的同事可能会敦促您复制他们的书架(我们都认为我们有最好的工作方式...)看看他们的书以获取想法,但随着时间的流逝,您应该建立自己的书架,因为您会获得Alias的经验。
用户在工作方式上会有非常不同的偏好,这是正常的。这种自定义功能会极大地影响建模的舒适性和效率,因此请花些时间使它们正确,并且不要害怕随着Alias技能的增长而对其进行更改和改进。

货架工作工具
以下是用于创建自己的书架的主要工具和技术:
鼠标中键将工具从“面板”或“菜单”拖到架子上。
鼠标中键可将工具拖到垃圾箱中,或将其重新放置在架子上。
使用CTRL键双击可重命名工具栏标签或工具。如果一个工具的多个版本具有不同的设置,则这一点很重要。
使用ALT双击保存工具图标的图像,您可以重新绘制该图像以创建自己的图标。 (很少使用)
使用首选项>界面>调色板/货架布局来固定货架的位置。
使用“首选项”>“界面”>“额外的货架”可以帮助设计货架布局。使用鼠标中键将“空格”拖到架子上:

设计货架的建议
向工具架添加工具的三个主要原因:
相同的工具具有不同的设置...
沿着架子打开整个工具箱...
避免使用常用工具的下拉菜单。例如–修剪和展开。
注意:单个工具和子菜单
将工具拖到货架上时,请小心选择整个菜单或仅选择一个工具。

节省货架
将工具和标签添加到架子后,必须保存它们:
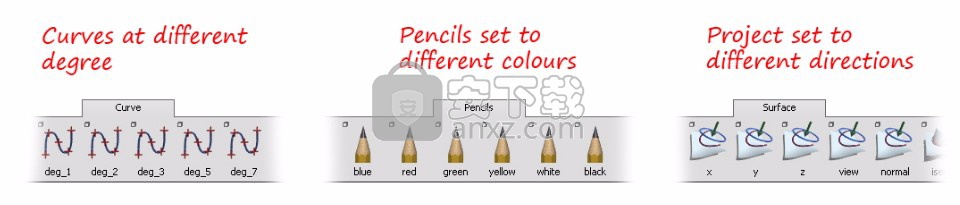
要将存储架另存为默认存储架,并对接口进行所有其他更改:
右键单击“架子”标题栏以保存架子集并命名。
使用首选项>用户首选项>保存。
仅将对架子的更改保存为新的默认架子
右键单击“架子”标题栏以保存架子集并命名。
使用实用程序>工具重置可将所有其他更改恢复为其保存的或默认设置。注意不要重设架子。
使用首选项>用户首选项>保存。
要么...
右键单击“架子”标题栏以保存架子集并命名。
退出别名而不保存首选项。
启动“别名”,然后将保存的架子集加载到架子中(使用架子菜单中的“替换架子集”)
立即使用首选项>用户首选项>保存。
控制面板架
控制面板架子的工作原理与主架子完全相同,只是提供了另一个较小的自定义区域。
架子特定于四种应用程序模式,并且在更改模式时会更改。
别名快速提示:自定义标记菜单
标记菜单
通过使用标记菜单,您可以将最常用的工具放入弹出式调色板来加快交互速度。这些出现在您的光标位置,以便您减少进入菜单或调色板工具所需的“鼠标移动”。
同时使用CTRL + SHIFT和三个鼠标按钮可以访问三个“标记菜单”。
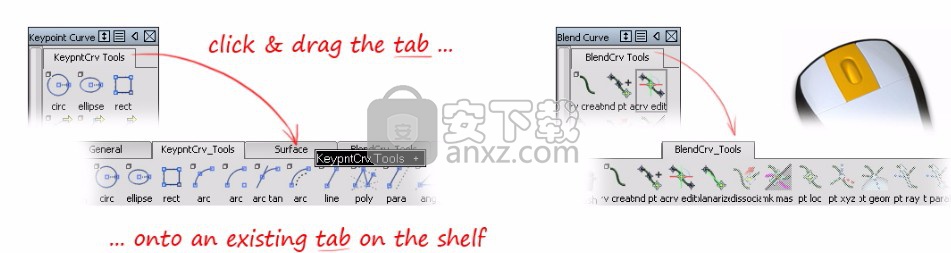
默认标记菜单
首次启动Alias时提供的默认“标记菜单”提供了大量工具,其中一些工具对于初学者来说是不需要的。这些是作为如何使用“标记菜单”的示例提供的,大多数用户对其进行了修改,以将其自定义为自己的设置(请参见下文)。
但是,如果这些默认值已被用作公司标准,则您可以选择学习和使用它们。

简化的标记菜单
对于初学者来说,默认书架可能太复杂了,因此这些教程提供的书架数量较少。
每个菜单上只有四个工具,鼠标手势更具有本能(北,南,东和西)并且更易于学习。随着您的Alias技能和偏好的发展,鼓励您逐渐对其进行修改和添加。
请注意,“拾取”>“对象”和“拾取”>“无”(以及其他关键工具)已与“默认标记菜单”保留在相同位置。这是因为用法变得非常本能,并且如果您临时使用他人的“标记菜单”,则很难改变习惯。
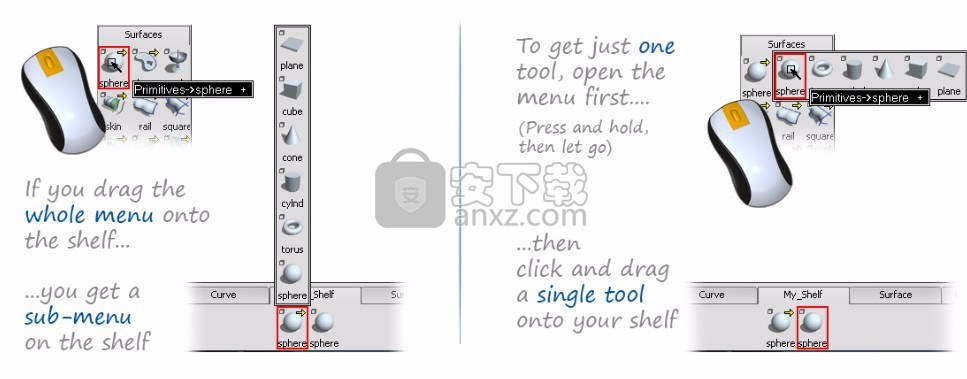
要切换到简化的标记菜单:
采用
首选项>界面>标记菜单以打开“标记菜单”架子。
使用标题栏上的鼠标右键访问下拉菜单。选择“保存架集”以保存默认的“标记菜单”(将其命名为“ Default_MM”或类似名称)。 (您不妨稍后再返回。)
再次使用下拉菜单。选择“替换架子集”,然后导航到“基础知识2”项目。 (使用“转到当前主页”选项可快速找到位置)
从基础2目录中选择简化的标记菜单集。
加载完这些后,再次选择“保存架子集”,然后将新集合保存在默认位置,例如“ Simple_MM”。
每次打开“别名”时,使用“首选项”>“用户首选项”>“保存”可使两个“标记菜单”集保持可用。
自定义您自己的标记菜单
通过选择首选工具,将标记菜单调整为自己的工作流程时,标记菜单将变得非常强大。每个标记菜单都是一个架子(有关架子的更多信息,请参见别名快速提示:自定义架子),并且可以按以下方式自定义:
使用“首选项”>“界面”>“标记菜单”打开“标记菜单”架子。
鼠标中键将工具从“面板”或“菜单”拖到架子上。
鼠标中键可将工具拖到垃圾箱中,或将其重新放置在架子上。
使用CTRL键双击可重命名工具栏标签或工具。
使用“首选项”>“界面”>“额外的架子”以帮助设计“标记菜单”布局。使用鼠标中键将“空格”拖到“标记菜单”架子上。
标记菜单上的工具顺序
标记菜单上的工具数量
将修改保存到标记菜单
将工具和选项卡添加到“标记菜单”后,必须保存它们:
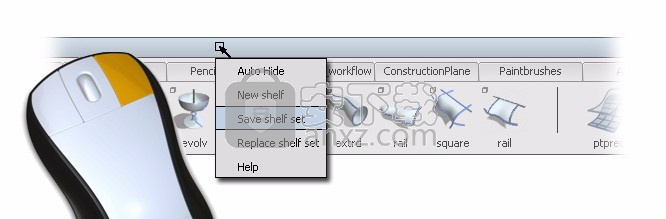
要将“标记菜单”另存为默认值,并对接口进行所有其他更改:
右键单击“标记菜单”标题栏,以保存架子集并命名。
使用首选项>用户首选项>保存。
将更改仅保存到“标记菜单”作为新的默认值
右键单击“标记菜单”标题栏,以保存架子集并命名。
使用实用程序>工具重置可将所有其他更改恢复为其保存的或默认设置。注意不要重设架子。
使用首选项>用户首选项>保存。
要么...
右键单击“标记菜单”标题栏,以保存架子集并命名。
退出别名而不保存首选项。
启动别名,然后将保存的书架集加载到书架中(使用“标记菜单”菜单中的“替换书架集”)
立即使用首选项>用户首选项>保存。
自定义热键
某些热键已经在Alias中设置为默认值,并在下拉菜单的工具名称旁边显示。要查看调色板工具上的热键,您需要使用“调色板”选项卡上的鼠标右键访问工具的文本版本。
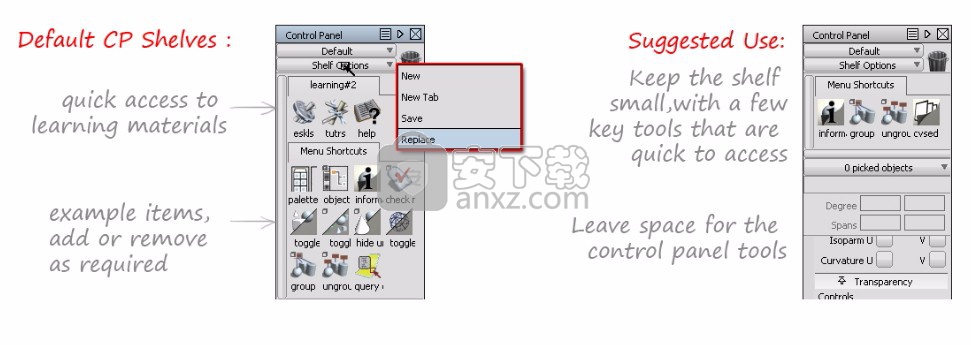
要自定义热键,请使用首选项>界面>热键/菜单编辑器。这列出了菜单,调板和架子中的所有工具,因此可以找到每个工具并分配您选择的热键组合。
所有热键都必须是以下之一:
功能键(要输入这些功能,您需要键入每个字符:例如F4 –您需要在“热键/菜单编辑器”中键入“ f”,然后键入“ 4”)。
控制键字符串(单词Alt,Shift和/或Ctrl的组合,后跟一个字母)。
保存热键
保存热键的唯一方法是使用首选项>用户选项>保存。 (除非您先使用“工具重置”,否则这还将保存您已修改的所有其他内容)。
单键模式
默认情况下,热键必须是功能键或组合键。如果要对热键使用单个字符,请选择“首选项”>“界面”>“切换单个热键”。
``单个热键''的缺点是您需要在提示符窗口中单击,然后键入才能输入工具的文本(例如,Move的坐标),这可能会降低您的速度。
苹果键盘
对于Apple有线(扩展)键盘,F5 F6和F7可以正常工作。但是,如果要使用其他任何一个,则可以选择使用Apple键作为默认键或使用Alias键。
在“系统偏好设置”>“键盘”中,有一个选项“将所有F1,F2等键用作标准功能键”

注意:无线键盘上的Delete键是:Fn退格键。
访问热键文件
如果要直接访问热键首选项文件(例如,从一台计算机复制到另一台计算机),该文件将存储在User_Prefs目录中:
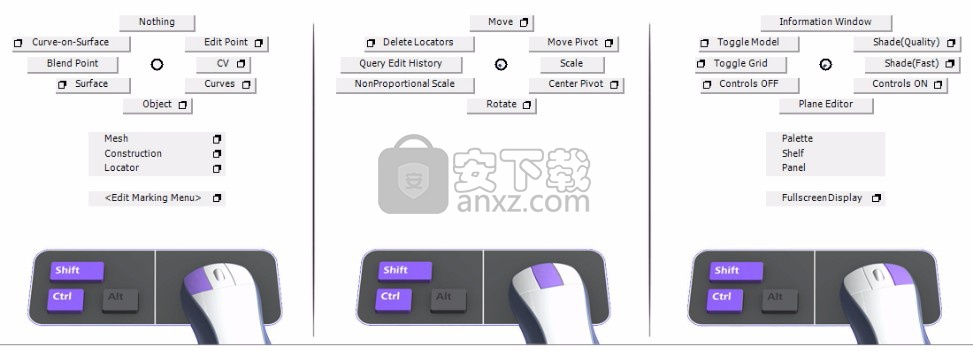
AppData目录可能被“隐藏”。在Windows中显示隐藏的文件夹:
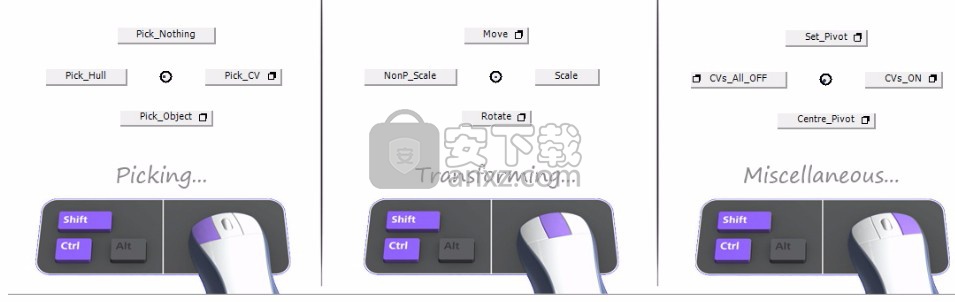
提示:查找首选项所在目录的快速方法:
在Alias界面中,选择“导入用户偏好设置” ...
...然后导航至偏好设置上方的文件夹...用鼠标右键在屏幕菜单“在新窗口中打开”中选择。

不使用CV时应将其关闭,因为它会...
阻止您从错误的曲线或曲面中意外选择CV。
使您更容易清楚地看到设计并更快地工作。
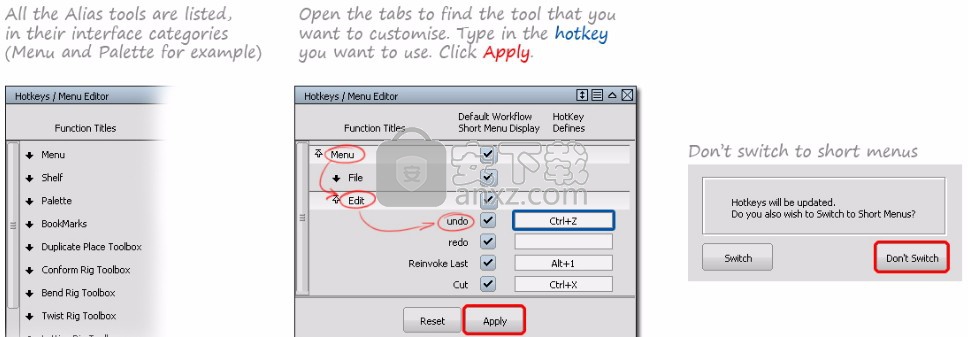
使非Alias同事更轻松地在屏幕上使用您的设计。
由于减少了视觉混乱,因此使屏幕上的工作变得不那么累人。
建议使用下面的方法3或4作为快速打开和关闭CV的最有效方法。
方法1:控制面板显示设置
控制面板>显示有两个缺点:
鼠标移动:您必须离开几何体,然后将鼠标移到控制面板上。
如果选择的某些项目打开了CV,而有些项目关闭了CV,则可能必须在复选框上单击两次。
方法2:对象显示>控件
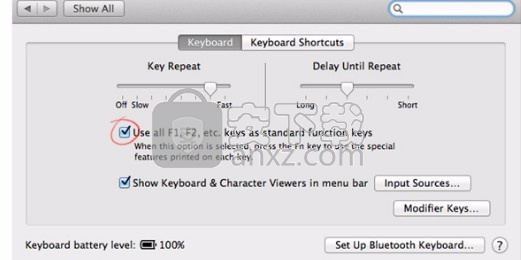
ObjectDisplay> Control工具主要用于设置热键或Marking菜单
菜单中很少使用此工具来打开和关闭CV显示。但是,它具有一些有用的附加功能,例如打开和关闭关键点,以及为新曲线和曲面设置默认显示。
方法3:标记菜单(推荐)
默认标记菜单设置为启用和禁用。如果要更改为全部关闭,请进入“控件关闭”的选项窗口。
如果要设置自己的“标记菜单”,请将ObjectDisplay>“控制”工具拖到“标记菜单”架子上两次,然后修改“开”和“关”的设置。重命名工具的每个实例,以便清楚地知道哪个。
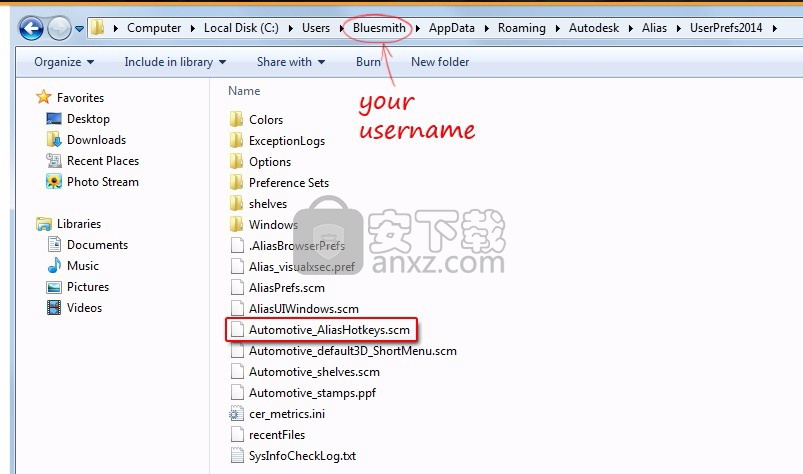
方法4:自定义热键(推荐)
首选项>界面>热键/菜单编辑器
热键窗口的一个特殊部分提供了“ ObjectDisplay”>“ Control”工具中的预设。请小心选择“全部关闭”,而不是选择“全部关闭”,或者选择“全部关闭”(不太有用)。
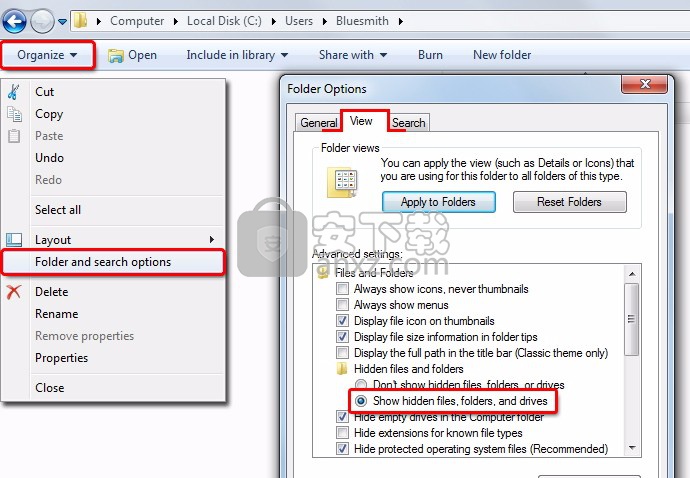
您可以使用任何组合键,但是功能键很快,因为只有一个键可以按下。 (您需要在热键编辑器中键入'f'和'3'来输入功能键,而不是'F3'热键。)
人气软件
-

理正勘察CAD 8.5pb2 153.65 MB
/简体中文 -

浩辰CAD 2020(GstarCAD2020) 32/64位 227.88 MB
/简体中文 -

CAXA CAD 2020 885.0 MB
/简体中文 -

天正建筑完整图库 103 MB
/简体中文 -

Bentley Acute3D Viewer 32.0 MB
/英文 -

草图大师2020中文 215.88 MB
/简体中文 -

vray for 3dmax 2018(vray渲染器 3.6) 318.19 MB
/简体中文 -

cnckad 32位/64位 2181 MB
/简体中文 -

Mastercam X9中文 1485 MB
/简体中文 -

BodyPaint 3D R18中文 6861 MB
/简体中文


 lumion11.0中文(建筑渲染软件) 11.0
lumion11.0中文(建筑渲染软件) 11.0  广联达CAD快速看图 6.0.0.93
广联达CAD快速看图 6.0.0.93  Blockbench(3D模型设计) v4.7.4
Blockbench(3D模型设计) v4.7.4  DATAKIT crossmanager 2018.2中文 32位/64位 附破解教程
DATAKIT crossmanager 2018.2中文 32位/64位 附破解教程  DesignCAD 3D Max(3D建模和2D制图软件) v24.0 免费版
DesignCAD 3D Max(3D建模和2D制图软件) v24.0 免费版  simlab composer 7 v7.1.0 附安装程序
simlab composer 7 v7.1.0 附安装程序  houdini13 v13.0.198.21 64 位最新版
houdini13 v13.0.198.21 64 位最新版 















