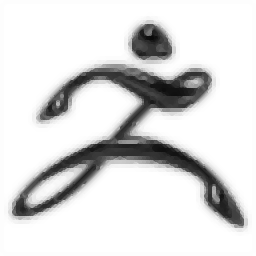
zbrush 2018 64位中文
附安装教程- 软件大小:1055 MB
- 更新日期:2020-02-28 17:48
- 软件语言:简体中文
- 软件类别:3D/CAD软件
- 软件授权:免费版
- 软件官网:待审核
- 适用平台:WinXP, Win7, Win8, Win10, WinAll
- 软件厂商:

软件介绍 人气软件 下载地址
Zbrush 2018是一款最顶级的三维数字雕刻软件,此版本深得广大用户所喜欢,即便是已经有新版本更新了,但是它依旧没有被更新潮流所淹没,因为它拥有最完善的运行系统以及拥有用户想要的所有设计工具,同时随着的推出,它成为了绘制领域的必备工具;该版本支持草稿遮罩功能,MaskByDraft使用绘制草稿分析功能根据相机捕获的草稿角度生成遮罩,从拔模角度生成蒙版可提取负模以进行原型制作,并提供其他建模和雕刻优势;支持对设计模式的颜色进行调整,提供PolyPaint和纹理贴图,此模块使您可以基于分配给顶点点本身的模型PolyPoint的色相,强度,对比度,伽玛和色彩,以及来自UV的任何现有纹理贴图进行颜色调整;需要的用户可以下载体验
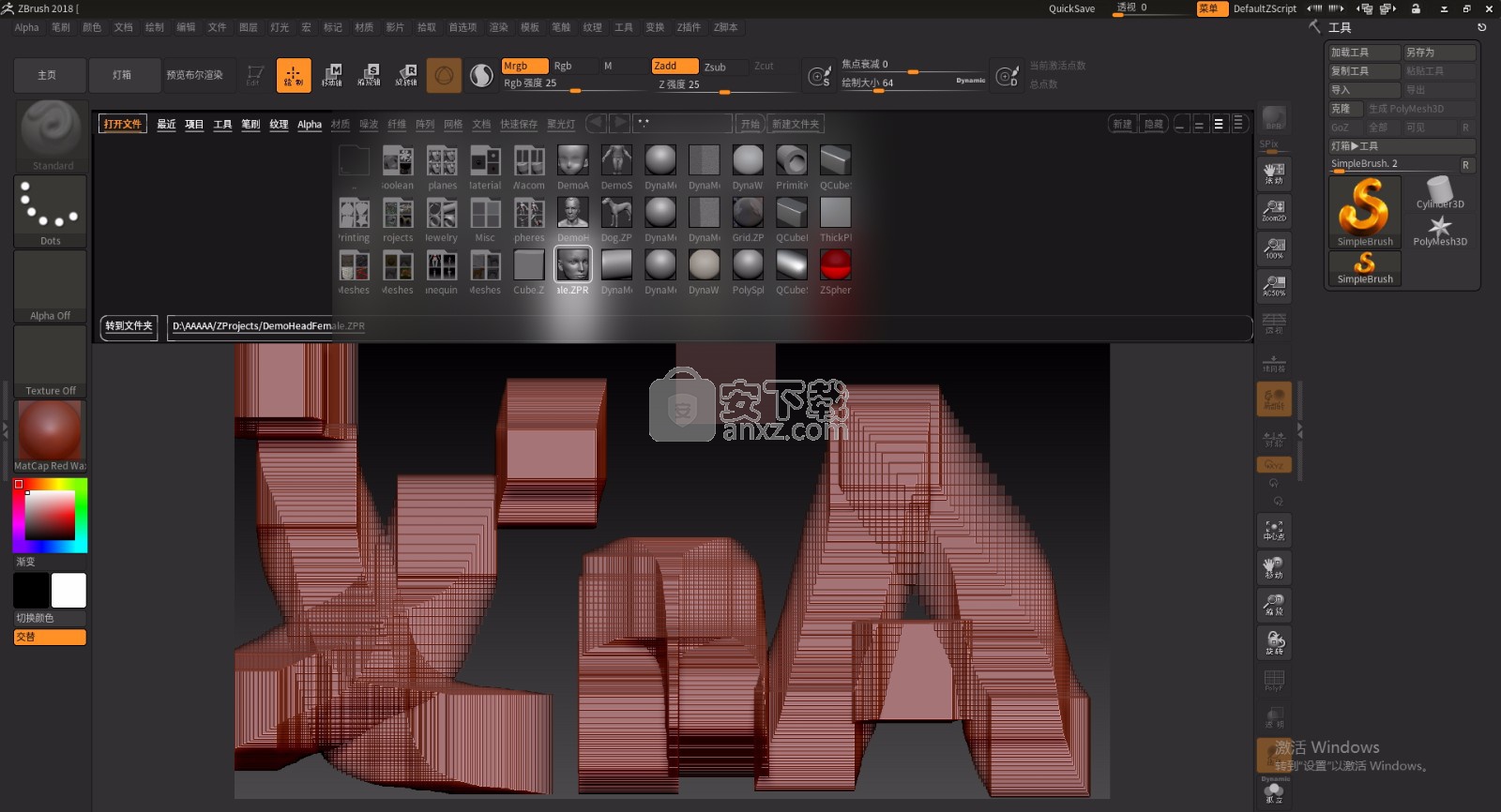
新版功能
一、SCULPTRIS PRO
系统隆重推出 Sculptris Pro 动态镶嵌雕塑工作流程,使您能够打破多边形分布局限,自由挥洒雕塑创意!无论是有十个还是一万个多边形,Sculptris Pro 都能让您开始创建任何形状或模型。对于捕捉细节,完全不必担心多边形数量问题。凭借 Sculptris Pro,只需使用笔刷绘制表面即可。 Sculptris Pro 会根据需要动态自适应地增减多边形数量,让您完全集中精力实现理想外观。
二、投射基础几何体
独一无二的“投射基础几何体”变形工具使您能够使用多个参数化几何体,执行网格形状调整,表面切割以及其他基于网格创建等操作。“投射基础几何体”不仅为 拼接多种几何形状提供独特的新方法,还能让您体验神奇效果,例如将简单球形变为火箭飞船、汽车、飞机和人像等。
三、POLYGROUPIT
ZBrush 2018 提供 PolyGroup It 功能,以全新方式创建流畅工作流程所必需的多边形组。 PolyGroup It 实时准确评估模型表面,只需鼠标单击操作即可生成智能分组。创建多边形组从未如此简单轻松。通过 PolyGroup It,您可对称删除、添加、复制粘贴,缩放和创建多边形组,甚至还可使用多边形绘制功能精确绘制出理想的多边形组外观。
软件特色
ZBRUSH 2018 其他新增功能
1、曲线模式弹性选项
2、曲线模式流体选项
3、Gizmo操纵器网格等距复制
4、记住每个笔刷绘制尺寸的大小
5、为笔刷绘制大小记住动态模式
6、Tessimate(增加或减少模型表面网格而保持造型不变)
7、由法线算法创建多边形组
8、为3D Print Hub(3D打印工具集) 增加输出大小
9、Scultpris Pro 新增蛇形线笔刷
10、启动默认材质保存选项
11、现在可将QuickSave(快速保存) 保存到任何硬盘驱动器
12、新增带独特登录支持的激活和许可证管理系统
13、如果存在HD 几何图形级别,则从最高细分级别创建置换贴图
安装步骤
1、用户可以点击本网站提供的下载路径下载得到对应的程序安装包
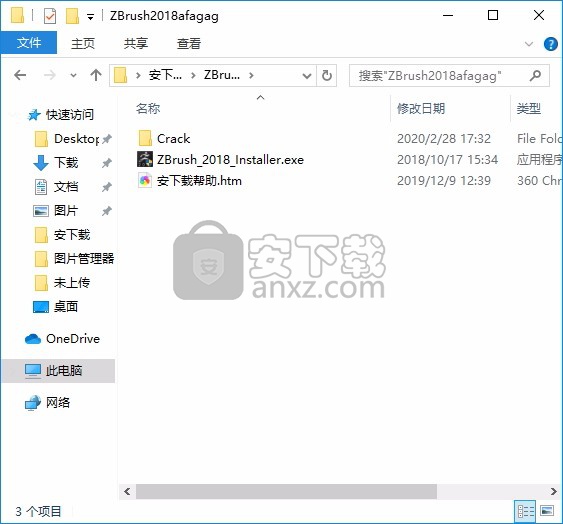
2、只需要使用解压功能将压缩包打开,双击主程序即可进行安装,弹出程序安装界面
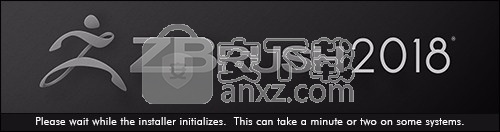
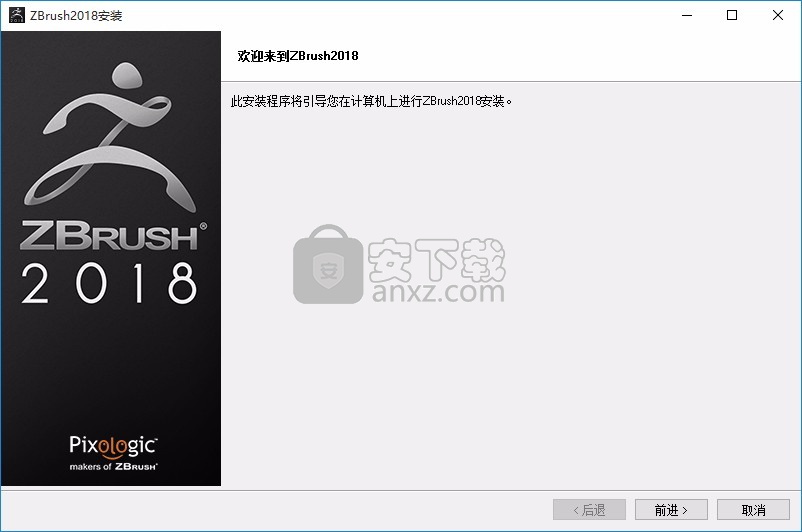
3、同意上述协议条款,然后继续安装应用程序,点击同意按钮即可
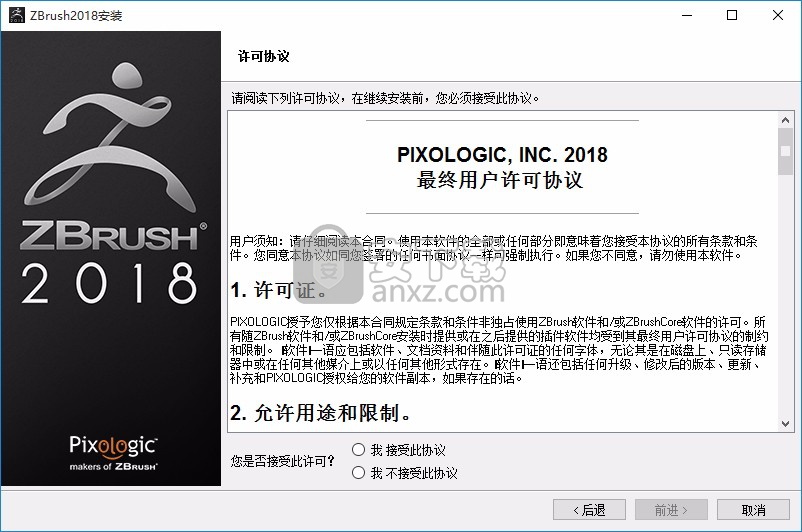
4、可以根据自己的需要点击浏览按钮将应用程序的安装路径进行更改
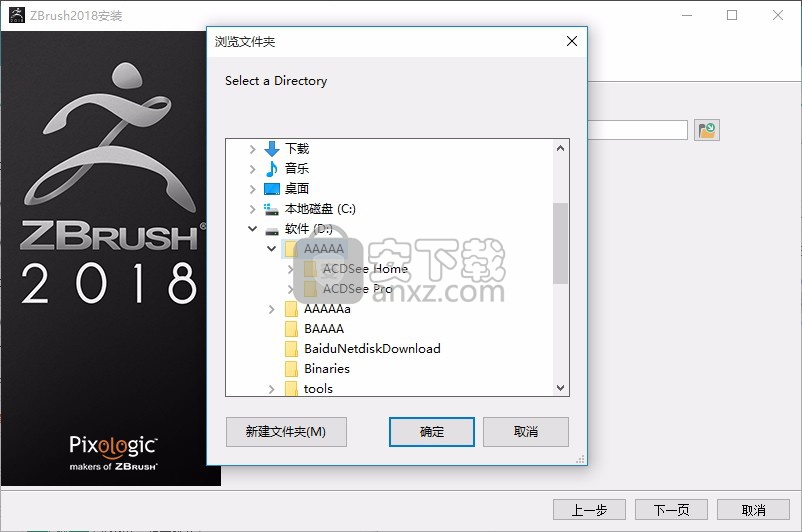
5、弹出以下界面,用户可以直接使用鼠标点击下一步按钮,可以根据您的需要不同的组件进行安装
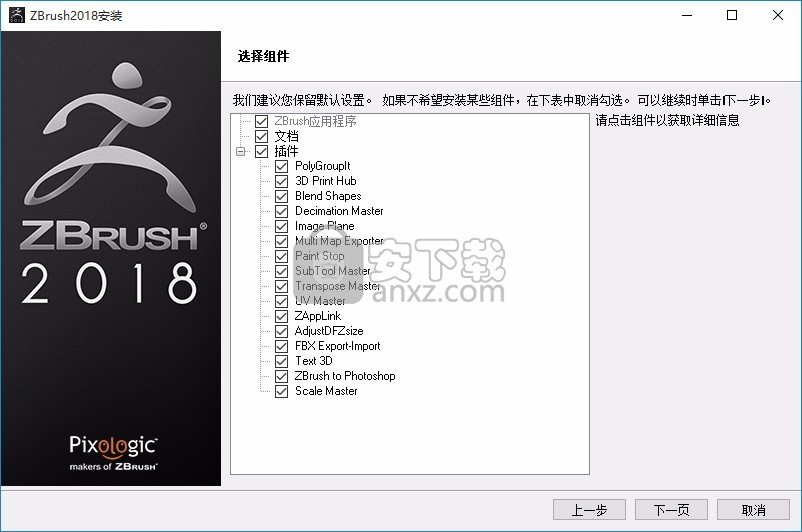
6、现在准备安装主程序,点击安装按钮开始安装
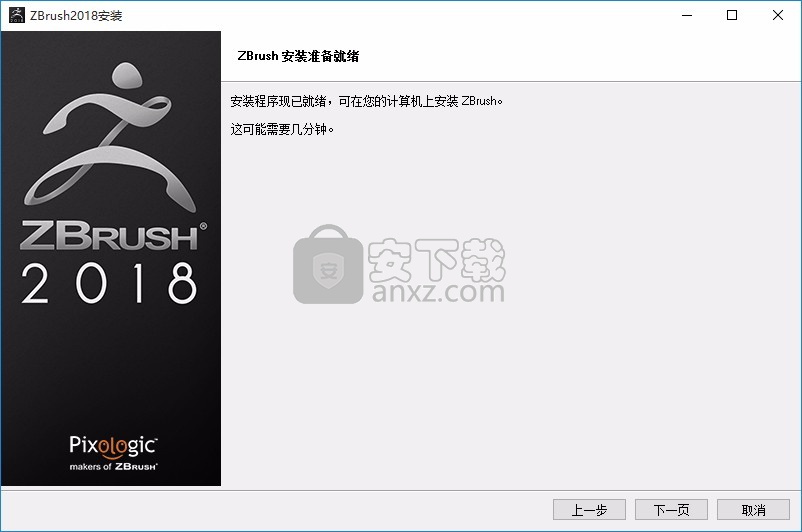
7、弹出应用程序安装进度条加载界面,只需要等待加载完成即可
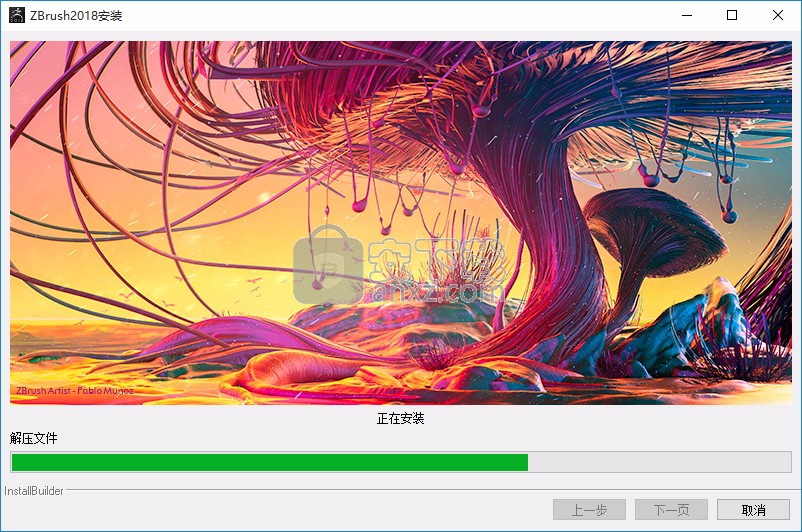
8、根据提示点击安装,弹出程序安装完成界面,点击完成按钮即可
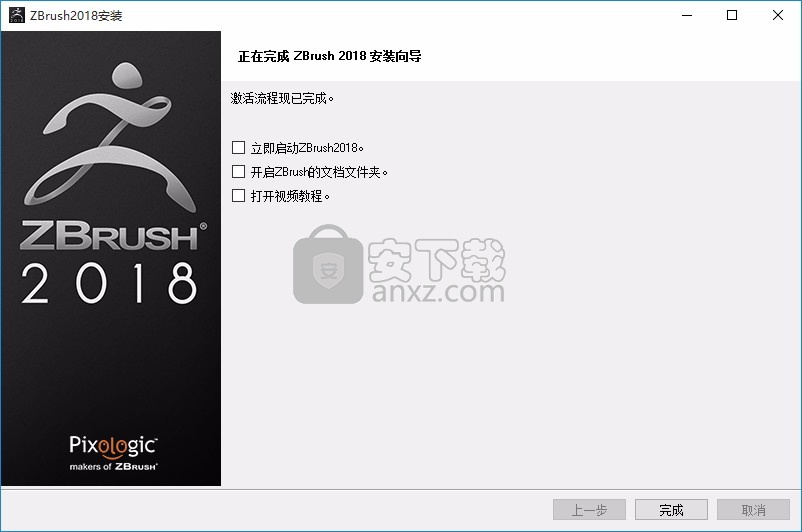
方法
1、程序安装完成后,先不要运行程序,打开安装包,然后将ZBrush4R8补丁“Config4R8C.txt”和“ZBrush.exe”复制到粘贴板
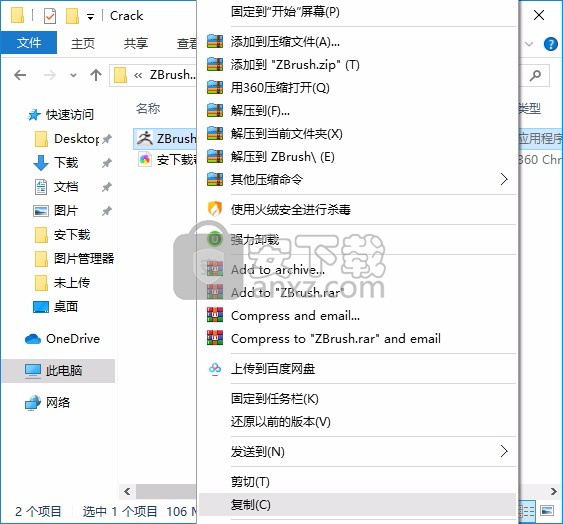
2、然后打开程序安装路径,把复制的文件粘贴到对应的程序文件夹中替换源文件
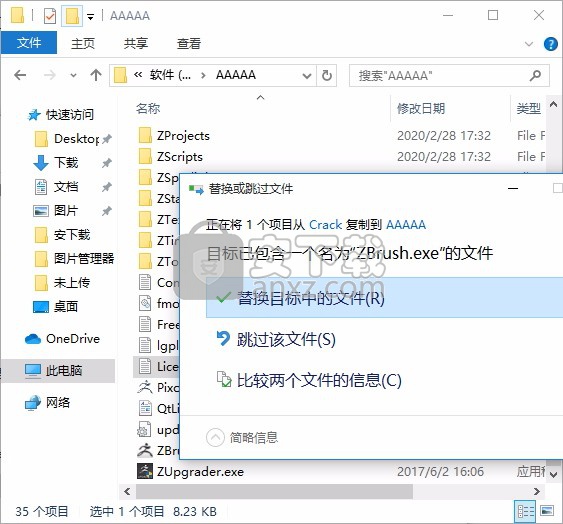
3、完成以上操作步骤后,就可以双击应用程序将其打开,此时您就可以得到对应程序
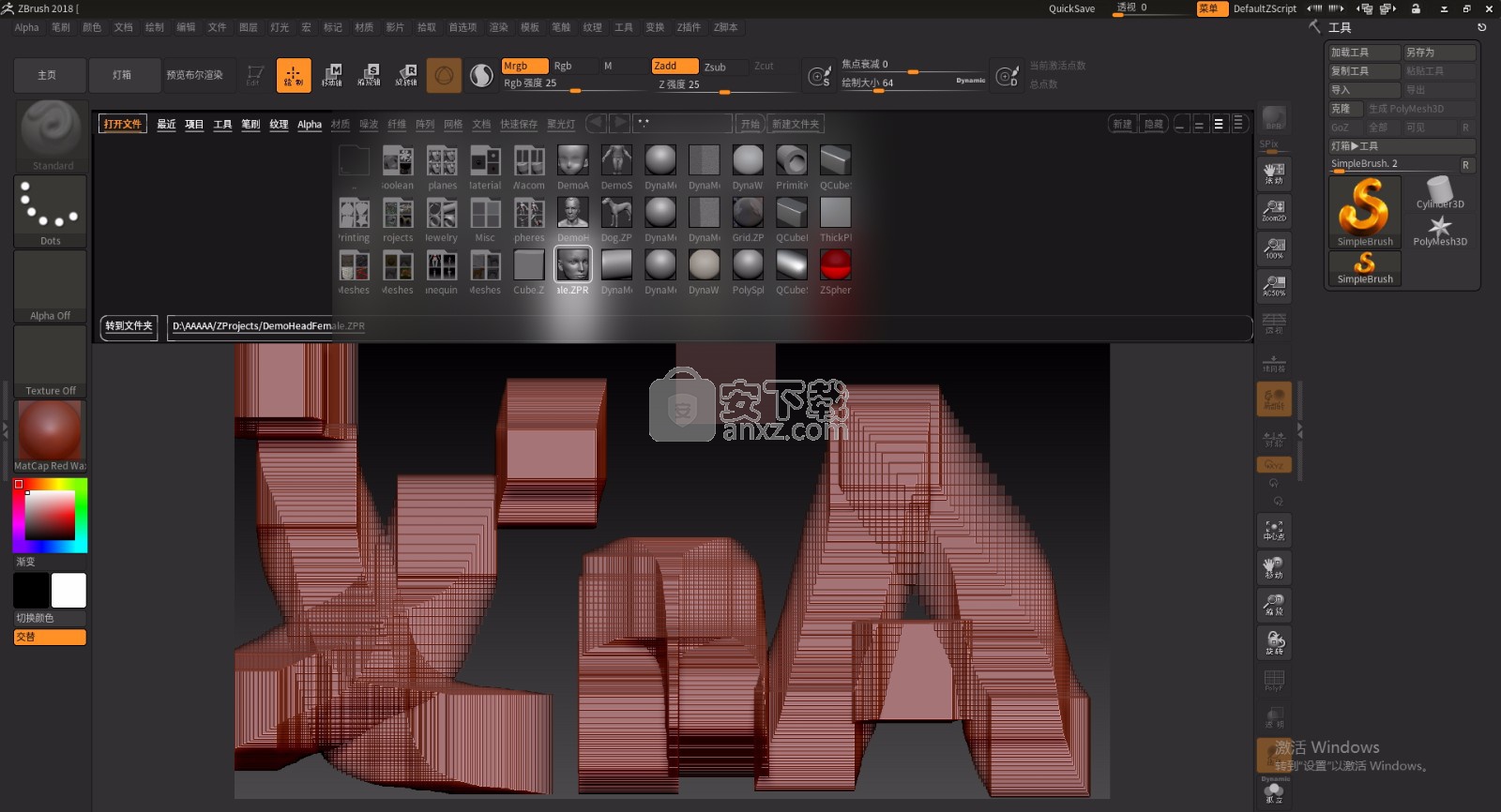
使用说明
插图技巧

2.5D绘画
ZBrush独特的Pixol技术为艺术家在创作时提供了极大的灵活性。Pixol结合了Pixel所包含的三个重要功能:
Z深度可启用深度画布。
实时3D渲染引擎
使用启用了深度的画布和渲染引擎,美工人员可以创建从单个角度可以看到的“ 3D”插图。由于只能从一个角度看到该插图,因此我们将其称为2.5D绘画。
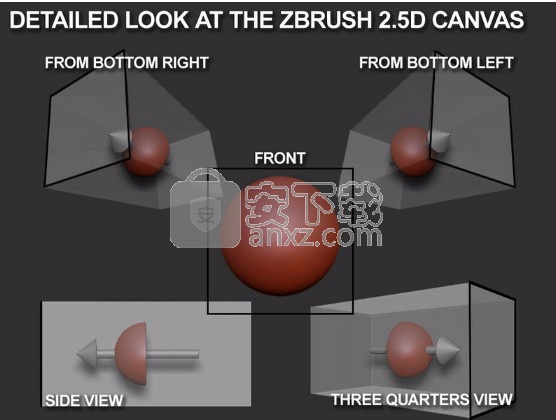
Brush中的文档是启用深度的画布。它利用Pixol来创建深度,而没有3D场景的系统密集性。
艺术家使用3D几何图形,然后将它们“拖放”到2.5D画布上。一旦“掉落”,它就不再是3D几何图形,而是Pixols。
与文档相关的所有控件都可以在文档面板中找到。
ZBrush不仅仅是另一个建模包。它可以创建多边形数量惊人的模型。在ZBrush中,您可以将此高分辨率几何图形转换并导出到要与其他程序一起使用的地图,纹理和低分辨率几何图形中。ZBrush更改了建模过程。您无需雕刻周围的点,而是雕刻数字粘土。
ZBrush也是一个功能强大的启用深度的绘画程序。在其他程序中,画布上的点(像素)具有颜色。在ZBrush中,画布上的点也具有深度,材质和方向,被称为pixol。
在画布上绘制的像素酚的颜色不同。使用它们的距离,方向和材质信息进行渲染。场景灯位置的更改将影响它们在画布上的阴影。绘画笔触的外观可以是金属,木头,混凝土,镜子或许多其他东西。
Pixols结合了2D绘画环境的简单性和3D应用程序的强大功能。
3D渲染引擎
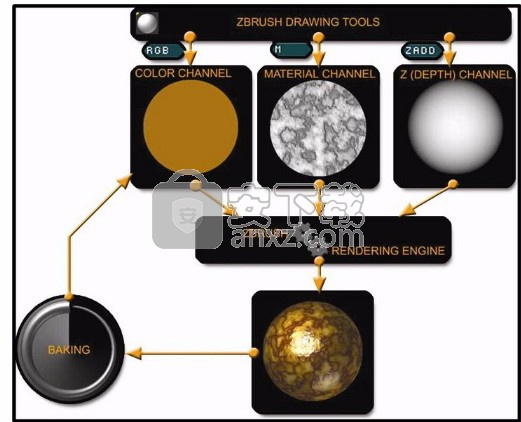
ZBrush的实时3D渲染引擎利用了Pixol的属性,并允许您实时或接近实时地处理画布中的灯光和材质,以处理数百万个多边形。
实时渲染引擎结合了Pixols RGB,材质和深度信息,可以将画布渲染到屏幕上。左图显示了ZBrush如何为您组合画布上的这些属性。
照明和渲染
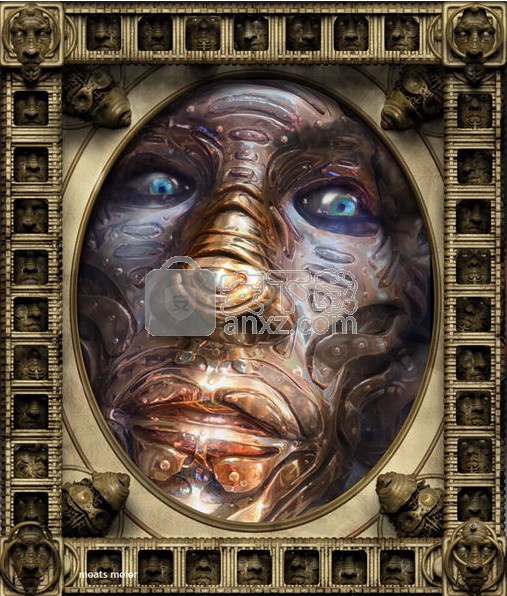
有人说,照明和渲染与创建一个好的成品图像有很多关系,就像其他所有方面一样。尽管这可能是一个夸大的说法,但确实如此,不良的照明会破坏原本就不错的图像,而仔细的照明会给场景增添巨大的情绪和情感。调光板提供了有效照明图像所需的所有控件。同时,“渲染”调板允许您控制渲染质量并添加各种特殊效果,以使您的作品画龙点睛。
用料
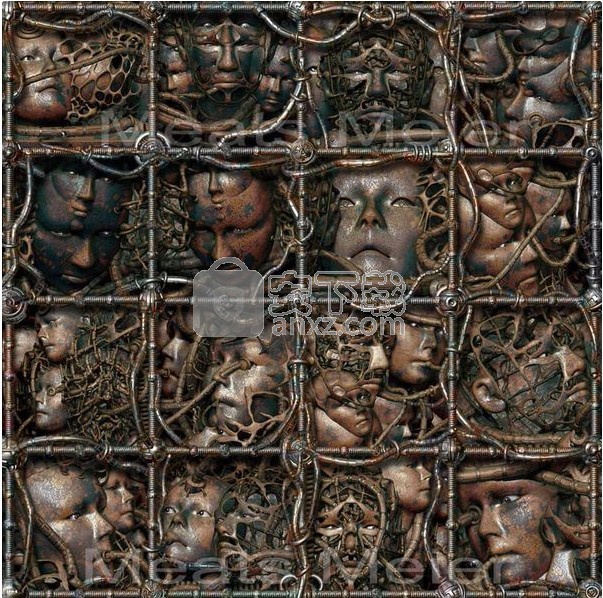
在ZBrush中,表面的外观是多种因素共同作用的结果,包括其基础颜色或纹理,照明及其材质。“ ZBrush材质”调板允许您使用数字设置和交互式图形指定各种表面属性(例如,光泽度,透明度和反射率),从而对对象表面的外观进行了很多控制。可以将材质与任何将pixol添加到文档中的工具一起使用,包括3D画笔,Sphere画笔和3D对象。
始终记住,除非激活了“ Render:Flat Renderer”或“ Render:Fast Renderer”,否则您看到的颜色不一定是您绘制的颜色!或换一种说法:
材质+ RGB(颜色或纹理)=阴影RGB(显示的颜色)
同样,对于某些材料,您可能需要使用Render:Best Renderer模式才能查看更改。
ZBrush材质始终“活跃”。换句话说,如果您使用特定的材质创建pixol,然后在以后修改该材质,则使用该材质的所有pixol的外观都会发生变化,以反映修改后的材质。这不仅使您可以随时轻松地改变关于材料的主意,或者随时对其进行修改,而且还可以带来一些有趣的艺术可能性。
设置平面
首先,调整文档大小。
关闭Document:Pro
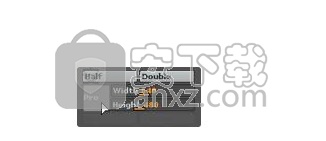
“文档”调板包含控制文档基本属性的所有内容。这包括其尺寸,背景色和边框色。“比例”按钮使文档的相对尺寸保持不变。启用后,调整宽度也会调整高度,反之亦然。由于我们想要的画布要比高度高,因此我们需要禁用此功能。
将宽度设置为1280
单击调整大小,然后对确认对话框说确定。

我们正在创建的文档要比文档高得多。此外,我们以将要从ZBrush导出的实际大小的两倍来创建它。进行最终渲染时,这将为我们提供非常干净的抗锯齿边缘。在较大的画布尺寸上工作还可以轻松添加更多细节。
选择Plane3D工具。
在“初始化”菜单中,将“ V半径”设置为40。
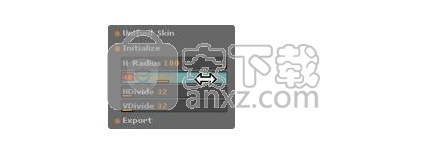
所有以“ 3D”结尾的本机ZBrush对象都是参数化工具。这意味着您可以通过更改与对象关联的几个参数来修改该对象。所有这些参数都在“初始化”菜单中找到,并且随对象的不同而不同。对于Plane3D对象,我们可以对其宽度和高度以及分辨率进行设置。由于此平面将提供背景,因此我们将设置V半径,以使对象的尺寸类似于画布的尺寸。
在画布上绘制平面,然后按T进入编辑模式。
稍微旋转飞机。

从这个角度来看,将很容易看到我们将要执行的变形的效果。
塑造飞机的几何形状
选择Alpha 32。
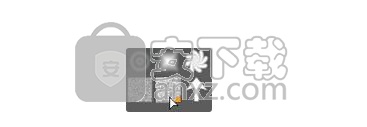
这个特定的alpha具有颠簸的外观。这将使我们很容易将飞机转变为颠簸的地面。
冲压工具:遮罩:阿尔卑斯
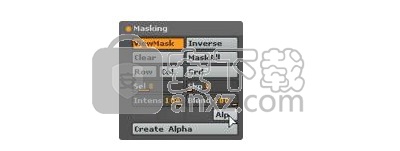
这会将Alpha作为蒙版应用到平面。您会看到,画布上的平面现在具有与alpha匹配的灰度图案。遮罩适用于基于其多边形的模型。由于此时我们的多边形相对较少,因此蒙版图案是块状的。就我们的目的而言可以。
打开“工具:变形”菜单。在偏移滑块中,确保只有Z处于活动状态。

每个变形都有XYZ设置。这些对应于模型的坐标系。通过关闭X和Y,然后打开Z,我们告诉ZBrush仅沿模型的Z轴应用变形。对于飞机,这意味着平坦的一面。

如果您想知道模型的坐标系是什么,请打开其预览。X将为水平,Y将为垂直,Z将为直接指向您的方向。所有变形均沿预览中看到的坐标进行,不一定与场景的坐标系匹配。
在“偏移”滑块中,输入值-20。
这告诉ZBrush偏移点,创建凸起。值100等于1 ZBrush单位,因此-20等于朝向预览相机的ZBrush单位的1/5(+20会远离相机)。偏移量受已应用于模型的蒙版限制。完全遮盖(深灰色)的区域完全不会偏移。完全白色的区域将偏移最多。通过将遮罩与变形相结合,可以从原始3D对象创建的东西真是太神奇了!
关闭顶部架子上的Quick 3D Edit。

Quick3D禁用ZBrush的平滑例程。这样可以在您处理模型时更快地渲染模型,但同时也使模型显得有角度。通过关闭Quick3D,我们告诉ZBrush为每个真实多边形渲染许多多边形。这导致模型更加平滑。

您的模型现在应该看起来像上面的图像。它仍然具有由遮罩引起的方格图案。
按工具:遮罩:清除以除去遮罩。
现在模型已经变形,我们不再需要蒙版。
进行值100的Inflate变形。
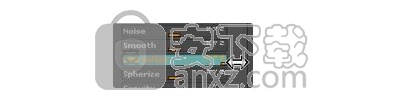
由于已删除了遮罩,因此此变形器现在适用于整个模型。该变形器根据其表面法线移动每个点。这具有使特征膨胀的作用。
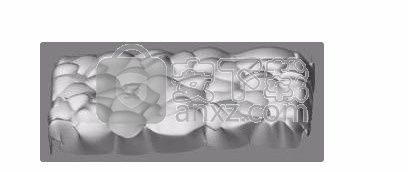
在这里,我们有结果。现在,已将由偏移变形产生的凸点充气,以创建满足我们需求的理想表面。
在Transform:Modifiers中,关闭Xyz。然后更改其旁边的XYZ开关,以便只有Z处于活动状态。

通常,当您在网格上雕刻时,您的编辑工具会在所有三个方向上影响模型。接下来我们要做的是仅将深度细节雕刻到模型中。这些设置将强制ZBrush仅沿Z轴雕刻。
现在,只需在模型上绘图即可在模型的各个部分上雕刻一些额外的深度。在网格的中心创建更高的区域,并在其周围放置一些其他凹凸。
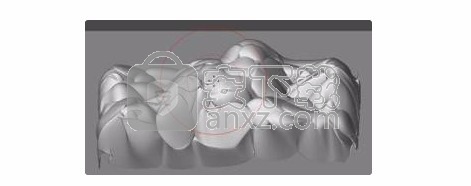
每当您单击鼠标时,模型都会暂时变得非常有角度。这是因为在应用编辑时ZBrush需要切换回Quick 3D Edit。释放鼠标后,ZBrush会立即切换回渲染的视图,使您可以看到工作的完成结果。
现在,使用“移动”,“缩放”和“旋转”功能在画布上填充您雕刻的地面。

画布现在应该看起来像上面的图像。您可能会发现需要切换到“ AA Half”缩放级别才能看到整个画布。
纹理背景平面
从“材质”中,选择“ NoisePattern1”。

使用颜色选择器选择黄棕色。

即使对象已转换为像素,它的副本仍作为多边形保留在“工具”选项板中,直到ZBrush会话结束。因此,您可以将其保存以用于其他场景,也可以清除画布并重新绘制,如果您决定需要在多边形级别上进一步雕刻。
由于模型仍处于编辑模式,因此更改颜色和材质会立即对其产生影响。您现在应该具有以下内容:
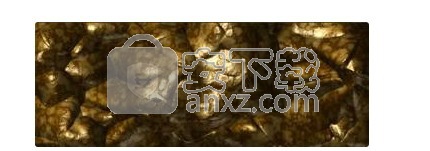
按T退出编辑模式并返回正常绘图模式。
由于地面放置在我们想要的位置,并且已经分配了材质和颜色,因此我们不再需要使其保持可编辑状态。此时,我们可以将其从由多边形组成的3D对象转换为由像素像素组成的2.5D对象。与多边形相比,这给我们提供了更多的创作自由空间,但要取舍的是,该对象将不再能够从画布上再次拾取。这与我们想要的非常接近,但是金属光泽太亮了,无法磨碎。我们可以通过更改材料的修改器来对此进行补救。
下拉“材质”面板并将“镜面反射”设置更改为30。
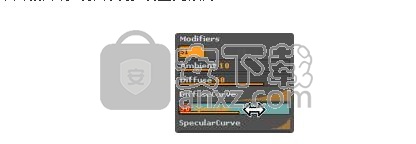
画布将立即更新以反映更改。这是因为即使在模型快照后,材质仍在画布上保持“活动”状态。在此过程中,让我们更改一些其他修饰符,以产生更戏剧性的效果。
将“噪声半径”设置为45。

这增加了噪声模式的规模。
将颜色凹凸设置为-5。

色斑告诉渲染引擎根据其颜色值使表面显得不太光滑。值为负时,较暗的区域将被抬起。在这种情况下,可以得到光滑的石头外观,上面粘有污垢。
编辑NoiseCurve以匹配下面的图像。一旦创建了整体图案,就可以使用其“焦点偏移”滑块对其进行微调。

我们想要的是有一些浅色的平滑区域,周围有大量结块的垃圾。
从现在开始,您可能更喜欢使用AA Half缩放级别,并且仅在需要精度时才切换到全尺寸。这将使您可以处理图像,因为完成后实际上会看到它。
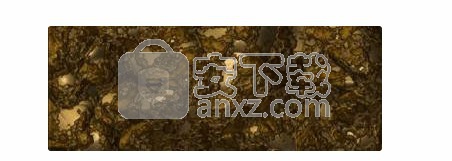
完成后,您应该具有上面的图像。
选择“简单画笔”工具,选择“ alpha 8”,然后选择“喷涂行程”类型。
这些设置结合在一起,使用选定的alpha和当前颜色的变化创建随机的喷漆效果。
在最上面的架子上,将“绘制大小”设置为80,将RGB强度设置为50。
我们希望我们的新颜色能够与现有的画布颜色很好地融合在一起,这就是为什么将强度设置在原位置的原因。
现在在画布上画一些笔画,以破坏材质创建的图案。
大自然非常混乱。喷涂行程是一种非常有用的工具,可以以最小的努力来复制该随机性。实际上,让我们通过修改笔划设置来走得更远:
首先,选择FastShader材料。
我们更改为其他材质,因为否则,我们将要绘制的笔划会与现有的噪波图案材质过多融合。
选择alpha 23,并将RGB强度设置为100。
在“笔触”面板中,将“位置”更改为100,将“颜色”更改为100。

当我们绘制笔触时,高的放置设置将提供最大的散布。绘画时,较高的颜色设置会导致颜色变化的最大随机性。
将颜色更改为黄色和绿色,在画布上绘制一些随机笔触。
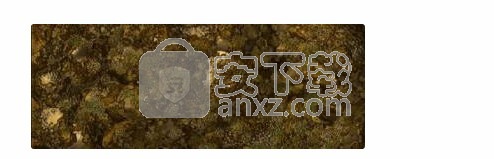
喷射冲程的随机影响使我们看起来像苔藓和其他在岩石表面上生长的东西。效果非常逼真。
使用文档:另存为保存您的工作。如果需要,还可以使用Tool:另存为将地平面保存为3D对象。
始终记住,保存文档会保存画布上的像素。它将不会将任何模型另存为3D对象。要保存它们,必须使用“工具”面板中的清单控件。保存文档还会保存画布上正在使用的所有材料。因此,除非您想在另一个项目中再次使用地面材料,否则我们无需单独保存它们。如果这样做,则再次选择NoisePattern1材料,然后按Material:Save。
注:附件包中含有网盘资源下载地址与密码,请用户注意查看!
人气软件
-

理正勘察CAD 8.5pb2 153.65 MB
/简体中文 -

浩辰CAD 2020(GstarCAD2020) 32/64位 227.88 MB
/简体中文 -

CAXA CAD 2020 885.0 MB
/简体中文 -

天正建筑完整图库 103 MB
/简体中文 -

Bentley Acute3D Viewer 32.0 MB
/英文 -

草图大师2020中文 215.88 MB
/简体中文 -

vray for 3dmax 2018(vray渲染器 3.6) 318.19 MB
/简体中文 -

cnckad 32位/64位 2181 MB
/简体中文 -

Mastercam X9中文 1485 MB
/简体中文 -

BodyPaint 3D R18中文 6861 MB
/简体中文


 lumion11.0中文(建筑渲染软件) 11.0
lumion11.0中文(建筑渲染软件) 11.0  广联达CAD快速看图 6.0.0.93
广联达CAD快速看图 6.0.0.93  Blockbench(3D模型设计) v4.7.4
Blockbench(3D模型设计) v4.7.4  DATAKIT crossmanager 2018.2中文 32位/64位 附破解教程
DATAKIT crossmanager 2018.2中文 32位/64位 附破解教程  DesignCAD 3D Max(3D建模和2D制图软件) v24.0 免费版
DesignCAD 3D Max(3D建模和2D制图软件) v24.0 免费版  simlab composer 7 v7.1.0 附安装程序
simlab composer 7 v7.1.0 附安装程序  houdini13 v13.0.198.21 64 位最新版
houdini13 v13.0.198.21 64 位最新版 















