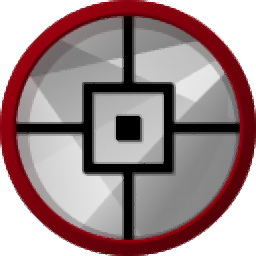
corelcad 2020中文 32位64位
附带安装教程- 软件大小:898.88 MB
- 更新日期:2020-02-26 17:24
- 软件语言:简体中文
- 软件类别:3D/CAD软件
- 软件授权:免费版
- 软件官网:待审核
- 适用平台:WinXP, Win7, Win8, Win10, WinAll
- 软件厂商:

软件介绍 人气软件 下载地址
corelcad2020是一款非常热门的CAD绘图工具,同时还可以制作2D、3D图纸;新版本对很多功能模块都进行了优化,现在使用起来会更加省时,全本地.DWG文件格式支持,轻松实现协作,并且可以利用增强的2D制图功能、高级3D建模工具和.STL 支持来提高设计效率并优化输出;CAD或计算机辅助设计现已成为许多行业的重要组成部分,各种制造商和设计师都需要同时绘制2D和3D模型以帮助设计过程或创建蓝图,但这不是标准图像编辑软件可以完成的任务,CorelCAD是针对这些高度专业化任务的而设计的应用程序,对于需要CAD的任何人来说至关重要;它具有多功能设计工具之称,CorelCAD不是便宜的软件包,但是确实可以反映其专业地位,这是设计的行业标准之一,允许同时绘制2D和3D图像,尽管涉及的相对复杂,但该软件的UI仍易于理解,完整的3D模型可以导出以进行3D打印,本地支持流行的.DWG文件格式,但您也可以使用.STL,.PDF和.CDR;该软件与所有主要的行业标准和3D鼠标兼容,此外还包括沿路径的图案,中心线构造,3D建模,折线编辑和修剪选项等功能;该软件包甚至包括移动应用程序,可让您远离计算机时继续前进;需要的用户可以下载体验
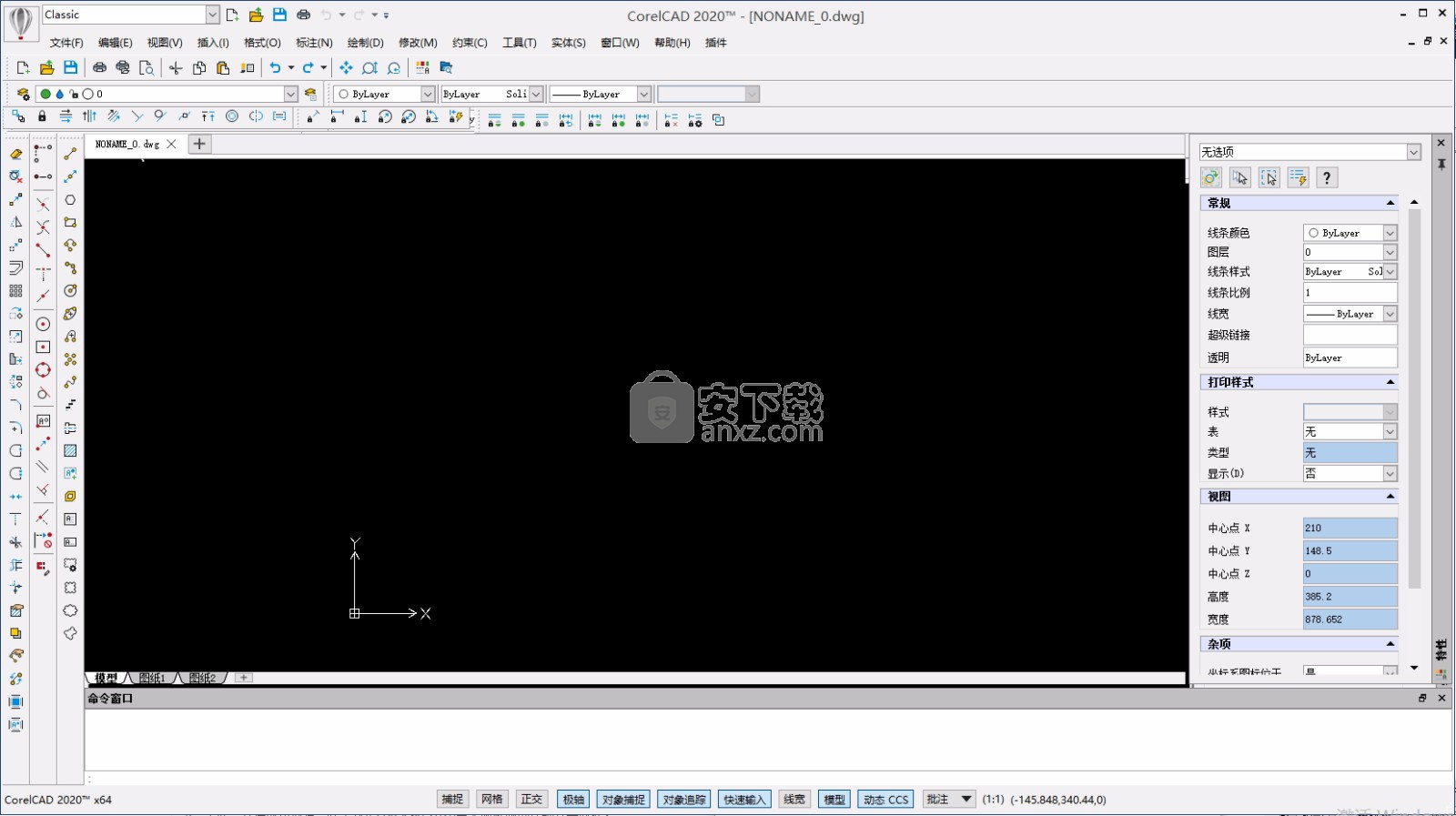
新版功能
1、数据提取向导
指定一组对象属性和/或块属性,然后提取该信息。
2、新标注样式
根据指定尺寸形成新的标注样式。
3、偏移边线
从 3D 实体或曲面的边界生成 2D 对象,并从边缘生成线框几何体。
4、增强的 PDF 输出
使用 PDF 文件中的图层反映 DWG 文件中的工程图图层,并将多个工程图分组到一个 PDF 文件中。
5、增强的自定义图块
将自定义图块另存为指定名称的单独工程图。
6、增强图形约束功能
了解新设置的约束名称格式如何指定标注约束的显示方式,以及几何形状怎样符合标注约束。
7、增强沿路径的图案
使用增强的“复制”工具沿路径以各种形状复制对象,并以线性模式创建指定数量的副本。
软件特色
一、快速概念化
使用 CorelCAD 增强您的能力,这是一套专门为专业设计人员开发的,非常强大实用的设计工具。市场上领先的计算机辅助设计软件,能帮助您构思、计划、起草、布局和编辑。大量的先进工具,巧妙集成您的 2D 制图。
二、轻松转换
为自己配置专门的高级 CAD 程序,轻松创建 3D 计算机图形。体验快速转换过程,只需几次点击,即可将 2D 设计转换成三维图形。相信使用 CorelCAD,你可以保质保量快速完成绘制,并按照规格、项目参数和行业标准交付项目。
三、精准输出
用强大的工具实现文本、图形和触觉的输出,提升您的工作效率。CorelCAD 的完整功能几乎可以胜任任何技术设计任务,轻松与同事、同学或合伙人进行协作。3D 打印机和输出连接支持.STL,3D 打印变得更加简单。
四、有效执行
使用 CorelCAD 处理项目,每次都能得到精确的结果。有了最新的 AutoCAD,全本地,.DWG 文件格式支持,设计师可以实现无缝协作。CAD 软件包括创新型自定义和自动化支持选项,可以提供最佳用户体验,能够满足任何工作环境的需要。
安装步骤
1、用户可以点击本网站提供的下载路径下载得到对应的程序安装包
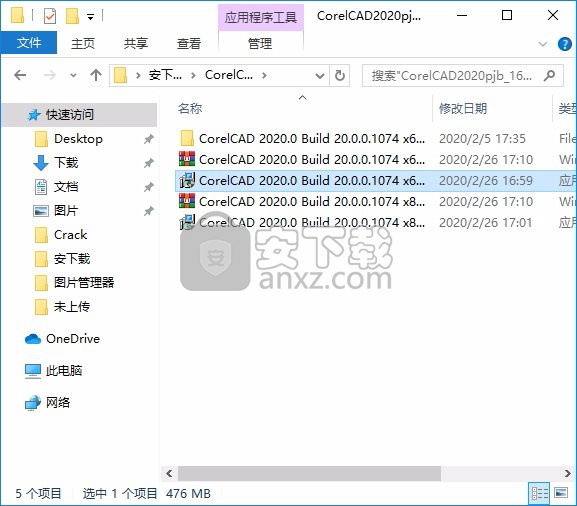
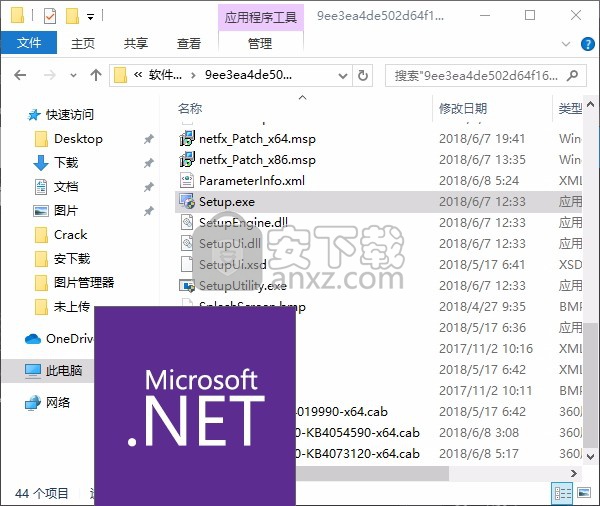
2、只需要使用解压功能将压缩包打开,双击主程序即可进行安装,弹出程序安装界面
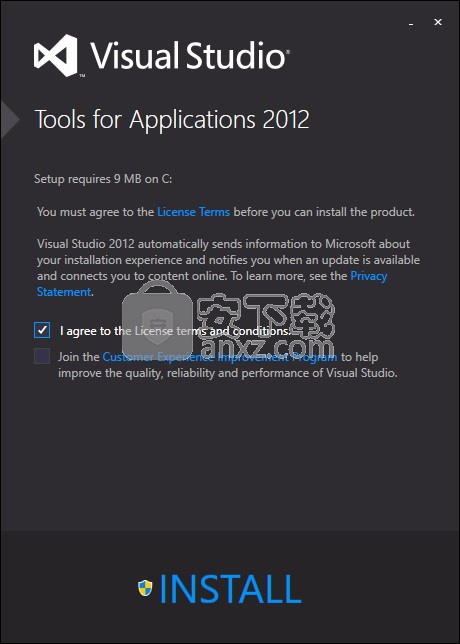
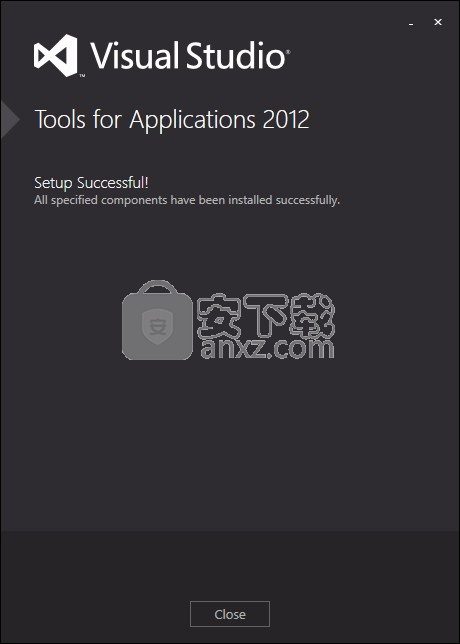
3、同意上述协议条款,然后继续安装应用程序,点击同意按钮即可
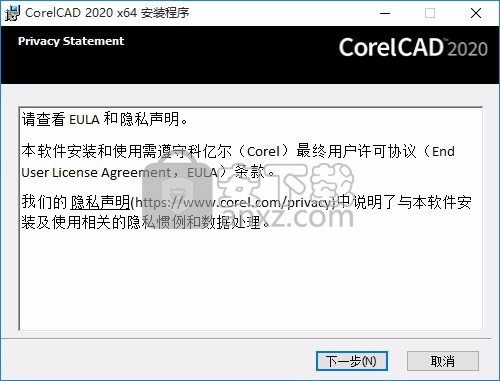
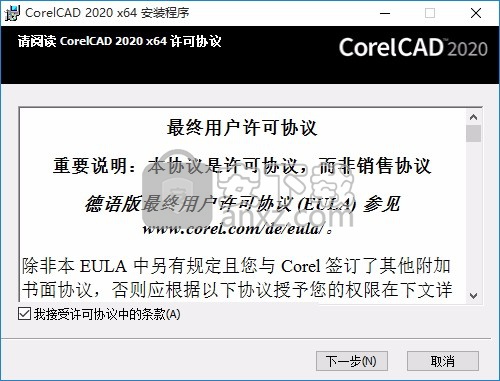
4、可以根据自己的需要点击浏览按钮将应用程序的安装路径进行更改
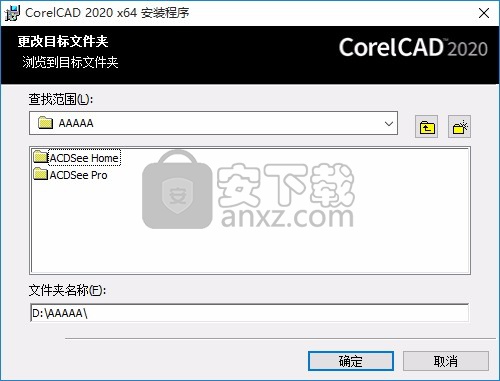
5、弹出以下界面,用户可以直接使用鼠标点击下一步按钮,可以根据您的需要不同的组件进行安装

6、弹出应用程序安装进度条加载界面,只需要等待加载完成即可
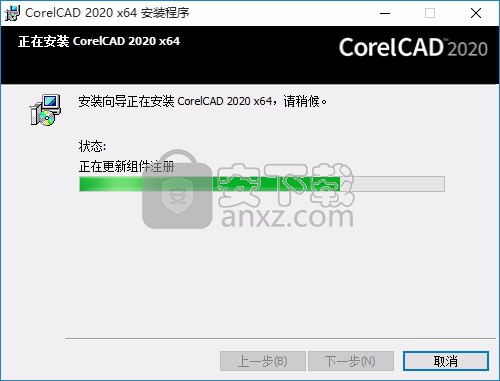
7、根据提示点击安装,弹出程序安装完成界面,点击完成按钮即可
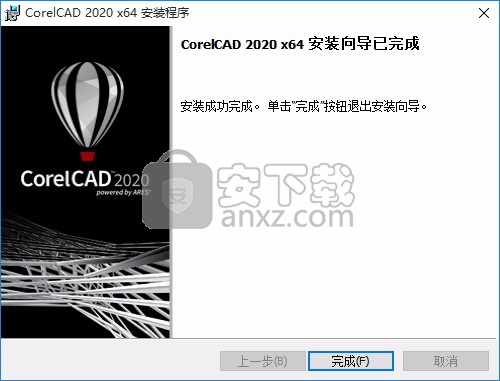
方法
1、程序安装完成后,先不要运行程序,打开安装包,然后将文件夹内的文件复制到粘贴板
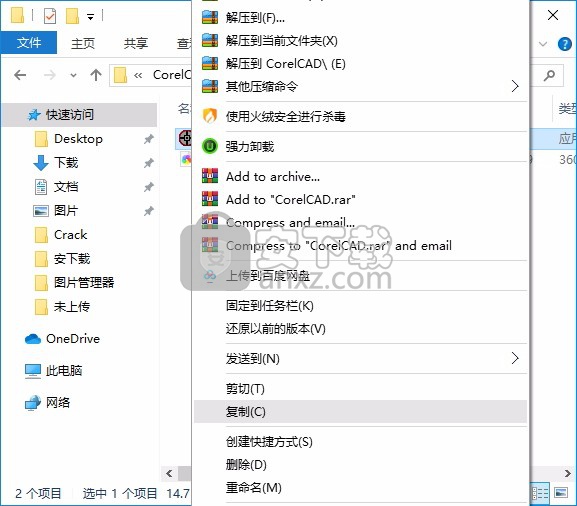
2、然后打开程序安装路径,把复制的文件粘贴到对应的程序文件夹中替换源文件
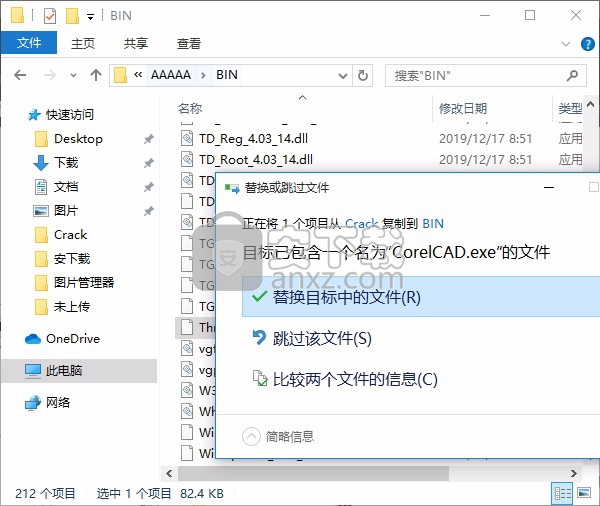
3、完成以上操作步骤后,就可以双击应用程序将其打开,此时您就可以得到对应程序
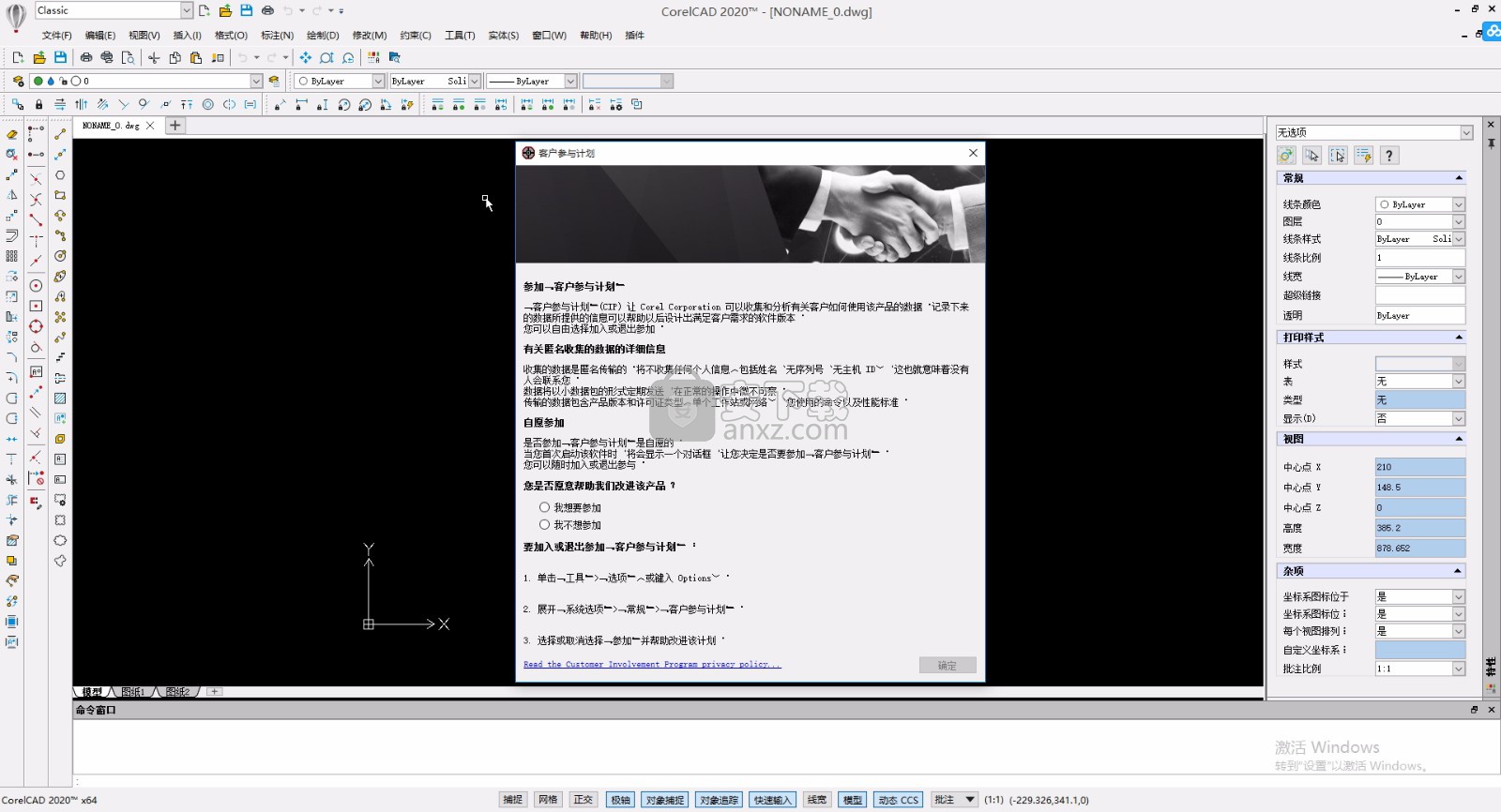
使用说明
经典用户界面 (UI) 包含以下元素:菜单栏、工具栏、调色板、图形区、命令窗口和状态栏。
经典用户界面的主要元素包括:
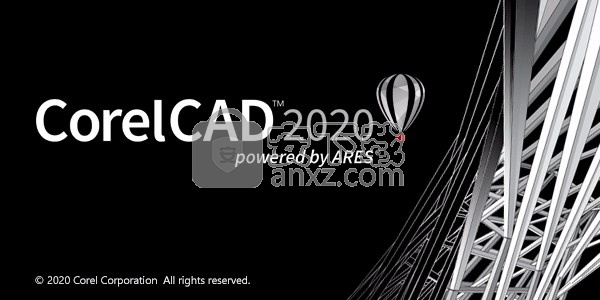
菜单栏
工具栏
工具矩阵
选项栏
要创建和修改图形对象或查看并控制图形,可以执行以下操作:
在命令窗口中键入命令
选择菜单中的命令
单击工具栏图标
切换到经典用户界面(基于功能区的用户界面)。
在快速访问栏的工作区列表中,单击经典默认。
- 或者 -
单击工具 > 自定义界面(或者键入自定义)。
在该对话框中,单击用户界面配置文件。
在显示菜单中,选择所有用户界面配置文件。
在用户界面配置文件中,选择经典默认(或经典用户界面的其他名称)。
点击活动列激活该用户界面。
激活图标 显示在该用户界面名称的后面。
单击确定。
相关命令的菜单排列在下拉菜单中。
菜单栏内容随加载的菜单文件(即标准菜单或个性化菜单)而变化。
还可以使用按键序列调用菜单命令(例如,Alt + F 和 N 对应于文件 > 新建)。
您可以在应用程序窗口中将工具栏拖放到方便的位置。
工具栏可以浮动或固定。您可以将工具栏固定在菜单栏下面、状态栏上面或应用程序桌面的左右边缘。
您也可以锁定浮动或固定工具栏的位置。默认情况下,工具栏处于解锁状态。
要显示工具栏:
右键单击菜单栏或固定工具栏以显示快捷菜单。
通过按住键盘上的 ctrl 键并单击鼠标来右键单击,以显示快捷菜单(又称为上下文菜单)。
选择要显示的工具栏的名称。
- 或者 -
选择工具栏...并在指定工具栏对话框中激活要显示的工具栏。
要隐藏工具栏:
右键单击菜单栏或固定工具栏以显示快捷菜单。
清除要隐藏的工具栏的名称。
或者
选择工具栏...并在指定工具栏对话框中清除要隐藏的工具栏。
要使工具栏浮动:
将工具栏牵引工具 拖动到新位置。
要固定浮动工具栏:
将工具栏牵引工具 拖动到图形区域的边缘。
要锁定或解锁浮动或固定工具栏:
右键单击菜单栏或固定工具栏,然后单击锁定位置 > 浮动工具栏或固定工具栏。
您可以打开工具矩阵,这是一个工具栏集合。
首次打开工具矩阵时,它是一个空白面板。您需要将工具栏拖到工具矩阵中。
工具矩阵是一个用户界面单元,工作方式类似于“属性”调色板或“参照”调色板等其它调色板。
显示工具矩阵:
右键单击菜单栏或固定的工具栏,然后选择工具矩阵(或键入 ToolMatrix)。
工具矩阵将作为浮动的或固定的调色板打开。
隐藏工具矩阵:
右键单击菜单栏或固定的工具栏,然后清除工具矩阵(或键入 HideToolMatrix)。
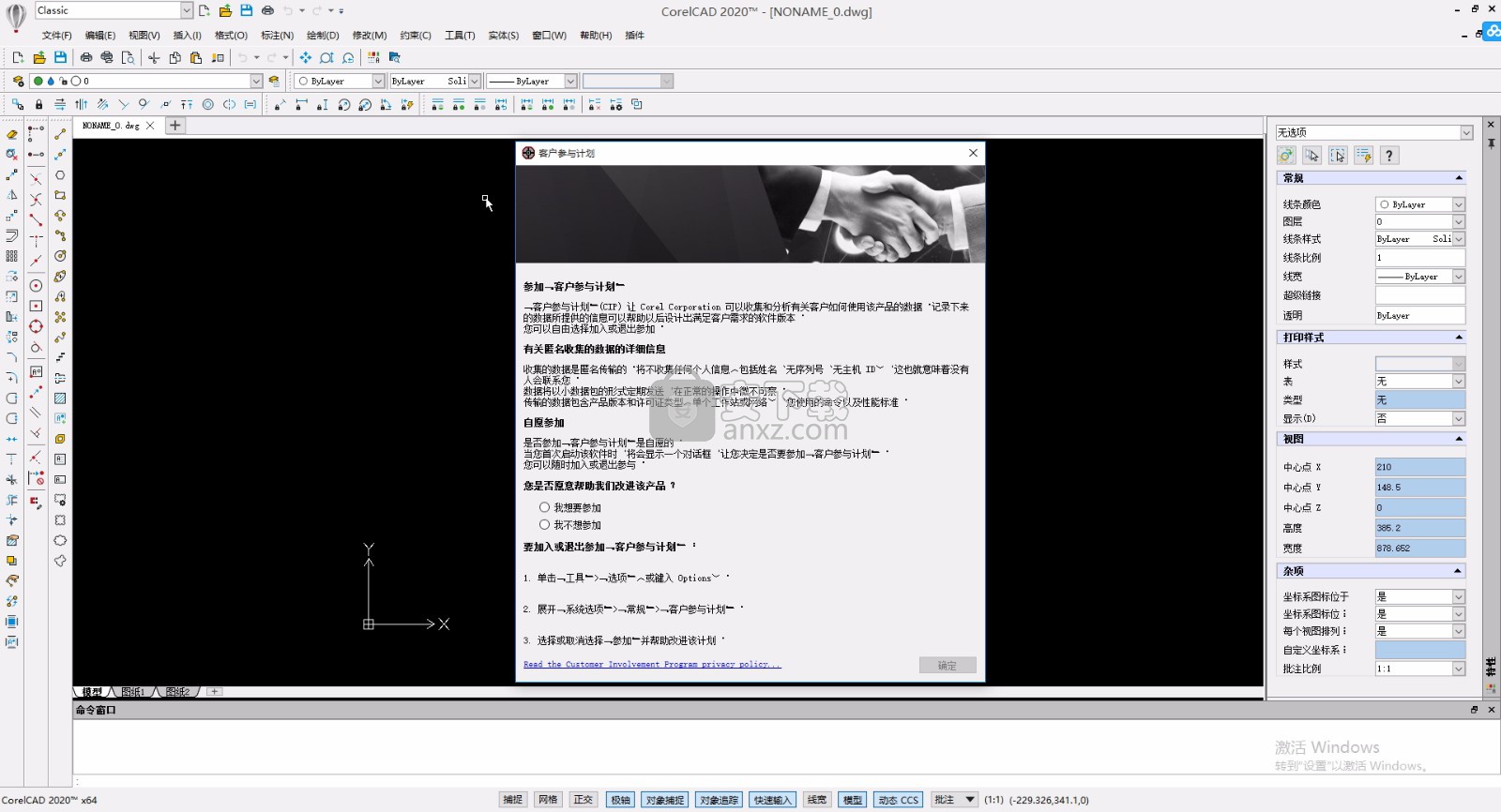
单击“关闭”。
将工具栏放置到工具矩阵中:
单击工具栏左侧的手柄 ,将工具栏拖动到工具矩阵中。
从工具矩阵中删除工具栏:
单击工具栏的标题,然后将工具栏拖到图形区域(使其浮动)或程序桌面的边缘(将其固定)。
重新排列工具矩阵中的工具栏:
单击工具栏标题,并在工具矩阵中拖动工具栏。
折叠工具矩阵中的工具栏:
单击工具栏上的“折叠”。
相应工具栏的图标即会隐藏,但该工具栏仍是工具矩阵的一部分。
展开工具矩阵中的工具栏:
单击工具栏上的“展开”。
这会显示相应的工具栏并使图标可用。
最小化浮动工具矩阵:
单击工具矩阵上的“最小化”。
工具矩阵会最小化为一个两列的面板,工具栏将排列为下拉图标菜单。
将浮动工具矩阵设置为其默认宽度:
单击工具矩阵上的“注册”。
选项工具栏
选项工具栏显示执行命令时您可以选择的上下文相关选项。它只显示在当前提示下可用的那些选项。
例如,如果您输入了 Zoom 命令,则选项工具栏将显示边界、中心、动态、拟合、上一个和选定。
显示或隐藏选项工具栏:
右键单击菜单栏或固定工具栏,然后单击选项工具栏。
功能区使您可在最少的点击次数内找到、理解和使用命令。通过功能区,可以更快地了解整个程序。
功能区是一个命令栏,它将各种功能组织在应用程序窗口顶部的一系列选项卡中。这些选项卡由多个提供实用命令的组构成。选项卡和逻辑组增加了特性和功能的可发现性。
功能区设计取代了传统的菜单栏和工具栏,并提供了一个包含所有命令的单一用户界面 (UI),这些命令全部按标签分组并带有图标。
基于功能区的工作区提供的不同用户界面元素包括:
应用程序按钮
快速访问工具栏
功能区选项卡
切换到基于功能区的用户界面(从经典用户界面):
从快速访问栏的工作区列表中,单击一个带状的工作空间,例如起草和注释。
应用程序按钮呈现一个涉及操纵图形的命令菜单,如文件相关命令、模型和图纸工作区管理、打印和输出命令、图形属性管理,以及审计和恢复工具。
应用程序按钮促进了使用功能区用户界面的不同程序之间的一致性。
应用程序菜单允许快速访问以下文件相关功能和命令:
访问最近使用的文档列表中的最近使用的文件(最近使用的文件位于顶部)
新建、打开、保存和另存为
功能区提供了各种选项卡,它们将应用程序的功能类别组织在一起,如草图和修改(在主页选项卡上)、插入和引用、标注和批注、格式化及视图。
每个功能区选项卡均由面板组成,这些面板是完成任务所需的一组带标记的紧密相关命令。
每个面板均与某活动类型相关,如插入功能区选项卡上的部件面板,此类面板包含可就地编辑图块的命令。
启动程序时,主页选项卡即被激活。
您可以最小化功能区。
从一个功能区选项卡调用一个命令:
在功能区中,单击“选项卡”标签。
从选项卡组中,单击一个命令图标。
有些命令或选项可从下拉列表中选择。
最小化功能区:
在带的右上角单击最小功能区。
注意: 要使用被最小化的功能区,请单击要使用的选项卡,然后单击要使用的命令。
还原功能区:
在带的右上角单击最大功能区。
短时间内保持功能区最小化:
双击活动选项卡的名称。再次双击某个选项卡即可还原功能区。
使用工作区
在处理项目的不同阶段时,您可能更频繁地使用其中的某些工具。在这种情况下,您可以将最常用的工具栏和调色板分组到工作区中,您可以随时将其用于类似的任务。
该软件提供以下工作区:
制图和标注
3D 建模
每个工作区都有各自的一组工具栏和调色板,其中包含指定的一组工具。
您可以使用以下方法修改现有工作区或创建自己的工作区:
添加或修改菜单、工具栏和调色板,然后保存当前工作区。
使用自定义对话框可以预先设置菜单、工具栏、功能区选项卡和面板、快速访问工具栏等用户界面元素。
快速访问工具栏上提供了所有工作区。您可以将当前工作区切换至其他工作区。
要显示工作区下拉列表:
在快速访问工具栏上,单击自定义快速访问工具栏
从列表中选择工作区。
工作区下拉列表让您可更改当前工作区。
要切换工作区:
在快速访问工具栏上,从工作区下拉列表中选择要使用的工作区。
要保存当前工作区:
在快速访问工具栏上,从工作区下拉列表中选择保存当前工作区。
在保存工作区对话框中,键入工作区的名称或从下拉列表中选择名称。
单击保存。
该工作区将出现在工作区下拉列表中。
图形区域
图形区域是您可以在其中创建和修改图形对象的应用程序部分。您可以在图形区域中同时打开多个图形。每个图形和视图都有自己的窗口。您可以排列、层叠或放大窗口以填充图形区域。
当系统提示您指定点、矢量、距离或角度时,指针在图形区域中将显示为十字光标。
如果打开了多个窗口,只有其中一个窗口是活动窗口。
激活窗口:
单击窗口的任意部分或窗口,然后单击要激活的图形
坐标符号
坐标符号是图形的可视参照,位于图形区域的左下角。该符号指示坐标系的坐标轴位置,提供当前坐标系的对准方向。
在插图中,左边的坐标符号指示图形的标准平面视图,右边的符号指示三维视图(等轴测)。
您可以通过 CSIcon 命令淡入和淡出坐标符号。
十字光标(指针)
当系统提示您输入点、矢量、距离或角度时,将以十字光标指示指针在图形中的当前位置。
与坐标符号一样,当图形视图从标准平面视图(俯视图)切换到三维(等轴测)视图时,十字光标也会发生变化。
使用对象捕捉时,在十字光标的原点处会显示一个框。
通过使用指针在图形区域中单击,您可以在命令中确定点、矢量、距离和角度。
模型和图纸选项卡
桌面上包含标签为模型和 Sheet1 的选项卡。这些选项卡将图形显示为模型或图形图纸。
模型是您在其中进行绘制和构造的地方。一个图形只能有一个模型选项卡。
图纸是可供打印的页面,包含模型的对象(例如框架和标题块)、概述和细节,以及视图。
您可以使用 Sheet 命令对多个图纸执行操作,例如添加、复制、删除或重命名图纸。要访问这些选项,还可以右键单击图纸选项卡。
右键单击显示快捷菜单(上下文菜单)。
通过按住键盘上的 ctrl 键并单击鼠标来右键单击,以显示快捷菜单(又称为上下文菜单)。
如果命令处于活动状态,则快捷菜单将显示:
输入:确认当前命令的默认选项或结束对象选择
取消:取消命令执行
对象捕捉替代:允许您选择对象捕捉选项和坐标输入方法
平移和缩放
当前提示中可用的选项
如果没有激活的命令,则上下文菜单将显示常用命令:
重复上一个命令
剪切、复制、复制参考点、粘贴和粘贴为图块
撤消和恢复
平移和缩放
选项(常规设定)
制图选项
在 Mac™ 计算机上单击鼠标右键
在使用单键鼠标的 Mac 计算机上,按住键盘上的 ctrl 键并单击鼠标。按住 ctrl 键并单击鼠标的作用与右键单击是一样的。当出现快捷菜单时,松开按键。
如果使用的是笔记本电脑,用两个手指单击触控板。打开系统首选项并单击触控板。选择点按辅键时,将两个手指放在触控板上并单击按键。如果使用的是旧版本的 MacOS,请选择点按辅键时,用两个手指轻击触控板。要模拟右键单击,将两个手册放在触控板上并单击触控板按键。
MacOS 支持所有标准的双键 USB 鼠标。鼠标应立即开始工作。
在整个帮助文档中,“右键单击”与“按住键盘上的 ctrl 键并单击鼠标”是同义词。
色板是用于管理图形对象、属性和资源的区域。
调色板包括:
属性调色板。允许您查看和更改图形对象属性。
图层管理器调色板。控制图层和图层属性并允许您应用图层组或属性过滤器。
参考调色板。列出和管理图形中参考的图形和图像。
设计资源面板。允许您访问计算机或网络位置上其他图形中的资源和内容。
设计资源面板。允许您访问计算机或网络位置上其他图形中的资源和内容。
图形恢复管理器调色板。允许您在出现意外的系统故障后恢复图形。
照明调色板。列出和控制插入到图形中以创建逼真渲染的光。
工具矩阵调色板。允许您在面板上收集和排列工具栏。
插件调色板。允许您管理由第三方供应商提供的应用程序插件。
参数。允许您查看和修改标注约束参数。
主页控制板。包含网络联机教程和网络研讨会、社区资源和支持以及最新 CAD 新闻的集中链接。
如果您的许可证包括基于云的解决方案,则可以使用以下调色板:
云存储。将访问云存储上存储的图形的功能分组。
评论。允许您添加、编辑和删除评论。
调色板可以浮动或固定。通常,调色板固定在图形窗口左侧或右侧。
为了节省图形区域中的空间,您也可以在左侧或右侧固定位置重叠调色板。单击调色板的选项卡以激活调色板。
您可以设置调色板在您将指针从调色板移开时自动折叠。当您将指针移到已折叠的调色板的标题栏时,可展开调色板。
您可以设置调色板在您将指针从调色板移开时自动折叠。当您将指针移到已折叠的调色板的标题栏时,可展开调色板。
要使调色板浮动:
请执行以下操作之一:
双击调色板的标题栏。
将调色板的标题栏拖到新位置。
要固定浮动调色板:
请执行以下操作之一:
双击调色板的标题栏。
将调色板的标题栏拖到图形区域的边缘。
右键单击自动-隐藏按钮 并单击锚接左侧或锚接右侧。
右键单击自动-隐藏按钮 并单击锚接左侧或锚接右侧。
要在您将指针从调色板移开时自动隐藏所有调色板:
右键单击自动-隐藏按钮 并选择自动-隐藏。
当调色板折叠时,标题栏和调色板选项卡保持可见。
要使所有调色板保持展开状态:
请执行以下操作之一:
单击自动-隐藏按钮 。
右键单击自动-隐藏按钮 并清除自动-隐藏。
要在您将指针从调色板移开时自动隐藏所有调色板:
右键单击自动-隐藏按钮 并选择自动-隐藏。
当调色板折叠时,标题栏和调色板选项卡保持可见。
要使所有调色板保持展开状态:
单击自动-隐藏按钮 。
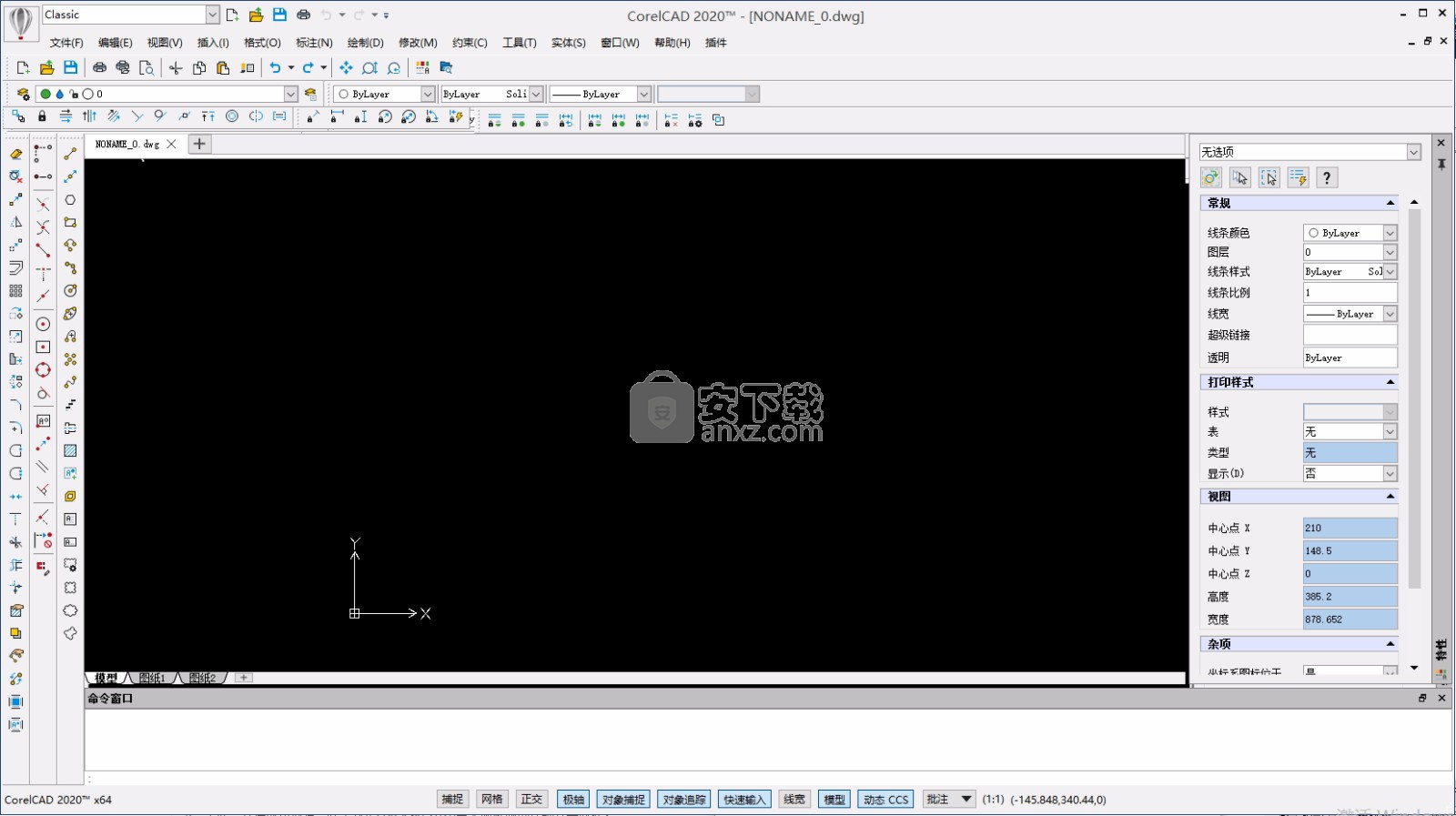
右键单击自动-隐藏按钮 并清除自动-隐藏。
状态栏
状态栏位于应用程序窗口的底部。
它分为四个区域:工具提示、制图设置、坐标显示和通知区域。
工具提示
工具提示显示在状态栏的左侧。如果您将指针移动到工具栏图标或菜单项上,则会在工具提示区域显示命令或功能的说明。
制图设置
状态栏中间包含打开和关闭制图选项的按钮。它们是:
Toolbox 图层(Professional、Premium、Enterprise 和 Enterprise Plus)
捕捉(捕捉栅格)
栅格(栅格显示)
正交(正交模式)
极轴(极轴引导)
对象捕捉(对象捕捉)
对象追踪(对象追踪引导)
其他选项
标注边界框。显示或隐藏屏幕上的标注边界框(Professional、Premium、Enterprise 和 Enterprise Plus)。
QInput。启用和禁用快速输入。
QInput。打开和关闭“快速输入”功能(仅限 Professional 和 Enterprise)。
线宽。打开和关闭线宽显示。
循环选择。打开和关闭循环选择。
模型/图纸。当模型选项卡处于激活状态时,这将切换到最近使用的布局图纸。当布局图纸处于激活状态时,这将在最近使用的视口的图纸工作区和模型工作区之间切换。
动态 CCS。打开和关闭动态自定义坐标系(动态 CCS)。
批注。让您能够选择当前批注比例。
坐标显示
在选项按钮旁边,状态栏显示指针的 X、Y 和 Z 坐标。
通知区域
状态栏的通知区域显示一个提示框,指示外部参考制图已更改,需要重新加载。
右键单击参考按钮将显示一个菜单:
参照。显示参考调色板。
重新加载参考。包含参考图形的图形将按其当前状态显示。
常见问题
如何关闭或减少弹出消息的频率
为了禁用来自CorelRAW Graphics Suite 的广告,建议将消息的频率更改为``不向我显示此应用程序的托盘消息''。
以下是要遵循的步骤:
1.启动CorelRAW Graphics Suite 2018
2.单击帮助
3.选择消息设置
它看起来像这样:
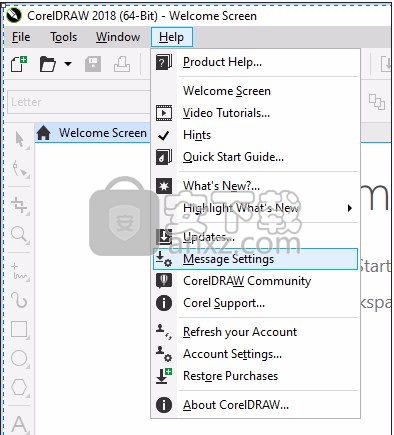
4.按向下箭头键,然后选择“不向该应用程序显示托盘消息”,然后单击“确定”。
如果您不想收到有关最新产品的消息,请确保第一个选项旁边没有复选标记。
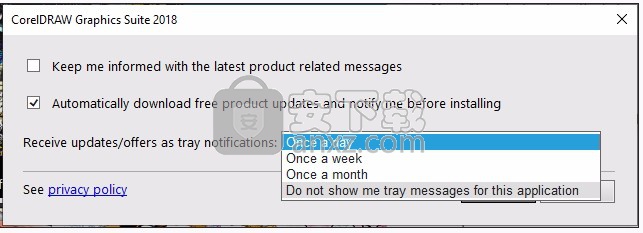
此选项将阻止广告在CorelRAW Graphics Suite 2018中显示
如果推荐的解决方案不适合您,我建议禁用或删除CorelUpdateHelper
1.使用搜索框,在Windows中“开始”图标的右侧,键入:Task Scheduler,然后按Enter。2
.单击Task Scheduler
Library。3.找到CorelUpdateHelperTask,右键单击并选择“禁用或删除”
4.找到CorelUpdateHelper TaskCore,右键单击并选择“禁用”或“删除”
5.单击右上角的X以关闭对话框。
如果上述所有解决方案均不能解决问题,请联系Corel支持服务
如何关闭或减少弹出消息的频率
CorelDRAW图形套件,CorelDRAW图形套件家庭和学生,CorelDRAW Essentials,CorelDRAW SE,CorelDRAW技术套件
要关闭或减少这些消息的频率,请按照下列步骤操作:
1.转到“帮助”菜单,然后选择“产品详细信息”。
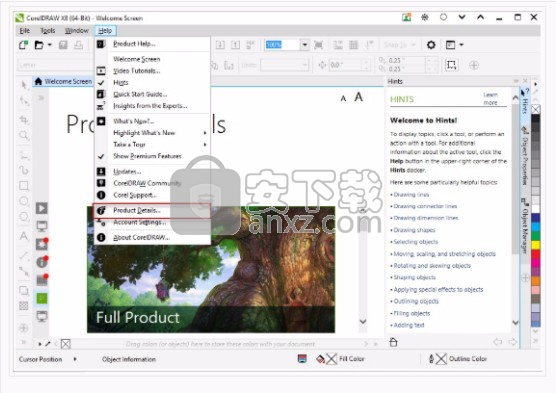
2.向下滚动到消息设置选项卡。
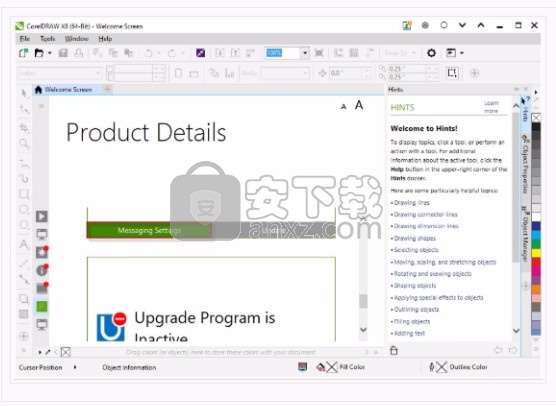
3.选择“不向我显示此应用程序的托盘消息”。
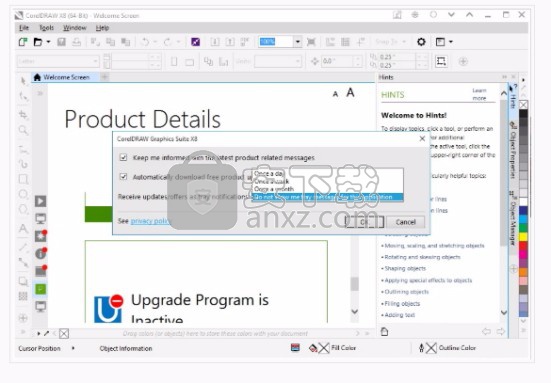
如何手动卸载
这是卸载CDTS的过程,包括尝试失败卸载后文件/组件可能保留的所有位置
重新启动操作系统,以确保一切均已正确关闭,并成功完成所有暂挂的Windows更新。
在Windows控制面板中,单击卸载程序。
如果已安装,请以此特定顺序删除这些程序。
Corel图形-Windows Shell扩展
Ghostscript GPL 8.64
CorelDRAW Technical Suite 2019确保已选中``删除用户文件''。如果选中了“删除用户文件”选项,则将删除应用程序用户文件,例如工作空间,应用程序首选项。
XVL Player / XVL Player专业版
XVL Studio 3D Corel Edition(成功卸载Suite时可能已将其删除)
还建议您直观地检查安装和用户文件夹,以及注册表中的用户位置(如果可能),以查找可能遗留的文件和条目。如果在卸载过程中未将其删除,则可能需要手动将其删除。
以下是在卸载CorelDRAW Technical Suite 2019之后应查看的位置。专门查找与2019;相关的条目,如果您使用的是较早版本,则将存在其他条目。
安装的文件夹位置(默认):
64位OS上的64位版本,32位OS上的32位版本:
C:\ Program Files \ Corel
64位OS上的32位版本:
C:\ Program Files(x86)\ Corel
用户文件位置:
C:\ Users \ <帐户名称> \ AppData \ Roaming \ Corel \ CorelDRAW Technical Suite 2019
C:\ Users \ <帐户名称> \ AppData \ Roaming \ Corel \ Databases \ Assets V1.0
C:\ Users \ <帐户名称> \ AppData \ Roaming \ Corel \ Databases \ V3.1
C:\ Users \ <帐户名称> \ AppData \ Roaming \ Corel \ Messages \ 540111125 _ ******
C:\ Users \ <帐户名称> \ AppData \ Roaming \ Corel \ Messages \ 540111136 _ ******
C:\ Users \ <帐户名> \ AppData \ Roaming \ Corel \ Messages \ 540227267 _ ******
C:\ Users \ <帐户名> \ Documents \ Corel
公用文件位置:
C:\ Users \ Public \ Documents \ Corel
所有用户文件位置:(C:\ ProgramData或C:\ Users \ All Users)
C:\ Users \ All Users \ Corel \ CorelDRAW Technical Suite 2019
C:\ Users \ All Users \ Corel \ Downloads
C:\ Users \ All Users \ Corel \ Messages \ 540111125 _ ******
C:\ Users \ All Users \ Corel \ Messages \ 540111136 _ ******
C:\ Users \ All Users \ Corel \ Messages \ 540221068 _ ******
C:\ Users \ All Users \ Corel \ Messages \ 540227267 _ ***** *
注册表位置: 您可能需要在使用regedit之前备份注册表。
HKEY_CURRENT_USER \ SOFTWARE \ Corel \ Corel DESIGNER \ 21.0
HKEY_LOCAL_MACHINE \ SOFTWARE \ Corel(32位OS上的32位版本,64位OS上的64位版本)
HKEY_LOCAL_MACHINE \ SOFTWARE \ WOW6432Node \ Corel(64位上的32位版本位操作系统)
安装程序.msi组件:C:\ Windows \ Installer文件夹
这是一个隐藏的文件夹,因此您需要直接在Windows资源管理器窗口或“运行”命令中键入路径。
将Windows资源管理器窗口的显示设置为显示“详细信息”。右键单击列标题(例如,名称),然后启用“标题”列。单击标题标题以按标题排序,然后滚动到已安装Corel的应用程序。
如果有任何相关的CorelDRAW Technical Suite 2019 .msi文件,请不要删除它们,因为需要一次将其卸载一次。要卸载它们,请右键单击它们,然后选择“卸载”。重复此操作,直到不再列出CorelDRAW Technical Suite 2019 .msi文件
完成上述步骤后,重新启动系统,然后尝试重新安装。
人气软件
-

理正勘察CAD 8.5pb2 153.65 MB
/简体中文 -

浩辰CAD 2020(GstarCAD2020) 32/64位 227.88 MB
/简体中文 -

CAXA CAD 2020 885.0 MB
/简体中文 -

天正建筑完整图库 103 MB
/简体中文 -

Bentley Acute3D Viewer 32.0 MB
/英文 -

草图大师2020中文 215.88 MB
/简体中文 -

vray for 3dmax 2018(vray渲染器 3.6) 318.19 MB
/简体中文 -

cnckad 32位/64位 2181 MB
/简体中文 -

Mastercam X9中文 1485 MB
/简体中文 -

BodyPaint 3D R18中文 6861 MB
/简体中文


 lumion11.0中文(建筑渲染软件) 11.0
lumion11.0中文(建筑渲染软件) 11.0  广联达CAD快速看图 6.0.0.93
广联达CAD快速看图 6.0.0.93  Blockbench(3D模型设计) v4.7.4
Blockbench(3D模型设计) v4.7.4  DATAKIT crossmanager 2018.2中文 32位/64位 附破解教程
DATAKIT crossmanager 2018.2中文 32位/64位 附破解教程  DesignCAD 3D Max(3D建模和2D制图软件) v24.0 免费版
DesignCAD 3D Max(3D建模和2D制图软件) v24.0 免费版  simlab composer 7 v7.1.0 附安装程序
simlab composer 7 v7.1.0 附安装程序  houdini13 v13.0.198.21 64 位最新版
houdini13 v13.0.198.21 64 位最新版 















