
Mechanical(ARES机械CAD工具)
v2019 (附带破解文件)- 软件大小:259.88 MB
- 更新日期:2020-01-25 07:23
- 软件语言:简体中文
- 软件类别:3D/CAD软件
- 软件授权:免费版
- 软件官网:待审核
- 适用平台:WinXP, Win7, Win8, Win10, WinAll
- 软件厂商:

软件介绍 人气软件 下载地址
ARES Mechanical 2019针对官方版而开发的一款机械CAD应用程序,它可以让用户免费使用此程序,支持隐藏图形恢复管理器面板,新版本增加了多功能EntityGrips,可以显示上下文快捷菜单,使您可以使用多功能实体夹快速在适当位置编辑实体的几何形状;PolyLine编辑改进,以下选项是EditPolyLine命令的新增选项:锥度,从起点到终点逐渐变细折线的宽度;相反,反转折线的方向;将顶点添加到中点,在下一个线段的中点插入一个附加顶点;转换为圆弧/转换为线,如果下一个PolyLine线段是线性线段,则将其转换为圆弧;如果是曲线线段,则将其转换为线;舱口和渐变的修剪,使您可以使用修剪和 PowerTrim命令修剪图案填充和渐变。分开的阴影线和渐变保持关联性,并保持为一个实体;面板的自动折叠:每当您将指针移离面板时,就会自动折叠面板,将指针移到折叠的调色板的标题栏时,调色板会展开;打印对话框的改进,重新设计了打印对话框以提高可用性,更改打印设置时,打印预览会动态更新,并在打印前显示优化的预览图像;对话框布局的改进,重新设计和重新排列了对话框以使内容更加清晰;需要的用户可以下载体验
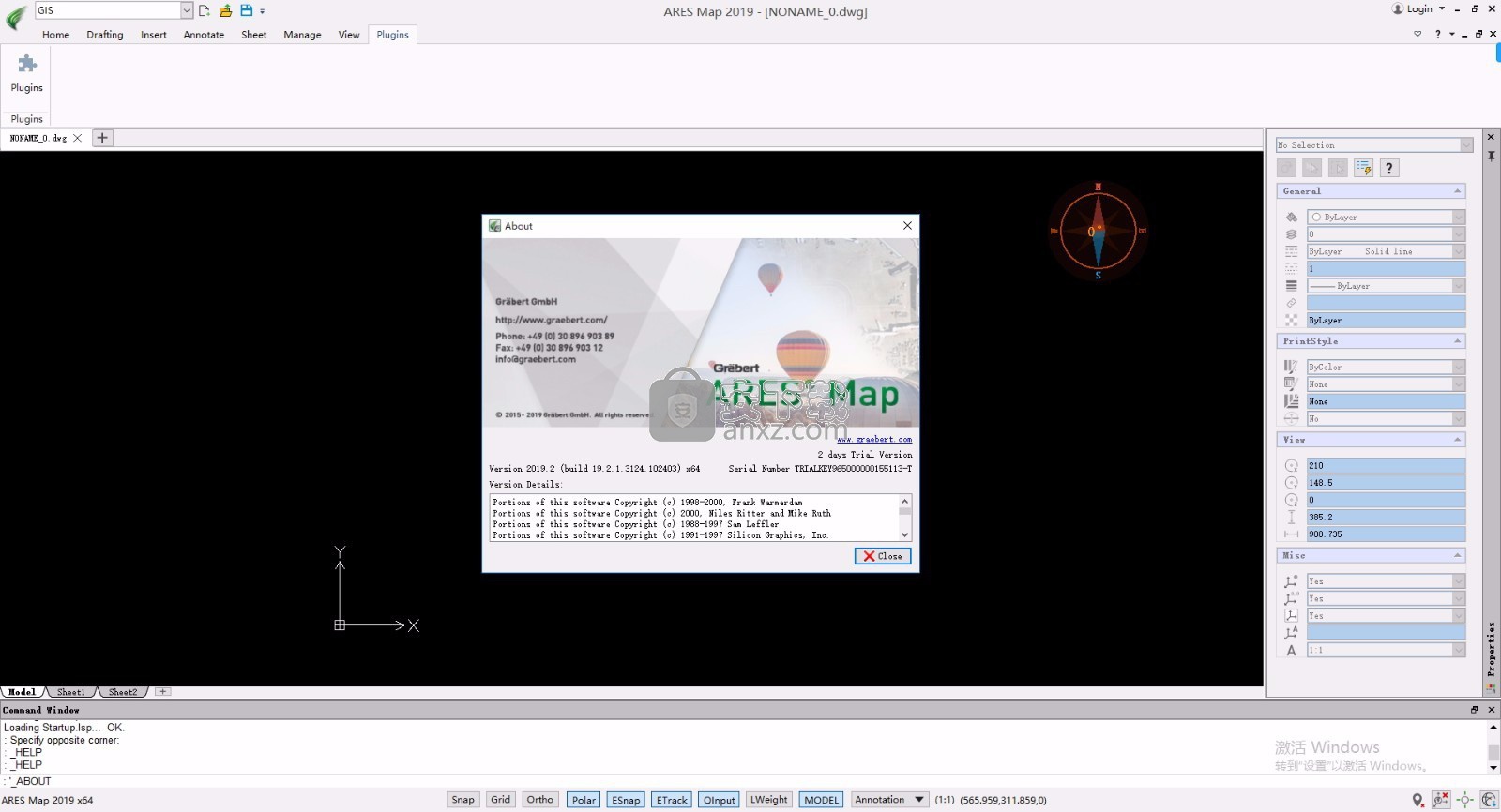
软件功能
1、新功能:
增加了对非关联填充图案的抓取编辑支持。
MacOS X:改进了崩溃报告器,以进行更可靠的崩溃转储调查。
2、Bug修复:
SCALE命令:已添加功能以保留引用选项的最后一个值。
POINT命令:以点样式添加空白选项。
LINECOLOR:在对话框中添加标准颜色的预览。
WELD命令:已添加功能以预选择实体。
实现了RTDISPLAY系统变量,该变量在实时缩放期间控制栅格图像和OLE对象的显示。
在3D实体创建过程中添加了对Polar跟踪向导的显示支持。
添加了-SETBACKUPFOLDER命令以为文件夹中的.bak文件设置新路径。
增加了从网络位置共享文件时在“只读文件信息消息框”中显示用户名的功能。
增加了更改填充图案背景颜色的功能。
添加了“保存工作空间”选项,该选项将当前工作空间设置保存到新的工作空间中。
BATCHPRINT命令:提高了打印多张纸的稳定性。
EDITPOLYLINE命令:添加了联接选项功能以联接3D折线。
软件特色
1、机械标准
作为第一步,您应该考虑为项目选择机械标准。ARES Mechanical支持国际标准,例如ANSI英寸,ANSI公制,BSI,DIN,ISO和JIS。所选的标准将激活样式,图层,框架和零件库方面的图形预定义设置。
或者,ARES Mechanical足够灵活,可以在不定义标准的情况下启动项目。然后,在插入第一个零部件时,您将从零件库中进行选择。
公司可以进一步将自己的标准定义为现有国际标准的副本和/或扩展。
2、机械零件
ARES Mechanical包括现成的机械零件库,例如:螺栓和螺钉,螺钉连接,螺母,销钉和垫圈,孔和孔表,孔标注。
您将在Designer-planer工作区的Toolbox功能区中找到这些零件。它们是根据您为项目选择的机械标准预先配置和标准化的。
这些智能实体将帮助您加快设计速度,并确保其符合所选标准。它们还将在创建BOM表时得到认可。
工具箱功能区还包括其他机械功能,例如表面和焊接符号;零件序号和物料清单(BOM)和修订表。
3、设计师平面工作区
我们创建了专用于机械设计的专用用户界面,可快速访问所需的所有功能。Designer-Planer功能区在第一个选项卡中突出显示了快速绘制新工程图所需的顶层功能。
在此功能区的“工具箱”选项卡中,您还将找到大多数机械特征,例如零件库,孔,螺钉连接,BOM,符号和修订表。
如果您不喜欢功能区,则“经典”工作区将通过菜单和工具栏替换功能区。
ARES Commander的所有功能仍然可用。如果您不在机械项目上工作,则可以简单地切换到2D的“起草和注释”工作区,或3D的“3D建模”工作区。
高级用户也可以在任何这些工作区中简单地使用键盘命令。
RES Mechanical将根据所选的标准和将使用的实体自动将图层创建为图形。因此,机械实体将按照标准要求在特定层上分组。
除了节省大量时间外,它还可以统一您的图纸样式,并确保它们符合标准。不过,您可以进一步自定义预定义的图层设置,以适应公司的需求并保存您的首选项。
安装步骤
1、用户可以点击本网站提供的下载路径下载得到对应的程序安装包
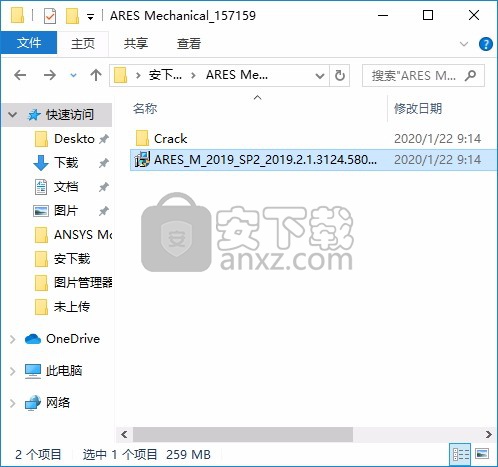
2、只需要使用解压功能将压缩包打开,双击主程序即可进行安装,弹出程序安装界面
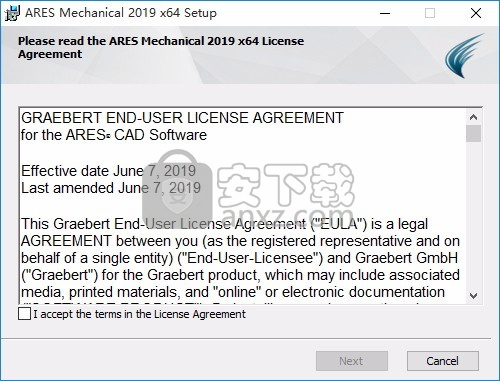
3、同意上述协议条款,然后继续安装应用程序,点击同意按钮即可
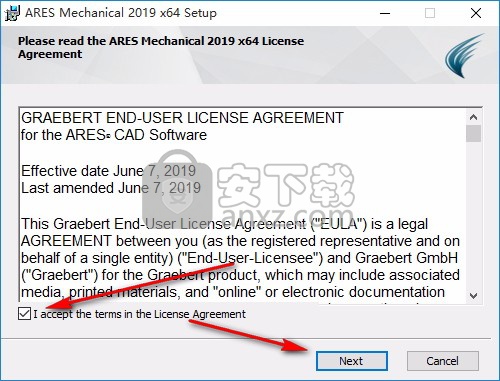
4、可以根据自己的需要点击浏览按钮将应用程序的安装路径进行更改
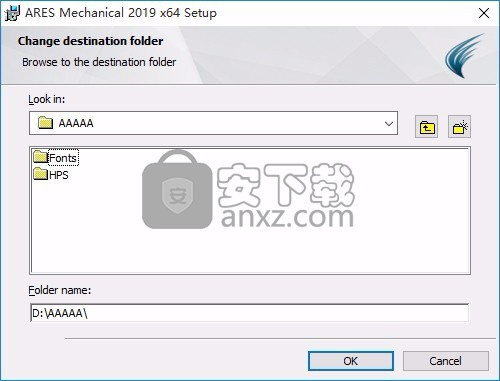
5、弹出以下界面,用户可以直接使用鼠标点击下一步按钮,可以根据您的需要不同的组件进行安装
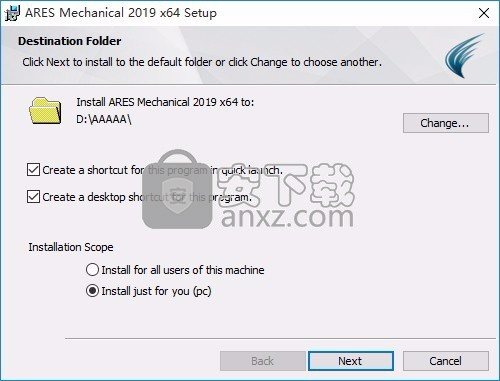
6、根据提示点击安装,弹出程序安装完成界面,点击完成按钮即可
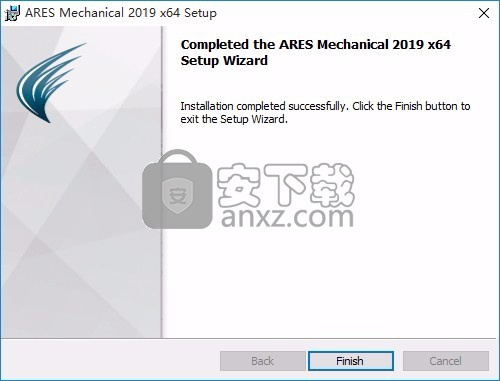
方法
1、程序安装完成后,先不要运行程序,打开安装包,然后将文件夹内的文件复制到粘贴板
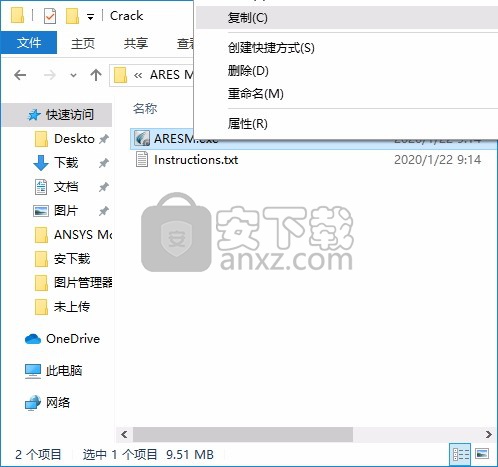
2、然后打开程序安装路径,把复制的文件粘贴到对应的程序文件夹中替换源文件
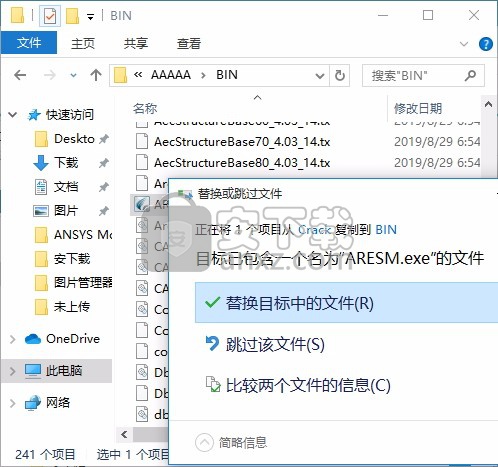
3、完成以上操作步骤后,就可以双击应用程序将其打开,此时您就可以得到对应程序
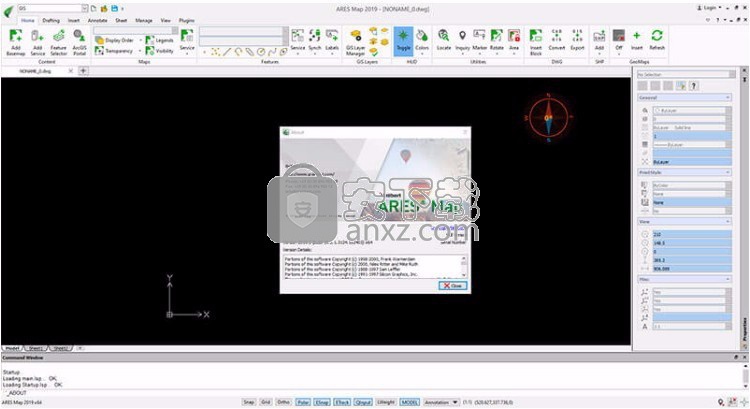
使用说明
您可以使用预定义的模板创建工程图。模板充当完成工作的基础,并设置所需的绘图环境。
使用工程图模板可以节省时间,因为您可以重复使用现有工程图的元素和设置。
模板对于诸如徽标,标题栏,框架,边界,标尺,辅助线和视图之类的图形元素很有用。
每个工程图都需要对单位,捕捉和网格以及工程图范围进行特定设置。在模板中,您可以根据设置图纸环境中讨论的特定要求确定这些设置。
使用模板来设置DimensionStyles并加载您经常使用的LineStyles和TextStyles。
设置模板随附的本地设置,以标准化绘图和编辑默认设置。
在模板中创建图层以对图形实体进行分组,并为其分配颜色,LineStyles和LineWeights。
使用这些元素和参数创建模板可确保新图纸遵循您公司,组织或行业的标准。
有两种模式可用于工程图:模型模式和图纸模式。
模型模式下的实体构成模型的几何形状。
图纸模式下的实体以不同的视图显示模型,并允许您注释工程图。
在工作表模式下,您可以:
在工程图中添加标题栏
显示和打印不同的区域和视图
创建模型的详细信息
包括零件清单,图例,注释和说明
坐标系明确确定工程图表面或实体的每个点。绘图工具使用由三个坐标轴组成的笛卡尔坐标系。轴正交排列,在原点相交。所有轴都使用相同的测量值。
点的坐标分别从该点到X轴,Y轴和Z轴的距离得出(可选)。
要使用键盘输入点,请使用笛卡尔坐标,圆柱坐标或球形格式。输入点作为绝对或相对坐标。
要通过分别指定X,Y和Z坐标来输入点,请使用坐标过滤器。
世界坐标系和自定义坐标系
绘图工具区分以下内容:
世界坐标系(WCS)-固定坐标系
WCS是永久安装的笛卡尔坐标系,用作所有工程图的标准。 X轴测量水平距离,Y轴测量距原点的垂直距离。 Z轴与X平面和Y平面正交,并测量点到这些平面的距离。您无法更改WCS。
自定义坐标系(CCS)-WCS中位于任意方向的任意坐标系
CCS基于WCS,但是您可以自由定义它。您可以:
将原点移动到WCS中的任何点
相对于WCS围绕一个或多个轴倾斜或旋转CCS
例如,可以使绘图平面平行于要绘制的实体,以便绘制3D实体更加容易。
坐标系明确确定工程图表面或实体的每个点。绘图工具使用由三个坐标轴组成的笛卡尔坐标系。轴正交排列,在原点相交。所有轴都使用相同的测量值。
点的坐标分别从该点到X轴,Y轴和Z轴的距离得出(可选)。
要使用键盘输入点,请使用笛卡尔坐标,圆柱坐标或球形格式。输入点作为绝对或相对坐标。
要通过分别指定X,Y和Z坐标来输入点,请使用坐标过滤器。
世界坐标系和自定义坐标系
绘图工具区分以下内容:
世界坐标系(WCS)-固定坐标系
WCS是永久安装的笛卡尔坐标系,用作所有工程图的标准。 X轴测量水平距离,Y轴测量距原点的垂直距离。 Z轴与X平面和Y平面正交,并测量点到这些平面的距离。您无法更改WCS。
自定义坐标系(CCS)-WCS中位于任意方向的任意坐标系
CCS基于WCS,但是您可以自由定义它。您可以:
将原点移动到WCS中的任何点
相对于WCS围绕一个或多个轴倾斜或旋转CCS
例如,可以使绘图平面平行于要绘制的实体,以便绘制3D实体更加容易。
要控制CCS,请使用CCS和CSStyle命令。
所有图形均基于笛卡尔坐标系,其中使用了三个垂直轴:X,Y和Z。所有轴均起源于坐标系的原点。 X轴和Y轴定义一个水平面。 X轴和Z轴以及Y轴和Z轴定义垂直平面。
在笛卡尔坐标格式中,一个点由其到XY,XZ和YZ平面的距离定义。这些距离称为点的XYZ坐标。使用2D绘制时,只能在XY平面上指定点。省略Z坐标。在CAD中,固定的直角坐标系称为世界坐标系(WCS)。新图纸基于WCS。
EnterPoint命令允许在需要任何点时快速精确地输入图形坐标。
该对话框包含一个用于输入坐标的数字小键盘,一个用于将该点相对于另一个点扩展的选项以及一个显示该点等效极坐标的显示。
坐标
在“坐标”选项卡上,只需选择X,Y或Z编辑框并输入所需的数字,即可使用数字键盘输入点。或者,可以使用X,Y和Z按钮选择特定的坐标。
设置相对点复选框后,在X,Y和Z编辑框中输入的点将添加到相对点并显示为绝对点。可以设置相对点(通过“选项”选项卡)以始终显示最后选择的点,并且可以通过单击“相对点”按钮来重新选择。
选择“确定”按钮后,“输入点”对话框将返回显示为绝对点的值。 “拾取点”按钮将取消允许正常选择点的对话框。
方向
方向选项卡显示用于使用极坐标输入点的选项。
通过在“角度”和“距离”编辑框中输入数字,等效的直角坐标会显示在“绝对”点(未选中“相对点”框时)。八个方向按钮使输入常用角度的速度更快。
或者,可以使用“角度”和“距离”按钮从屏幕上选择角度或距离。可以通过在“选项”选项卡中同时设置“输入角度”和“距离”,一次选择设置角度和距离值(请参见下文)。
选件
“选项”选项卡为EnterPoint对话框中的某些按钮和字段提供了特定的行为。
选项包括:
保持在屏幕上:取消选中时,关闭“确定”按钮上的对话框。选中后,只有“取消”按钮关闭对话框。
一起输入角度和距离:选中时,如果选择“角度”或“距离”按钮,则同时输入角度和距离。
预设相对于最后一点:选中后,自动将“相对点”字段更新为所选的最后一点。
使用DraftingOptions命令来配置绘图环境,包括EntitySnap,捕捉,网格显示,EntityGrip和实体选择。
设置绘图工具和首选项:
在命令提示符下键入DraftingOptions。
在“选项”对话框中,将打开“用户首选项”页面,然后展开“制图选项”。
展开“指针控制”,“显示”,“实体选择”,“尺寸调色板”,“抬头显示”或其他树形视图项目,以设置绘图工具和首选项。
指针控制
要设置EntitySnap,请执行以下操作:
在命令提示符下键入DraftingOptions。
在“选项”对话框中,将打开“用户首选项”页面,然后展开“制图选项”。
展开指针控制>实体快照。
选择启用实体快照(ESnaps)以启用或禁用实体快照的使用。
选择“几何ESnap”和“参考ESnap”,以便在绘制时无需调用它们。请参阅了解EntitySnap模式。
设置捕捉选项:
在命令提示符下键入DraftingOptions。
在“选项”对话框中,将打开“用户首选项”页面,然后展开“制图选项”。
展开指针控制>捕捉设置。
选择“启用快照”以启用或禁用快照。
在类型下,设置:
标准(捕捉到网格):使指针捕捉到指定水平和垂直间距的点。
径向(RSnap):使指针捕捉到沿径向矢量的点。为了使此功能正常工作,必须打开极性向导。
在间距下,设置:
匹配网格间距:指定点时,强制指针沿垂直或水平网格点捕捉。
水平捕捉间距:设置捕捉网格的水平间距。
垂直捕捉间距:设置捕捉网格的垂直间距。
匹配水平间距:将水平间距的值转换为垂直间距的值,以便网格显示在X和Y方向上均匀分布。
RSnap间隔:指定使用RadialSnap类型时的间隔。
注意:您可以为每个ViewTile自定义捕捉和网格设置。
^页面顶部
显示
设置EntityTrack指南:
在命令提示符下键入DraftingOptions。
在“选项”对话框中,将打开“用户首选项”页面,然后展开“制图选项”。
展开显示> ETrack并设置:
启用EntityTracking(ETrack):当指针移过EntitySnap点时,显示正交(水平和垂直)跟踪指南。 (必须启用EntitySnap指南)。
在屏幕上显示ETrack指南:显示跟踪指南。 (必须启用EntitySnap指南)。清除后,将在EntitySnap位置和指针位置之间显示跟踪路径。
启用Shift获取参考点:按住Shift并将指针移到EntitySnap点上时,将显示跟踪指南。
设置极地向导:
在命令提示符下键入DraftingOptions。
在“选项”对话框中,将打开“用户首选项”页面,然后展开“制图选项”。
展开显示>极坐标线。
要启用极地辅助线,请选择“启用极地辅助线(极地)”。此选项将极性向导设置应用于EntitySnap指针。辅助线沿着与EntitySnap点的极坐标对齐角度显示(如果启用了ETrack)。
要显示极坐标,请选择“显示极坐标”。此选项显示对齐路径。
在“极坐标显示的增量角度”中,选择要显示的角度增量并应用极坐标。
(可选)选择或清除特定角度的Display Polar导向,然后单击:
添加以指定单独的角度增量值,以使用极坐标指南。
删除可从列表中删除指定的单个值。
另请参阅:使用极地指南。
设置网格设置:
在命令提示符下键入DraftingOptions。
在“选项”对话框中,将打开“用户首选项”页面,然后展开“制图选项”。
展开显示>网格设置:
选择“启用网格”以启用或禁用显示均匀间隔的点的图案,以用作可视距离参考。
在方向下,设置:
矩形:矩形对齐捕捉网格和网格显示。
等轴测图:使捕捉网格和网格显示以60°角定向。
在间距下,设置:
匹配捕捉间距:设置网格间距,使其与捕捉设置匹配。
水平显示间距:设置网格的水平间距。
垂直显示间距:设置网格的垂直间距。
匹配水平间距:将水平间距的值转换为垂直间距的值,以便网格显示在X和Y方向上均匀分布。
设置绘图设置:
在命令提示符下键入DraftingOptions。
在“选项”对话框中,将打开“用户首选项”页面,然后展开“制图选项”。
展开显示>指针提示并设置:
显示ESnap提示:当指针遇到ESnap点时显示ESnap标记。高亮显示了您可以应用的ESnap模式。您还可以设置提示颜色。
ESnap提示大小:设置ESnap标记的显示大小。
正交模式会限制指针的移动,以使指针平行于当前坐标系的轴移动。 您只能输入平行于这些轴的点。 正交模式可以更轻松地在实体上设计和放置平行或共线的线。 在标准的世界坐标系(WCS)中,正交线从基点水平或垂直延伸。
仅当使用指针指向图形区域时,正交模式才有效。 正交模式不会阻止您使用键盘输入非正交点。
使用EntitySnaps(ESnaps)可以检测并捕捉到图形实体上的点,例如端点,相交和中心点。捕捉到一点可以为绘制和编辑命令提供准确的位置。
您可以指定ESnap模式来设置捕捉选项。例如,您可能要捕捉到实体之间的交点。您可以永久应用ESnap模式,也可以一次应用。
ESnap模式并非普遍适用。例如,您不能定义圆的终点。同样,线段也没有中心点。但是,图形实体可能包含多个与ESnap模式条件匹配的点。例如,线实体或弧始终具有两个端点。在这种情况下,ESnap函数会识别最近的可能点。始终将指针尽可能靠近所需的位置。
指针会根据以下内容捕捉到一个点:
绘图实体的类型
选定的EntitySnap模式
所选实体上的特定点
下图显示了选定点()和捕捉点()之间的关系:
在提示选择点时使用EntitySnap:
调用需要点选择的命令或功能。
请执行以下任一操作:
右键单击并单击“ ESnap替代”,然后选择一个ESnap。
输入EntitySnap模式的缩写。
将指针移到要使用ESnap的实体。
ESnap提示会根据您选择的ESnap模式出现在实体上。
EntitySnap(ESnap)提示通过在ESnap点上移动指针时显示符号和工具提示来帮助您检测图形实体上的重要几何点。 ESnap提示可直接与当前活动的ESnap配合使用-您可以配置要应用的实体捕捉模式。
当指针在指针捕捉框内移动线段端点时,将显示一个正方形,标识活动的ESnap及其位置。 此外,还会显示一个端点工具提示,命名适用的ESnap。
仅当需要点选择的命令处于活动状态时,才会显示ESnap提示。 除了中心ESnap以外,对于任何给定的指针位置,只有一个ESnap可以控制它,其中Circle的一部分本身必须在指针捕捉框中。 如果范围内有多个ESnap点,则最接近的点优先。 当指针移近另一个ESnap点时,ESnap提示将更改为与第二个捕捉点相对应。
正交模式会限制指针的移动,以使指针平行于当前坐标系的轴移动。 您只能输入平行于这些轴的点。 正交模式可以更轻松地在实体上设计和放置平行或共线的线。 在标准的世界坐标系(WCS)中,正交线从基点水平或垂直延伸。
仅当使用指针指向图形区域时,正交模式才有效。 正交模式不会阻止您使用键盘输入非正交点。
使用DrawingTabs命令在绘图窗口区域的顶部显示绘图选项卡。 HideDrawingTabs命令隐藏图形选项卡。
图纸选项卡提供了一种控制多个打开的图纸的简便方法。
活动图形的选项卡为白色;所有其他绘图选项卡均为灰色。将鼠标悬停在选项卡上时,工具提示会显示图形文件的完整路径和全名(仅保存的图形)。
选项卡栏的快捷菜单提供文件命令和选项来控制选项卡。
将鼠标悬停在选项卡上时,将显示带有打开的工程图的每个工作区(模型或布局图)缩略图的预览面板。保存图形或在工作空间之间切换时,预览更新。如果并非所有缩略图都适合预览面板,则面板两端的箭头会向右或向左滚动缩略图。
预览面板
您可以通过拖动来重新排序工程图选项卡。
如果打开的工程图多于选项卡栏可以显示的数:
单击“列出所有图形”以显示所有打开的图形的列表,然后根据需要选择一个。
单击或在选项卡栏上按所需方向移动选项卡。
图纸选项卡上文件名末尾的星号(*)表示未保存的图纸。
您可以设置首选项以显示或隐藏绘图选项卡栏,并选择预览面板显示模式。
要创建工程图标签:
单击最后一个绘图选项卡旁边的。
如果未打开任何图形,则图形选项卡栏在左侧显示加号图标。
新图形使用默认的模板图形(类似于SmartNew命令)。
要关闭工程图标签:
单击工程图选项卡以关闭。
如果自上次保存以来图形已更改,则提示询问是否保存更改。
要切换到另一个图形:
单击图形的选项卡以显示。
- 要么 -
按Ctrl + Tab可以循环浏览打开的图形选项卡。
切换到图形的特定工作区:
将鼠标悬停在特定的图形选项卡上。
预览面板出现在显示模型和所有布局图纸的选项卡下方,突出显示了活动的工作空间。
从预览面板中选择一个缩略图(模型或布局图)。
显示选定的工作空间。
要使用快捷菜单控制工程图选项卡:
右键单击工程图选项卡或图标,然后从快捷菜单中选择一个选项:
新。用模板图形开始一个新图形。
打开。打开现有工程图。
保存。使用当前文件名保存图形。
保存全部。保存所有打开的工程图。
另存为。将图形保存为其他名称。
关。关闭活动图形。
关闭所有。退出所有打开的图形,但不退出程序。
关闭其他图纸。关闭除活动图纸外的所有打开的图纸。
制作第一个标签。使您在第一个工程图选项卡上单击鼠标右键的选项卡,并使其成为活动选项卡。
制作最后一个标签。在右击最后一个绘图选项卡的位置使该选项卡成为活动选项卡。
打开包含文件夹。在一个单独的窗口中显示操作系统的文件管理器,该窗口指向所选图形选项卡的文件所在的文件夹。
注意:如果保存或关闭工程图,并且自上次保存以来已更改了一个或多个工程图,则提示您询问是否保存更改。
重新排序工程图标签:
选择一个选项卡,然后将其沿选项卡栏拖动到其他位置。
要将图形选项卡移动到第一个或最后一个位置:
右键单击工程图选项卡,然后单击“设为第一个选项卡”或“设为最后一个选项卡”。
设置图形选项卡的首选项:
请执行以下任一操作:
单击工具>选项(或键入选项)。
在“选项”对话框中,单击“系统选项”。
键入SystemOptions。
展开显示>绘图选项卡以设置以下内容:
显示工程图标签。控制在绘图窗口区域顶部的绘图选项卡的显示。
在显示设置中,选择以下选项之一:
列表显示。显示工作区的非图形列表。
面板预览。在选项卡(默认)下显示每个图形工作区(模型和布局图)的缩略图。
人气软件
-

理正勘察CAD 8.5pb2 153.65 MB
/简体中文 -

浩辰CAD 2020(GstarCAD2020) 32/64位 227.88 MB
/简体中文 -

CAXA CAD 2020 885.0 MB
/简体中文 -

天正建筑完整图库 103 MB
/简体中文 -

Bentley Acute3D Viewer 32.0 MB
/英文 -

草图大师2020中文 215.88 MB
/简体中文 -

vray for 3dmax 2018(vray渲染器 3.6) 318.19 MB
/简体中文 -

cnckad 32位/64位 2181 MB
/简体中文 -

Mastercam X9中文 1485 MB
/简体中文 -

BodyPaint 3D R18中文 6861 MB
/简体中文


 lumion11.0中文(建筑渲染软件) 11.0
lumion11.0中文(建筑渲染软件) 11.0  广联达CAD快速看图 6.0.0.93
广联达CAD快速看图 6.0.0.93  Blockbench(3D模型设计) v4.7.4
Blockbench(3D模型设计) v4.7.4  DATAKIT crossmanager 2018.2中文 32位/64位 附破解教程
DATAKIT crossmanager 2018.2中文 32位/64位 附破解教程  DesignCAD 3D Max(3D建模和2D制图软件) v24.0 免费版
DesignCAD 3D Max(3D建模和2D制图软件) v24.0 免费版  simlab composer 7 v7.1.0 附安装程序
simlab composer 7 v7.1.0 附安装程序  houdini13 v13.0.198.21 64 位最新版
houdini13 v13.0.198.21 64 位最新版 















