
极渲染(云渲染服务软件)
v2.7.9 官方版- 软件大小:59.88 MB
- 更新日期:2020-01-26 10:15
- 软件语言:简体中文
- 软件类别:3D/CAD软件
- 软件授权:免费版
- 软件官网:待审核
- 适用平台:WinXP, Win7, Win8, Win10, WinAll
- 软件厂商:

软件介绍 人气软件 下载地址
云渲染是一款非常实用且功能强劲的渲染工具,可以为用户提供一个云渲染平台,可以把您电脑中的3D程序放在远程的服务器中渲染,然后再根据自己的需要对其进行配置,可以为3D设计人员提供更多便捷的服务;使用此工具进行远程渲染有一个好处就是可以以最低费用得到满意的渲染结果,程序系统采用了大量超高性能的服务器以及超渲染器,可以通过多种CAD平台实现高速渲染,它还支持通过CAD程序插件的形式进行任务提交,当您设计完成模型或者图纸后,随之而来的就是可以在极短时间之内拿到渲染的作品;需要的用户可以下载体验
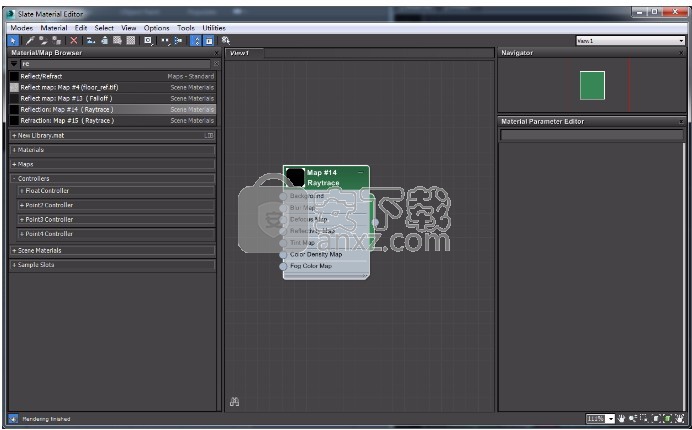
软件功能
1、渲染进程实时预览,多个子任务实时预览渲染进程,全方位监控。
2、在线客服 一对一VIP服务,私信功能内置客户端,客服7*24小时在线服务。为您及时解决渲染疑问。
3、精美皮肤、双重色彩定义,界面风格选择更丰富,经典与清新多种选择。
4、精彩分享你我,渲染作品可直接分享给好友,传输便捷,提高工作效率。随时随地查看作品。
软件特色
1、便捷的操作
安装极渲染客户端后,插件会自动安装。在3ds Max内,即可通过插件一键提交,整个渲染过程如同在本地操作,方便快捷。
2、超高性价比
全行业最低资费,计费精确到秒,大量的高性能服务器,可以保证渲染速度达到行业领先,可为您节省大量时间与金钱。
3、数据安全保证
全自动化渲染平台,数据全程加密处理,整个渲染过程无人接触数据,渲染完成后即自动删除源文件,保证用户数据不外泄。
系统自动扩容,数据多重备份,渲染完成文件在本地和云端同时备份,确保数据安全不丢失。
4、稳定性高
极渲染全部采用专业高端渲染服务器,在渲染过程中做到高容错率,尽力减少失败任务的产生。
安装步骤
1、用户可以点击本网站提供的下载路径下载得到对应的程序安装包
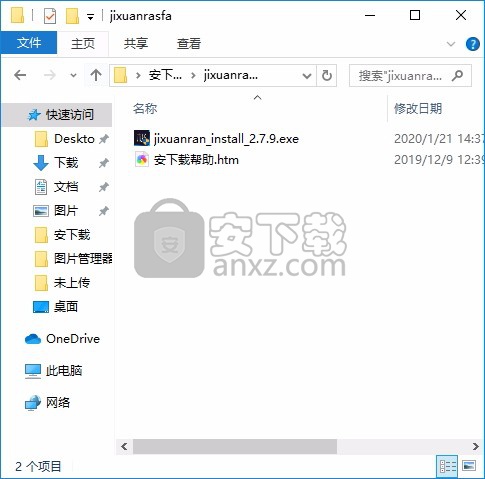
2、只需要使用解压功能将压缩包打开,双击主程序即可进行安装,弹出程序安装界面
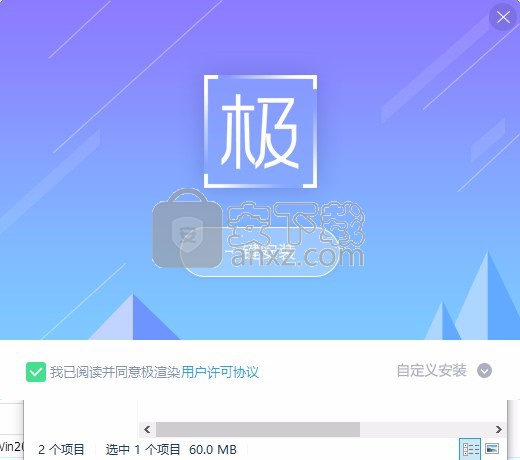
3、同意上述协议条款,然后继续安装应用程序,点击同意按钮即可

4、可以根据自己的需要点击浏览按钮将应用程序的安装路径进行更改
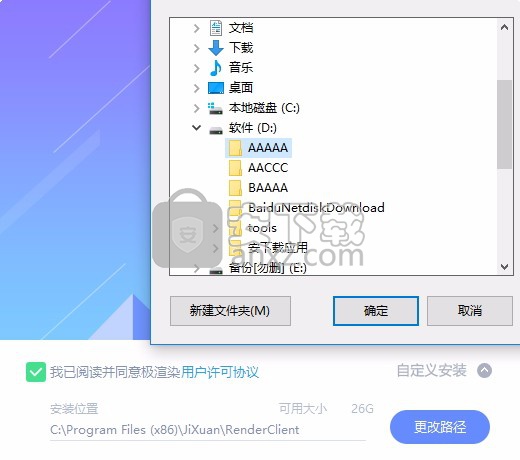
5、弹出应用程序安装进度条加载界面,只需要等待加载完成即可
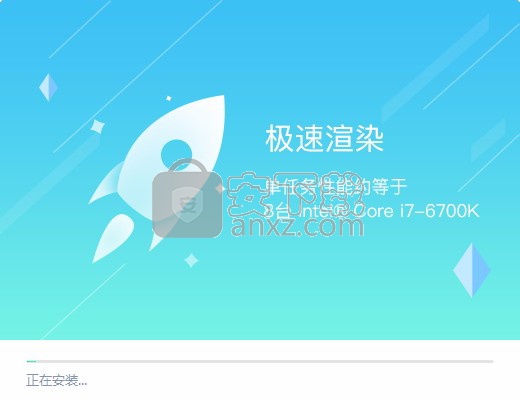
6、根据提示点击安装,弹出程序安装完成界面,点击完成按钮即可
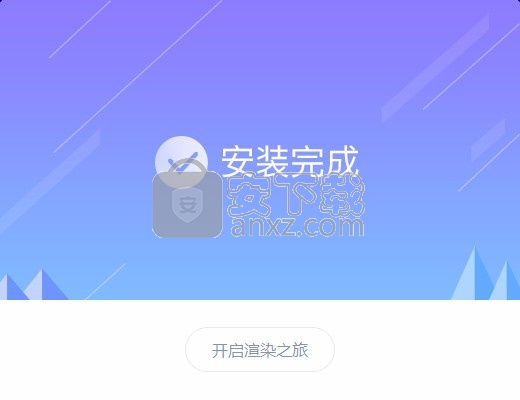
使用说明
程序安装完成后,可以双击应用程序将其打开,弹出对应的用户界面
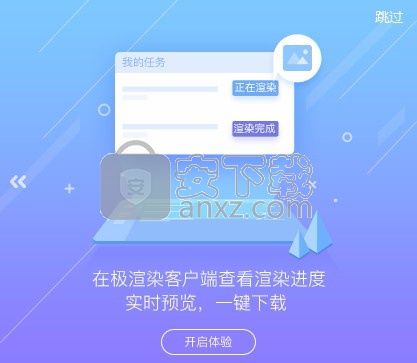
只需要输入账号以及面就可以进行登录,
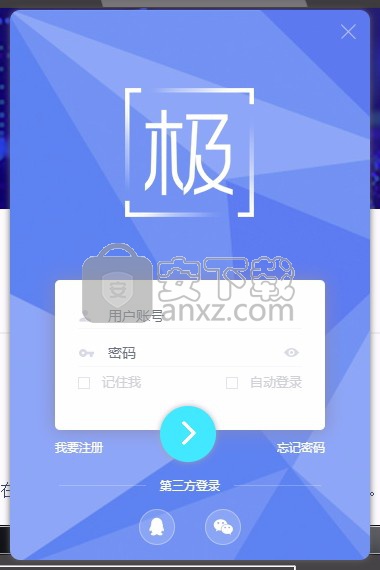
没有账号的用户可以通过程序注册界面进行程序登录,整个过程非常便捷
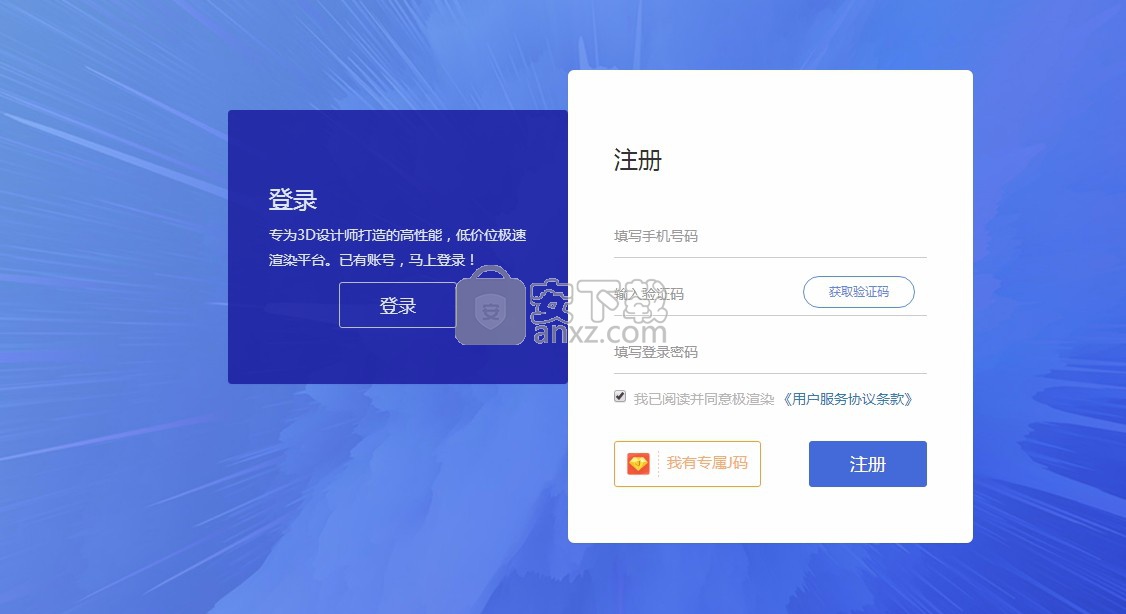
1.资源追踪里所有素材指定绝对路径,修改重名贴图。
2.场景优化、清理垃圾、杀毒,尽里使用VRay类型材质。
3.确认参数,一键提交。
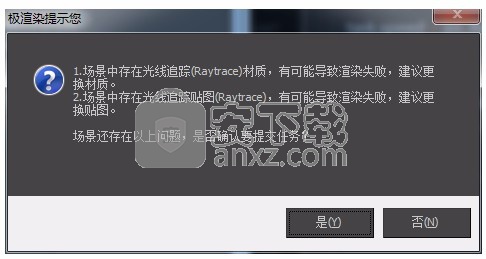
相关参数,相关设置,贴图:44/45,3 3dsMax版本:2018,效果图格式,渲染元素,场景云端存储,光域网:1/1
Vay版本:36003, JPg,A0通道, Gamma值,光子:0/0,帧序列:0,渲染视口,色彩通道,代理:0/0,视图
打开需要渲染的模型文件,确认信息后,打开极渲染插件扫描后提交任务。
在客户端可查看渲染任务,渲染完成后会自动提醒,用户点击下载后会将渲染结果放置在指定的下载目录中
当任务渲染失败的时候, 先不要着急, 想一想提交任务的时候极渲染插件是否有如下类似的提示信息?
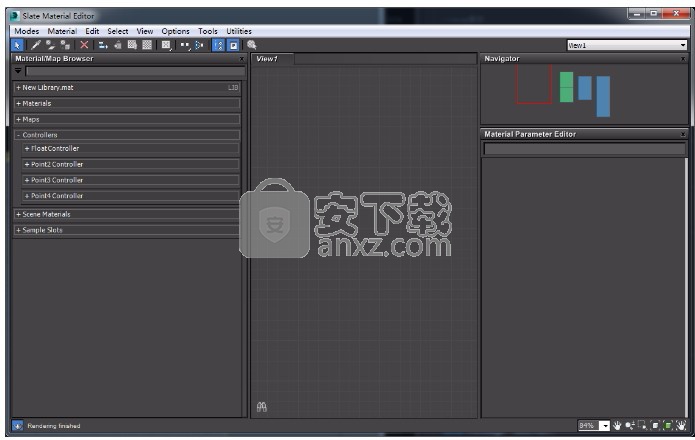
如果有这个提示, 那么请继续往下看. 由于vray不支持raytrace材质或贴图, 所以当场景中存在这种类型的材质的时候, 有很大几率会导致渲染失败.
既然知道了失败原因, 那么就有了解决方向, 请按照如下步骤操作:
1. 打开材质/贴图浏览器
打开材质编辑器, 如果使用的是精简材质编辑器,请切换到slate材质编辑器(这里推荐使用英文版的3dmax,只有英文版的可以快速搜索).
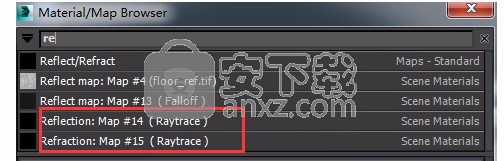
2. 快速搜索一下
2.1 处理raytrace贴图
在左上方的搜索框中输入re(这里假设你使用的是英文版,中文版请直接跳到第三步)

如果发现有raytrace字样, 双击这个贴图,会在右边的视图窗口中显示出来
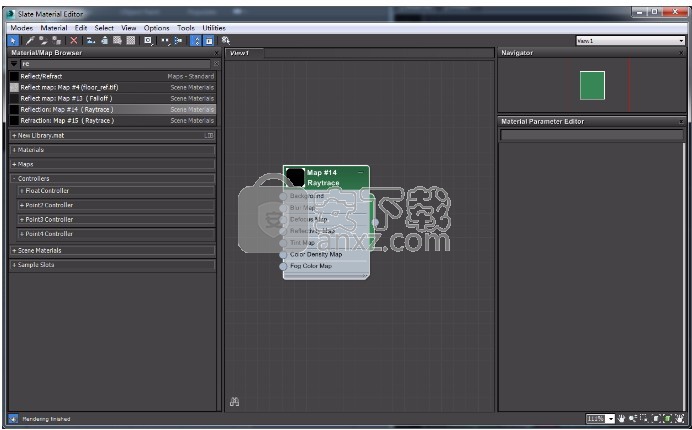
在这个贴图上右键点击, 选择更改材质/贴图类型(Change Material/Map Type)
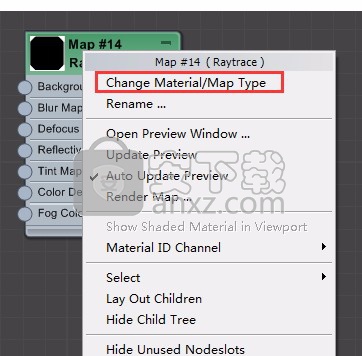
在随后出现的材质/贴图浏览窗口中, 选择vraymap即可(此处仅是推荐一种近似效果的贴图, 你可以自己选择适合的贴图类型)
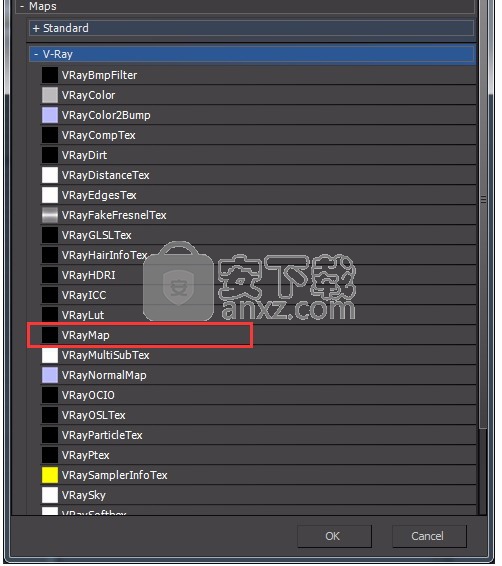
2.2 处理raytrace材质
在左上方的搜索框中输入raytrace(这里假设你使用的是英文版,中文版请直接跳到第三步)
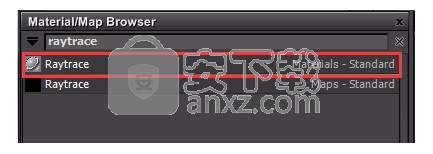
如果有raytrace字样的材质, 双击打开, 在右边的视口编辑. 在打开的材质上右键更改材质类型.改为自己需要的效果即可.
2.3 提交测试
完成前面两步之后,就可以再次提交任务测试一下, 如果点击提交按钮后,没有raytrace的提示, 那么直接提交任务即可.
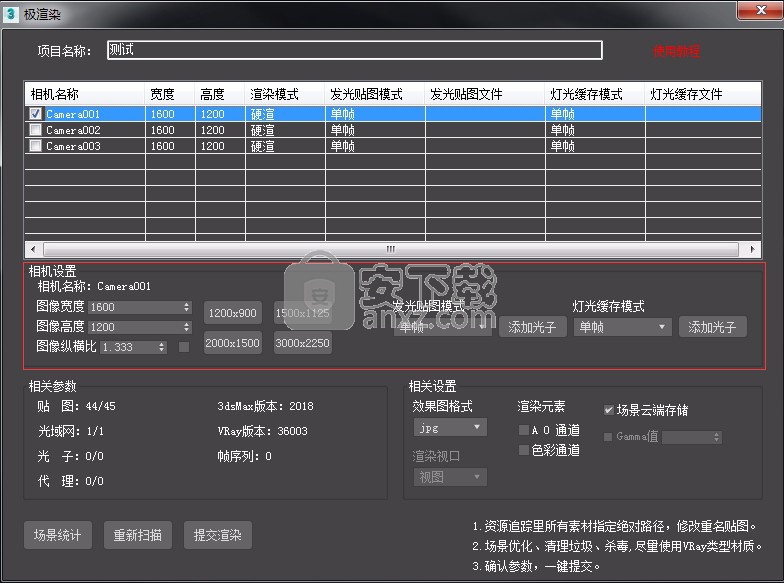
如果依然存在raytrace提示,请参考第三步.
3. 检查全部材质
如果前两步没有解决问题, 那么只能一个个的检查场景中所有的材质,在材质编辑器左下方,有场景材质卷展栏.
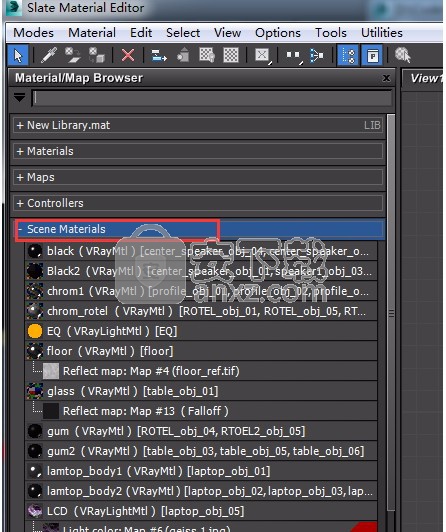
挨个浏览所有的场景材质,只要遇到有raytrace字样的材质或贴图, 都必须手动更改类型.完全处理一遍后, 再次提交任务即可.
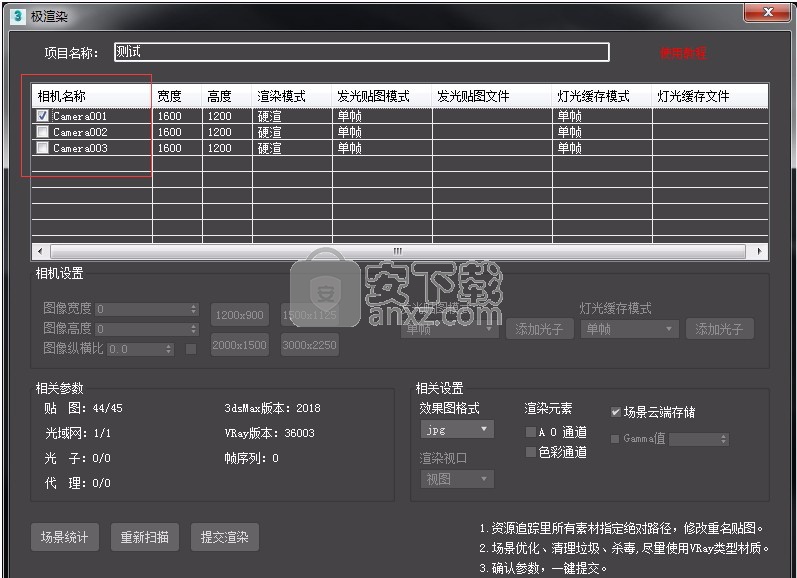
结语: 到此为止, raytrace材质和贴图的替换就完成了,并不复杂. 而场景中的材质尽量只使用vray材质, 才能达到更好的兼容性, 出错的几率更小.
浏览和整理
使用模型浏览器浏览和组织场景中的对象,图层,灯光和材质。
该模型浏览器会在您的设计空间的左侧一列。在四个选项卡之间切换以自定义您的视野:“世界”,“图层”,“灯光”和“材质”。使用下面列出的主题熟悉各种图标及其功能,以开发适合您的设计偏好的工作流程。
构造历史记录
该软件会在创建对象时保存其版本,从而使您可以返回到对象的早期阶段,并从该阶段修改或重用该对象。
查找
在场景中查找包含您输入的搜索字符串的对象。搜索结果未过滤。
搜索和过滤
搜索对象并自动过滤结果以仅显示包含搜索字符串的对象。您还可以按对象类型过滤。
显示或隐藏
显示或隐藏对象或所有源对象。
滚动到选定的对象
滚动到选定的对象,以便您可以在模型浏览器中看到它。
显示和修改对象的属性
显示或隐藏额外的列,以在“模型浏览器”(仅“世界”选项卡)中显示和修改对象的属性。
颜色编码对象
您可以控制场景中单个对象的颜色,光泽度,反射率和透明度,以对场景中的对象进行颜色编码。除颜色外,渲染场景时这些属性不会出现。
对对象
进行分组您可以对对象进行分组,以按层次结构组织对象,或者可以更轻松地选择可以一次转换,旋转或缩放所有对象的对象集。
图层对象
您可以使用图层来显示和隐藏对象的集合,以减少视觉混乱。
组织材料
在“模型浏览器”中,“材料”选项卡可在您工作时方便地组织材料。在这里,您会找到场景中所有材质的列表。
整理灯光
在“模型浏览器”中,“灯光”选项卡可在工作时方便地打开和关闭灯光。在这里,您会找到场景中所有灯光的列表。
施工历史
该软件会在创建对象时保存它们的版本,从而使您可以返回到对象的早期阶段,并从该阶段修改或重用该对象。
单位和计量
更改默认单位并测量几何特征。
更改默认单位
在 Inspire Studio中,默认度量单位为厘米。您还可以选择毫米,米,英寸和英尺。
测量特征
测量几何特征,包括长度,角度,半径,直径和边界框的尺寸。
更改默认单位
在Inspire Studio中,默认度量单位是厘米。您还可以选择毫米,米,英寸和英尺。
在字段中输入数字时,将自动附加适当的单位。如果在数字后面输入单位,则该数字将转换为当前单位。例如,10 in在以厘米为当前单位的字段内输入将导致25.4 cm显示。
提示:如果需要单位转换,请在输入值时包括单位。使用标准单位的缩写,不能有空格。例如,要输入1英寸的值,请键入 1 in。
在帮助菜单上,单击 首选项按钮。
在“首选项”窗口中,单击Inspire Studio >单位。
测量功能
测量几何特征,包括长度,角度,半径,直径和边界框的尺寸。
测量框
使用“测量框”工具测量一个或多个选定对象的边界框的尺寸。
线性
在两个点之间直接创建和编辑尺寸线。这将测量两个参考点之间的最短距离。
半径/直径
创建和编辑圆弧,圆或NURBS曲线的曲率的半径/直径尺寸(给定一个中心和一个点)。
曲线
通过扩展,重建,相交,分割和投影形状来创建和编辑3D曲线。
NURBS
创建和编辑NURBS曲线,它是一种自由形式的曲线。
混合
创建和编辑可自由混合到一个或多个现有曲线,曲面或边中的自由格式曲线。
在曲面上
直接在一个或多个曲面上创建和编辑混合曲线。
自由形状的圆/弧
创建和编辑自由形状的圆或弧。
矩形
创建和编辑矩形或正方形。
偏移
在距源曲线指定距离处创建一个或多个曲线的副本。此工具可用于2D和3D曲线。
延伸
延伸曲线并编辑延伸。
重建
通过更改控制点的数量,连接多条曲线或反转控制点的顺序来重建一条或多条曲线。
相交
通过使用一组工具曲线拆分一组目标曲线来创建修剪曲线,仅保留所需的片段。您可以使用此工具将一条自相交曲线拆分为多段。
分割将
一条曲线分割成几条独立的曲线。
边缘提取
从一个或多个对象提取曲线或边缘,使结果成为一个单独的可选对象。
投影将
一个或多个曲线沿指定方向投影到一个或多个曲面上。
从曲面相交中
提取两个曲面相交处的曲线。
提取等参线
从曲面的U或V方向提取等参曲线。这对于创建沿曲面延伸但未附加到曲面的修剪曲线很有用。
轮廓
提取一个或多个选定对象的2D或3D轮廓曲线,同时保持构造历史。
人气软件
-

理正勘察CAD 8.5pb2 153.65 MB
/简体中文 -

浩辰CAD 2020(GstarCAD2020) 32/64位 227.88 MB
/简体中文 -

CAXA CAD 2020 885.0 MB
/简体中文 -

天正建筑完整图库 103 MB
/简体中文 -

Bentley Acute3D Viewer 32.0 MB
/英文 -

草图大师2020中文 215.88 MB
/简体中文 -

vray for 3dmax 2018(vray渲染器 3.6) 318.19 MB
/简体中文 -

cnckad 32位/64位 2181 MB
/简体中文 -

Mastercam X9中文 1485 MB
/简体中文 -

BodyPaint 3D R18中文 6861 MB
/简体中文


 lumion11.0中文(建筑渲染软件) 11.0
lumion11.0中文(建筑渲染软件) 11.0  广联达CAD快速看图 6.0.0.93
广联达CAD快速看图 6.0.0.93  Blockbench(3D模型设计) v4.7.4
Blockbench(3D模型设计) v4.7.4  DATAKIT crossmanager 2018.2中文 32位/64位 附破解教程
DATAKIT crossmanager 2018.2中文 32位/64位 附破解教程  DesignCAD 3D Max(3D建模和2D制图软件) v24.0 免费版
DesignCAD 3D Max(3D建模和2D制图软件) v24.0 免费版  simlab composer 7 v7.1.0 附安装程序
simlab composer 7 v7.1.0 附安装程序  houdini13 v13.0.198.21 64 位最新版
houdini13 v13.0.198.21 64 位最新版 















