
Nanosoft nanoCAD Pro 8.5 64位
附安装教程- 软件大小:555.55 MB
- 更新日期:2020-01-30 11:18
- 软件语言:简体中文
- 软件类别:3D/CAD软件
- 软件授权:免费版
- 软件官网:待审核
- 适用平台:WinXP, Win7, Win8, Win10, WinAll
- 软件厂商:

软件介绍 人气软件 下载地址
Nanosoft nanoCAD Pro是一款功能齐全的DWG CAD平台,该程序的所有功能默认都包含在Pro中绘图和设计工具,与本机DWG的兼容性以及开放的AP借助业界公认的3D内核和2D约束引擎, 软件为参数化3D实体建模增加了nanoCAD Plus功能,现在它已经可以完全应用于3DSCAN领域,此版本致力于在以下应用领域中使用3D扫描数据解决工程和信息任务:建筑物工程结构和网络的建设和运营,包括寻找碰撞和作者的监督,支持创建2.5D图纸和平面图,包括地形图,支持机器和设备设计,支持创建三维仿真模型,可以把数据输入到GS系统数据库中,支持紧急情况和生态监测,支持运输任务建模,可以执行计算,测量,包括虚拟测量工具;需要的用户可以下载体验
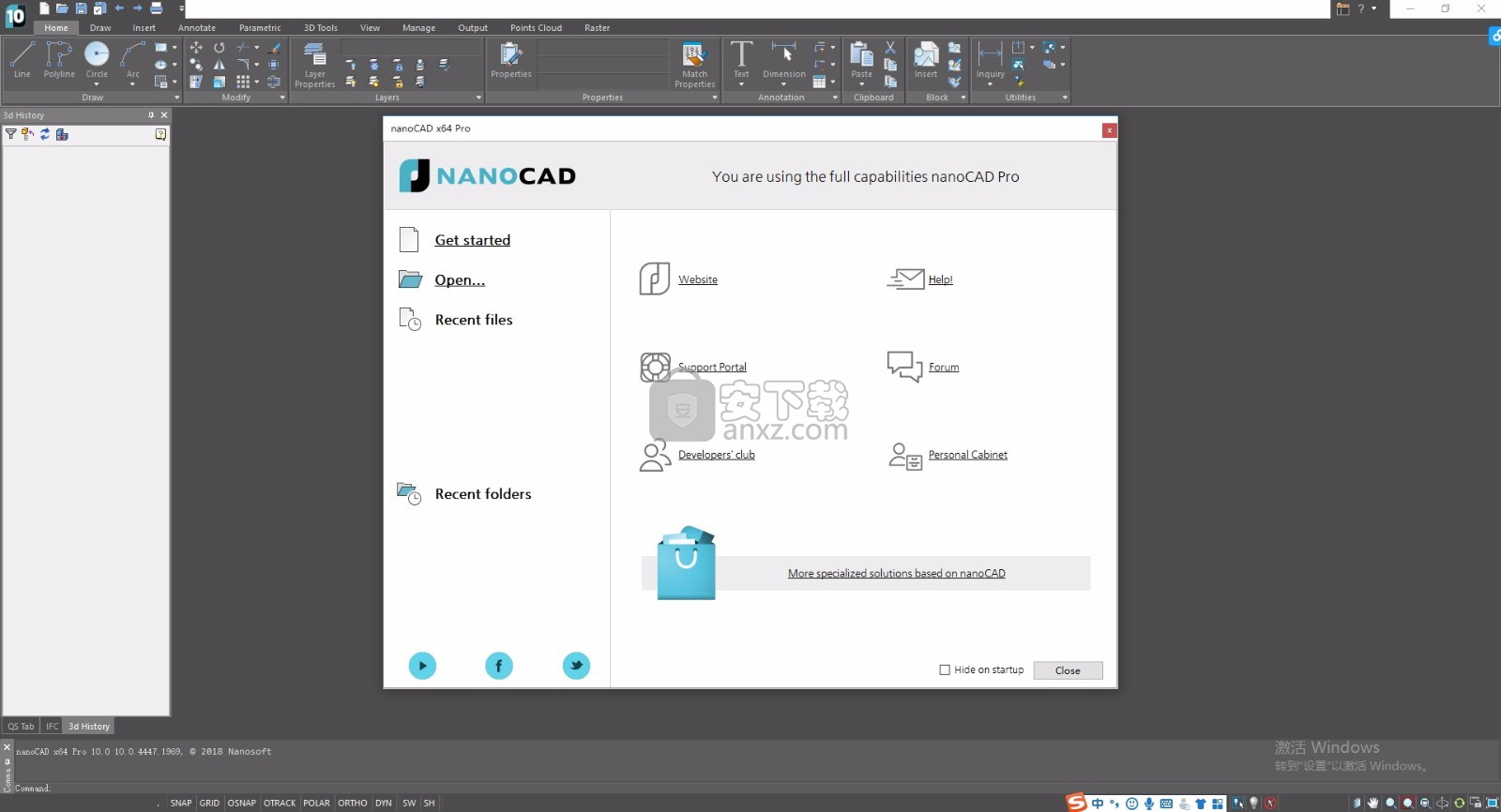
新版功能
1、熟悉的用户界面
nanoCAD的用户界面和操作原理几乎与众所周知的CAD系统没有区别,因此任何设计师都可以在最短的时间内掌握程序。菜单,功能区,图标,面板和命令行很容易辨认,因此几乎不需要重新训练。 为方便起见,nanoCAD Pro包含几个视觉主题,包括深色(石墨),大大减轻了长时间使用眼睛的负担。新的可视界面编辑器可以自定义程序的几乎每个元素,并将这些设置从一个工作站传输到另一个工作站。 nanoCAD Pro实现了动态界面的原理 - 程序适应用户的操作并提供最期望的功能。特别是,动态信息输入用于直接在光标旁边的文档的工作区域中添加和编辑数据,动态提示可帮助您在大小,坐标,角度和其他参数中导航 。
2、直接DWG格式支持
nanoCAD Pro直接与DWG一起使用 - DWG是最流行的工程文档格式。可以使用各种支持的版本(从DWG R11到DWG 2018),无需转换和数据丢失。在nanoCAD和其他CAD系统之间转移,以提供统一的流程链。nanoCAD Pro系统是CAD市场上为数不多的平台之一,它为DWG格式及其相关的所有内容提供全面支持。在nanoCAD Pro中,您可以在虚拟模型和空间中工作,使用可自定义的视口,外部链接(XREF),块库和典型工具设置,以及用于自动保存和恢复图纸的内置工具,创建文件的备份副本和多得多。除了DWG格式的“经典”实用程序外,nanoCAD Pro还提供了许多独特的功能:
用于删除和将代理对象爆炸成基元的实用程序,以便找到“卡住”的代理对象并将其从图形数据库中删除;
自动绘图校正实用程序,用于校正损坏的数据:例如,沿Z坐标散布的物体可以自动返回到绘图的工作平面,从而提高了处理速度和工作质量;
绘图管理器,它显示DWG文件的整个内部结构的树形视图,并允许浏览文件内容,还可以在绘图中快速找到它们,选择,放大,例如删除它们;
用于更改文本实体编码的实用程序。它纠正了DWG文件,其中由于代码页丢失,层,块,行类型等的名称变得不可读。
软件特色
1、工程制图工具
nanoCAD Pro包含所有必要的基本设计工具,允许您:
创建和编辑各种2D和3D矢量实体,文本,绘图设计元素,显示设置和技术文档打印;
根据块属性创建和使用任何类型的表和规范;
根据各种标准建立工作环境;
查看,创建和编辑3D曲面对象并设置创建坐标系以编辑3D对象;
借助DWG格式的全面支持,与在其他CAD系统中工作的设计人员有效地共享技术信息和图纸;
在设计中使用光栅图像(扫描图纸,文本,表格,照片);
在任何打印设备上打印技术文档,包括非标准纸张尺寸。
2、有效和独特的功能
如果在“经典”CAD系统中,单色光栅底层是不可编辑的背景图像,在nanoCAD Pro中,它们是完全成熟的对象,不仅可以“按原样”拼接,还可以进行修改。该粘贴(作为光栅)命令即刻添加光栅图像从任何外部源nanoCAD临环境-因特网,图形编辑器,一个工作流系统或任何其他应用程序。
此外,nanoCAD Pro还提供了处理单色和彩色光栅图像的独特功能:光栅菜单包含基本编辑工具(橡皮擦,铅笔,填充)和光栅图像修正(偏移校正,图像旋转,四点校正)。
安装步骤
1、用户可以点击本网站提供的下载路径下载得到对应的程序安装包
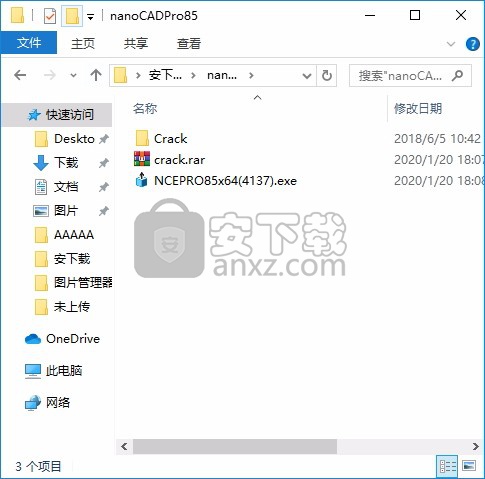
2、只需要使用解压功能将压缩包打开,双击主程序即可进行安装,弹出程序安装界面

3、取消勾选图中标注的位置,不要勾选,同意上述协议条款,然后继续安装应用程序,点击同意按钮即可
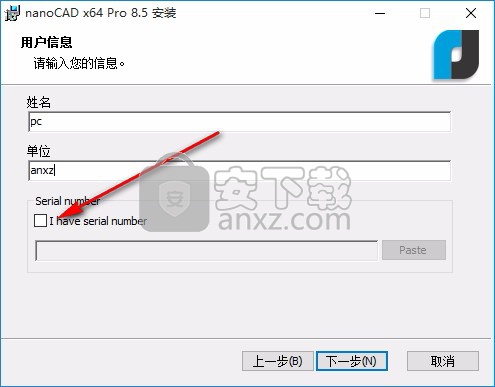
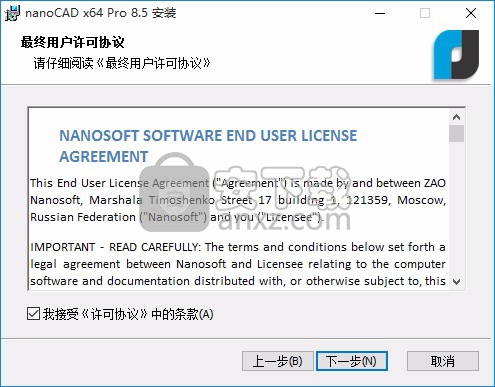
4、可以根据自己的需要点击浏览按钮将应用程序的安装路径进行更改
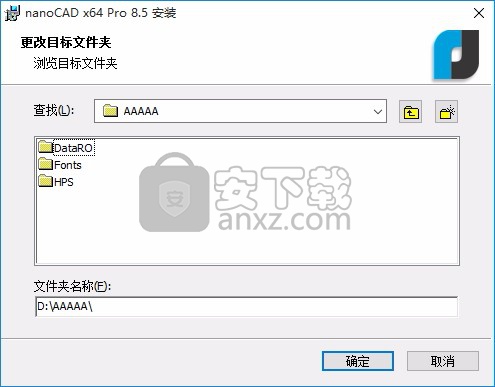
5、弹出以下界面,用户可以直接使用鼠标点击下一步按钮,可以根据您的需要不同的组件进行安装
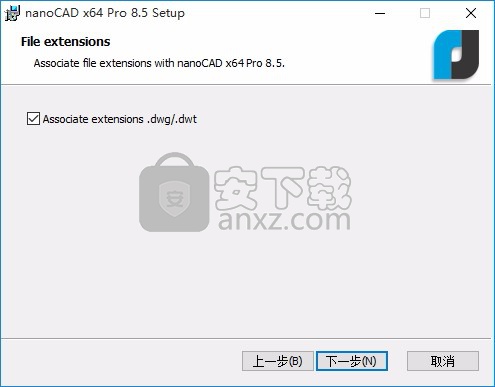
6、现在准备安装主程序,点击安装按钮开始安装
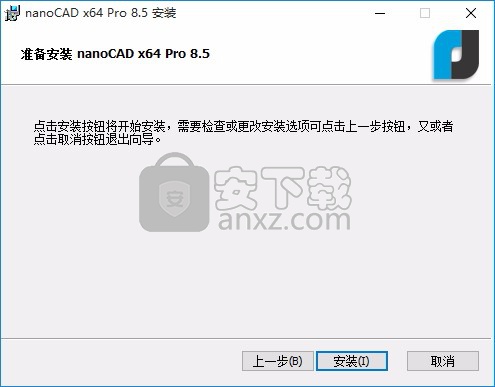
7、弹出应用程序安装进度条加载界面,只需要等待加载完成即可
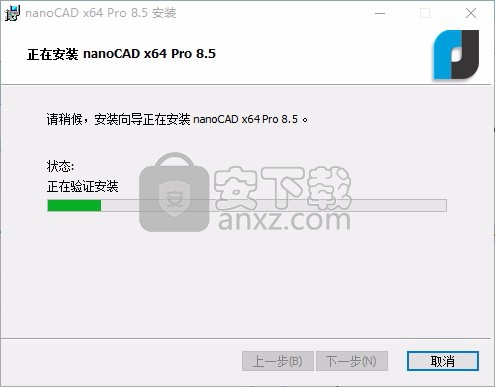
8、根据提示点击安装,弹出程序安装完成界面,点击完成按钮即可

方法
1、程序安装完成后,先不要运行程序,打开安装包,然后将文件夹内的文件复制到粘贴板
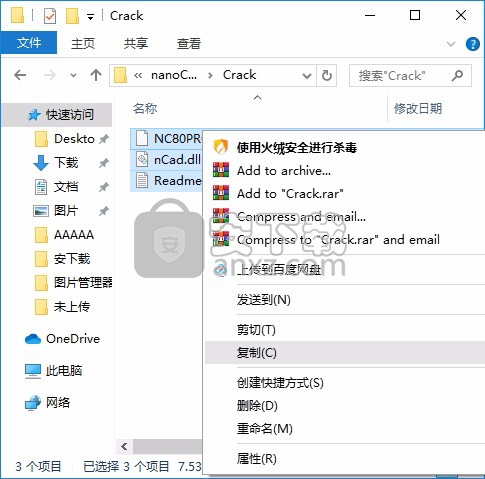
2、然后打开程序安装路径,把复制的文件粘贴到对应的程序文件夹中替换源文件
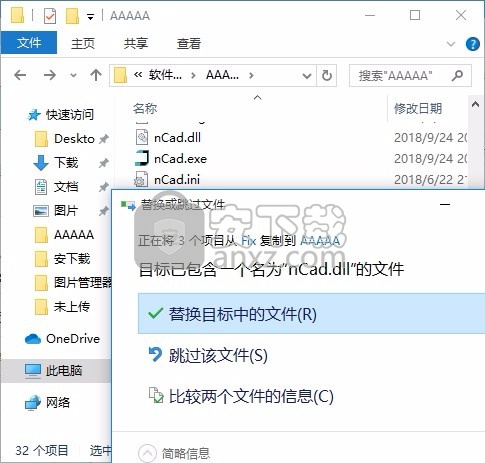
3、然后在程序路径下找到RegWizard.exe,双击运行它
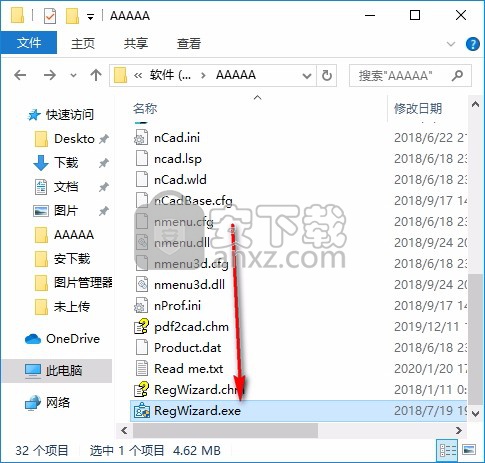
4、然后在弹出的界面中的选择“Manually activate license file”手动激活软件
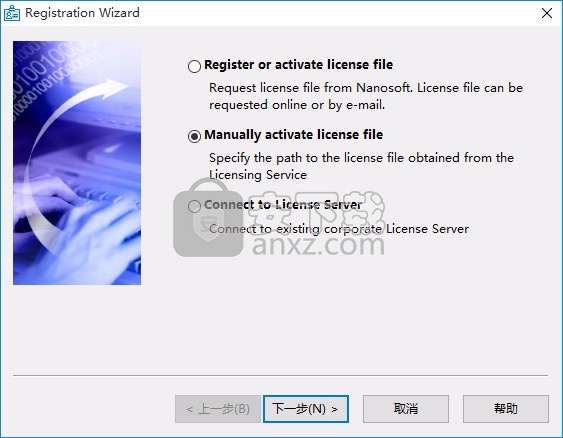
5、导入文件夹中的许可证文件“NC110PROE.lic”,导入后会提示许可证文件来自另一个产品,直接无视点击 “是”即可;
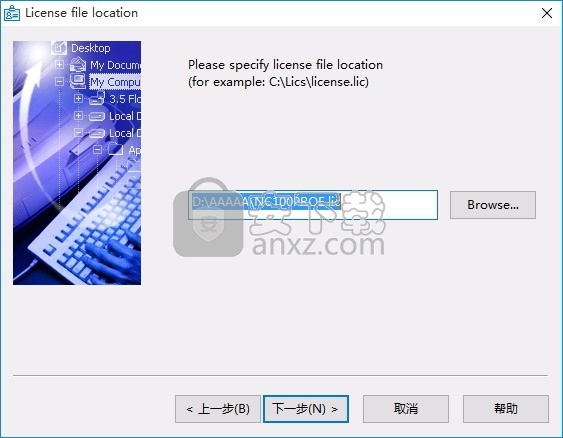
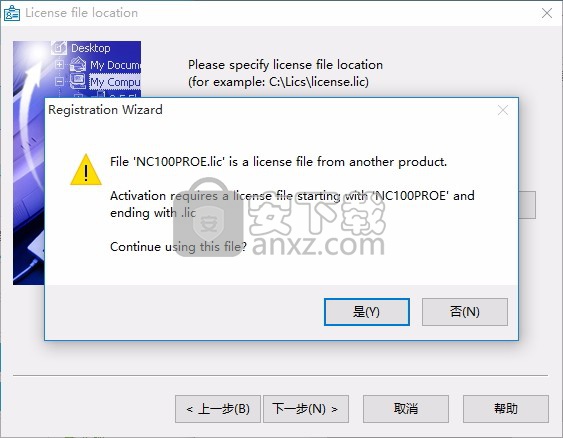
6、完成以上操作步骤后,就可以双击应用程序将其打开,此时您就可以得到对应程序
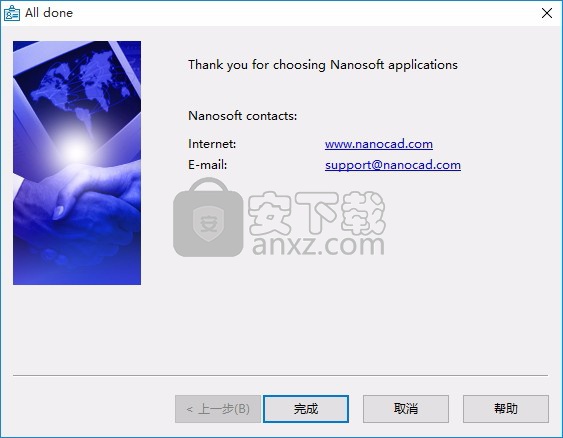
使用说明
在nanoCAD中,图形对象具有可以更改的属性,例如颜色,线条的类型和粗细(宽度),透明度和打印样式。
将光标放在屏幕上的任何对象上时,将显示一个工具提示,其中包含对象的名称,名称或颜色的颜色和放置对象的层:
可以在“选项”对话框的“光标”部分(工具–选项)中关闭工具提示的显示:
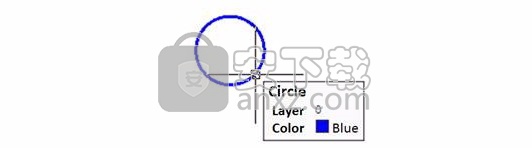
为对象设置不同的属性以使文档更加清晰。 创建新对象时,它们的属性将从创建它们的层的描述中继承。
“属性”栏
МышьОК菜单:工具–属性,МышьОК菜单:修改–属性
МышьОК菜单:视图–工具栏>功能>属性,МышьОК工具栏:主–
КлавиатураОК热键:CTRL + 1,КлавиатураОК命令行:INSP,INSPECTOR,属性
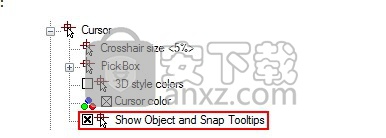
“属性”栏用于显示有关所选对象的信息,更改对象的属性,指定选择模式和调用选择命令。
属性列表分为几组。使用组名中的和按钮管理任何组的属性的可见性。该按钮显示隐藏组的属性。选择此按钮后,将显示该组的属性列表,并且该按钮切换到该按钮。
对象的不同属性显示在属性栏中的左列中。它们的值显示在右列中。
属性栏中的信息取决于当前命令,并且显示所选对象的不同参数。
如果未选择任何对象,则“对象类型”字段中不会显示任何选择:
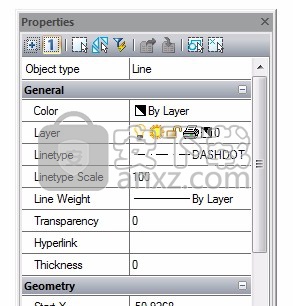
常规组中显示了文档创建对象的属性的当前设置参数。例如,“线宽”的值为“ 1.00”,因此将使用该线宽创建新的线,弧和圆。
如果选择了一种类型的多个对象,则其类型和编号(在方括号中)将显示在右栏中:
如果选择了几个不同类型的对象,则“对象类型”字段中将显示“全部(2)”:
“常规”组包含有关对象属性的信息:颜色,图层,线型等。
“几何”组显示有关对象的几何参数及其在文档中位置的信息。
可以更改的属性在左栏中以黑色显示。
您可以在相应的字段中为这些属性指定新值。超出限制的值将不会自动使用。
灰色用于显示有关无法更改的属性的信息以及用于取决于其他属性的属性的信息。
如果选择了几个对象,则仅显示所有对象共有的属性。
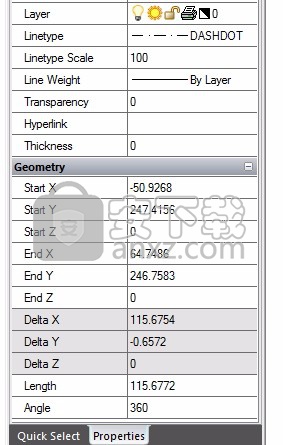
如果任何属性都没有值(列中的字段为空);所选对象中具有该属性的两个或多个对象,但是该属性的值不同,例如两个非同心圆的中心坐标:
如果可以应用,则在此字段中输入的值是该属性对于所有选定对象的值。
可以从下拉列表中选择对象的某些属性,例如颜色,线型和线宽:
要在“属性”栏中更改对象的属性,请执行以下操作:
1.选择一个或多个对象。
2.单击要更改的属性的左列。
3.在列右侧的下拉列表中选择所需的值,或键入新值。
4.要将键入的属性值应用于对象,请按Enter。从列表中选择的值将立即应用于所选对象,而无需按ENTER按钮。
5.要取消选择对象,请在绘图区域中单击或按ESC。
属性栏顶部有模式和选择命令按钮:
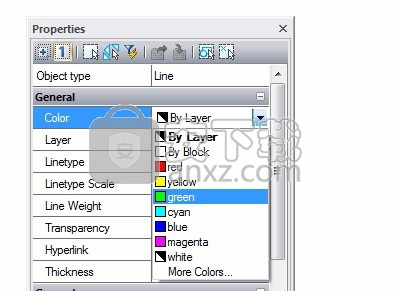
模式和选择命令的说明,对象的选择方式,请参见“使用属性栏选择对象”部分。
图形中的所有更改都会立即反映在“图形资源管理器”中。您可以在资源管理器(以及绘图区域)中分别获取有关新对象和自上次保存以来更改的对象的信息。
您可以直接从图形资源管理器中打开用于编辑对象的参数和属性的对话框。
当前文档的名称是层次树中的根部分。第一个小节显示当前图形空间(“模型”或“布局”),然后是该空间中对象的小节。
对象按类型分组。要展开任何部分,请单击部分名称左侧的符号。
控制信息显示的工具
刷新树
续订信息。所有打开的部分将关闭。
筛选条件:
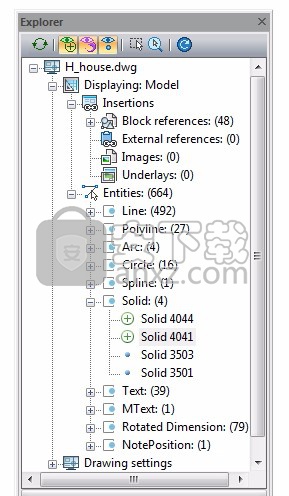
显示创建的对象
显示有关图形当前会话中新对象的信息。
显示修改的对象
显示有关在图形的当前会话中更改的对象的信息。
显示常驻对象
显示有关工程图未更改对象的信息。
在屏幕上显示的变体
启用选择
在资源管理器树形图中选择的对象在工程图区域中带有夹点。
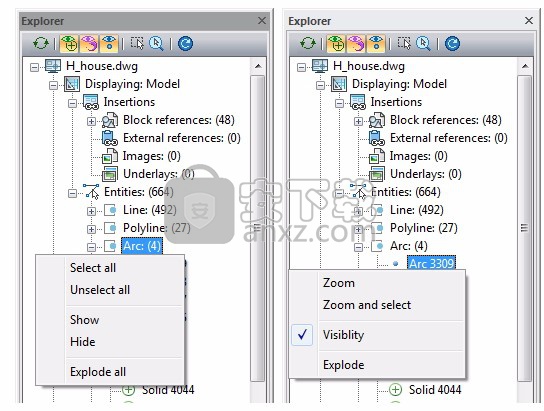
启用缩放和选择
在资源管理器树形图中选择的对象带有夹点和放置在图形区域中心的标记。
将过滤器与工程图同步
根据过滤器()的状态在绘图区域中显示对象。
注意:要在将同步过滤器与工程图一起使用后恢复对象的可见性,请打开必要的过滤器并再次单击该按钮,或者使用状态栏按钮的上下文菜单中的“在当前布局中统一对象”命令。
在资源管理器中选择的图形对象的上下文菜单包含要操作的命令。命令取决于所选对象的类型及其在资源管理器树中的层次结构:
图纸设置部分
图纸设置部分显示有关主图纸设置的信息。
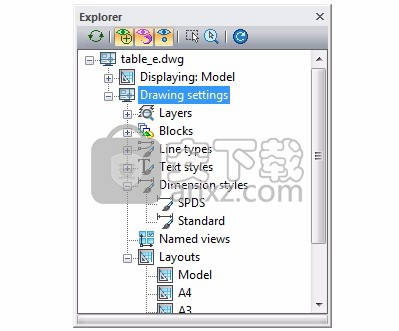
上下文菜单中的“编辑”命令将打开一个对话框,用于编辑所选部分的参数:
布局部分
布局部分包含所有图形布局的列表。激活上下文菜单命令将打开选定的图纸空间,并在图形资源管理器中显示有关其对象和设置的信息。
命令行:COLOUR,COLOR,COL
“选择颜色”对话框允许您设置用于编辑元素的所需颜色:图形对象,尺寸样式,图层等。
通过单击颜色下拉列表中的“更多颜色…”来编辑图层或对象的颜色时,该对话框也会打开:
该对话框包含两个选项卡:“索引颜色”和“真彩色”。
索引颜色选项卡
“索引颜色”选项卡允许您从nanoCAD颜色索引调色板中选择颜色。
将鼠标悬停在一种颜色上时,“索引颜色”指示颜色编号(索引),而“ RGB”指示RGB(红色,绿色,蓝色)颜色值。单击一种颜色将其选中,或在“颜色”框中输入颜色编号或名称。选定的颜色将显示在“新颜色”色板(大方块)中。
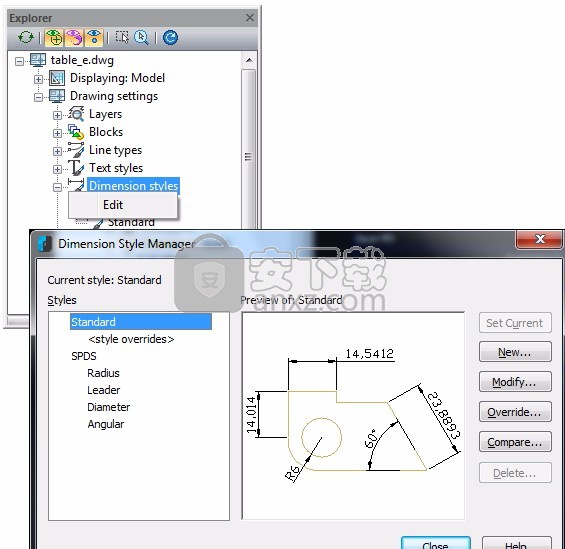
参数:
颜色索引调色板
显示10到249种可选颜色。
命名调色板
显示1到9的颜色;这些颜色具有名称和数字。
灰度调色板
显示颜色250(黑色)至255(白色);这些颜色是灰色阴影。
指定新对象采用分配给在其上创建它们的图层的颜色。选择BYLAYER时,当前层的颜色将显示在旧色样中。
指定新对象使用默认颜色(白色或黑色,取决于背景颜色),直到将对象分组为一个块并插入该块为止。当您将图块插入图形中时,图块中的对象会继承当前的“颜色”设置。
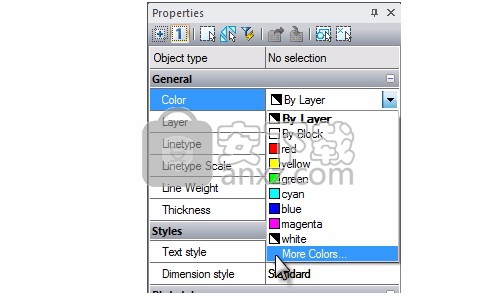
色场
指定颜色名称,BYLAYER或BYBLOCK颜色,或颜色索引号从1到255。“新建”色板显示最近选择的颜色。
旧颜色和新颜色色板
以小方块显示先前选择的颜色,以大方块显示当前选择的颜色。
真彩色标签
“真彩色”选项卡允许使用真彩色调色板选择颜色,可用的颜色超过1600万种。
颜色模型下拉列表确定整个选项卡的内容,并允许以RGB或HSL配色方案选择颜色。
RGB颜色模型
颜色可以分为红色,绿色和蓝色。为每个成分指定的值代表红色,绿色和蓝色成分的强度。可以操纵这些值的组合来创建各种颜色。调整颜色栏上的滑块,或为每个组件指定1到255之间的值。
HSL颜色模型
HSL颜色模型允许由色相,饱和度和亮度成分组成颜色。
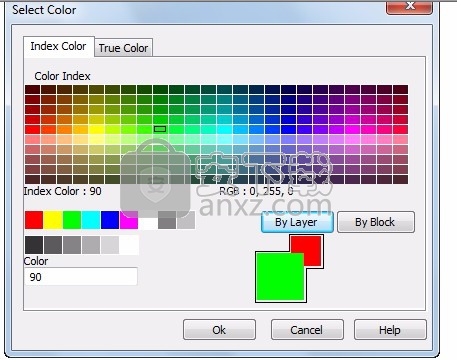
色相指定颜色的色相。色相表示可见光谱内光的特定波长。要指定色相,请使用色谱或在“色相”框中指定一个值。调整此值会影响RGB值。有效的色相值为0到360度。
饱和度指定颜色的纯度。高饱和度会使颜色看起来更纯净,而低饱和度会使颜色看起来褪色。要指定颜色饱和度,请使用色谱或在“饱和度”框中指定一个值。调整此值会影响RGB值。有效的饱和度值为0到100%。
亮度指定颜色的亮度。要指定颜色亮度,请使用颜色滑块或在“亮度”框中指定一个值。有效的亮度值为0到100%。值0%代表黑色,100%代表白色,50%代表该颜色的最佳亮度。调整此值也会影响RGB值。
按层分布对象
CAD的主要优点是可以分层组织文档。图层用于分离,排序和编辑图形对象。
为了解释图层的功能,我们将使用描图纸的示例。工程图中的图层就像透明的描图纸一样。一个描图纸(或图层)包含平面图,第二个描图纸(或图层)包含平面图,第二个描图纸(或供水层)包含楼层平面图,第二个描图纸(或图层)包含楼层平面图,第二个描图纸(或图层)包含层次结构,您可以创建所需的设计文档集。 。
将不同组的对象放置在单独的图层上有助于排序和简化许多图形管理操作。为了更好地组织和操作数据,将一种类型的图形元素放置在同一层上。例如,辅助线被放置在单独的层上以促进并加速它们的去除。尺寸,文本对象,阴影线等可以放置在单独的图层上。
默认情况下,每个新创建的对象都包含0层,该层不能删除或重命名。图形必须至少包含一层,因为任何图形对象都必须放置在一层上(通常说一个对象属于一层)。
不建议在0层上创建所有图形对象。建议为图形对象的正确组织创建一个新层。
设置第一个维度后,将创建Defpoints实用程序层。这是设置尺寸控制点的地方。这些点的显示视图不会通过DDPTYPE命令更改。 Defpoints图层永远不可打印。
创建对象时,其属性取自放置对象的层(如果选择了“按层”)。
如果在“属性”面板上的“颜色”,“线型”和“线宽”下拉列表中指定特定的颜色,类型和线宽,而不是“ bylayer”参数,则这些值将应用于该图层上所有新创建的对象。
要创建一个新对象,您无需每次都指定其属性。您切换到所需的图层并创建对象。
按层分布对象有助于分别编辑对象的属性。如果您不希望意外更改,则可以通过阻止单独的图层来防止编辑放置在这些图层上的对象。图层可以打开/关闭,可见/不可见。每层都可以设为可打印或不可打印。
选择用于工作的活动层称为当前层。默认情况下,新创建的对象放置在当前层上。
用于管理图层及其属性的一些常用参数位于“属性”工具栏上:
在“属性”栏的“常规”部分中:
层下拉列表允许重新分配当前层,还可以打开/关闭,冻结/解冻以及阻止/取消阻止层:
颜色,线型和线宽下拉列表用于快速更改所选图层的属性:
“属性”工具栏上的“层”按钮将打开“层”对话框,您可以在其中创建,删除,重命名以及对层进行其他操作。
层数
МышьОК菜单:格式–图层…
МышьОК工具栏:属性–
КлавиатураОК命令行:LAYER,LAYERS,LO
“图层”对话框用于管理图层及其属性:
对话框的左侧有一个带有类别树的窗口。通常,类别树由以下元素组成:
不同的线型有不同的用途。例如,要创建轴,您可以使用一种类型的线,使用另一种类型的线创建不可见的线等。使用不同的线类型来创建不同的对象可以改善图形数据的视觉感知,并可以更有效地处理工程图。
线型是沿着一条线或曲线的线,点和空格的重复序列。复杂类型的线可以包含内置形状,这些形状存储在(* .SHP)形状文件中。线型存储在扩展名为* .LIN的文件中。每种类型都有自己的名称;破折号,点的顺序,破折号和空格的相对长度以及其他特征在一行的说明中指定。一个LIN文件可以包含许多行类型。
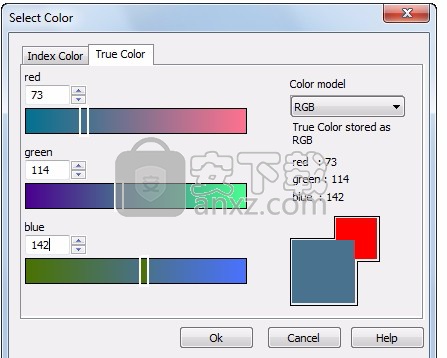
nanoCAD支持为AutoCAD创建的线型。
用户可以通过将其描述添加到现有LIN文件或创建自己的新文件来创建自己的线型。在任何文本编辑器或文本处理器中编辑现有文件或创建新文件。
线型中使用的用户线型(* .LIN)和形状文件(* .SHP)存储在C:\ ProgramData \ Nanosoft \ nanoCAD Pro Int 10.0 \ SHX文件夹中。
有一个内置的线型编辑器可以创建用户线型并编辑现有的线型。
使用线型之前,必须将其加载到工程图中。使用工程图时,可以重命名加载的线型。重命名线型只会更改其在当前图形中的描述;线型的名称在LIN文件中保持不变。
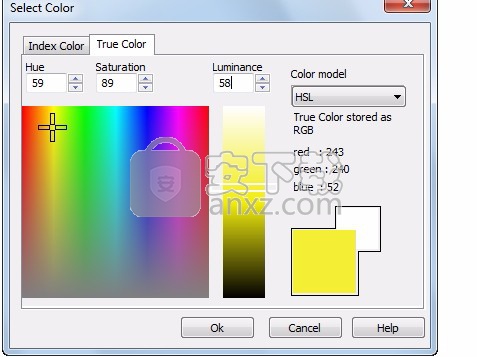
可以使用“清除”命令(“文件”菜单–“绘图实用程序”)在“线型管理器”中删除未使用的线型。
注意:按层,按块和实线类型不能重命名或删除。
所有新创建的对象都继承当前在“属性”栏的“线型”行中设置的线型。
注意:“属性” -bar的“线型”下拉列表仅包含已加载的线型,如“线型管理器”中所示。
如果按层指定了当前线型,则新对象将具有为此层定义的线型。
线型不仅可以分配给图层,还可以分配给对象。要更改对象的线型,请在图层上将其替换为另一种线型,更改其放置所在层的线型,或指定另一种专门用于对象的线型。
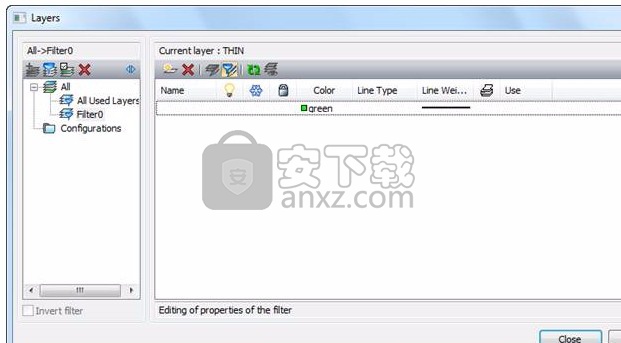
线型与文档一起保存在* .dwg文件中。可以将它们保存在(* .dwt)文件模板中,以传输到另一台计算机。
线型管理器中显示了有关文档中所有线型的信息。 Linetype Manager允许加载,删除和重命名线型。有一个按钮可以打开内置的“线型编辑器”对话框,您可以使用它创建自己的线型或编辑现有的线型。
人气软件
-

理正勘察CAD 8.5pb2 153.65 MB
/简体中文 -

浩辰CAD 2020(GstarCAD2020) 32/64位 227.88 MB
/简体中文 -

CAXA CAD 2020 885.0 MB
/简体中文 -

天正建筑完整图库 103 MB
/简体中文 -

Bentley Acute3D Viewer 32.0 MB
/英文 -

草图大师2020中文 215.88 MB
/简体中文 -

vray for 3dmax 2018(vray渲染器 3.6) 318.19 MB
/简体中文 -

cnckad 32位/64位 2181 MB
/简体中文 -

Mastercam X9中文 1485 MB
/简体中文 -

BodyPaint 3D R18中文 6861 MB
/简体中文


 lumion11.0中文(建筑渲染软件) 11.0
lumion11.0中文(建筑渲染软件) 11.0  广联达CAD快速看图 6.0.0.93
广联达CAD快速看图 6.0.0.93  Blockbench(3D模型设计) v4.7.4
Blockbench(3D模型设计) v4.7.4  DATAKIT crossmanager 2018.2中文 32位/64位 附破解教程
DATAKIT crossmanager 2018.2中文 32位/64位 附破解教程  DesignCAD 3D Max(3D建模和2D制图软件) v24.0 免费版
DesignCAD 3D Max(3D建模和2D制图软件) v24.0 免费版  simlab composer 7 v7.1.0 附安装程序
simlab composer 7 v7.1.0 附安装程序  houdini13 v13.0.198.21 64 位最新版
houdini13 v13.0.198.21 64 位最新版 















