
nanoCAD Pro 11 64位
附安装教程- 软件大小:582.88 MB
- 更新日期:2020-01-20 17:25
- 软件语言:简体中文
- 软件类别:3D/CAD软件
- 软件授权:免费版
- 软件官网:待审核
- 适用平台:WinXP, Win7, Win8, Win10, WinAll
- 软件厂商:

软件介绍 人气软件 下载地址
nanoCAD Pro 11是一款非常专业的CAD图纸绘制工具;此版本为最新版,它带有多层应用程序编程接口它包括几个AP,允许从常规任务自动化到复杂的CAD应用程序开发的所有内容,开发人员可以使用Cm,sp,net++创 nanoCAD建在Plus内运行的软件应用程序,Nanosoft还可以分发您的应用程序,从而使您能够吸引更多的用户;由于具有F文件参考功能, nanoCAD Plus可以从任何其他能够创建lFC文件的软件中加载BM模型。因此,您可以查看模型的几何形状和属性,深入研究已加载的BM模型以搜索所需的数据;甚至还可以加载由不同软件生成的FC文件,例如 Revit的建筑模型, Tekla的建筑, MagiCAD的MEP数据,以及检查复杂项目的外观;此程序可以导入点云,主要是3D激光扫描数据(LIDAR),它提供了用于分析和处理大型点云的工具,例如:数据可视化、注册、过滤、分割/分类yiji 使用原始数据进行计算;需要的用户可以下载体验
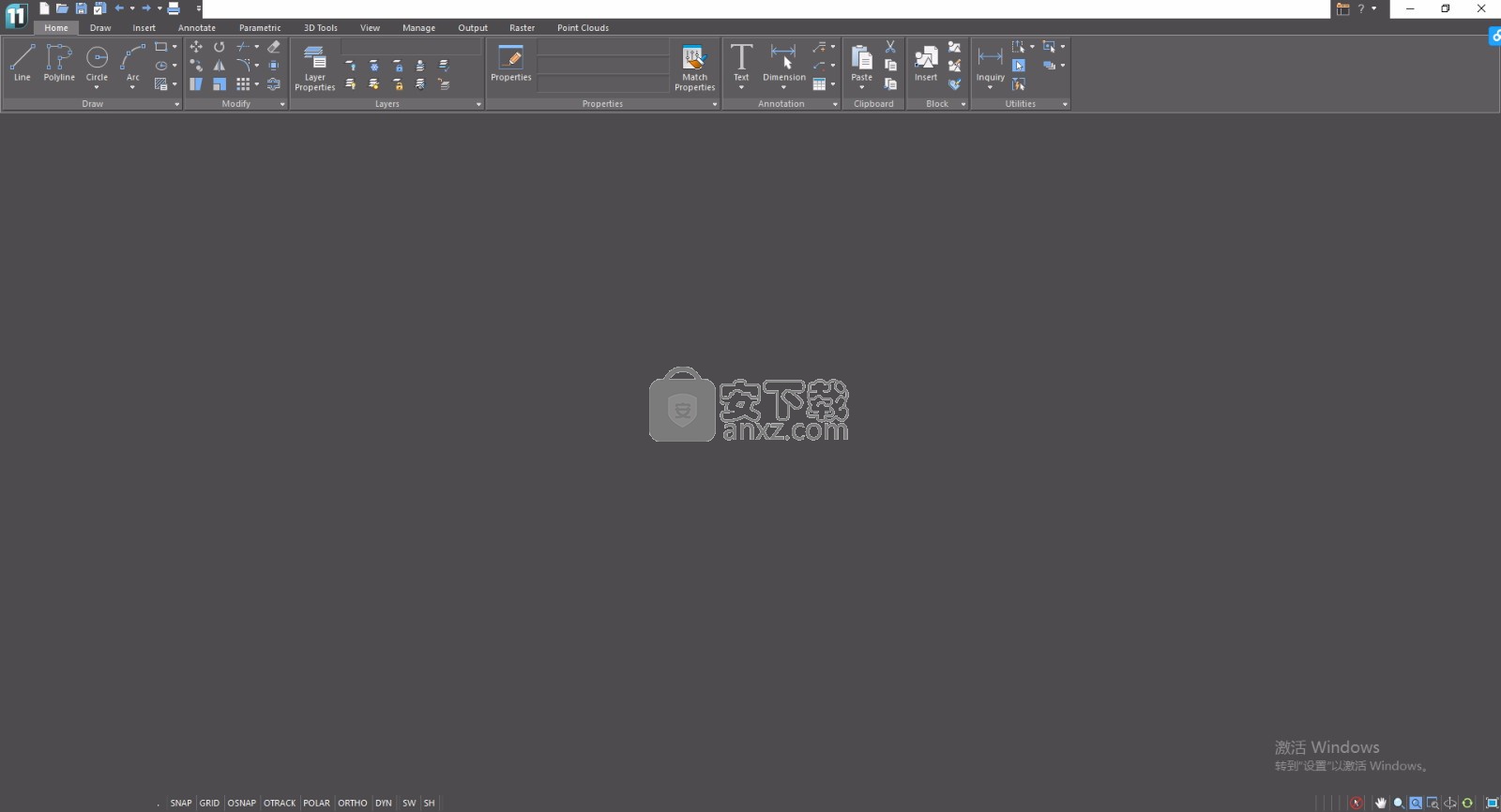
新版功能
1、ActiveX自动化和LISP
nanoCAD脚本引擎使普通用户可以自动化日常例行任务。用户可以使用Visual Basic脚本,Java脚本或Microsoft Windows支持的任何其他脚本语言以及内置LISP编写宏。
2、干净的本机* .dwg支持
nanoCAD Pro本机使用行业标准的DWG(* .dwg)文件格式。在nanoCAD中创建或编辑的图形几乎可以用于任何其他流行的CAD系统,而不会进行转换或数据丢失。如果由于损坏而无法从其他系统打开图形,或者要审核打开的图形是否有错误,或者需要减小文件大小,nanoCAD将提供“审核,恢复和清除”命令。可以肯定的是,由于nanoCAD的自动保存和备份功能,您不会因软件或硬件故障而丢失文档数据。
3、全面的命令集
nanoCAD Pro包含用于创建和编辑2D / 3D对象的广泛工具集。通常有多种绘制方法可用于创建大多数几何元素。它是经过深思熟虑的对象编辑命令,可让您通过最少的鼠标单击来修改图形。可重用的块和对外部工程图的引用简化并加快了工程图的过程。高级尺寸标注功能使您可以通过多种方式创建任何尺寸。
四、强大的表格编辑器
nanoCAD Pro具有强大的Excel样式的表格编辑器,具有广泛的功能集,包括使用包含嵌入式宏和论坛的单元格创建表格的能力。
软件特色
1、行业标准的用户界面
nanoCAD Pro实现了非常高效且易于学习的经典风格的CAD用户界面。它提供了一个命令集和UI元素外观,使许多其他兼容的CAD应用程序的用户熟悉并感到舒适。图形空间,命令行以及菜单项和图标在工具栏上的位置很容易辨认。任何具有AutoCAD经验的人都将从一开始就拥有使用nanoCAD的感觉。
2、C ++ / C#API
nanoCAD Pro具有多种API,可在其核心功能之上构建CAD应用程序。NRX是一种C ++和.NET API,与AutoCAD的ARX非常相似。它允许轻松地将基于AutoCAD的应用程序转换为nanoCAD。它是一个面向对象,紧凑而强大的编程接口。它已经过现场验证,已用于创建大量的商业CAD应用程序。
nanoCAD还具有针对C ++和.NET的MultiCAD API?,这是一种革命性的开发工具,可以为不同的CAD平台创建二进制兼容的应用程序。使用MultiCAD API开发的应用程序不仅可以在nanoCAD中运行,而且还可以在其他兼容的CAD系统中运行,包括AutoCAD。
3、扩展的绘图
nanoCAD Pro的绘图设置对话框允许您设置多个绘图区域,并创建多页绘图。这对于在具有较小输出格式的打印机上打印大型图形特别有用。批处理图命令可创建并打印工程图集,而无需您进行任何处理。需要打印现有项目时很方便。它还支持将工程图输出到单张或多张图纸文件。
安装步骤
1、用户可以点击本网站提供的下载路径下载得到对应的程序安装包
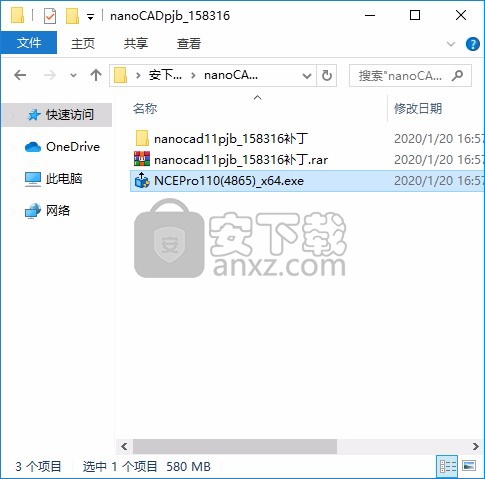
2、只需要使用解压功能将压缩包打开,双击主程序即可进行安装,弹出程序安装界面
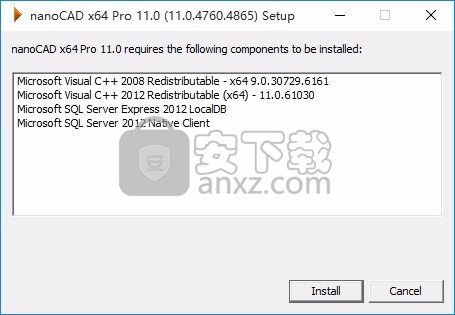

3、同意上述协议条款,然后继续安装应用程序,点击同意按钮即可
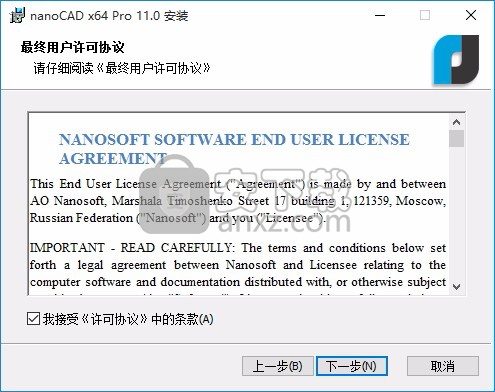
4、把图中的标注的位置取消掉,不要勾选注册码,可以根据自己的需要点击浏览按钮将应用程序的安装路径进行更改
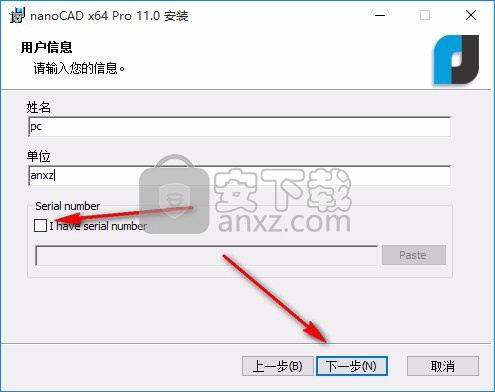
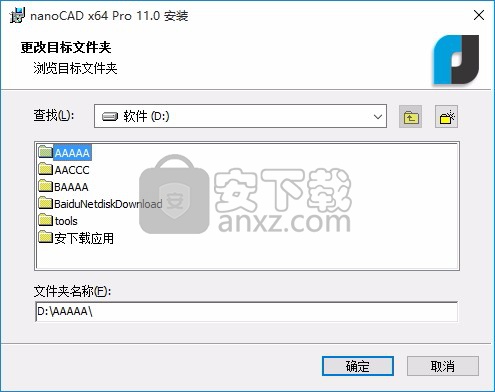
5、弹出以下界面,用户可以直接使用鼠标点击下一步按钮,可以根据您的需要不同的组件进行安装
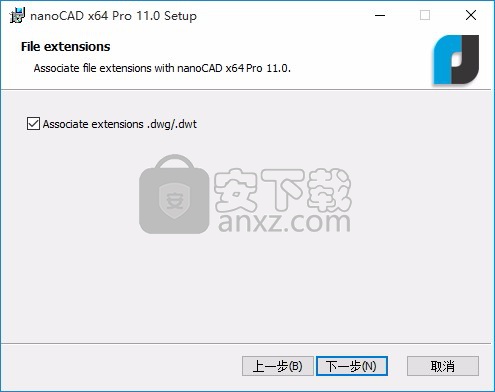
6、现在准备安装主程序,点击安装按钮开始安装
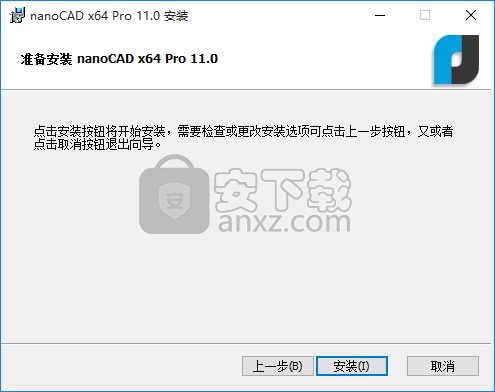
7、弹出应用程序安装进度条加载界面,只需要等待加载完成即可
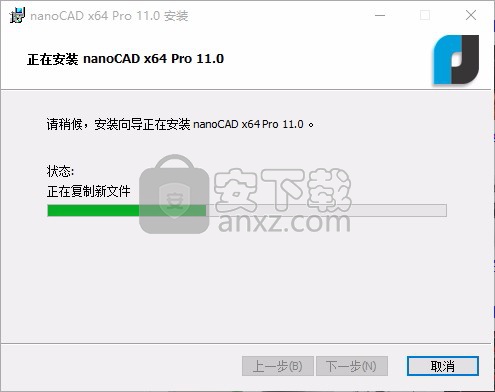
8、根据提示点击安装,弹出程序安装完成界面,点击完成按钮即可

方法
1、程序安装完成后,先不要运行程序,打开安装包,然后将文件夹内的文件复制到粘贴板
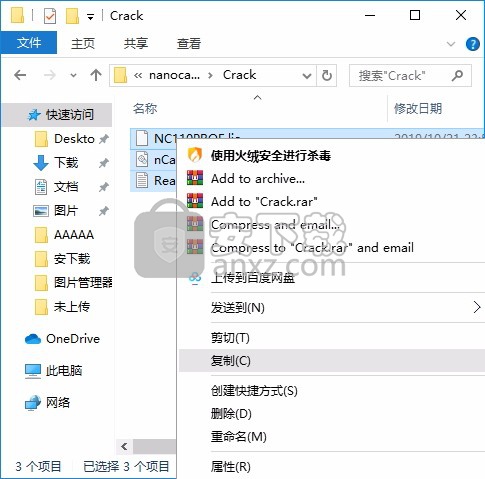
2、然后打开程序安装路径,把复制的文件粘贴到对应的程序文件夹中替换源文件
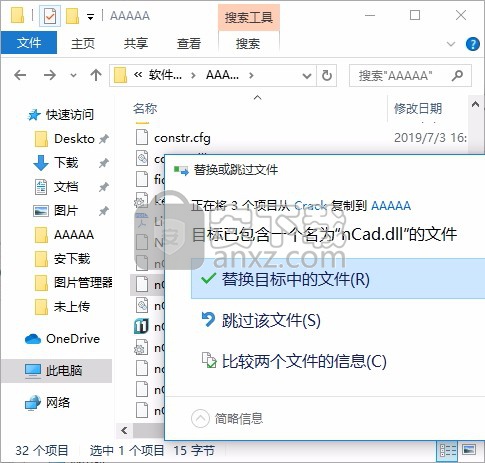
3、然后在程序路径下找到RegWizard.exe,双击运行它
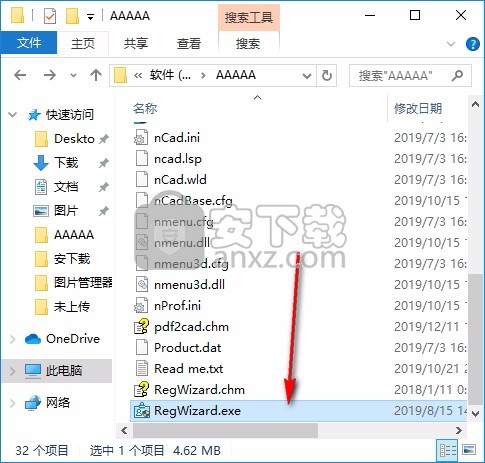
4、然后在弹出的界面中的选择“Manually activate license file”手动激活软件
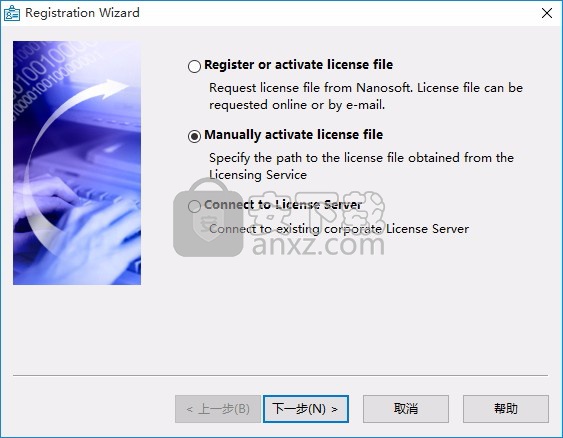
5、导入文件夹中的许可证文件“NC110PROE.lic”,导入后会提示许可证文件来自另一个产品,直接无视点击 “是”即可;
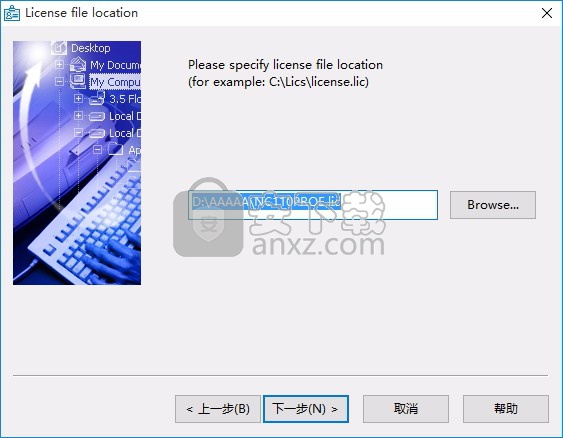
6、完成以上操作步骤后,就可以双击应用程序将其打开,此时您就可以得到对应程序
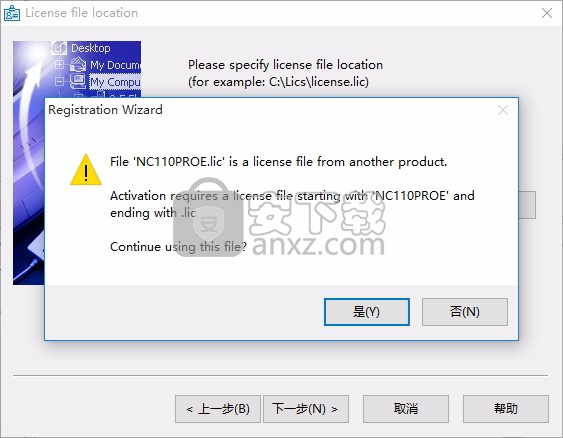
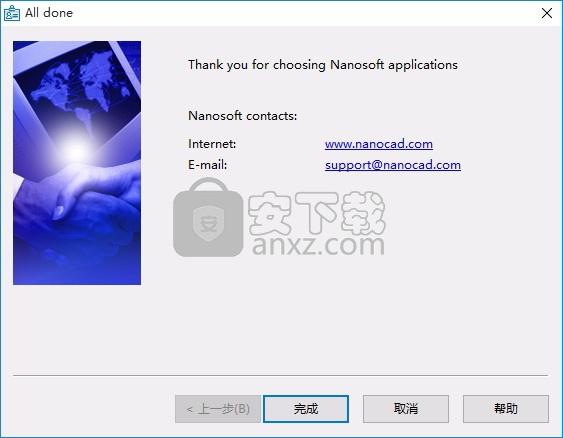
使用说明
通过单击带有程序徽标的nanoCAD按钮,您可以访问文件管理,打印和文档实用程序命令:审核,还原,恢复,清除等。最近使用的文件和文件夹的列表也显示在此处。
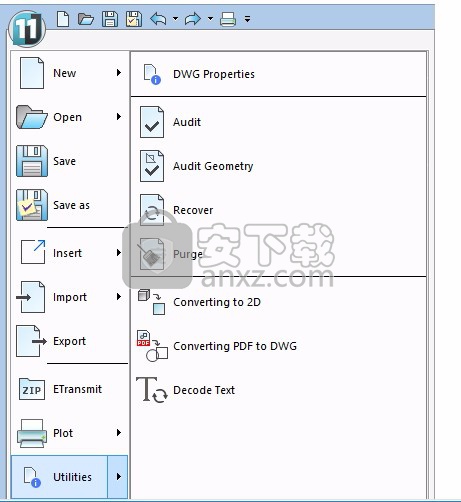
“选项”按钮将打开“选项”对话框以管理nanoCAD设置。
快捷工具栏
快速访问工具栏包含用于创建,打开,保存和打印文档的最常用命令的按钮。 还有“撤消”和“重做”命令可用于对文档所做的更改。
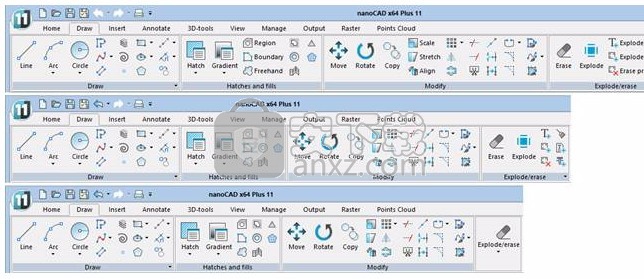
使用功能区下方的上下文菜单命令QAT工具栏将快速访问工具栏放置在功能区元素下方。
功能区包含一组选项卡,其中包含用于创建和编辑图形的控件和工具。
默认情况下,功能区位于nanoCAD窗口的顶部。
功能区视图取决于程序窗口的大小。当窗口宽度减小时,某些按钮会减小其大小。如果继续减少,功能区右侧的某些命令组将在下拉菜单中折叠。
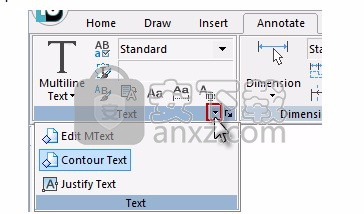
程序窗口右上角的按钮显示和隐藏功能区。当功能区被禁用时,程序界面将返回到主菜单和工具栏。
也可以通过RIBBON命令从命令行打开功能区。
标签
选项卡显示在功能区的顶部。选项卡包含用于解决特定类型任务的工具。
团体
在每个选项卡上,元素分为几组-一组命令按钮和控件。组名位于功能区的底部。
命令按钮
每个组包含执行某些操作的命令。
单击组名称标题中的箭头,展开该组的其他项目(按钮和控件)。
组标题右侧的带箭头的按钮将打开组设置对话框。
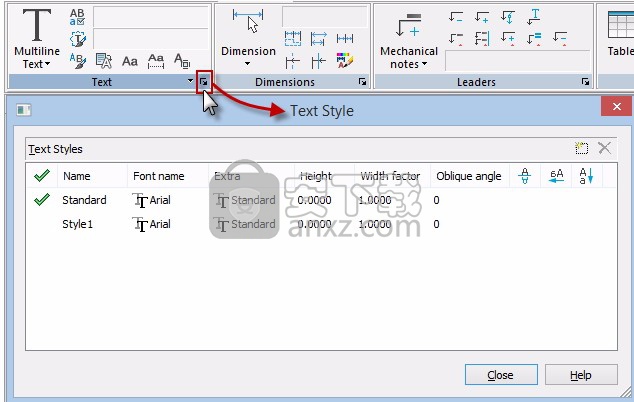
上下文标签
在图纸空间中工作时,在编辑块,外部引用或表格期间会出现上下文选项卡。这些选项卡包含用于处理选定项目的特定命令组。
完成编辑并退出模式后,上下文选项卡将关闭。
控制功能区的显示方式
要控制功能区的显示方式,请右键单击功能区的任何部分以打开上下文菜单:
·功能区下方的QAT工具栏–将快速访问工具栏置于功能区下方。
·最小化功能区–折叠功能区并仅显示选项卡名称。
·自定义界面–打开“自定义用户界面”对话框。
·显示选项卡–隐藏或显示任何选项卡。
·显示面板–隐藏或显示组。组的列表取决于打开了上下文菜单的功能区活动选项卡。
主菜单
菜单栏(1)位于nanoCAD窗口的顶部,由包含所有基本命令的下拉菜单组成。
下拉菜单中的命令按功能分组:
菜单
描述
文件
用于处理文件和文档的命令:创建,打开,保存,导出和导入文件,打印和打印设置。还有一些有用的实用程序:审计,恢复,清除和转换为2D。
编辑
撤消和重做命令,交换缓冲区命令,选择命令,查找和替换命令。
视图
缩放命令,命名视图和视口的创建,视图和视觉样式,滚动条,状态栏和工具栏的显示。
插入
插入块和外部参考,还插入栅格图像,使用布局的命令(创建,保存,删除和重命名)。
格式
用于处理图层,线型,文本和尺寸样式,点样式,单位和图形限制的命令。
工具类
显示订单命令,编辑块和外部参考,绘图设置和程序选项。
画
绘制对象的命令。
3D
创建和修改3D对象的命令。
尺寸图
用于设置尺寸和管理尺寸样式的命令。
修改
编辑图形对象的命令。
约束条件
用于设置图形中对象上的约束和关系并通过参数控制图形的命令。
栅格
编辑栅格图像的命令。
点云
使用3D扫描数据的命令。
救命
帮助和有用的链接。
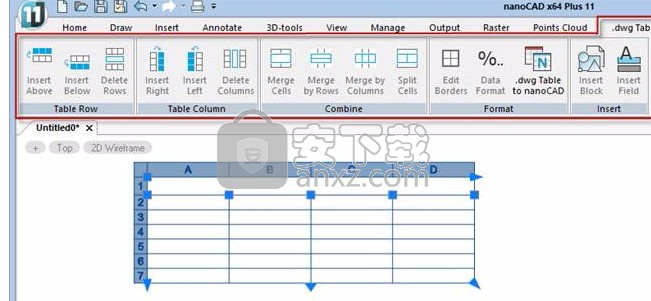
下拉菜单的图形界面包含一组符号,以简化菜单的使用:
·每个功能组中的命令在下拉菜单中用行分隔:
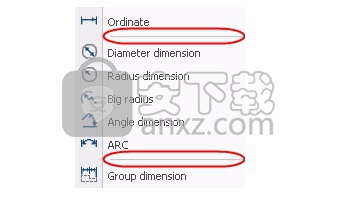
·菜单左侧的黑色小三角形表示选择该项目将打开一个层叠菜单:
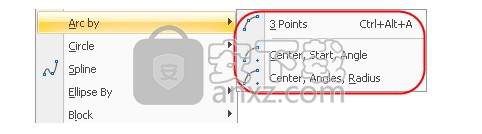
·菜单项末尾的三个点表示该项目将打开一个对话框:
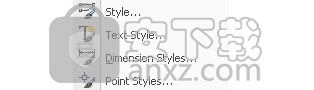
·最常用的命令右侧有一些热键:

工具栏
工具栏上的按钮(2)用于启动命令。将光标移到按钮上时,将显示工具提示:
在某些工具栏上,命令已分组,并且每个组中只能看到一个命令按钮。
命令组中的按钮在右下角带有小箭头:。
单击此类按钮时,将打开一个工具栏,其中显示指定组的工具。要从组中选择所需的工具,请将光标移至栏上的按钮并选择它。
通过选择查看-工具栏> nanoCAD工具栏来显示或隐藏工具栏;或从任何工具栏的上下文菜单中。
工具栏可以移动到程序窗口的任何部分。
文档区域中的工具栏称为移动或浮动。您可以更改其形状和位置。要将工具栏固定到文档区域的边缘之一,请将其移出文档区域。该工具栏称为固定工具栏。
可以锁定面板,固定和浮动工具栏的位置,以防意外移动。
修复控制命令位于任何工具栏的上下文菜单中:
绘图窗口
nanoCAD中有绘图窗口(3)。每个文档在单独的窗口中打开。如果程序中打开了多个文档,请使用选项卡(4)选择所需的文档。
用户坐标系图标(UCS)
ПСК
放置在默认坐标中:X = 0; Y = 0; Z = 0(在左下角)。要显示/隐藏图标,请选择查看菜单–显示> UCS图标。
光标–在绘图区域中进行选择和指定的主要工具。光标的形状为十字形,在相交点具有正方形视线:
КУРСОР
可以在“选项”对话框的“光标”部分(“工具”菜单–“选项”)中调整光标的形状和大小。
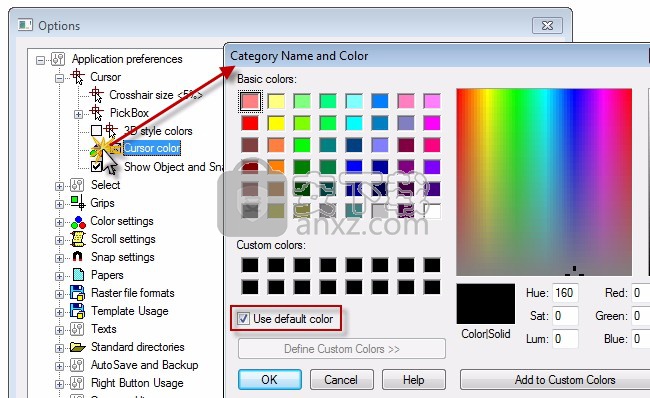
注意!要更改光标的颜色,请在“类别名称和颜色”对话框中取消选择“使用默认颜色”框
在图形区域之外,光标具有箭头形状:。
窗口底部的文档布局选项卡(5)用于在布局之间切换以及从模型空间切换到图纸空间,然后再切换回图纸空间。使用位于选项卡行末尾的按钮可能会更有用。该按钮允许在文档中的布局和命名视图之间切换(有关更多信息,请参见“模型空间和图纸空间”部分)。图形区域底部和左侧的滚动条是用于平移的其他工具。 “视图”菜单中的“滚动条”命令显示/隐藏垂直滚动条。始终显示水平滚动条。
管理图纸和文档选项卡显示的命令位于“视图”菜单和功能区–“选项”选项卡–“自定义”组中:
上下文菜单
与其他许多Windows应用程序一样,在nanoCAD中,单击右键时会显示上下文菜单。 上下文菜单的内容取决于当前上下文-对象类型,光标位置以及当前正在运行的命令。
上下文菜单示例
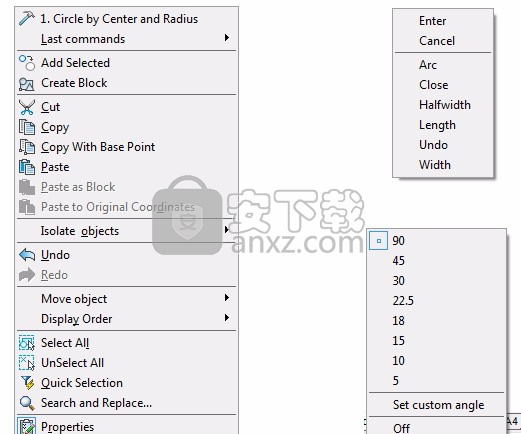
注意:在执行用于创建或编辑对象的命令的过程中,在按住SHIFT或CTRL的同时单击鼠标右键将打开“对象”捕捉的上下文菜单:
属性栏
功能栏是非模式对话框。
在大多数情况下,功能栏会显示某些信息(有关当前文档,所选对象,更改历史记录等),允许您更改某些显示的参数或对其应用某些操作或命令。在程序工作期间使这些面板保持打开很方便。
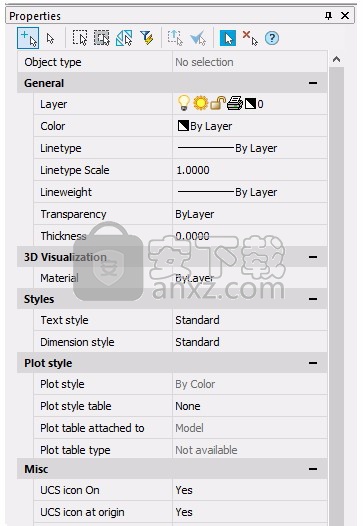
与常规对话框相比,功能栏具有许多优点:
与对话框不同,活动的功能栏不会阻止用户执行任何命令来全面处理文档。
您可以同时打开几个小节。
他们动态地更新其内容,以反映(并允许编辑)有关图形,其属性和对象的最新信息。
因此,例如,属性栏(6)用于显示所选对象的选项,更改对象的属性以及设置选择模式和启动选择命令。
您可以将功能栏组合为单个块,将其连接到界面其他部分的边缘,使用选项卡进行切换。
当切换到另一个图形或工作空间时,他们更改其内容,以显示与当前工作空间和图形相关的信息和参数。
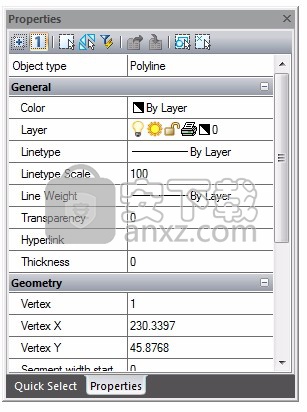
属性栏(6)用于显示有关所选对象的信息,更改对象的属性,设置选择模式和启动选择命令。
“属性”栏可以与其他功能栏结合使用,例如“快速选择”,“图形资源管理器”,“工具选项板”等。您可以使用底部的选项卡在合并的功能栏之间切换。
可以从“视图”-“工具栏”>“功能”菜单或工具栏区域的右键菜单中显示/隐藏功能栏。
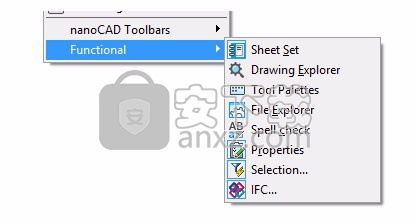
命令行
命令行(7)用于从键盘输入命令,显示工具提示和nanoCAD消息,选择所选命令的选项:
默认命令行高度设置为显示5行命令历史记录。要从一行移到另一行,请使用命令行窗口右侧的滚动条。可以通过拖动顶部边缘并将其放在所需的位置来更改命令行的高度。
在“选项”对话框的“命令行”部分中,您可以更改命令行的文本和背景色,打开/关闭“使用自动完成”和“使用备用字体”选项:
如果命令行关闭,则可以通过单击文档窗口来打开它。
输入命令,别名和快捷方式
要从键盘输入命令,请在命令行中输入完整的命令名称,然后按Enter或空格键执行该命令。
除了命令的全名外,还可以使用命令的缩写,即命令的别名。例如,您不必键入CIRCLE,而只需键入C。
可以将多个别名分配给一个命令。但是,一个特定的别名只能分配给一个命令。别名在nCAD.pgp文件中指定。
快捷方式类似于别名,但是会启动按特定条件分组的一组命令。
注意:在命令行中键入什么大小写都没有关系。
使用“使用自动完成模式”(“选项”对话框的“命令行”部分),您可以在输入几个字母后从命令行显示的列表中选择一个命令:
要从列表中选择命令,请使用TAB,向上箭头,向下箭头按钮和ENTER按钮确认选择。
通过输入撇号,您可以在命令行中查看已注册命令,别名和快捷方式的完整列表。
文字视窗
要显示命令历史记录,请按F2打开文本窗口:
您可以随时关闭和打开窗口。
窗口将在与先前设置相同的位置和大小下打开。
命令行提示
默认命令行提示符如下:
命令:
但是它取决于当前命令或程序状态。
命令提示符可以包含描述性消息,这些消息在命令运行时显示在状态栏中。例如,创建圆时的提示为:
指定圆或[3P / 2P / TTR]的中心点:
它还可以在方括号中包含由斜杠分隔的交互式关键字,并以蓝色突出显示并加下划线。
注意:为避免与超链接混淆,提示中的交互式关键字以红色和粗体显示。
您可以手动输入任何关键字,也可以单击它。三角括号中指定的关键字是“默认”关键字。
例如:
输入边数<4>:
要么
扩展<内接>或[内接/外接]:
要选择它,请按ENTER键。
作为提示的答案,请键入关键字,或者您可以只键入单词的大写字母:
指定下一点或[弧/关闭/半宽/长度/撤消/宽度]:
例如,要选择Close关键字,请键入C并选择Undo键入U。
注意:大写字母可以在关键字的中间。
输入数据格式
您可以在命令行中输入不同格式的数据,文本,数字值,坐标。
要使用坐标值指定点,请输入X值和Y值,并用逗号隔开:
23.45,-6.98
如果角度单位是度/分钟/秒,则使用以下语法:
32d20m10s或32-20-10
数学处理器
命令行不仅可以输入命令,数字和点,还可以输入数学表达式。如果事先不知道坐标或数字但应根据某些条件计算出坐标或数字,则非常方便。
例如,代替使用SQRT(349.56-275.90)* 2公式计算点的坐标,然后仅在命令行中键入它,例如:
人气软件
-

理正勘察CAD 8.5pb2 153.65 MB
/简体中文 -

浩辰CAD 2020(GstarCAD2020) 32/64位 227.88 MB
/简体中文 -

CAXA CAD 2020 885.0 MB
/简体中文 -

天正建筑完整图库 103 MB
/简体中文 -

Bentley Acute3D Viewer 32.0 MB
/英文 -

草图大师2020中文 215.88 MB
/简体中文 -

vray for 3dmax 2018(vray渲染器 3.6) 318.19 MB
/简体中文 -

cnckad 32位/64位 2181 MB
/简体中文 -

Mastercam X9中文 1485 MB
/简体中文 -

BodyPaint 3D R18中文 6861 MB
/简体中文


 lumion11.0中文(建筑渲染软件) 11.0
lumion11.0中文(建筑渲染软件) 11.0  广联达CAD快速看图 6.0.0.93
广联达CAD快速看图 6.0.0.93  Blockbench(3D模型设计) v4.7.4
Blockbench(3D模型设计) v4.7.4  DATAKIT crossmanager 2018.2中文 32位/64位 附破解教程
DATAKIT crossmanager 2018.2中文 32位/64位 附破解教程  DesignCAD 3D Max(3D建模和2D制图软件) v24.0 免费版
DesignCAD 3D Max(3D建模和2D制图软件) v24.0 免费版  simlab composer 7 v7.1.0 附安装程序
simlab composer 7 v7.1.0 附安装程序  houdini13 v13.0.198.21 64 位最新版
houdini13 v13.0.198.21 64 位最新版 















