
风云CAD编辑器(图纸编辑工具)
v3.0.14.12 官方版- 软件大小:38.88 MB
- 更新日期:2020-02-01 11:26
- 软件语言:简体中文
- 软件类别:3D/CAD软件
- 软件授权:免费版
- 软件官网:待审核
- 适用平台:WinXP, Win7, Win8, Win10, WinAll
- 软件厂商:

软件介绍 人气软件 下载地址
风云CAD编辑器是一款功能非常丰富的CAD图纸编辑工具,可以直接在用户界面进行图纸编辑以及可以浏览图纸,从而发现图纸中的不足以及可以及时修改对应的规划;此工具可以用作图纸浏览,可以通过用户界面对导入的图纸进行管理,整个用户界面非常清晰,可以实现快速看图,快速测量等功能;支持对图纸进行打印,可以把已经审核或者已经完工的设计图纸进行打印;对于很多设计工程师来说,此工具还可以为您提供更多的编辑工具,包括对CAD图纸中的断线进行修补,可以把欠缺的弧线以及绘制上出现不足的地方都进行完善;需要的用户可以下载体验
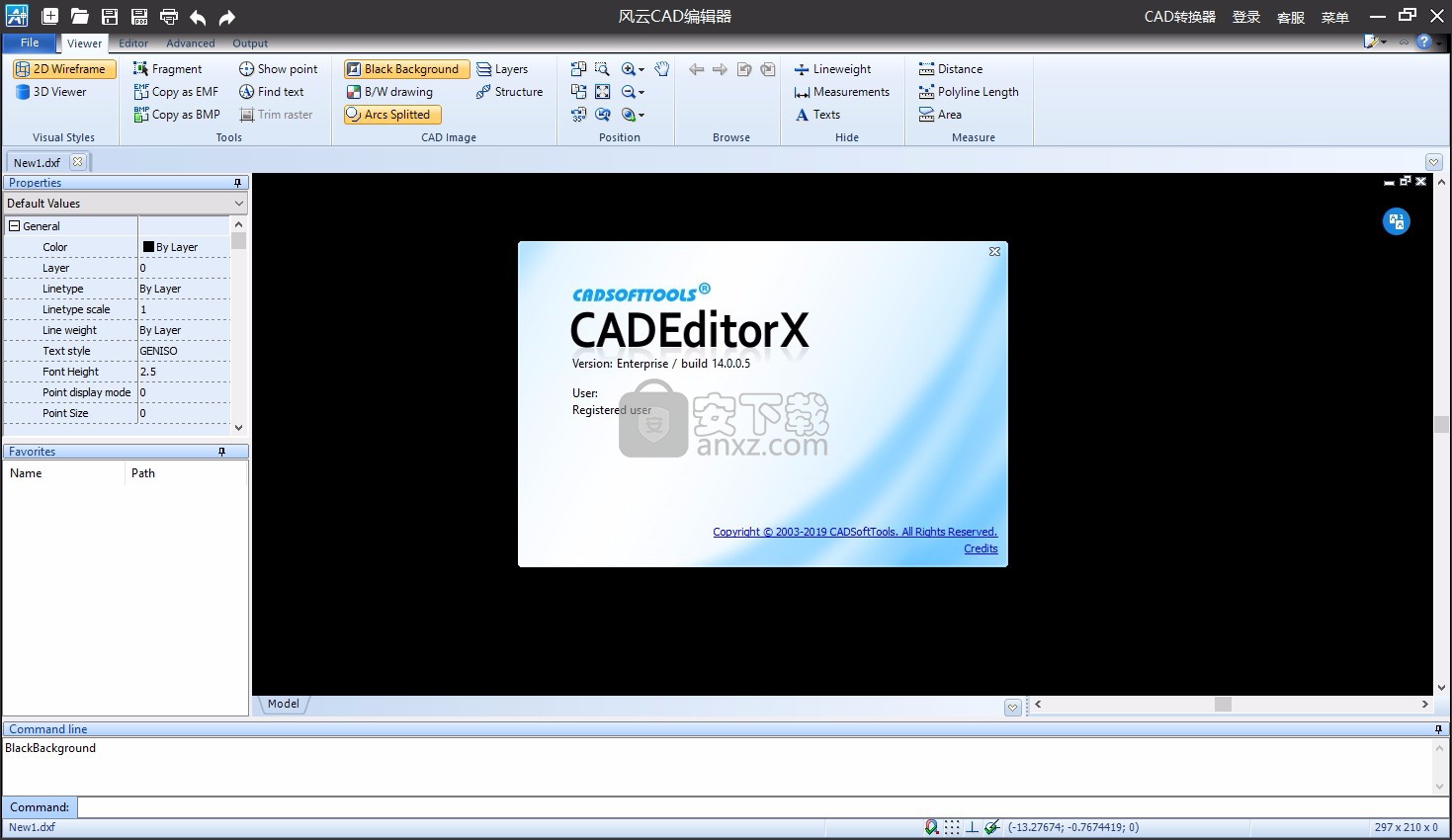
软件功能
1、软件支持绘图功能,在软件界面可以设计直线
2、可以使用钢笔工具设计图纸
3、支持文字功能,在软件立即添加多行文字
4、支持标签设置功能,在软件界面设置新的标签
5、支持测量功能,在查看器界面就可以找到测量功能
6、支持合并,在当前图纸中插入一个外部矢量格式文件
7、支持将一个光栅图像以外部链接的形式粘贴进当前绘图中
8、支持创建图案、实体与过渡色填充,支持通过指定中心以及长短轴比率创建椭圆
软件特色
快速看图、快速测量。修补断桥、快速标注。智能捕捉
3D文件线条提取、多维度看图、海量参考图库
3D、2D空间切换、线段、面积快速测量、黑白背景灵活转换
EMF BMP格式转换、文本内容快速查找、多角度查看图纸
标注尺寸更方便、图形捕捉更准确、文本输入更快捷
断线封闭、打断点、支持CAD经典快捷键、绘图工具排列整齐可见
安装步骤
1、用户可以点击本网站提供的下载路径下载得到对应的程序安装包
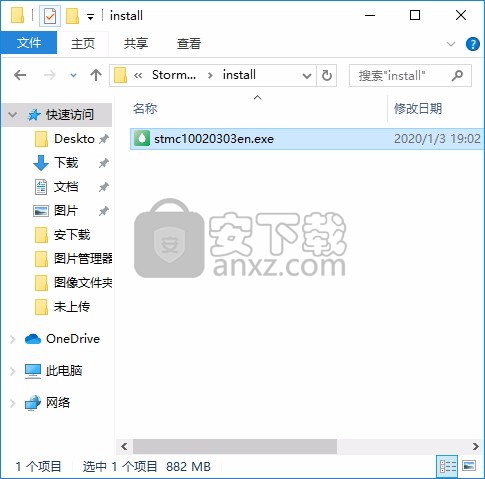
2、只需要使用解压功能将压缩包打开,双击主程序即可进行安装,弹出程序安装界面
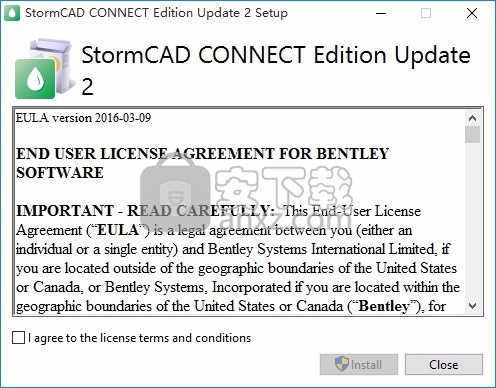
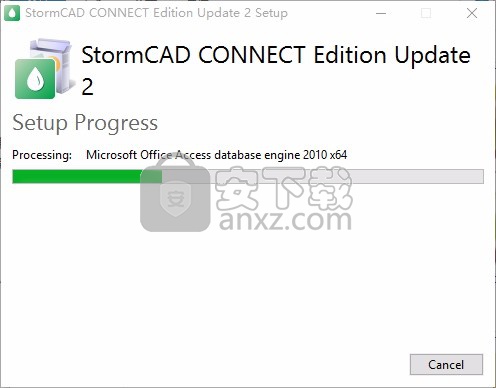
3、同意上述协议条款,然后继续安装应用程序,点击同意按钮即可
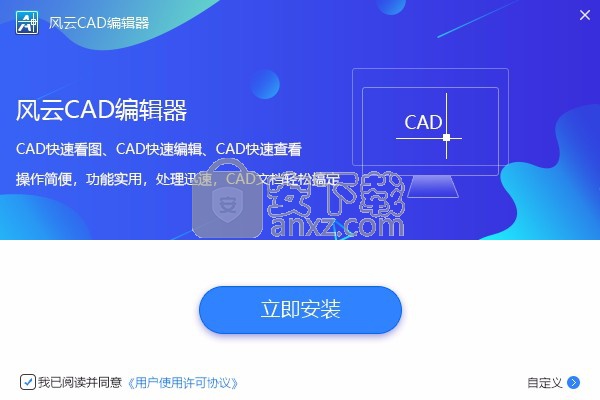
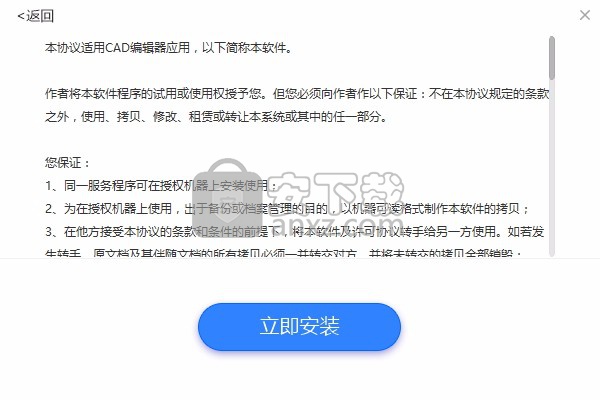
4、可以根据自己的需要点击浏览按钮将应用程序的安装路径进行更改
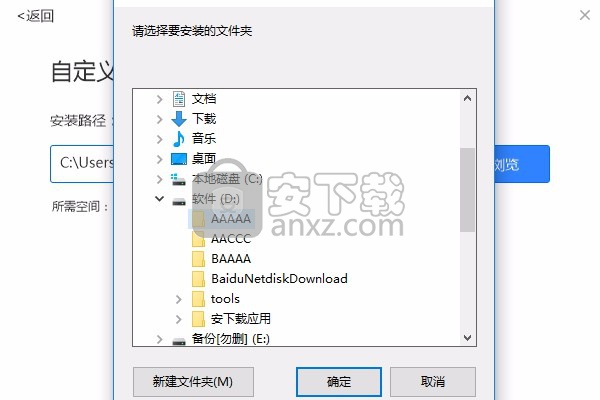
5、弹出应用程序安装进度条加载界面,只需要等待加载完成即可
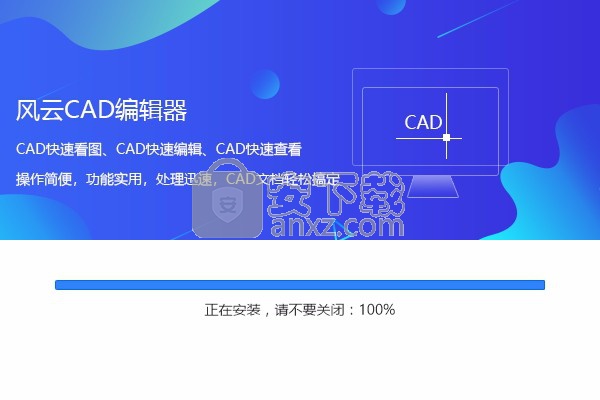
6、根据提示点击安装,弹出程序安装完成界面,点击完成按钮即可
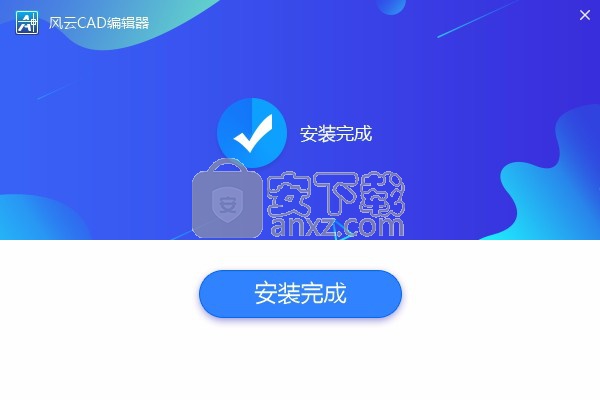
使用说明
程序安装完成后,可以直接双击程序将其打开,弹出对应的用户界面,可以直接打开CAD图纸

功能区提供了用于组织应用程序功能类别的选项卡,例如草稿和修改(在“主页”选项卡上),插入和引用,标注和注释,格式和查看。
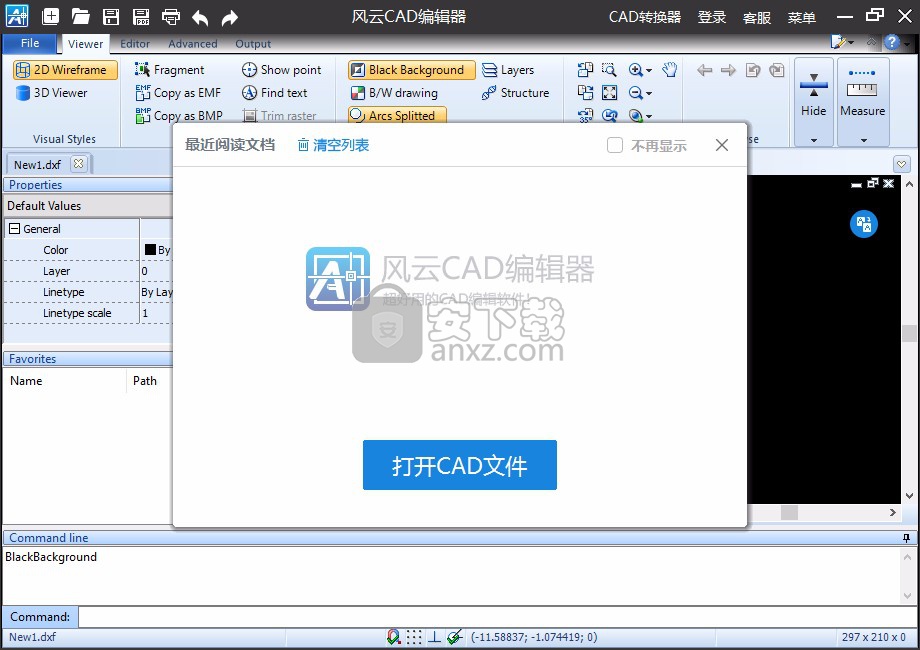
每个功能区选项卡均由组组成,这些组是完成任务所需的一组标签紧密相关的命令。每个选项卡都与一种活动类型相关,例如“插入”选项卡上的“组件”组,其中包括用于就地编辑块的命令。
启动程序时,“主页”选项卡处于活动状态。
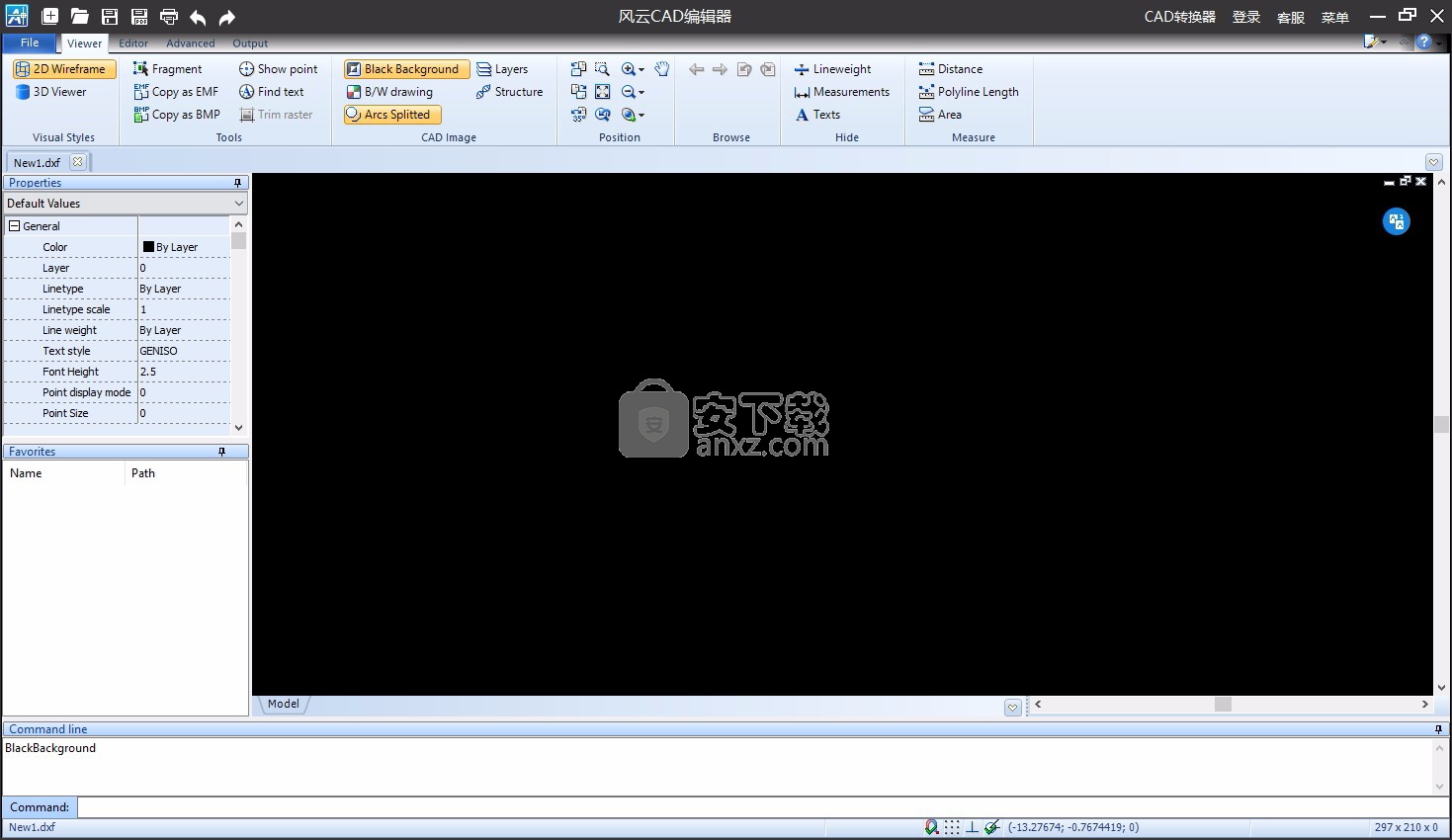
您可以最小化功能区。
要从功能区选项卡调用命令:
在功能区中,单击选项卡标签。
在选项卡组中,单击命令图标。
从下拉列表中可以选择某些命令或选项。
最小化功能区:
在功能区的右上角,单击“最小化功能区”。
注意:要在功能区最小化时使用功能区,请单击要使用的选项卡,然后单击要使用的命令。
要恢复功能区:
在功能区的右上角,单击“最大化功能区”。
要在短时间内使色带最小化:
双击活动选项卡的名称。再次双击选项卡以还原功能区。
键盘快捷键:要最小化或还原功能区,请按Ctrl + F1。
坐标符号是对图形的视觉参考。 它位于图形区域的左下角。 该符号指示坐标系轴的位置,并提供当前坐标系对齐的方向。
在该图中,左侧的坐标符号表示该图的标准平面图。 右边的一个表示该视图是3D(等轴测)。
您可以使用CSIcon命令淡入和淡出坐标符号。
当提示您输入点,向量,距离或角度时,十字准线指示图形中当前的指针位置。
与坐标符号一样,当工程图视图从标准平面视图(从上方查看)更改为3D(等轴测)视图时,十字准线也会更改。
使用EntitySnaps时,十字准线的起点会出现一个框。
通过使用指针在图形区域中单击,可以确定命令中的点,向量,距离和角度。
更改指针的大小:
单击工具>选项(或键入选项)。
单击工具>选项(或键入选项)。
单击应用程序菜单>首选项(或键入选项)。
单击系统选项。展开图形区域。设置指针大小,单击确定。相关话题
右键单击显示快捷菜单(上下文菜单)。
通过按住键盘上的控制键右键单击,然后单击鼠标以显示快捷菜单(也称为上下文菜单)。
如果命令处于活动状态,则显示快捷菜单:
输入:确认当前命令的默认选项或结束实体选择
取消:取消命令执行
ESnap替代:允许您选择实体捕捉选项并协调输入法
平移和缩放
当前提示下可用的选项
如果没有命令处于活动状态,则上下文菜单显示常用命令:
重复上一个命令
剪切,复制,使用参考点复制,粘贴和粘贴为块撤消和重做平移和缩放
选项(常规设置)绘图选项
调色板是图形窗口左侧或右侧的区域,用于管理图形实体。
调色板包括:
属性面板。使您可以查看和更改图形实体属性。
参考调色板。列出和管理工程图中引用的工程图和图像。
设计资源面板。使您可以从计算机或网上邻居中的其他图形访问资源和内容。
照明调色板。列出并控制插入到工程图中的灯光以创建逼真的渲染。
工具矩阵面板。使您可以在面板上收集和排列工具栏。
家用调色板。包含指向在线和Web教程和网络研讨会,社区资源和支持以及最新的CAD新闻的集中链接。
您可以显示或隐藏调色板。
通常,调色板停靠在工程图窗口右侧的左侧。
要使调色板浮动,请双击其标题,或在调色板标题上单击并按住鼠标左键,然后将调色板拖动到新位置。
要停靠浮动调色板,请双击其标题栏,或在标题栏上单击并按住鼠标左键,然后将调色板拖动到图形区域的左或右边缘,然后释放鼠标按钮。
为了节省图形区域中的空间,您还可以在一个位置(左或右边缘)重叠调色板。单击调色板区域底部的选项卡,激活所需的调色板。
命令窗口使您可以:
在命令提示符下发出命令
指定点和值,然后选择实体
确认选择或输入步骤
接收消息,指示或警告
您可以查看在命令窗口中输入的命令的笔录,以便阅读或重构您的工作步骤,包括所有键盘输入。
要在单独的窗口中显示或隐藏命令历史记录,请执行以下操作:
按F2显示命令历史记录。
按F2显示命令历史记录。
按Fn + F2显示命令历史记录。
再次按F2隐藏命令历史记录。
再次按F2隐藏命令历史记录。
再次按Fn + F2隐藏命令历史记录。
状态栏位于应用程序窗口的底部。
它分为三个区域:工具提示,制图设置和坐标显示。
工具提示
状态栏的左侧显示工具提示。如果将指针移到工具栏图标或菜单项上,则在工具提示区域中将显示命令或功能的描述。
绘图设置
状态栏的中间包含用于打开和关闭草稿选项的按钮。这些是:
捕捉(捕捉网格)
网格(网格显示)
正交(正交模式)
极地(Polar Guides)
ESnap(实体快照)
ETrack(ETrack指南)
其他选择
LWeight。打开和关闭LineWeights显示。
QInput。打开和关闭QuickInput。
模型/表。当“模型”选项卡处于活动状态时,这将切换到最近使用的布局表。激活布局图纸时,这会在“图纸”工作空间和最近使用的视口的“模型”工作空间之间切换。
注解。使您可以选择当前的注释比例。
坐标显示
状态栏的右侧显示指针的X坐标,Y坐标和Z坐标。
人气软件
-

理正勘察CAD 8.5pb2 153.65 MB
/简体中文 -

浩辰CAD 2020(GstarCAD2020) 32/64位 227.88 MB
/简体中文 -

CAXA CAD 2020 885.0 MB
/简体中文 -

天正建筑完整图库 103 MB
/简体中文 -

Bentley Acute3D Viewer 32.0 MB
/英文 -

草图大师2020中文 215.88 MB
/简体中文 -

vray for 3dmax 2018(vray渲染器 3.6) 318.19 MB
/简体中文 -

cnckad 32位/64位 2181 MB
/简体中文 -

Mastercam X9中文 1485 MB
/简体中文 -

BodyPaint 3D R18中文 6861 MB
/简体中文


 lumion11.0中文(建筑渲染软件) 11.0
lumion11.0中文(建筑渲染软件) 11.0  广联达CAD快速看图 6.0.0.93
广联达CAD快速看图 6.0.0.93  Blockbench(3D模型设计) v4.7.4
Blockbench(3D模型设计) v4.7.4  DATAKIT crossmanager 2018.2中文 32位/64位 附破解教程
DATAKIT crossmanager 2018.2中文 32位/64位 附破解教程  DesignCAD 3D Max(3D建模和2D制图软件) v24.0 免费版
DesignCAD 3D Max(3D建模和2D制图软件) v24.0 免费版  simlab composer 7 v7.1.0 附安装程序
simlab composer 7 v7.1.0 附安装程序  houdini13 v13.0.198.21 64 位最新版
houdini13 v13.0.198.21 64 位最新版 















