
Aurora 3D Text&Logo Maker(3D文字与徽标制作工具)
v16.01.07 免费中文版- 软件大小:45.66 MB
- 更新日期:2020-01-16 14:35
- 软件语言:简体中文
- 软件类别:3D/CAD软件
- 软件授权:免费版
- 软件官网:待审核
- 适用平台:WinXP, Win7, Win8, Win10, WinAll
- 软件厂商:

软件介绍 人气软件 下载地址
Aurora 3D Text & Logo Maker是一款多功能图标设计工具,可以为用户提供一个全面的图标设计平台,让您随心所欲的制作3D文本,按钮和徽标;程序系统内置了多个功能模块,可以让用户在设计得到更多的操作便捷;支持导入2D形状,并支持将SVG文件导入到手绘画布并进行编辑或将图片导入软件并更改为3D效果;用户可以根据自己的需要更改对象的形状,只需选择形状,然后在面板上选择其他形状即可,您可以通过编辑属性来编辑形状细节;设计完成的图标可以导出为动画格式,可以将xport动画转换为电影,GIF动画或图像序列,可以在其他视频编辑应用程序中将其导入和编辑;需要的用户可以下载体验

软件功能
Aurora 3D Text & Logo Maker 是一款非常容易使用但却功能非常强大的3D文字,标志,动画制作软件,
提供大量的模板及风格选择,提供多种文字样式选择
可以输出 PNG,Tiff, Jpg, Bmp, Gif, Ico,Xpm, Ppm等多种格式。
大量的形状特征和文本模板。有反射和纹理动画效果,多种快速工具,非常容易使用。
你可以选择各种各样的斜角和排列、照明可以调节,可互换的形状,非常灵活。
可以导入字体的形状,你可以导入SVG,转换成三维形状。
软件特色
1、易用的3D文本、商标和按钮制作
很大数量的形状和文本模板。
有反射并且构造动画效果和各种各样快的工具,非常易使用。
2、用途的自由和灵活性
您能选择各种各样斜面和对齐方式,
灯光可以调节,形状可以是互换性的,非常灵活。
3、输入输出
能导入图形字体,并且您能导入SVG和转换成三维形状。
支持简体中文、繁体中文输入
您能输出png, tiff, JPG, bmp格式。
能生成背景透明的高清3D旋转文字,特别适用做视频标题以及动感水印,默认1280X720的分辨率。
安装步骤
1、用户可以点击本网站提供的下载路径下载得到对应的程序安装包
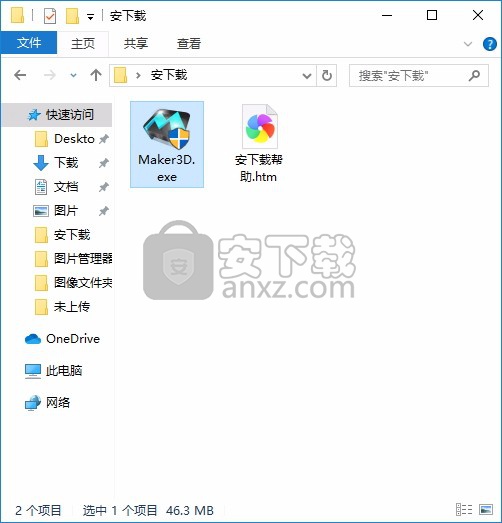
2、只需要使用解压功能将压缩包打开,双击主程序即可进行安装,弹出程序安装界面

3、同意上述协议条款,然后继续安装应用程序,点击同意按钮即可
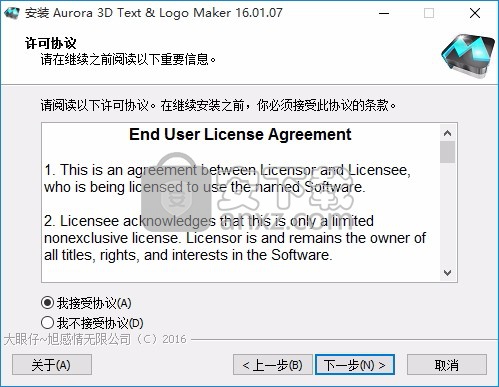
4、可以根据自己的需要点击浏览按钮将应用程序的安装路径进行更改
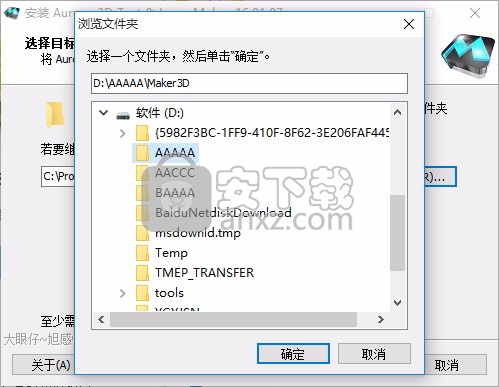
5、桌面快捷键的创建可以根据用户的需要进行创建,也可以不创建
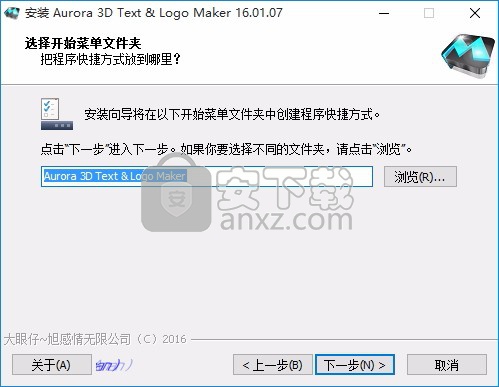
6、弹出应用程序安装进度条加载界面,只需要等待加载完成即可
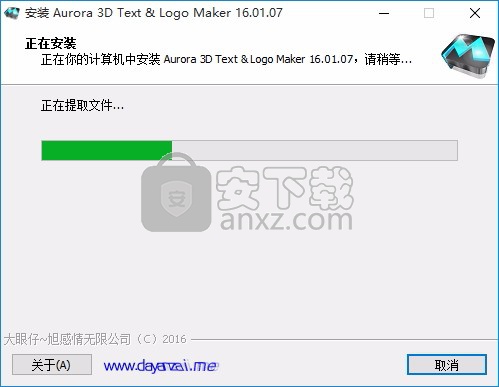
7、根据提示点击安装,弹出程序安装完成界面,点击完成按钮即可

使用说明
Aurora 3D文本和徽标制作器是用于生成3D文本,按钮和徽标的简单工具。
简易的3D文字,按钮和徽标制作器
大量的形状和文本模板。有反射和纹理动画效果,以及各种快速工具,非常易于使用。
使用自由灵活
您可以选择各种斜角和对齐方式,照明可以调节,形状可以互换,非常灵活。
可以导入字体形状,也可以导入SVG,并转换为三维形状。您可以导出png,tiff,jpg,bmp格式。
从模板轻松创建内容。更快,更高效地设计,并在此过程中玩得开心!
令人难以置信的3D效果
Aurora 3D文本和徽标制作器通过简单的设计为您带来炫酷的3D效果。
节省时间
Aurora 3D文本和徽标制作器可帮助您在几秒钟内创建更好的内容。
导出多种格式
您可以导出具有透明度或不具有透明度的多种格式,例如png,tiff,jpg,bmp。
Aurora 3D文本和徽标制作器窗口分为三个主要区域:工具栏,渲染窗口和属性窗口。
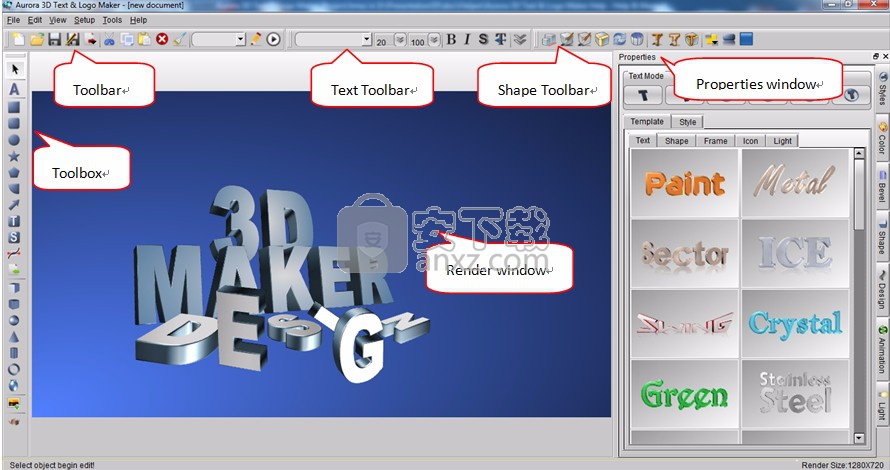
菜单栏,提供文件操作和其他功能。
工具列,提供文件操作,文本属性,形状属性和添加节点功能。
属性窗口,在“属性”窗口中,您可以完成所有工作。 您将在这里花费大部分时间来编辑文本,形状和其他节点。
渲染窗口在“渲染”窗口中可以显示内容。
状态栏,显示状态消息和渲染大小。
上一页返回本章概述下一页
“属性”窗口提供了许多形状和文本样式,您可以自定义更改属性。
剪辑0057。样式选项卡页面,包含文本模式以及许多形状和文本样式。
在渲染窗口中选择一个节点。
更改文字模式:单击文本模式按钮,可以更改文本模式。显示2D文字。显示3D文字。
显示带有背面形状的2D文本。显示带有背面形状的3D文本。
显示形状上的文本孔。:在形状的边框中显示3D文本。
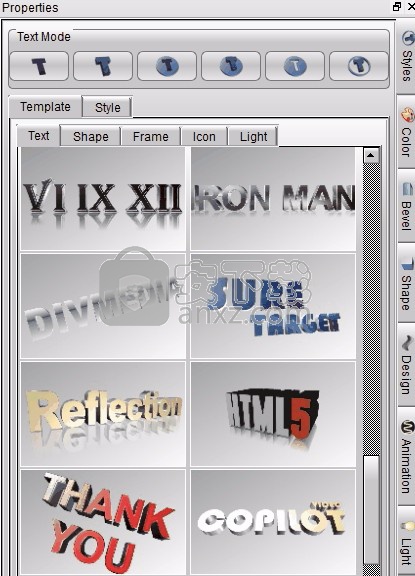
一键添加对象:
单击该项目可快速添加对象。
更改形状或文字样式:双击样式图标可以快速更改节点的形状或文本样式。
更改节点的颜色,纹理,纹理变换,纹理动画和其他属性。
形状,侧面,文字和文字轮廓
节点的颜色或纹理分为四个部分,分别是“形状”,“侧面”,“文本”和“文本轮廓”。选择单选按钮可以更改不同部分的颜色。
形状:节点形状的填充部分。侧面:节点形状的侧面部分。
文字:节点文字的脸部。文字轮廓:节点文字的轮廓部分。
更新到一边,我们要一起更改形状或文本的填充和侧面,您可以选择“更新到侧面”,同时更改填充和侧面。
复制到一边,单击按钮,将颜色和纹理属性复制到侧面。
单击颜色窗口可以更改颜色,可以输入RGB或HSV数据以指定颜色。单击“选择器”按钮,然后可以在任何地方选择颜色。
拖动滑块可以更改零件的透明度。
质地,添加自定义渐变纹理。也从磁盘中选择一个纹理文件。添加多个纹理。清除选择的纹理。
默认情况下,纹理会与颜色混合。您可以取消选择“混合”按钮,然后纹理将不会与颜色混合。
混合,选择带有颜色的纹理混合。
剔除,选择是否去掉零件的背面,透明有时需要选择这个。
反射,选择纹理具有反射效果。
镜子,选择带有镜像类型的多重复图像的纹理关节。
这里介绍了纹理变换和动画。节点Alpha:更改节点的Alpha,包括形状填充,形状边,文本面,文本轮廓。
更改节点的斜角类型,斜角高度,圆形斜角。
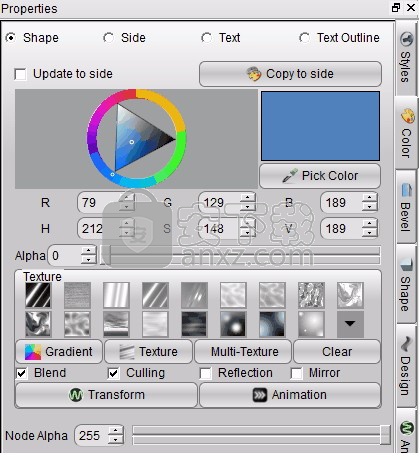
形状,文字,节点的斜角或分为两个部分,即“形状”和“文本”。选择单选按钮可以更改不同零件的斜角。
形状:节点形状的斜角。文字:节点文字的斜角。
斜面高度,设置斜角的高度。圆斜角,设置斜角是否为圆形斜角。
更改节点的大小,位置,旋转和比例。
更改大小和旋转度,需要输入“ Enter”键将其应用。
您可以单击编辑器的右键,然后拖动滑块以快速更改数据。
单击可以将数据重置为初始状态。
形状类型,单击形状图标以更改当前选择节点的形状。
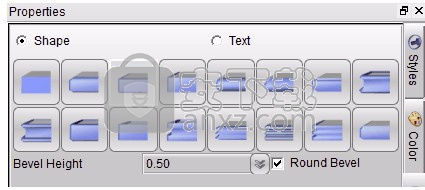
形状属性,不同的形状会显示不同的属性窗口,可以设置多边形的边和其他属性。
矩形属性,您可以使矩形中有一个孔。孔:在矩形中设置孔的大小。
椭圆属性,您可以使椭圆上有一个孔。孔:设置椭圆中孔的大小。
圆角矩形属性
圆角半径:改变圆角半径,取值为圆角半径除以圆角半径。左上:设置矩形的左上边缘是否具有圆形边缘。
右上角:设置矩形的右上角是否具有圆形边缘。右下:设置矩形的右下角是否具有圆边。
左下:设置矩形的左下角是否具有圆边。孔:在矩形中设置孔的大小。
Head Width:设置箭头的宽度,该值是箭头宽度除以节点宽度的比率。
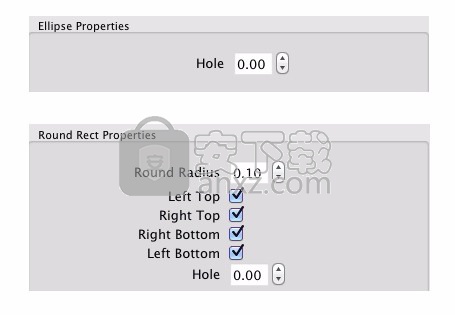
头高:设置箭头头的高度,该值是头高除以节点高度的比率。
两侧:设置节点有两个箭头。曲线:在节点中设置曲线的级别。
方向:设置箭头的方向。圆形立方体属性,斜角:设置圆边的半径,值为edge
角度:设置环的角度,例如,将角度设置为180并形成半环。游览的铃声,也可以通过将其设置为180来添加半个铃声。
反射,设置节点具有反射效果。距离设置节点与反射之间的距离。
注意:可以在每个关键帧(Aurora 3D Animation支持关键帧)中将following属性设置为不同的值。
设置反射具有淡入淡出效果,设置为0无效。失真类型:无:无扭曲。
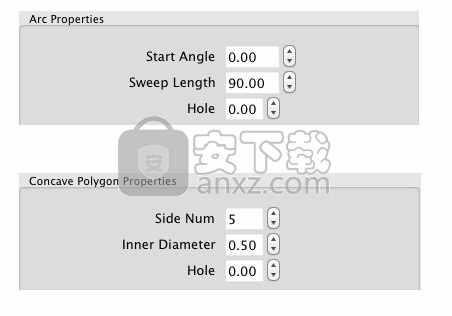
部门:像部门一样扭曲。
还有其他类型的失真:外部曲线,内部曲线,拱形,升沉,下陷,横幅,波浪,鱼,添加,梯形。你可以尝试一下。
扭曲轴:选择不同的面或轴进行扭曲扭曲方向:选择其他方向。
变形强度:更改变形强度。单击上面的按钮可以快速选择变形。
文本位置:更改文本的位置。
角度:更改文本的Z轴旋转角度。信件旋转:更改每个字母的旋转。
文字效果类型:设置文字的动画类型,支持打字机和脉冲。
值:设置效果的值。按字母动画:对节点进行移动或旋转动画时,请按每个字母移动节点。
设置延迟值可以更改每个字母之间的动画。
绕线类型:为形状和文本选择不同的绕线类型,例如:当发现节点不是实体时,可以选择“绕线反向”来解决问题。
在此页面中,您可以选择不同类型的动画。
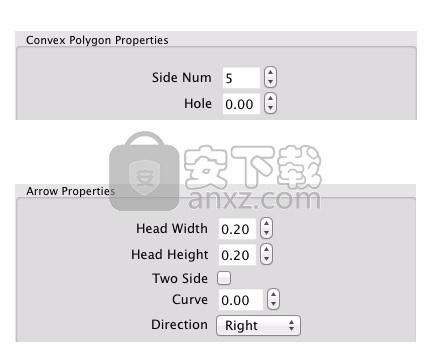
灯光动画:单击可添加灯光旋转动画。您可以编辑灯光动画的长度。单击右键可以选择灯光动画的方向。
您可以单击大图标按钮以快速选择节点的动画。例如旋转,摆动,拍子,波形,淡入淡出,打字机,脉冲。
按字母动画:选择此属性,文本的字母可以逐个播放动画。您可以编辑两个字母之间的动画延迟。
您可以通过选择样式和其他选项来选择动画。
样式:选择动画类型。延迟:动画之前的暂停时间。
长度:动画的长度。暂停:动画播放后的暂停时间。
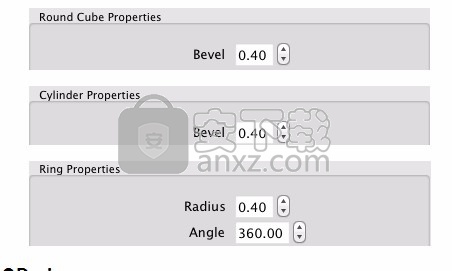
每种动画都有一些可选的。您可以选择方向,摆动角度等。
编辑灯光
进入编辑光照模式,您可以拖动以更改渲染窗口中的光照节点位置,也可以通过编辑AngleX和AngleY数据来进行更改。
单击颜色按钮可以更改灯光颜色。
单击编辑灯按钮可以退出编辑灯模式。在渲染窗口中,您可以按“ Esc”退出编辑模式。
重设默认值,将灯重置为初始状态。该软件提供三个指示灯,可以自定义它们。
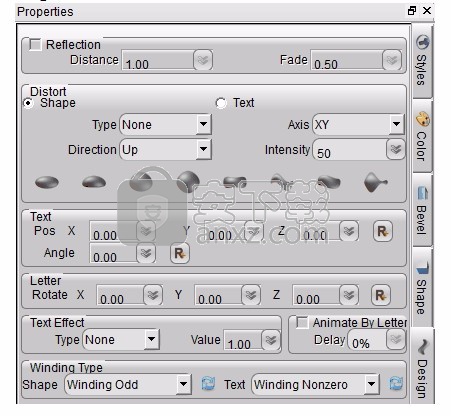
您可以在编辑器窗口的右半部分中上下拖动以快速更改数据。
角度X更改灯光的Axis-X角度。角度Y更改灯光的Axis-Y角度。颜色,更改灯光的颜色。
“渲染”窗口显示当前内容。剪辑0045,选择节点击节点以选择要编辑的节点。支持多选。
l编辑节点
节点的大多数属性都可以通过属性窗口进行编辑。我们已经在“属性”窗口中对其进行了介绍。还有其他一些编辑方法。
双击节点
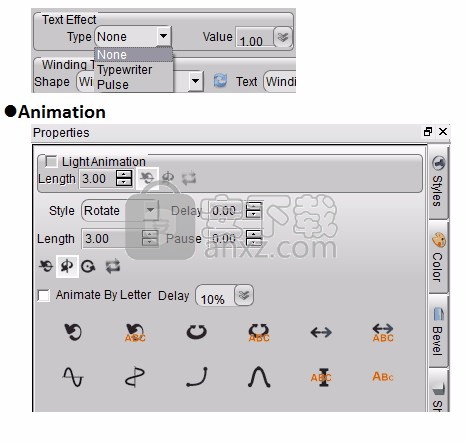
通过双击节点可以编辑某些节点的内容和属性。“文本和形状”节点可以编辑文本。
图像节点可以选择其他图像文件。3D模型节点可以选择其他模型文件。
上下文菜单,菜单中的大多数菜单都已引入。未提及的菜单将在下面介绍。
编辑节点,双击节点以编辑其内容,例如文本或图像。
影像滤镜,选择“图像”节点时,将显示此菜单。您可以选择图像过滤器以执行特殊功能。
型号选择,选择3D模型节点时,将显示此菜单。您可以选择模型的零件手册,因为单击有时无法通过单击来选择模型的零件。
Ø机械手,当选择一个节点时,操纵器将显示如下。操纵器具有跟随功能。
编辑大小,拖动“更改节点大小”按钮可以更改节点的宽度和高度。上下拖动“更改节点深度”按钮可以更改节点的深度(拉伸)。
拖动“更改文本大小”按钮可以更改文本的字体大小。拖动“更改文本深度”按钮可以更改文本的深度(拉伸)。
拖动“更改形状斜角高度”按钮可以更改形状的斜角高度。拖动“更改文本斜角高度”按钮可以更改文本的斜角高度。
编辑位置
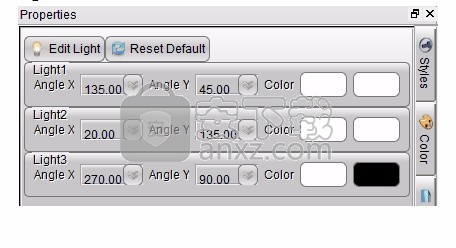
拖动节点可以更改节点的X和Y轴位置。
上下拖动“移动节点Z”按钮可以更改节点的Z轴位置。使用键盘也可以改变节点的位置。
按上移节点到更高的位置。按向下将节点移到较低位置。
按向左移动节点到左位置。按向右移动节点到正确的位置。
按Shift +向上键或Shift +左移节点到远处。按Shift + Down或Shift + Right将节点移到附近位置。
所有更改位置的快捷方式都添加Ctrl键,缓慢移动位置。向左或向右拖动“移动节点X”按钮可以更改X轴位置。
向左或向右拖动“移动节点Y”按钮可以更改Y轴位置。向左或向右拖动“移动节点Z”按钮可以更改Z轴位置。
编辑旋转
向左或向右拖动“旋转节点X”按钮可以更改X轴旋转。向左或向右拖动“旋转节点” Y按钮可以更改Y轴旋转。
向左或向右拖动“旋转节点Z”按钮可以更改Z轴旋转。拖动鼠标右键也可以旋转节点。
编辑比例。向左或向右拖动比例节点X按钮可以更改X轴比例。
向左或向右拖动比例节点Y按钮可以更改Y轴比例。左右拖动“缩放比例节点Z”按钮可以更改Z轴比例。
下载地址
人气软件
-

理正勘察CAD 8.5pb2 153.65 MB
/简体中文 -

浩辰CAD 2020(GstarCAD2020) 32/64位 227.88 MB
/简体中文 -

CAXA CAD 2020 885.0 MB
/简体中文 -

天正建筑完整图库 103 MB
/简体中文 -

Bentley Acute3D Viewer 32.0 MB
/英文 -

草图大师2020中文 215.88 MB
/简体中文 -

vray for 3dmax 2018(vray渲染器 3.6) 318.19 MB
/简体中文 -

cnckad 32位/64位 2181 MB
/简体中文 -

Mastercam X9中文 1485 MB
/简体中文 -

BodyPaint 3D R18中文 6861 MB
/简体中文


 lumion11.0中文(建筑渲染软件) 11.0
lumion11.0中文(建筑渲染软件) 11.0  广联达CAD快速看图 6.0.0.93
广联达CAD快速看图 6.0.0.93  Blockbench(3D模型设计) v4.7.4
Blockbench(3D模型设计) v4.7.4  DATAKIT crossmanager 2018.2中文 32位/64位 附破解教程
DATAKIT crossmanager 2018.2中文 32位/64位 附破解教程  DesignCAD 3D Max(3D建模和2D制图软件) v24.0 免费版
DesignCAD 3D Max(3D建模和2D制图软件) v24.0 免费版  simlab composer 7 v7.1.0 附安装程序
simlab composer 7 v7.1.0 附安装程序  houdini13 v13.0.198.21 64 位最新版
houdini13 v13.0.198.21 64 位最新版 















