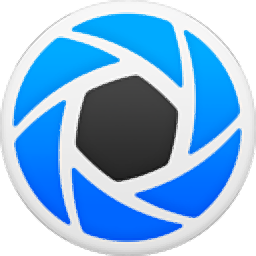
keyshot pro(3D渲染工具)
v9.0.286 附安装教程- 软件大小:755.81 MB
- 更新日期:2020-01-06 14:30
- 软件语言:简体中文
- 软件类别:3D/CAD软件
- 软件授权:免费版
- 软件官网:待审核
- 适用平台:WinXP, Win7, Win8, Win10, WinAll
- 软件厂商:

软件介绍 人气软件 下载地址
keyshot9是一款非常强大且实用的模型渲染工具,可以帮助用户完成一系列的模型渲染,支持对动画进行渲染,可以对设计的3D模型进行渲染,同时也可以对机械设计模型进行渲染;支持从Maya,3ds Max,Cinema 4D,PTC Creo等应用程序中直接导入动画,或直接导入FBX文件进行渲染,此外,在软件中使用KeyShot插件可让您在继续设置动画时更新KeyShot中的模型更改;用户还可以通过插件功能在渲染之前确切地知道动画的外观,在实时光线追踪环境中设置,编辑和播放动画;在编辑和播放动画时,可以继续添加材料,探索照明并调整摄影机,这也是最新版的功能新增之一;需要的用户可以下载体验
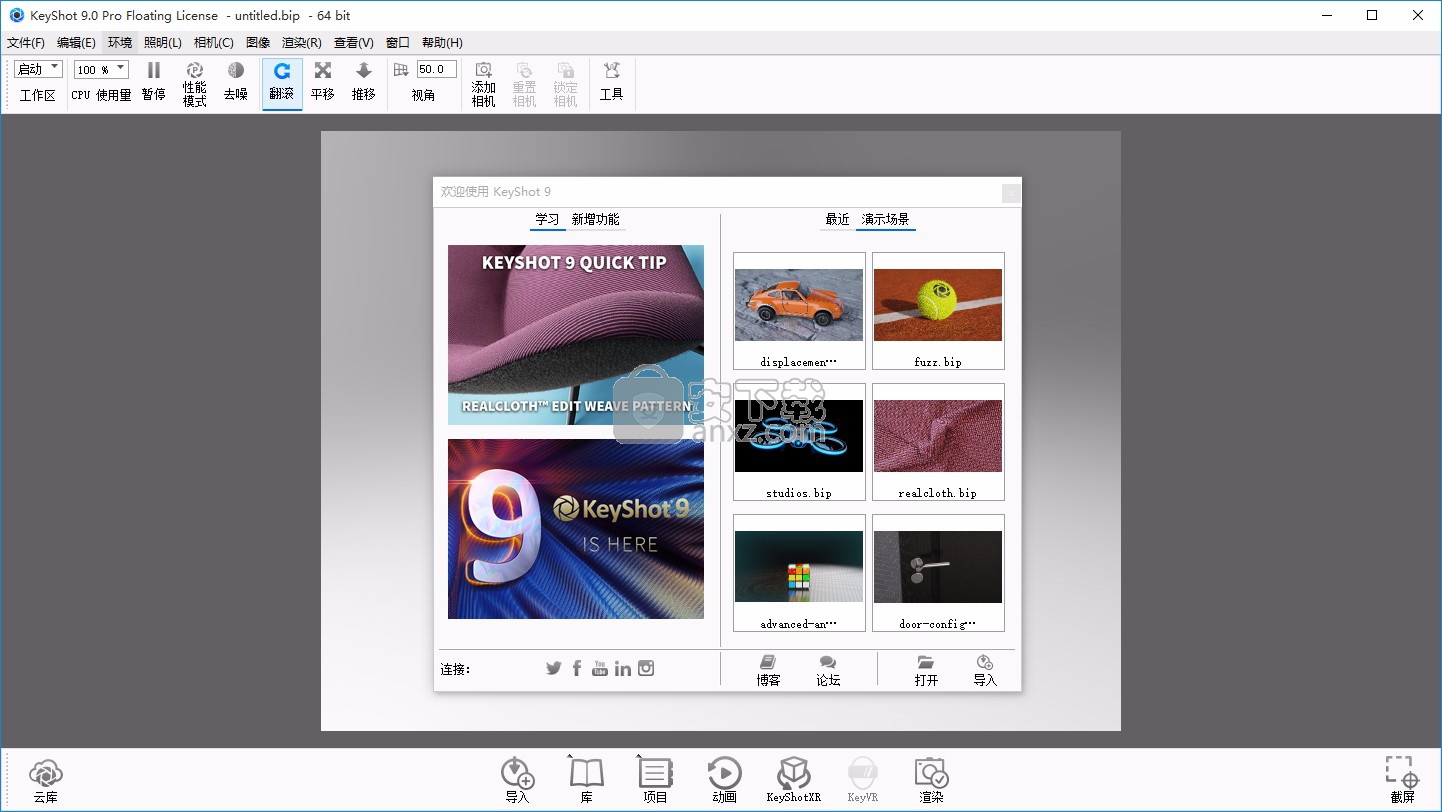
新版功能
KeyShot 9中已更新“导入”对话框和工作流程,以加快导入效率。更新包括将KeyShot包文件(.ksp)直接导入到打开的场景中的功能,并具有排除场景组件(即模型,相机,环境,图像样式和工作室)的选项。此外,KeyShot Pro的用户现在可以直接导入新的或现有的模型集中。
导入对话框的界面已更新为使用较少的垂直空间,并且导入术语已更新为更清晰地传达功能。
Browzwear VStitcher插件
这个新插件可让您将包含所有纹理的服装从VStitcher直接发送到KeyShot 9中。
物质画家材料进口
KeyShot 9增加了自动从Substance Painter导出的纹理集中生成材质的功能。
爱色丽AxF 1.6
此X-Rite AxF更新增加了对散布介质/类似云塑料的材料的支持,并直接从内存加载AxF数据。还修复了在黑点处出现带有凹凸纹理的黑点的问题。导入时,将AxF材质转换为使用Measured材质类型的KeyShot材质。 AxF材料的属性将在“测量的材料”的“属性”选项卡中反映出来。
Vizoo U3M支持
KeyShot 9支持通过新的Material Importer工具导入Unified 3D Material(u3m)文件。导入时,U3M材质将转换为使用通用材质类型的KeyShot材质。对于U3M材料的属性将在通用材料属性选项卡进行镜像。
GPU模式
KeyShot 9引入了利用OptiX充分利用NVIDIA RTX的全部GPU加速光线追踪功能的功能。 KeyShot的GPU模式可用于实时渲染和本地渲染输出,只需单击一下即可访问GPU资源,以利用多GPU性能扩展和支持NVIDIA RTX的GPU中的专用光线跟踪加速硬件。您可以根据需要在GPU和CPU之间切换。 KeyShot 9中的GPU光线跟踪支持GTX 980及更高版本中的NVIDIA Maxwell微体系结构。
软件特色
工业设计,可视化标准
从一开始,KeyShot一直是整个设计过程中可视化的标准,从最初的概念到设计迭代,再到货架。无论您在哪里看到最好的产品,都可以看到KeyShot。
服装和服饰
无与伦比的细节
如果您需要细节和准确性,KeyShot可为您提供所需的纹理和针迹。KeyShot拥有独特的皮革材料,自定义纹理功能以及前所未有的布料和布料模拟,带来了无与伦比的细节水平。
汽车行业
无限可能
KeyShot可用于您的行业以及其他行业,以创建功能强大的视觉效果,传达无限的可能性。您会惊奇地发现,使用KeyShot轻松创建所有这些功能,从细微的纹理细节到在完美的照明下沐浴场景。
珠宝及配饰
无与伦比的现实主义
没有任何渲染解决方案可以让您比KeyShot更快地创建视觉效果。通过控制材料外观,设置环境照明并创建无限变化的功能,KeyShot可提供无与伦比的逼真的功能。
安装步骤
1、用户可以点击本网站提供的下载路径下载得到对应的程序安装包
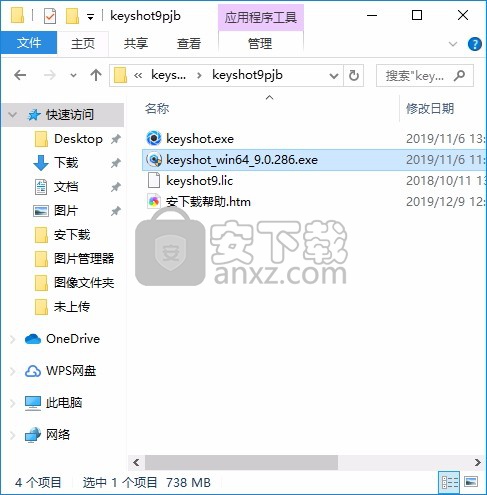
2、只需要使用解压功能将压缩包打开,双击主程序即可进行安装,弹出程序安装界面
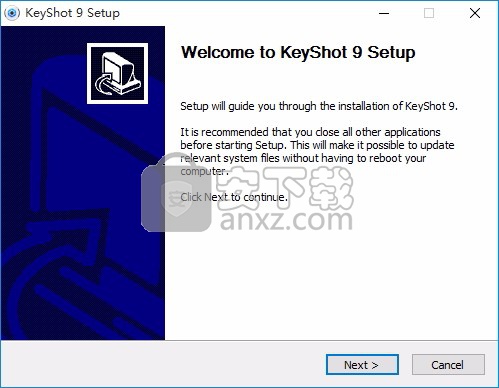
3、同意上述协议条款,然后继续安装应用程序,点击同意按钮即可
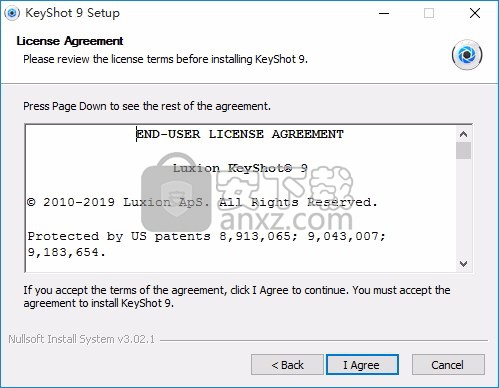
4、可以根据自己的需要点击浏览按钮将应用程序的安装路径进行更改
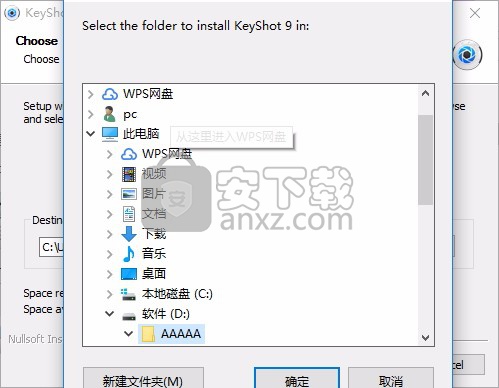
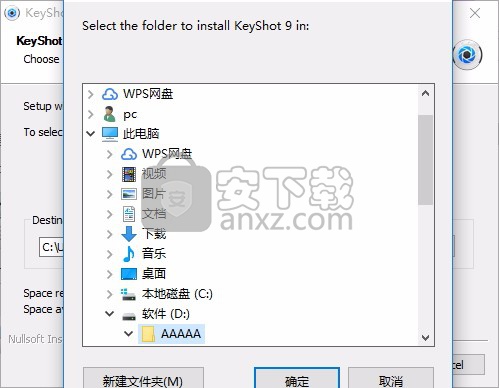
5、弹出以下界面,用户可以直接使用鼠标点击下一步按钮,可以根据您的需要不同的组件进行安装
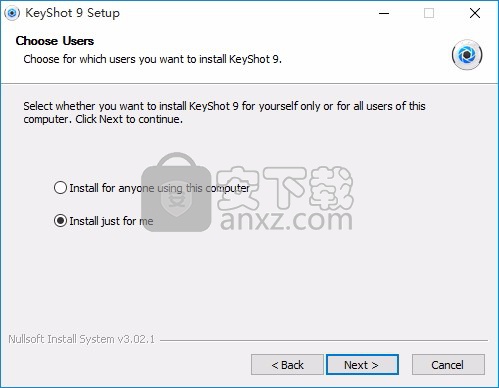
6、弹出应用程序安装进度条加载界面,只需要等待加载完成即可
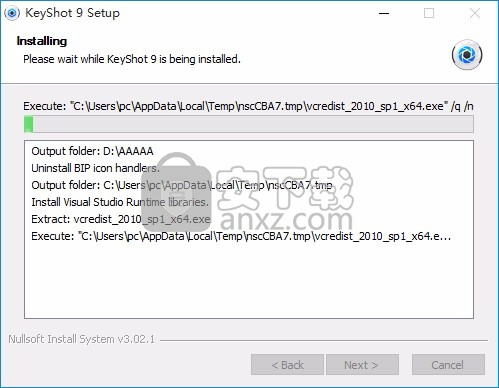
7、根据提示点击安装,弹出程序安装完成界面,点击完成按钮即可
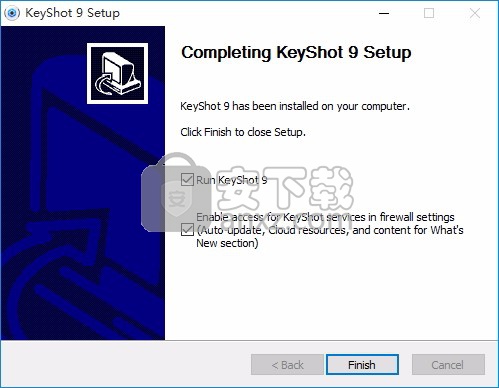
方法
1、程序安装完成后,先不要运行程序,打开安装包,然后将文件夹内的文件复制到粘贴板
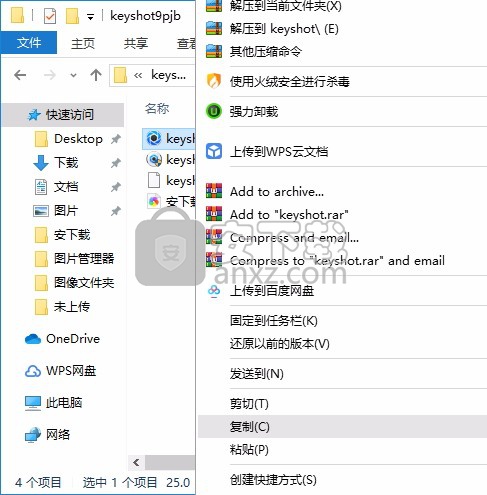
2、然后打开程序安装路径,把复制的文件粘贴到对应的程序文件夹中替换源文件
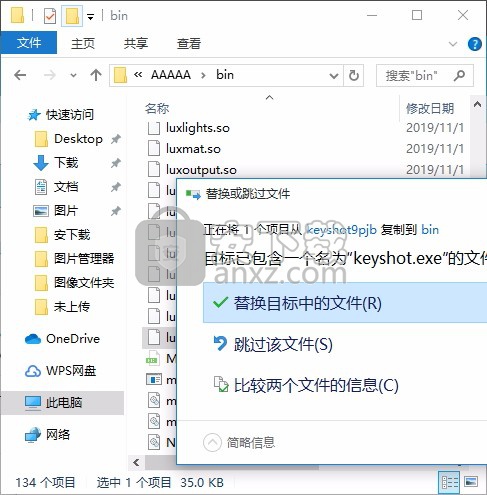
3、完成以上操作步骤后,就可以双击应用程序将其打开,此时您就可以得到对应程序
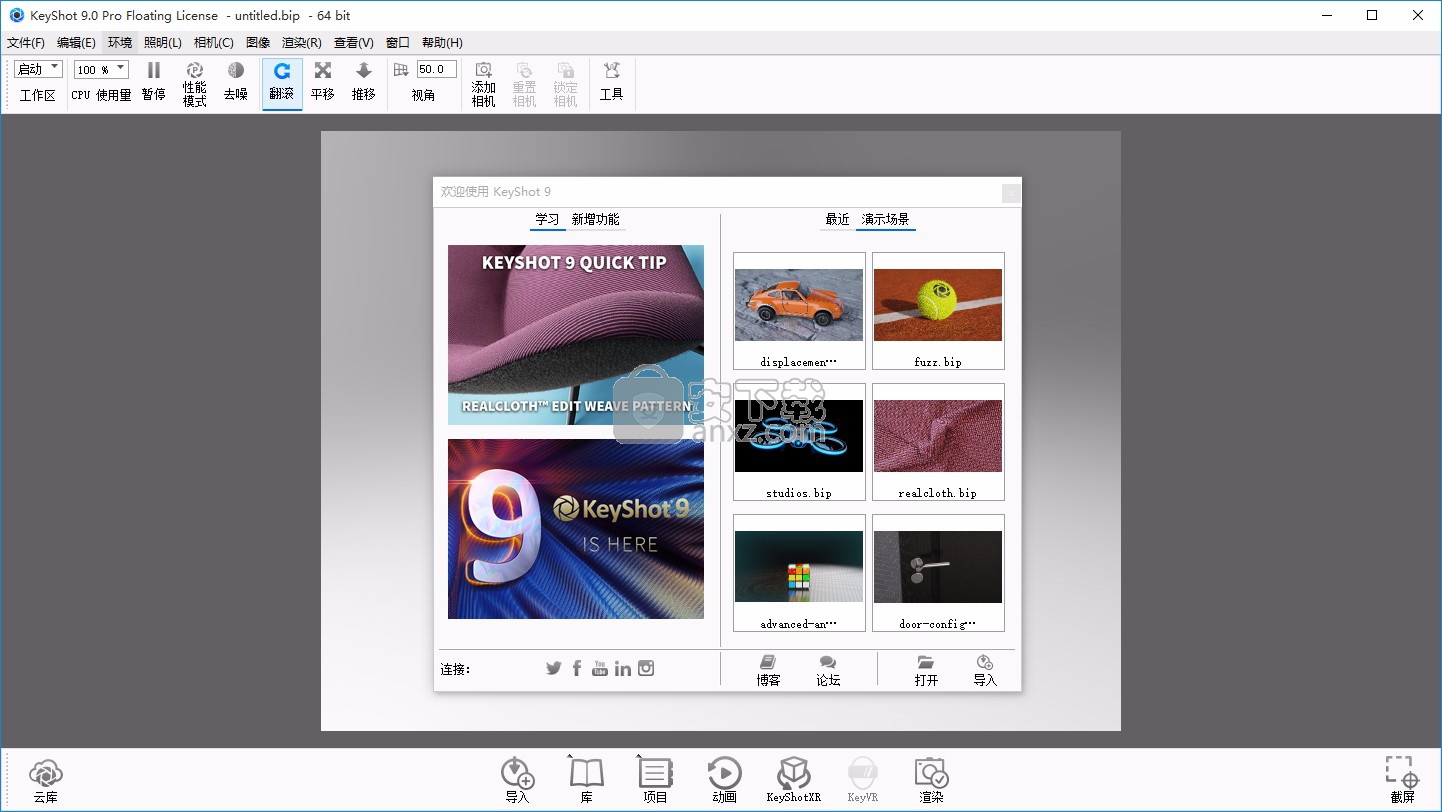
官方教程
KeyShotVR之渲染输出在KeyShot中,点击“渲染”立即进行渲染,或者点击“渲染选项”打开“渲染输出”窗口审阅自己的VR设置。向导里设置的所有参数都可以在渲染输出窗口中编辑,此外,还有其他选项如图像质量和iPad输出,在这个窗口里还有另一个选项可以直接输出到你正在管理的网站。
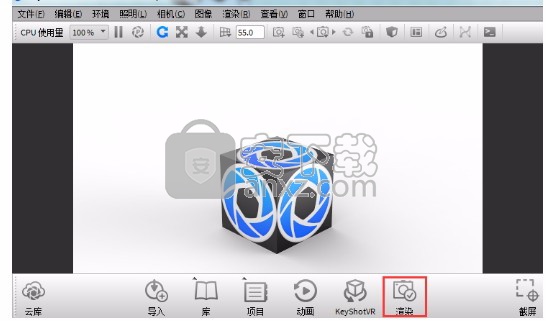
光滑度控制
动画帧
如果动画被应用到场景中,便可以从该动画创建VR,显示其他参数。
水平帧
水平帧控制X方向帧的数量,帧的数量越高,模型旋转越平稳。
垂直帧
垂直帧控制Y方向帧的数量,帧的数量越高,模型旋转越平稳。
水平/垂直角度增量
设置每一个帧之间的角度,数值将根据水平和垂直帧的数量以及开始和结束角度而改变。
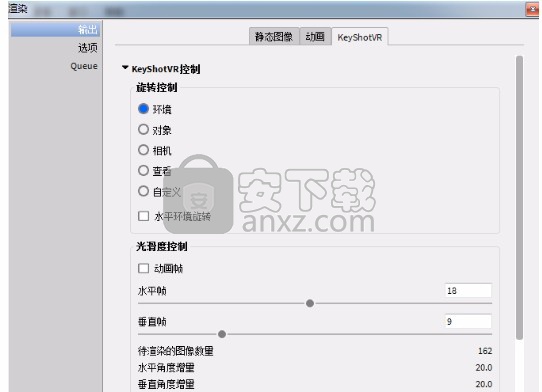
角度控制
使用滑动条控制VR的开始和结束。
水平角度
水平角度控制X平面上旋转的开始和结束。
垂直角度
垂直角度控制Y平面上旋转的开始和结束。
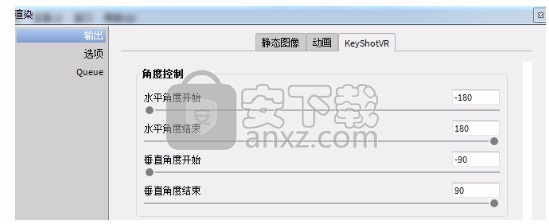
VR输出
这部分允许设置分辨率以及VR的目标。
图像质量
点击“预览”按钮将会从VR中渲染一个帧,压缩滑动条可以调整和实时更新图像的质量。注意,文件如果过大,会增加加载VR的时间。
iBook Widget
如果启用了iBook Widget,将会在相同的文件夹中输出一个HTML5 widget作为你的KeyShotVR,这个KeyShotVR可以通过使用iAuthor嵌入到ibook里,从下拉选项里选择ipad模式创建ibook。
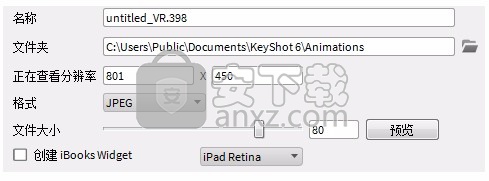
KeyShot动画系统为产品开发开创了快速轻松创建动画的全新水平,它不依赖于添加和管理关键帧,而是应用单一变形(旋转、平移等)来设置新的动画,并且随着动画的播放更新材质和照明。
单个变形

KeyShot动画不依赖于关键帧来设置动画,而是使用能够组合、复制和连接的单一对象和相机变形来提供功能齐全的动画,这些变形能够让你只移动几次鼠标和操作就能快速应用动画,然后调整参数和持续时间。
动画时间轴
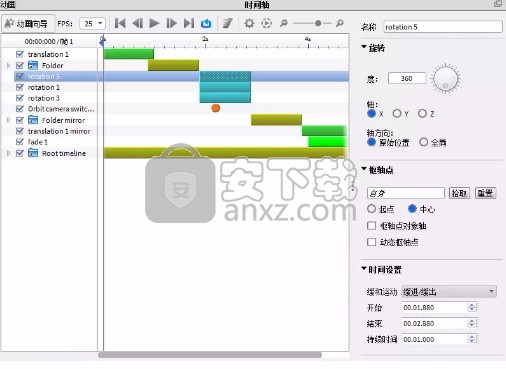
KeyShot动画时间轴是动画的控制中心,可通过访问动画向导查看动画设置,实时播放、擦除或预览你的动画,在一个地方查看个人所有的动画,分组、反射、锁定、隐藏或复制任何动画。
实时互动
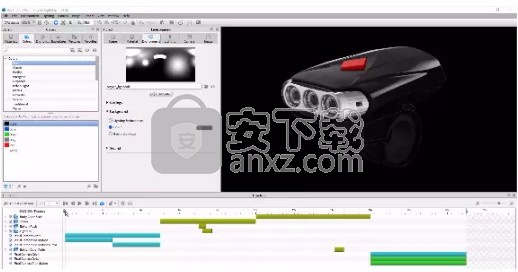
有了KeyShot动画,你可以在渲染之前明确地知道动画的样子,在实时光线追踪环境中设置、编辑和回放动画,在你编辑和回放动画的时候继续添加材质、探索照明、调整相机。
高级动画

有了KeyShot动画,你可以快速创建复杂的动画场景。淡出动画、相机路径动画、全景动画、DOF、Dolly和缩放动画,以及Camera Switch Events能够帮助快速在KeyShot内部创建功能齐全的动画。
动画导入
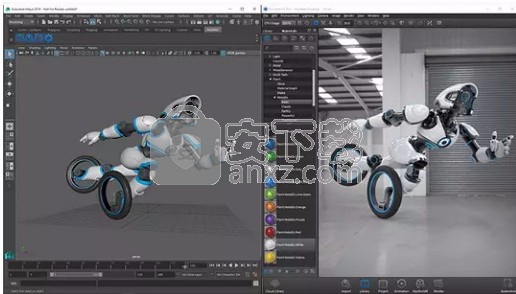
如果你在其他软件里创建了动画,KeyShot也可以处理这些动画。可以从Maya、3ds Max、Cinema 4D或PTC Creo导入动画,也可以直接导入FBX文件。此外,使用KeyShot插件结合你的软件,可以在你继续设置动画的时候在KeyShot里更新你的模型变化。
KeyShotVR可以让你将你的3D渲染作品放到交互式网页中,使用KeyShotVR可以创建高品质,启用触控、3D渲染的内容能够在任何支持HTML5的Web浏览器中显示,通过鼠标(或者手指头)就能查看内容,无需额外的浏览器插件。
KeyShotVR向导
可以通过KeyShotVR向导设置KeyShotVR。在KeyShot工具栏上,点击KeyShotVR按钮打开KeyShotVR向导,或者通过主要菜单,选择窗口>KeyShotVR,或者按V键。
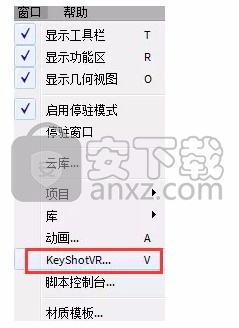
注意:KeyShotVR选项位于渲染选项窗口(Ctrl-P、Cmd-P)的KeyShotVR选项卡里。
选择KeyShotVR模式
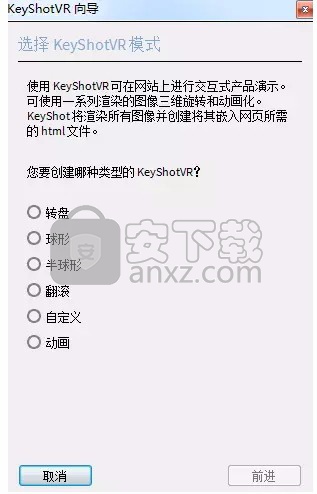
有6个KeyShotVR模式可供选择,选择其中一个模式时,将会看到KeyShotVR视图旋转预览。
转盘
选择转盘模式,创建标准转盘视图来旋转模型,旋转度可高达360度。
球形
选择球形模式,创建完全球形的视图,查看模型的所有边。
半球形
选择此模式,创建半球形视图,仅围绕模型的一部分进行旋转。
翻滚
将创建一个视图,围绕模型中心旋转。
自定义
输入KeyShotVR选项数值,创建自定义视图。
动画
如果某个动画呈现,使用动画创建视图。
选择KeyShotVR旋转中心
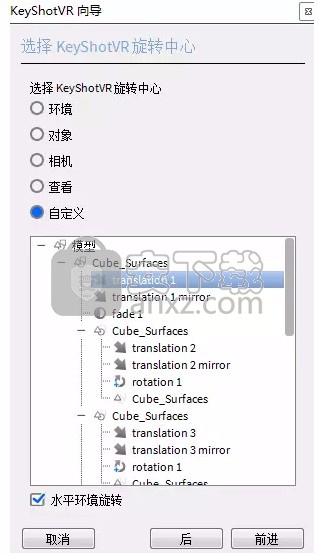
接下来可以为你的KeyShotVR选择旋转中心。
环境
该选项将在场景中心设置旋转中心。
对象
在场景中选择一个对象作为旋转中心。
相机
使用当前相机设置用作为你的旋转中心。
查看
将当前“查看”作为你的旋转中心。
自定义
该选项允许你从你的场景树项目中选择旋转中心。
KeyShot模型/部件动画向导对于新手来说,创建动画最简单的方式是通过动画向导。KeyShot动画向导位于动画时间轴工具栏中,打开动画向导时,将显示很多有关模型/部件和相机动画的选项。
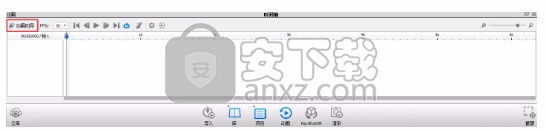
模型/部件动画
这种类型的动画主要移动或改变场景里的几何图形。
相机动画
这种动画类型一般归属于相机的移动,创建相机动画之前,会提示已经有保存好的相机。
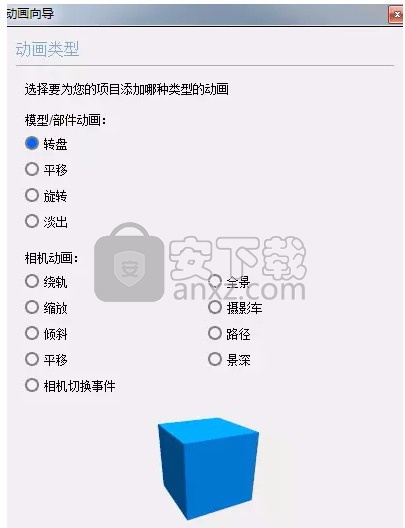
1、转盘向导
转盘动画主要围绕全局Y轴旋转模型/部件,想象一下将模型或部件放到转盘上,拍摄视频的时候将其旋转过来。选择转盘然后点击前进,再选择你想要加入到动画的模型或部件。
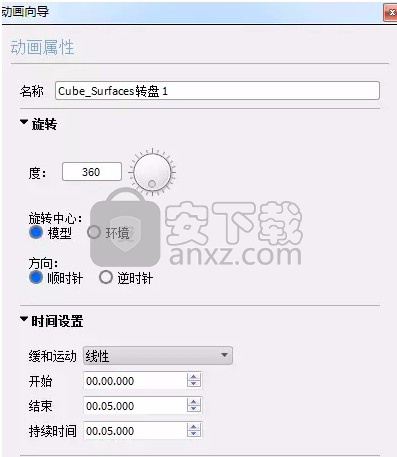
旋转
可以在该动画属性里设置模型/部件旋转的度数,可以设置为15度,亦可设置为1040度。
旋转中心
旋转中心通常默认设置为本地模型Y轴,如果你希望模型/部件围绕场景中心旋转,可以将中心更改为环境全局Y轴。
方向
在这里,可以选择旋转的方向。
时间设置
在这里可以设置动画开始和结束的时间,以及持续时间,同样也是在这里选择缓和运动设置。
缓和运动
缓和运动可以控制平移的加速或减速,当某个选项悬停在下拉列表中时,加速或减速的预览将会显示在该列表里。
除了转盘向导,KeyShot模型/部件动画类型里还有其他三种向导,分别为:
2、平移向导
这种动画类型主要移动模型/部件,改变它的X、Y、Z坐标位置。
3、旋转向导
该动画类型主要围绕X、Y或Z轴旋转模型/部件。
4、淡出向导
在动画向导中选择“淡出”之后,选择你想淡入或淡出动画的模型或部件。
使用KeyShot 3D渲染软件的过程中,在某些情况下,材质可能需要被分配给隐藏在几何体内部的部件,这个时候就要知道如何隐藏、显示和重组部件了,接下来小编给大家具体讲讲如何进行这三项操作。
隐藏部件
若要隐藏部件,右击该部件,选择‘隐藏部件’。当右击某个部件然后选择‘仅显示该部件’时,模型的单个部件将会显示,部件同样可以通过场景树进行隐藏。

显示部件
若要显示隐藏的部件,在界面里右击,然后选择‘撤销隐藏部件’。要恢复所有之前隐藏的部件,则选择‘显示所有部件’,部件还可以通过场景树进行显示。
重组部件
重组可以让你组织场景树。若要添加组,在项目 > 场景 > 组件窗口中,右击最顶层,选择‘添加到组’或‘添加子组’,部件和子部件可以拖放到场景树中新的分组里。
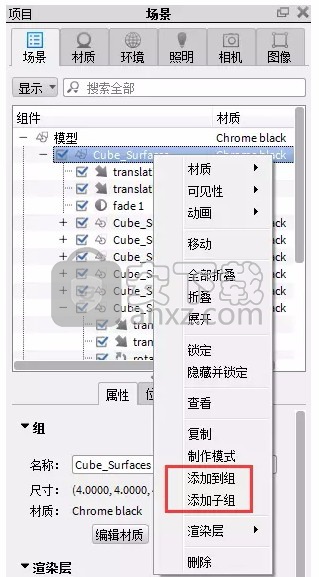
重要:重新排序部件和子部件将会禁用LiveLinking,更新几何图形。
关于场景树
场景树显示模型和模型的层级,连同存在于场景里的相机一起,动画也可以用场景树表示。模型和部件可以使用名称旁边的复选框进行隐藏和显示,动画旁边的复选框可用于禁用和重新启用应用的动画。
如果你的模型有很多部件,折叠场景树层级将会很有用,右击想要折叠的部分,选择‘折叠’即可,选择‘全部折叠’可以将所有层级都折叠起来。
在KeyShot的OpenGL视图中,可以自由拆分表面、计算顶点法线和关闭打开的边界,只需点击几何图形视图功能区上的‘编辑几何图形’,从部件列表中选择一个部件。你也可以在场景树形图或实时视图里右击某个部件,选择‘编辑几何图形’来启动几何图形视图和几何图形编辑器对话框。
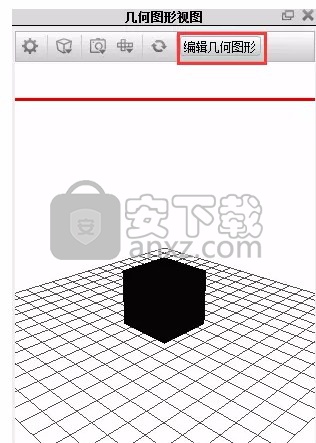
拆分对象表面
如果你想从单一部件中拆分特定的多边形,则使用“拆分对象表面”选项,这有助于你应用单独的材料到单一部件上,或者当部件建模在一起,你想单独使用部件时。
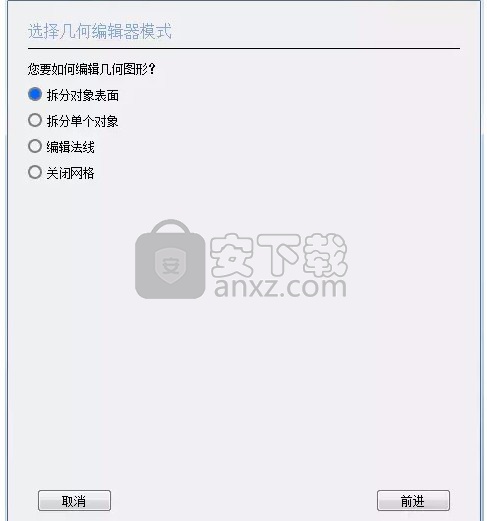
拆分角度
使用拆分角度让KeyShot根据角度相邻的多边形自动确定你想拆分部件的方向,小于输入值的一个角度有一个面的多边形将突出显示。
多边形
用这个来从表面选择单个多边形,点击部件突出显示单个多边形的时候按住Ctrl键。
显示线框
启用显示线框来显示部件的线框。
全部拆分/拆分对象/合并选定项
选定你想拆分的多边形之后,点击“全部拆分”为选定的每一个单个多边形创建部件,或者点击“拆分对象”将选定的多边形分组到单独的部件中。如果你想合并某些拆分的部件,按住Shift键,选择需要合并的部件,然后点击“合并选定项”。
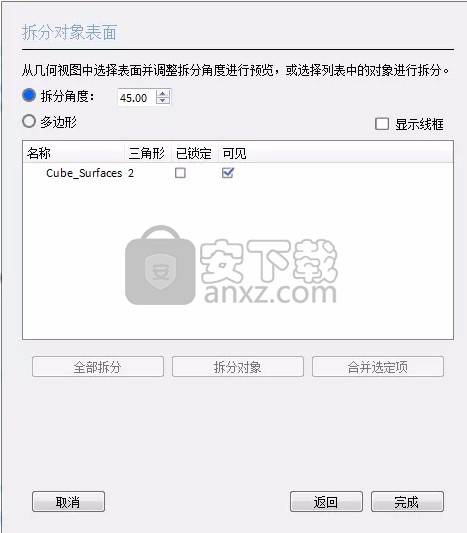
拆分单个对象
当模型的单个对象被分组到单一部件中时,使用“拆分单个对象”。
编辑法线
法线是垂直于网格表面的方向,在3D模型里,法线方向应该全都面向同一个方向,否则可能会出现洞,同时如果你的顶点法线不一致,也可能会出现平点。如果你的模型有洞或者平坦区域,建议使用“编辑法线”工具使法线一致。
关闭网格
如果多边形有一个小孔,使用“关闭网格”来填充丢失的多边形。在“关闭网格”窗口中,KeyShot会列出你选择的部件的开放边缘,你可以选择单个连续的小孔,然后点击“关闭选择的边缘”,KeyShot将创建多边形来填充小孔。如果部件有2个小孔,你想在这两个小孔之间创建坚实的连接,则选择这2个小孔,点击“连接选定的边缘”。
人气软件
-

理正勘察CAD 8.5pb2 153.65 MB
/简体中文 -

浩辰CAD 2020(GstarCAD2020) 32/64位 227.88 MB
/简体中文 -

CAXA CAD 2020 885.0 MB
/简体中文 -

天正建筑完整图库 103 MB
/简体中文 -

Bentley Acute3D Viewer 32.0 MB
/英文 -

草图大师2020中文 215.88 MB
/简体中文 -

vray for 3dmax 2018(vray渲染器 3.6) 318.19 MB
/简体中文 -

cnckad 32位/64位 2181 MB
/简体中文 -

Mastercam X9中文 1485 MB
/简体中文 -

BodyPaint 3D R18中文 6861 MB
/简体中文


 lumion11.0中文(建筑渲染软件) 11.0
lumion11.0中文(建筑渲染软件) 11.0  广联达CAD快速看图 6.0.0.93
广联达CAD快速看图 6.0.0.93  Blockbench(3D模型设计) v4.7.4
Blockbench(3D模型设计) v4.7.4  DATAKIT crossmanager 2018.2中文 32位/64位 附破解教程
DATAKIT crossmanager 2018.2中文 32位/64位 附破解教程  DesignCAD 3D Max(3D建模和2D制图软件) v24.0 免费版
DesignCAD 3D Max(3D建模和2D制图软件) v24.0 免费版  simlab composer 7 v7.1.0 附安装程序
simlab composer 7 v7.1.0 附安装程序  houdini13 v13.0.198.21 64 位最新版
houdini13 v13.0.198.21 64 位最新版 















