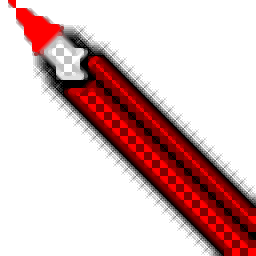
超级绘图王(CAD图纸绘制工具)
v6.01 官方版- 软件大小:108.88 MB
- 更新日期:2020-01-03 15:44
- 软件语言:简体中文
- 软件类别:3D/CAD软件
- 软件授权:免费版
- 软件官网:待审核
- 适用平台:WinXP, Win7, Win8, Win10, WinAll
- 软件厂商:

软件介绍 人气软件 下载地址
超级绘图王是一款专门针对建筑设计而开发的CAD应用,用户可以使用它绘制建筑平面图,可以对已经设计完成的图纸进行修改,同时也可以对建筑资料进行管理;程序中内置了大量的绘制工具,可以为设计人员提供更多的绘制辅助,可以大幅度提高用户的工作效率;此程序打破了传统CAD的设计理念,它抛弃了繁琐与复杂CAD主流发展,从而选择了简单的设计方案,这样不仅可以让用户在使用时更顺畅,还可以有助于新手用户的学习,通俗易懂的用户界面可以让所有的用户在短时间内就可以轻松上手,该程序完全兼容于AutoCAD,以直接读取并打开AutoCAD图纸,需要的用户可以下载体验
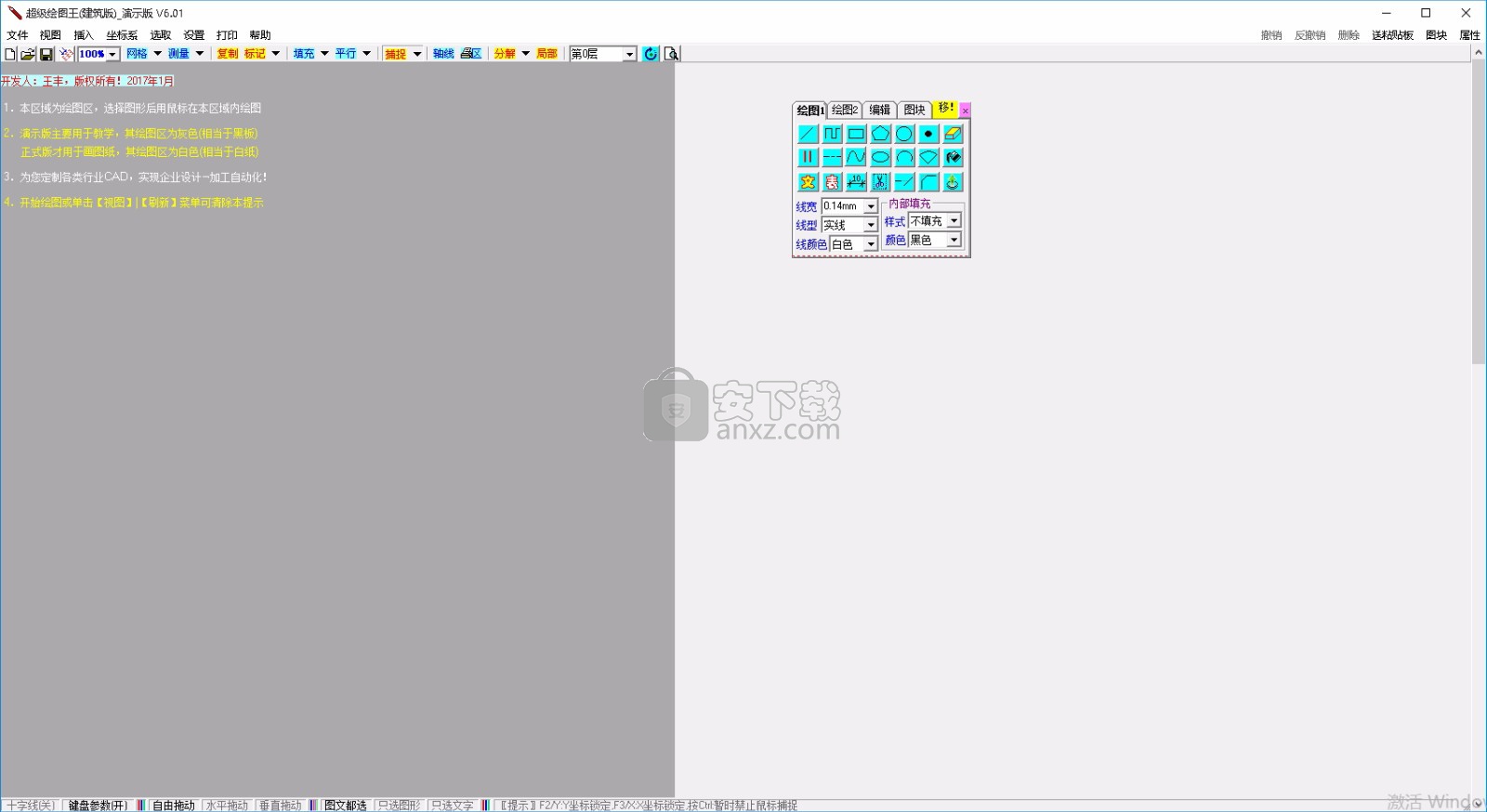
软件功能
自动生成,在手工绘图时,图纸不论大小,都需要绘图人员逐笔绘制。但在电脑绘图时,这一规则是不适用的,电脑绘图的规则是:图纸应该由软件算出来,而不是由用户画出来。
超级绘图王内置了建筑图纸的自动生成功能,可以自动生成图纸上绝大部分图形,
用户只需要再对生成的图纸进行稍许的修补即可,因而具有极快的绘图速度。简单的建筑平面图,十几分钟即可画完。
自动重复功能,它可以在绘制出一个基本图形后,由软件按设置的间距和偏移自动生成一批完全相同的图形,在绘制“填充物(一批相同的图形)”时极其方便。
标记功能,它可以在图形的指定位置处做上“记号”,例如在圆的5等分点处,或者在距直线某个端点20mm位置处做上记号,这就为定点开门、定点开窗等需要精确绘图的操作提供了极大方便。
图块功能,图块是用户自定义的图形,可以实现“一次绘制,多次使用”,从而提高图形的利用率。比如:门、窗、电器开关、插座等图形,在很多图纸上这些图形都是一样的,
可以将一张图纸上画好的这类图形“照搬”到另一张图纸上。
超级绘图王有非常强大的图块功能,图块的定义、使用、与他人交流等操作都非常简单。
软件特色
超级绘图王有四大特点:操作简单、自动生成、功能实用和疑难不难。
操作简单,在称得上CAD的软件中,超级绘图王绝对是最简单的,基本上可以做到“一学就会,过目不忘”。
所有操作都在尊重行业习惯,同时力求直观化,使用户感觉如同手工下用直尺铅笔画图那样,想画什么就画什么,想怎么画就怎么画。
软件界面精致而巧妙,主要功能都集中在一个操作面板窗口内,选中一项功能后(例如选中直线)
所有的附属选项(如画直线时的线型、线宽、线颜色等画线参数,以及直线是否带箭头,箭头的样式等附加参数)都显示在操作面板窗口下面的伸缩区内,
所有可以进行的操作都一目了然,而且用户只在很小的面积内移动几下鼠标,就可以完成全部设置。
超级绘图王是完全从底层自主开发而成(而不是基于AutoCAD等现成软件基础之上二次开发而成)。
由于从内核上就是针对特定行业的需要求而设计,因而它功能集中,结构简洁,无任何多余累赘的东西(而通用的软件往往集成了各行各业的需要,因而结构庞大)
从而从根本上决定了它简单易学,是“轻量级”的绘图工具。
安装步骤
1、用户可以点击本网站提供的下载路径下载得到对应的程序安装包
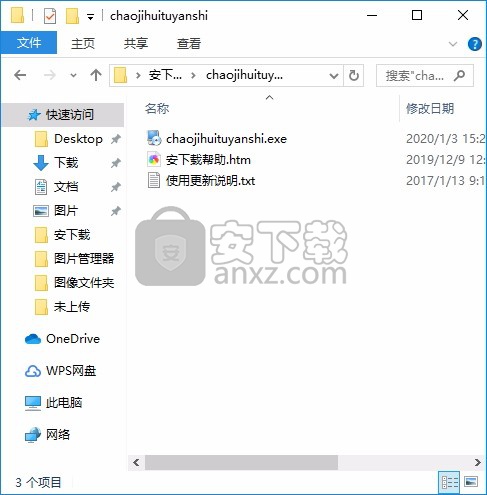
2、只需要使用解压功能将压缩包打开,双击主程序即可进行安装,弹出程序安装界面
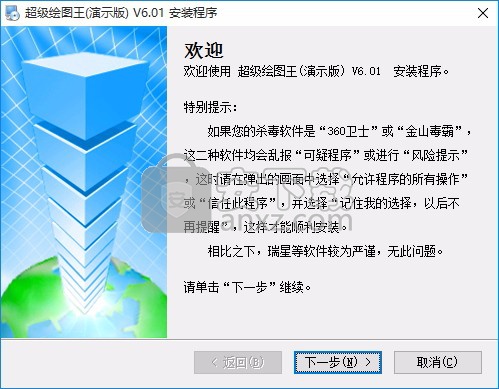
3、同意上述协议条款,然后继续安装应用程序,点击同意按钮即可
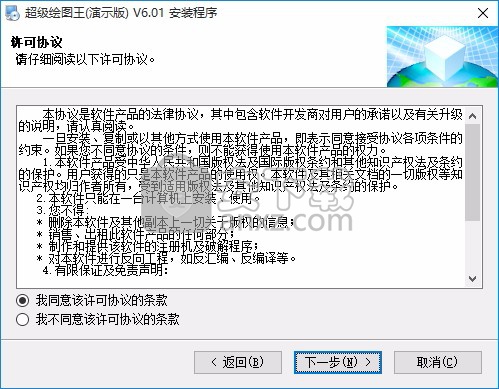
4、可以根据自己的需要点击浏览按钮将应用程序的安装路径进行更改
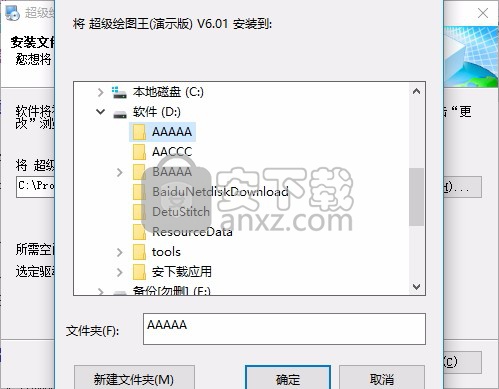
5、弹出应用程序安装进度条加载界面,只需要等待加载完成即可
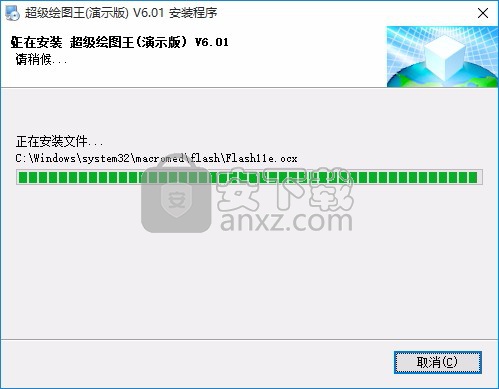
6、根据提示点击安装,弹出程序安装完成界面,点击完成按钮即可

使用说明
程序安装完成后,就可以打开程序进行新建绘制,然后就可以把您需要的CAD图纸绘制出来
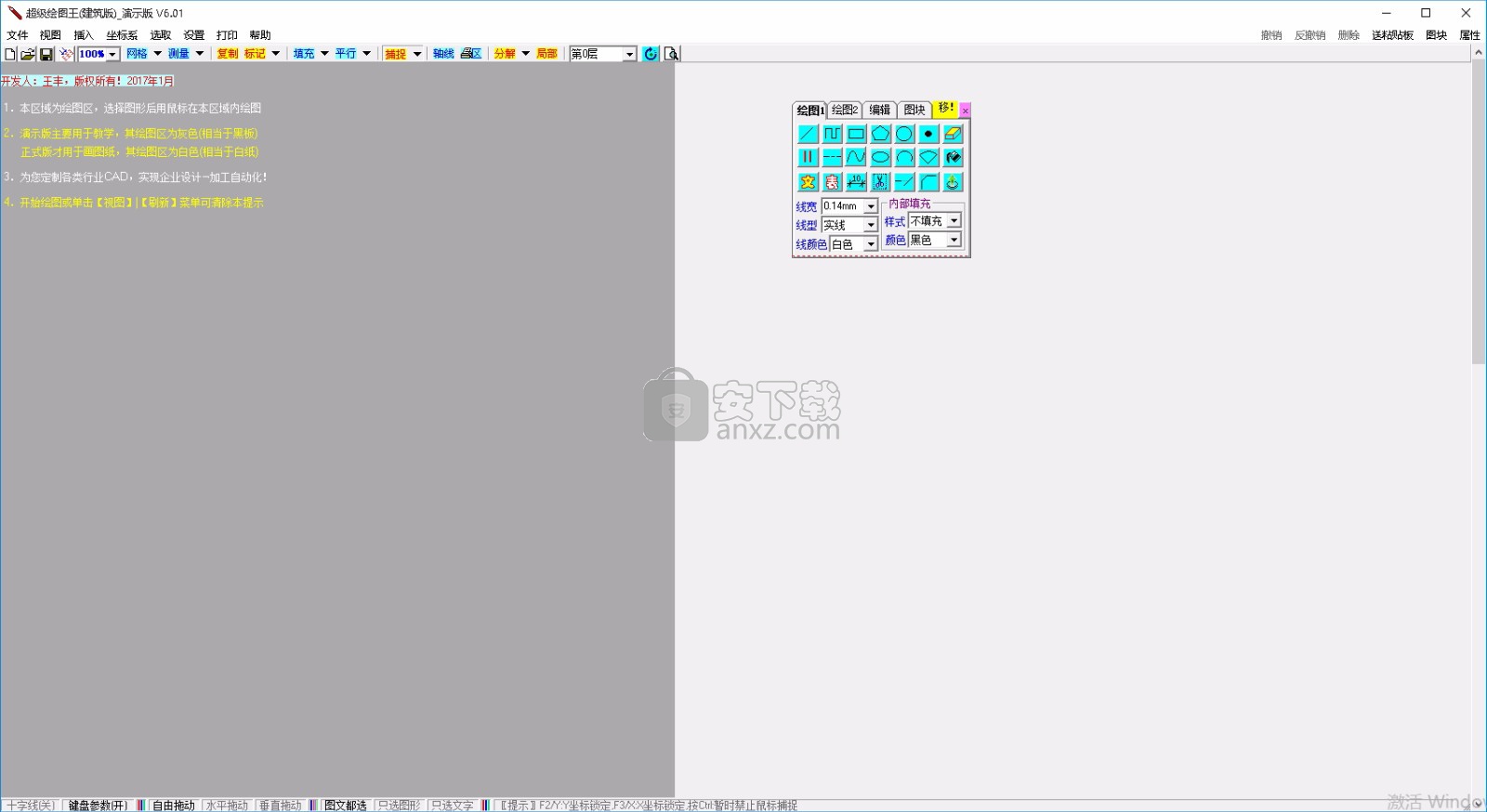
页面设置
绘图前一般要先设置绘图区的大小,同时设置对应的打印选项,这可在页面设置对话框内完成。使用〖文件〗|〖页面设置〗菜单,可调出页面设置对话框,如图1-23所示。
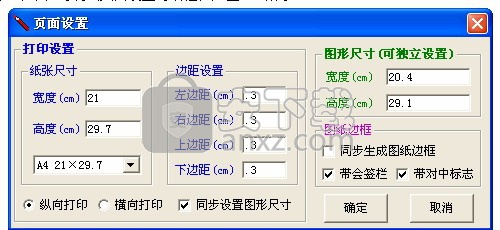
图1-23 页面设置对话框
1.图形尺寸与纸张尺寸
在这个对话框内可以设置二种尺寸:图形尺寸与打印纸纸张尺寸,这是二个不同的概念,分述如下:
①图形尺寸:是指图形的大小,比如我们要画一张幅面为50cm×50cm的图纸,则图形尺寸宽度应为50cm,高度也应为50cm。图形尺寸决定了超级绘图王内绘图区域的面积。
②纸张尺寸:是打印时打印纸的大小,如果不涉及打印,这个尺寸没有用处。假设图形尺寸已设置为50cm×50cm,但想在小型打印机上用A4纸打印,那么“纸张尺寸”应设置为A4纸的大小21cm×29.7cm。这种情况下一次只能打印整幅图的某一部分,这一部分的宽度为纸张尺寸的宽度减去左右页边距后的值,高度为纸张尺寸的高度减去上下页边距后的值,超出此部分的图形将被忽略。
说明:当图形尺寸大于纸张尺寸时,无法一次打印整幅图,必须使用§19.4.1中讲述的打印区域功能将图形划分为多个打印区域,分别打印。
2.同步设置图形尺寸
若在页面设置对话框中勾选“同步设置图形尺寸”(默认已勾选),设置纸张尺寸或其页边距时,会自动计算出一个默认的图形尺寸,计算方法是将纸张尺寸扣去四周页边距后的面积,作为图形尺寸。选中了“旋转90°显示与打印”选项时还会自动交换“高度”与“宽度”值,以实现打印纸的屏幕模拟。若不勾选“同步设置图形尺寸”,设置纸张尺寸或其页边距时,不会影响图形尺寸。
不论是否勾选“同步设置图形尺寸”,图形尺寸都可以单独修改或设置。
3.打印方向
打印方向决定将图形原样打印到打印纸上还是调转90°再打印,有二种选择,如下:
①纵向打印:当图形的横向尺寸(宽度)与打印纸的横向尺寸一致时,应选择“纵向打印”,此时图形将原样“画”到打印纸上,如图1-24(a)所示。
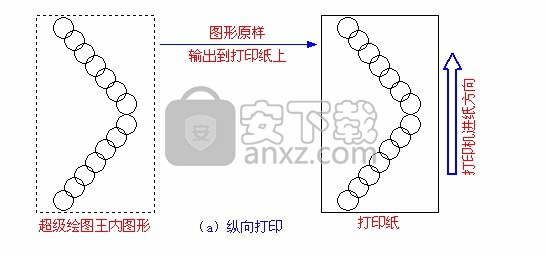
图1-24 打印方向示意图
②横向打印:当图形的横向尺寸(宽度)与打印纸的纵向尺寸(高度)一致时,应选择“横向打印”,此时图形将旋转90°后“画”到打印纸上,如图1-24(b)所示。
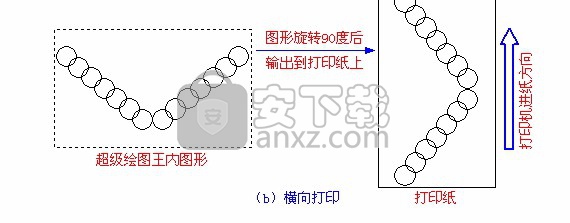
拖动法调整绘图区大小
图形尺寸在超级绘图王中有二种设置方法:除了通过上面页面设置对话框内的“图形尺寸”设置外,还可以通过用鼠标拖动图形尺寸调整控制点来设置或调整。图形尺寸调整控制点位于绘图区的右下角,参见图1-12所示。
生成图纸边框
在图1-23画面中,勾选“图纸边框”内的“同步生成图纸边框”选项,就可以在页面设置时自动生成图纸的幅面线与图框线等图形,生成结果如图1-25所示。
说明:
①如果不需要会签栏或对中标志,在图1-23画面中去掉“带会签栏”或“带对中标志”复选框内的勾号即可。
②生成图形的颜色由当前的“线颜色”设置值决定。如果要将生成图形的颜色设置为蓝色,只要在调出“页面设置”对话框前,在操作面板中将“线颜色”设置为蓝色即可。
③生成的幅面线、图框线、会签栏、对中标志等是一个组合图形,如果要自行修改这些图形,需要先对其解除组合后才能进行。另外,也可以在选取这个组合图形后对其进行删除。
④会签栏中如果需要列标题,如“专业”“实名”“签名”“日期”等,请在相应的单元格内单独标注上文字即可。文字标注见§4.2的介绍。
⑤一般情况下图纸右下角都带有标题栏,但因为标题栏的格式不固定,没有自动生成之。不过,软件提供了多种形式的标题栏图块,可通过插入图块的方式来插入某种格式的标题栏。
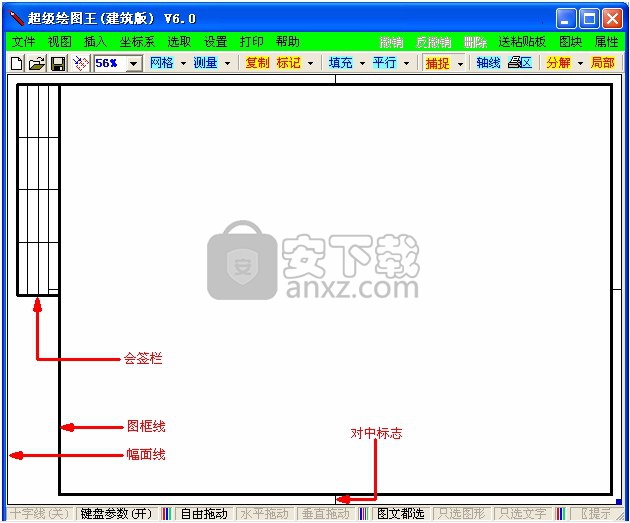
显示版心线
在绘图时,常常希望能像WORD那样显示一张实际的打印纸作为背景,这样就可以直观地了解图形在打印纸上的实际位置及版面整体布局情况。超级绘图王中可以实现类似的功能,但显示的是打印纸扣去上、下、左、右页边距后的版心位置。
单击〖视图〗|〖显示版心线〗菜单一次,菜单前面会打上勾,即设置为显示版心线;再单击此菜单一次,会去掉前面的勾号,同时设置为不显示版心线。
显示版心线后,主窗口内出现多条水平和垂直的蓝色虚线,它们将绘图区划分为若干矩形,每个矩形代表一张打印纸的版心,如图1-26所示。图中每个蓝色虚线框代表的是一张纸中可以打印图形的那部分面积(即版心),而打印纸的四周页边距在超级绘图王内并不显示。
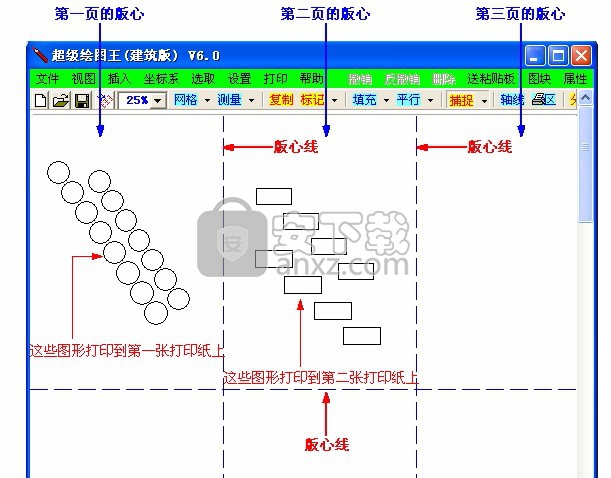
绘图按钮
1.认识绘图按钮
绘图功能全部集中在操作面板的二个“绘图”选项页内。“绘图1”选项页内提供了基本图形的绘制功能,“绘图2”选项页内提供了建筑专业图形的绘制功能,本章只介绍“绘图1” 选项页内的基本图形绘制。“绘图1”选项页内的图形按钮如图2-1所示,有些按钮,如文字、表格、标注线等不属于基本图形,其用法在其它章节中讲解。
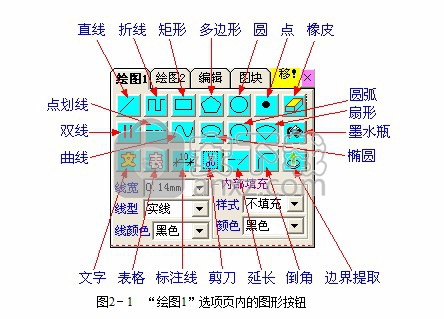
图2-1 “绘图1”选项页内的图形按钮
2.按钮功能提示
如果您忘记了某个按钮的功能,可以用鼠标指针指在这个按钮上,稍过一会,屏幕上会出现一个小窗口,显示这个按钮的功能提示及注意事项,如图2-2所示。超级绘图王中操作面板内的绝大多数控件及主窗口工具栏上的部分按钮都有功能提示。
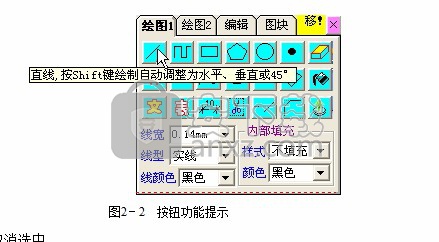
图2-2 按钮功能提示
3.绘图按钮的选中与取消选中
要想绘制某种图形,先用鼠标单击其对应的按钮,则按钮的背景颜色由淡绿色变为淡红色(以直线为例,即 ),即表示此按钮处于选中状态,可以绘制其代表的图形。
若想切换绘制另一种图形,直接用鼠标单击另一种图形按钮即可,新图形按钮被选中会导致上个图形按钮自动取消选中。
若不想再绘制任何图形,可以用如下方式退出绘图状态:
①再单击一次处于选中状态的按钮,就会取消其选中状态(其背景色也恢复为淡绿色)。
②按键盘上的Esc键。
③用鼠标单击固定工具栏右侧的空白区,单击状态栏的最后一个格或者状态栏上的任意一个分隔条,详见§3.1.1的介绍。
没有任何图形按钮被选中(也未启动其它操作)的状态称为无操作状态,某些操作(例如选取图形)必须在无操作状态下才能进行。
绘图参数
1.适用于所有图形的通用绘图参数
对于每种基本图形,至少有线宽、线型、线颜色三个参数可以设置(参见图2-2)。
①线宽:指定线的粗细,以mm为单位,可以从线宽下拉列表中选择,也可以直接在线宽框内输入一个数值(单位为mm,不用输入)。
注意:一般小于0.25mm的线宽专用于在高分辨率打印机上精确输出,显示器上可能看不出变化。
②线型:指定图形外廓线是实线、虚线还是点划线等。线型设置只有在线宽≦0.25mm时才起作用。
③线颜色:指定图形外廓线的颜色,可以从线颜色下拉列表项中选择,也可以通过下拉列表的最后一项“自定义”自己定义一种颜色。
2.适用于所有封闭图形的通用绘图参数
对于封闭图形(矩形、圆、椭圆、扇形、多边形等),还可以设置二种内部填充属性(参见图2-2的内部填充框):
①填充样式:指定如何对封闭图形的内部进行填充。若选择“不填充”,则不对图形进行填充,图形内部是空心透明的。若选择“实心”,则图形内部全部涂以“填充颜色”框内指定的颜色。若选择其它选项,则图形内部用指定的图案花纹进行填充,图案花纹的颜色也由“填充颜色”框指定。
②填充颜色:指定封闭图形内部填充图案的颜色,可以从下拉列表项中选择,也可以通过下拉列表项的最后一项“自定义”选项来自己定义一种颜色。
3.某些图形独有的专用绘图参数
除以上公共绘图参数外,大多数图形还有自己的专用绘图参数,当单击这类图形按钮后,操作面板即变大,下方新增的部分显示可设置的专用参数。以直线为例,选取后操作面板如图2-3所示。
度的表示形式
某些操作中需要指定角度,如绘制直线时指定直线的倾斜角度,旋转图形时指定旋转角度等。超级绘图王中只接收以“°”为单位的角度值,不接收以弧度为单位的角度值,弧度角度在输入前请自行转换为以“°”为单位。例如:在一个需要角度的地方输入“30”,就是代表“30°”,而不是30弧度。另外,符号“°”不需要输入。
不足1°的部分可以用小数表示,也可以用分或秒表示,例如:
30.5 (表示30.5°)
-120.86 (表示-120.86°)
20’50’30 (表示20°50′30″,即20度50分30秒)
280’10 (表示280°10′,即280度10分)
-20’0’30 (表示-20°0′30″,即-20度零30秒)
说明:
①角度可以带负号。
②用度分秒格式时,度、分、秒三部分之间一律用单引号(英文单引号而不是中文单引号)分隔,这样规定的目的是单引号比数学上的标准度分秒符号更便于输入。
绘图步骤与描述约定
1.绘图步骤
绘制一个图形按如下步骤进行(参考图2-4,这个图形中绘制了二个矩形):
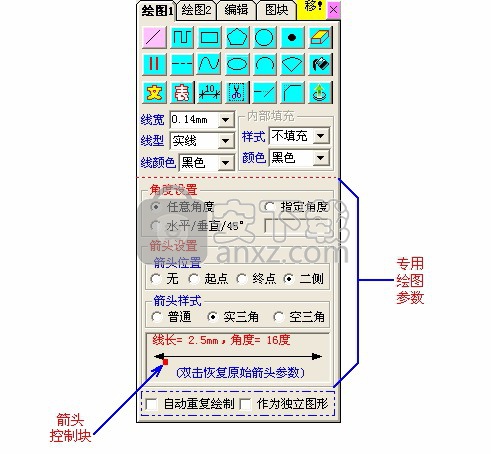
图2-4 绘图步骤
①选择所绘图形:在操作面板的“绘图1”或“绘图2”选项页内用鼠标单击一个图形按钮,使其处于选中状态(背景颜色由淡绿色变为淡红色)。
②设置绘图参数:在操作面板“绘图1”选项页的参数区内设置绘图参数。
③绘图:在绘图区内用鼠标在图形的关键点处单击以绘制出图形,不同的图形由于其关键点个数不同,需要单击的次数也不同。比如,画直线需要在起点和终点处分别单击,画矩形需要在一对对角顶点处分别单击,而画三角形需要分别在三个顶点处单击。
若需要连续绘制多个图形,重复以上3步即可。其中若几个连续绘制的图形是相同的,则只需要连续重复第③步即可。
④退出绘图状态:所有图形绘制完后,再单击一次最后处于选中状态的按钮,取消其选中状态(其背景色恢复为淡绿色),从而退出绘图状态。
2.描述约定
在描述图形绘制方法时,约定用二条短的十字交叉线(即一个叉号)表示需要在某个地方单击一次鼠标,而且十字交叉线的交点就是鼠标的单击点。如果鼠标的单击有先后次序要求,则在单击点处注明序号。例如:画直线时只需要在二端点处单击鼠标即可,无顺序要求,表示为图2-5(a)所示。圆心半径法画圆时,需要先在圆心处单击鼠标,然后在圆周上任意点处单击鼠标,二步之间有先后次序要求,表示为图2-5(b)所示。
另外,本说明书中“单击鼠标”均指单击鼠标左键,若需要单击鼠标右键,会特别指出单击右键。
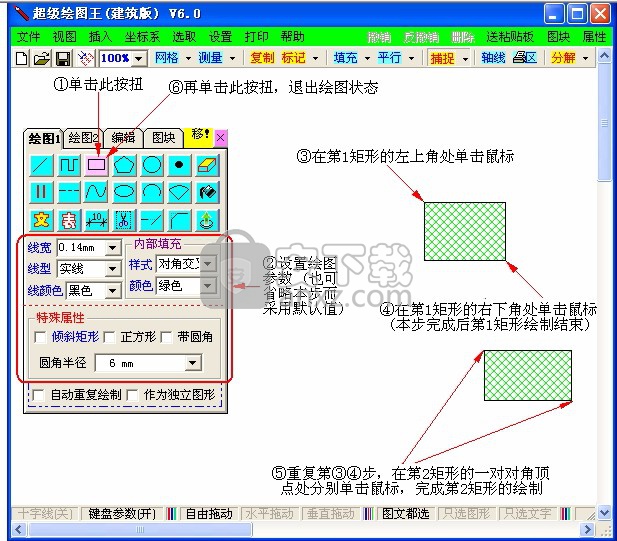
画直线
1.画直线的方法
选中直线按钮 并设置画线参数后,在绘图区内分别在直线的起点、终点处单击鼠标左键,可绘制出一条直线,如图2-6所示。

图2-6 直线及其绘制点
2.直线的箭头
直线有角度控制和带箭头二类特殊问题,其中角度控制在专门论述,下面讨论带箭头的问题。
直线按钮选中后的画面见图2-3所示,其中“箭头设置”框内包含了有关直线箭头的选项,如下:
①箭头位置:决定直线是否有箭头,以及有箭头时的箭头位置,有四个选项:
“无”:直线不带箭头
“起点”:直线的起点处带箭头
“终点”:直线的终点处带箭头
“二侧”:直线的起点与终点处都带箭头
②箭头样式:决定箭头的形状,有三个选项:
“普通”:箭头由二条成一定夹角的短直线构成
“实三角”:箭头由一个实心三角形构成
“空三角”:箭头由一个空心三角形构成
③箭头大小的调整:箭头样式框的下面有一个箭头预览框,这个框内有一个箭头控制块(参见图2-3),拖动这个控制块可以调整箭头的大小。
④恢复默认的箭头大小:如果用户在调整了箭头大小之后,又想恢复软件默认的箭头大小,只需要在箭头预览框内双击鼠标即可。
画折线
折线是一组首尾相连的直线,如图2-7所示。要画折线,首先选中折线按钮 并设置画线参数,然后在绘图区内在折线的每个端点处依次单击鼠标左键,并在最后一个端点处单击鼠标右键(对折线而言,左键表示添加一条直线;右键表示结束绘制)。对于图2-7而言,就是在A、B、C、D、E处单击鼠标左键,在F处单击鼠标右键。
折线也可以带箭头,也有角度控制的问题,这些都同直线完全一样。
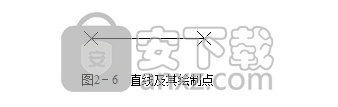
图2-7 折线及其绘制点
说明:当在一幅图中需要一些“直线”类型的图形时,如果这些“直线”类型的图形不需要带箭头也不需要自动重复绘制,则尽量选用折线来绘制这些“直线”类型的图形。因为在超级绘图王内部,折线比直线占用更少的存储空间。
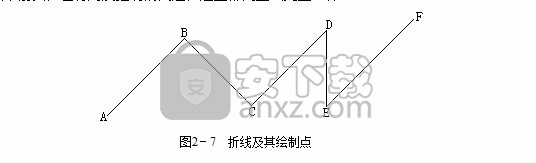
画点划线与虚线
点划线是由长线、间隙、短线反复重复而构成的直线,绘制时首先选中点划线按钮 ,此时会出现如图2-8所示的画面,用鼠标拖动画面中的长线控制块、间隙控制块或短线控制块可分别调整点划线的长线、间隙和短线部分的长度。确定好点划线的各部分长度后,在绘图区内,分别在点划线的起点与终点处单击鼠标左键,即可绘制出一条点划线,如图2-9(a)所示。
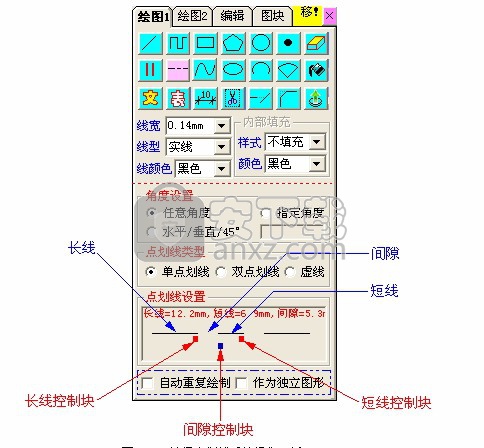
图2-8 选择点划线后的操作面板
点划线有3种子类型,分别为单点划线、双点划线与虚线,绘制前在图2-8画面中的“点划线类型”中选择相应类型即可,这3种点划线的绘制效果如图2-9所示。对于双点划线与虚线,仍然可以通过拖动图2-8中的3个控制块来设置各部分的长度(对于虚线来说,“短线”部分的长度无意义)。

控制画线角度
直线、折线、点划线在其专用绘图参数中都有“角度设置”一项,这一项用来控制所画线的角度。以折线为例,其画面如图2-10所示。角度设置框内各项的含义如下:
“任意角度”:可以绘制任意角度直线,直线角度完全由鼠标决定。
“水平/垂直/45°”:软件自动将直线调整为水平、垂直、正向45°或反向45°(即135°)之一,取决于鼠标经过的路径更接近哪种角度。
“指定角度”:选择这一项后,需要在其下面的框内输入一个角度值(角度的格式见§2.1.3),所画的直线将被强制为这个角度。注:假设输入的角度为30°,用鼠标控制可以绘制与X轴正向或负向成30°或-30°的直线。
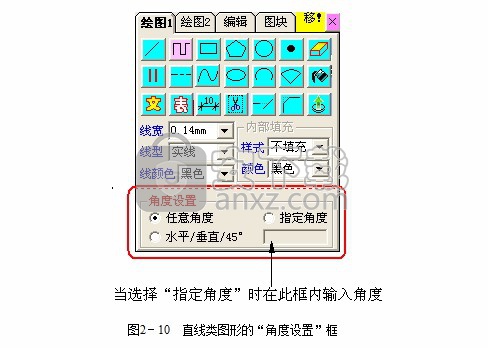
图2-10 直线类图形的“角度设置”框
说明:
①在选择了“任意角度”的情况下,若按住Shift键,仍然可以强制直线为水平、垂直、45°之一,相当于临时选中了“水平/垂直/45°”选项。
②在选择了“水平/垂直/45°”的情况下,由于画45°直线很容易控制不好鼠标位置而自动成为水平或垂直直线,这时可以按下Shift键,直线将被直接强制为45°,但这种技巧对折线不适用。
③为描述简洁,本小节中所说的“直线”均指直线类图形,即也包括折线和点划线。
画特殊角度的直线
有时,我们想要绘制从一个点出发,通过另一个指定点的直线,例如要求新绘制的直线通过二条已存在直线的交点。超级绘图王中直线与点划线支持这种操作,但折线不支持。为了简洁起见,本小节内下面叙述中所说的“直线”均代表直线和点划线。
1.过屏幕上特定点
以图2-11为例,直线AB是已存在直线,现在想绘制直线CD(用虚线表示),要求CD通过直线AB的端点A,操作步骤为:

图2-11 通过特定点的直线
①操作面板内选中“直线”按钮并设置线型、线宽等参数。
②在绘图区中直线的起点C处单击鼠标左键,然后移动鼠标到A点上,按鼠标右键,弹出如图2-12所示的右键菜单。在此菜单中选择〖穿越此点〗,意思是让直线通过当前鼠标所在的点。请注意,必须在绘制完直线第一点后按鼠标右键,才会出现如图2-12所示的菜单。

图2-12 直线与点划线的右键菜单
③继续移动鼠标,这时会发现直线的方向不再由鼠标控制,而是固定沿CA方向延长,移动鼠标只能决定直线的长短。用鼠标控制直线延长到D点,单击鼠标左键,绘制结束。
说明:在上面操作过程第②步中,实际上很难用目测的方法将鼠标准确地移到A点上。但鼠标捕捉功能(见§2.9内介绍)可以帮助我们做到这一点,这项功能默认已开启。实际操作时,我们只需要将鼠标移到A点附近时就可以了,鼠标实际上会被自动“吸”到A点上去。
2.过直线间的交点
如图2-13所示,已存在二条直线①和②,其交点是A,现在想画一条直线CD(用虚线表示),要求CD通过前二条直线的交点A,操作步骤为:

图2-13 通过直线间交点的直线
①操作面板中选择“直线”按钮并设置线型、线宽等参数。
②在绘图区内直线的起点C处单击鼠标左键,然后移动鼠标到A点附近,按鼠标右键,弹出如图2-12所示的右键菜单。在此菜单中选择〖穿越交点(直线间)〗,意思是让新绘制的直线通过某个已存在的直线间交点(这些交点必须位于鼠标点附近5mm之内,若有多个这样的交点,则取距鼠标点最近的那一个)。
③继续移动鼠标,这时会发现直线的方向不再由鼠标控制,而是固定沿CA方向延长,移动鼠标只能决定直线的长短。用鼠标控制直线延长到D点,单击鼠标左键,绘制结束。
3.绘制圆的切线
如图2-14所示,已存在一个圆(或者圆弧、扇形),现在想画一条直线CD(用虚线表示),要求CD相切于圆,操作步骤为:
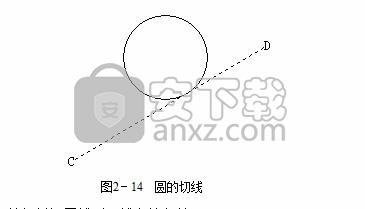
图2-14 圆的切线
①操作面板内选择“直线”按钮并设置线型、线宽等参数。
②在绘图区内直线的起点C处单击鼠标左键,然后移动鼠标到圆周上,按鼠标右键,弹出如图2-12所示的右键菜单。在此菜单中选择〖相切于圆(弧/扇形)〗。
③继续移动鼠标,这时会发现直线的方向不再由鼠标控制,而是固定沿从C点开始的圆的切线方向延长,移动鼠标只能决定直线的长短。用鼠标控制直线延长到D点,单击鼠标左键,绘制结束。
说明:过圆外一点与圆相切的直线有二条,在第②步中将得到距离鼠标点最近的那一条切线。如果将鼠标移到另一侧圆周上再按右键,将会得到另一条切线。
4.绘制与另一条直线成特定夹角的直线
如图2-15(a)所示,已存在一条直线AB,现在想画一条直线CD(用虚线表示),要求CD与AB成30°夹角,操作步骤为:
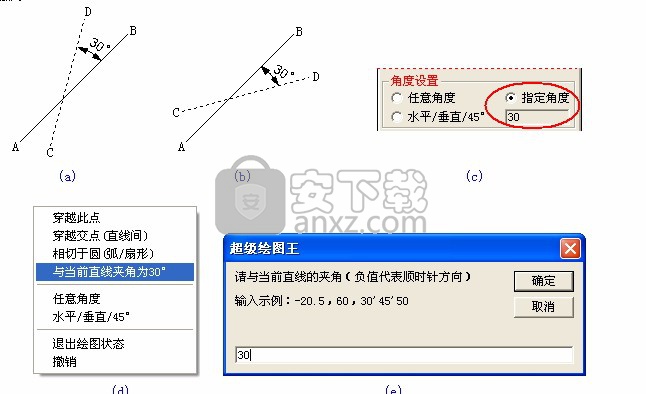
图2-15 与已存在直线成指定夹的直线的绘制
①操作面板内选择“直线”按钮并设置线型、线宽等参数。然后,在角度设置框内选择“指定角度”,并在角度输入框内输入“30”,如图2-15(c)所示。
②在绘图区内直线的起点C处单击鼠标左键,然后移动鼠标到直线AB上,按鼠标右键,弹出如图2-15(d)所示的右键菜单。在此菜单中选择〖与当前直线夹角为30°〗。
③继续移动鼠标,会发现新的直线沿与直线AB呈30°夹角的方向伸缩。用鼠标控制将直线延长到D点,单击鼠标左键,绘制结束。注:如果将鼠标移到直线AB的另一侧,则会画出图2-15(b)所示图形,即欲画的直线可以与AB呈+30°或-30°夹角。
说明:如果在第①步中没有在角度设置框内选择“指定角度”,而是使用默认的“任意角度”,则在第②步中弹出的右键菜单将不是图2-15(d)所示画面,而是图2-12所示画面(这二个画面的区别为:图2-15(d)画面中有“与当前直线夹角为xxx°”菜单,而图2-12画面中则为“指定与当前直线夹角”)。在图2-12画面中选择〖指定与当前直线夹角〗菜单后,将弹出如图2-15(e)所示的对话框,要求用户输入直线CD与AB的夹角。
5.沿一条已存在直线的延长线绘制
假设已有如图2-16(a)所示图形,现欲将其变为图2-16(b)所示状态。
分析:这一过程实际上就是沿直线AB的延长线方向画出直线BD和AC。直线BD和AC在绘制时,可以使用上面所讲的通过右键菜单中的〖指定与当前直线夹角〗菜单来保证它们位于直线AB的延长线上(这时指定它们与直线AB的夹角为180°即可)。但实际上,这种绘制方法有点麻烦,还有更简单的绘制方法,如下:

图2-16 沿已存在直线的延长线绘制
①画出图2-16(a)所示图形。
②在操作面板内选择“直线”按钮并设置线型、线宽等参数,将“箭头位置”设置为起点,“箭头类型”设置为实三角。
③移动鼠标到直线AB上靠近B端的一侧处,按鼠标右键,从弹出的右键菜单(如图2-16(c)所示)中选择〖沿该直线延长绘制〗。这时,软件会自动产生一条直线,这条直线自B点开始,并且只能沿直线AB的延长线方向绘制。用鼠标控制直线的长度合适后,单击鼠标,就得到图2-16(b)中的直线BD。
④用与画直线BD同样的方法画出直线AC(这一次按鼠标右键时,要在直线AB上靠近A端的那一侧,这样选择〖沿该直线延长绘制〗菜单后,才会产生自A点开始并沿BA向外延长的直线)。
说明:
这一功能除常用在圆类图形的直径标注外,也常用于细小部件的尺寸标注,如图2-17所示。在这幅图中,要得到图2-17(a)所示的结果,只需要在图2-17(b)所示结果的基础上,沿直线AB的二侧各向其延长线方向上绘制一条起点带箭头的直线即可。

人气软件
-

理正勘察CAD 8.5pb2 153.65 MB
/简体中文 -

浩辰CAD 2020(GstarCAD2020) 32/64位 227.88 MB
/简体中文 -

CAXA CAD 2020 885.0 MB
/简体中文 -

天正建筑完整图库 103 MB
/简体中文 -

Bentley Acute3D Viewer 32.0 MB
/英文 -

草图大师2020中文 215.88 MB
/简体中文 -

vray for 3dmax 2018(vray渲染器 3.6) 318.19 MB
/简体中文 -

cnckad 32位/64位 2181 MB
/简体中文 -

Mastercam X9中文 1485 MB
/简体中文 -

BodyPaint 3D R18中文 6861 MB
/简体中文


 lumion11.0中文(建筑渲染软件) 11.0
lumion11.0中文(建筑渲染软件) 11.0  广联达CAD快速看图 6.0.0.93
广联达CAD快速看图 6.0.0.93  Blockbench(3D模型设计) v4.7.4
Blockbench(3D模型设计) v4.7.4  DATAKIT crossmanager 2018.2中文 32位/64位 附破解教程
DATAKIT crossmanager 2018.2中文 32位/64位 附破解教程  DesignCAD 3D Max(3D建模和2D制图软件) v24.0 免费版
DesignCAD 3D Max(3D建模和2D制图软件) v24.0 免费版  simlab composer 7 v7.1.0 附安装程序
simlab composer 7 v7.1.0 附安装程序  houdini13 v13.0.198.21 64 位最新版
houdini13 v13.0.198.21 64 位最新版 















