
Perfect Mask(抠图滤镜)
v5.2.3 官方版- 软件大小:416.75 MB
- 更新日期:2020-01-02 16:53
- 软件语言:简体中文
- 软件类别:3D/CAD软件
- 软件授权:免费版
- 软件官网:待审核
- 适用平台:WinXP, Win7, Win8, Win10, WinAll
- 软件厂商:

软件介绍 人气软件 下载地址
OnOne Perfect Mask是一款非常实用的图片处理工具,可以帮助用户把您的图片中的背景图扣处理,只留下您需要的画面;该程序支持对图片文件进行处理,可以创建完美的照片,激发您的创造力,并解决最常见的照片问题,可以进一步完善照片的显示效果,从而使用户的照片呈现最佳效果;该程序具有用于色彩校正,锐化和合成的基本解决方案,可将您的照片提高到一个新的水平,用户还可以替换沉闷的背景,使用效果进行样式化,转换为黑白,润饰人像等等;用户可以通过该程序对您的图片进行调整,系统采用了PerfectFractals技术,可以获得最高质量的照片放大,并轻松放大照片,而不会损失通常可能会期望的清晰度或细节;需要的用户可以下载体验
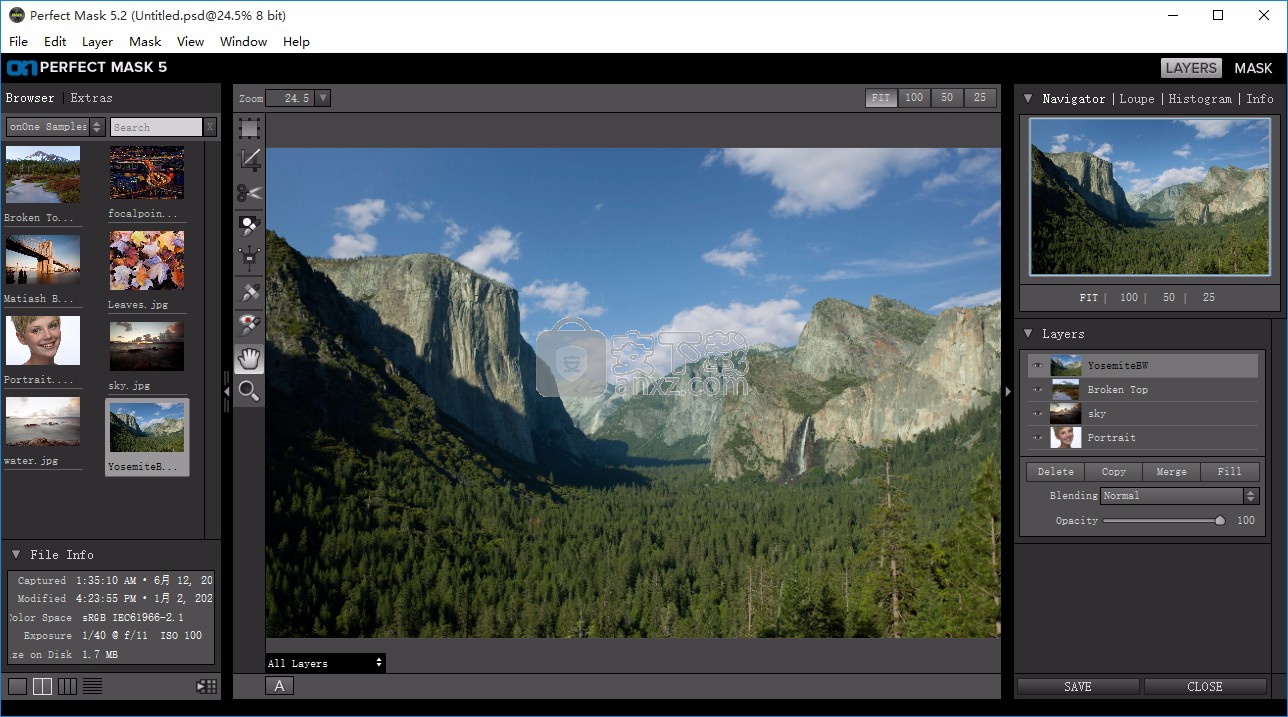
软件功能
新的保留和删除工具:随着新的保留和删除工具,你轻松刷几下就被删除,Perfect Mask自动扩展的笔触,包括和具有类似的颜色和质地选择区域。
细化工具:蒙版通过科目进行挑战与瑞风工具的简单轻扫之前掩盖。
在艰难的领域,如头发,树枝和婚礼的面纱简单的细化工具刷自动删除的背景和任何颜色的条纹。
背景图书馆:高品质的背景新的库提供了一个简单的方法来取代一个原本伟大的形象难看的背景。
选择天空,日落,墙壁和细布背景,只是仅举几例。
自动化立体背景移除:当Perfect Mask检测纯色背景它可以自动将其删除。这意味着,在纯色拍摄时,Perfect
软件特色
Mask 做所有的抠图工作适合你。这是完美的绿屏拍摄。
灵活预览:查看蒙版及侧面图像侧看到的抠图效果的实时性。这样可以节省花费在和关闭切换蒙版来检查工作的时间。有六种不同的方式来预览抠图,以便用户可以挑选一个最适合他们。
保持经典工作流程:Perfect Mask 客户可以继续使用他们熟悉的工具,但将获得强大的新功能,使抠图更快,更容易的好处。Perfect Mask包括所有从抠图喜欢保存和删除的颜色吸管和魔术画笔久经考验的工具。
安装步骤
1、用户可以点击本网站提供的下载路径下载得到对应的程序安装包
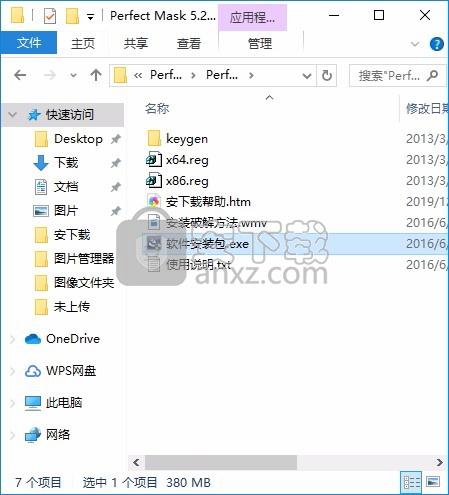
2、只需要使用解压功能将压缩包打开,双击主程序即可进行安装,弹出程序安装界面
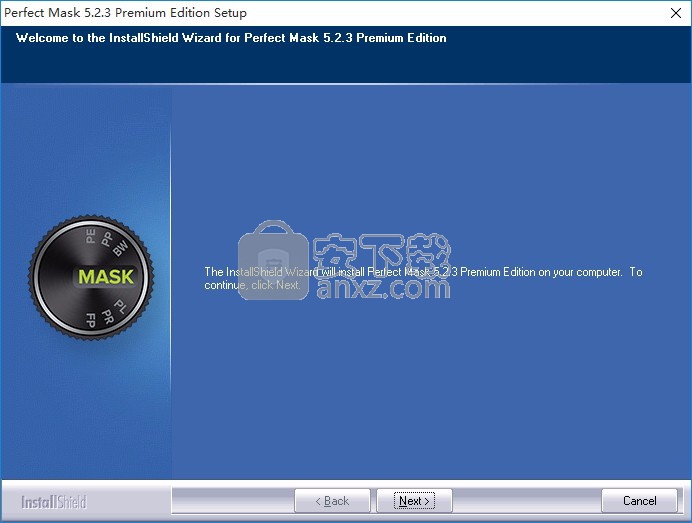
3、同意上述协议条款,然后继续安装应用程序,点击同意按钮即可
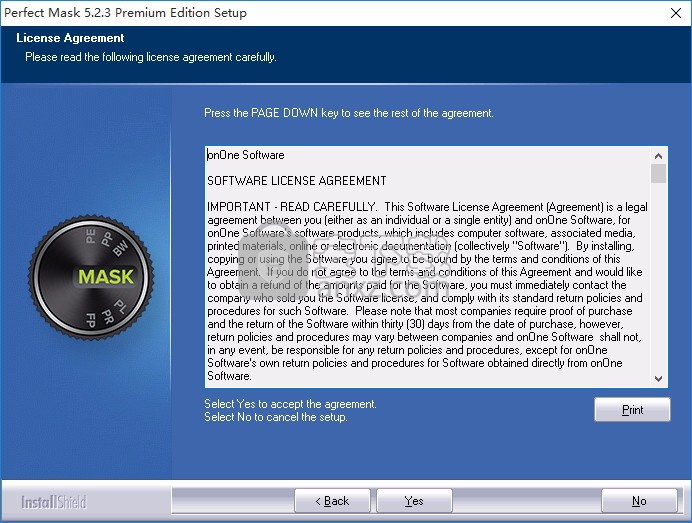
4、弹出以下界面,用户可以直接使用鼠标点击下一步按钮
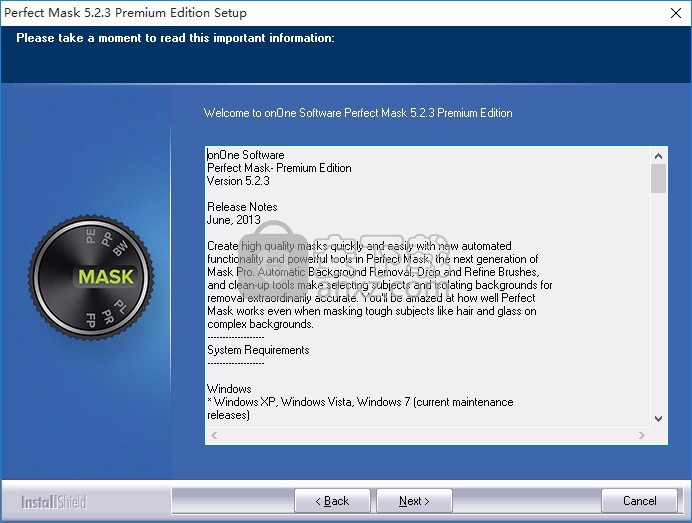
5、弹出以下界面,用户可以直接使用鼠标点击下一步按钮,可以根据您的需要不同的组件进行安装
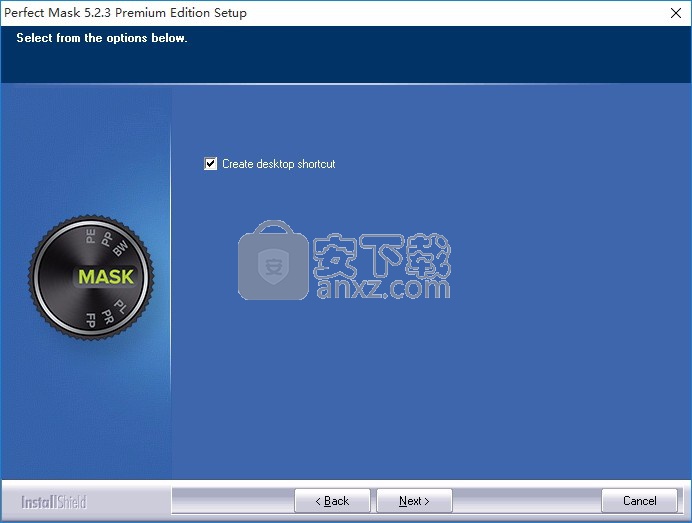
6、桌面快捷键的创建可以根据用户的需要进行创建,也可以不创建
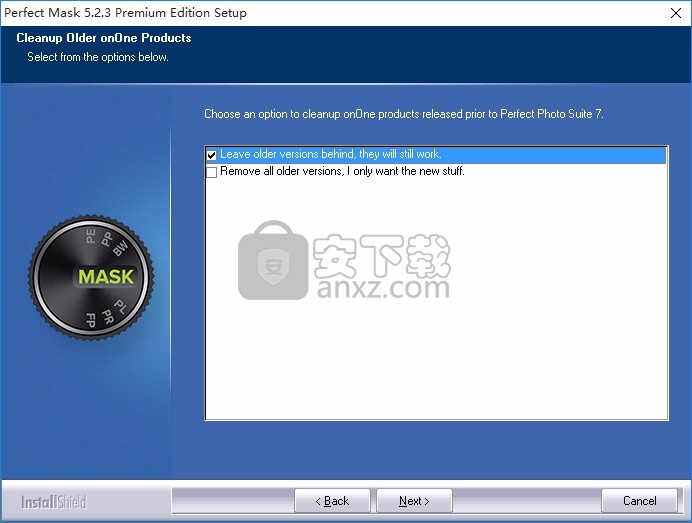
7、现在准备安装主程序,点击安装按钮开始安装
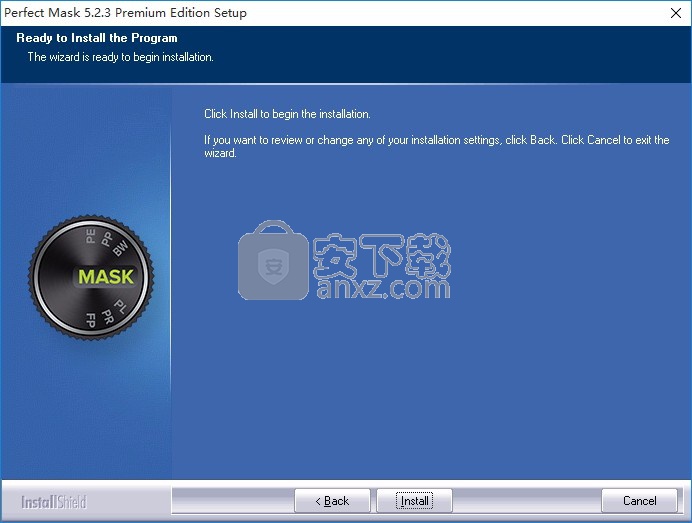
8、弹出应用程序安装进度条加载界面,只需要等待加载完成即可
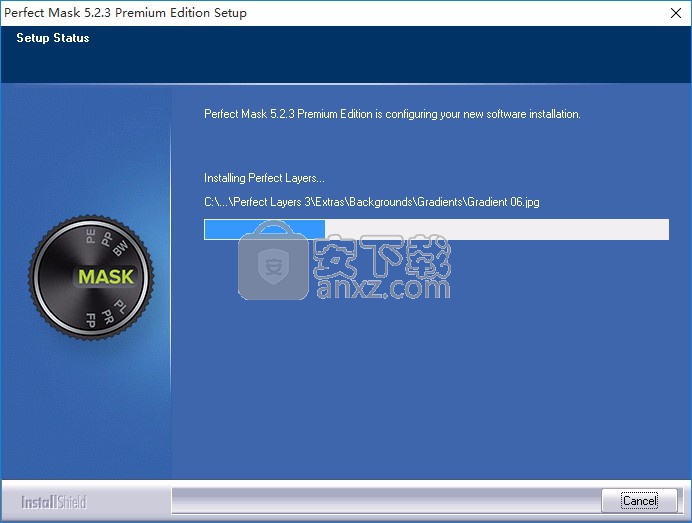
9、根据提示点击安装,弹出程序安装完成界面,点击完成按钮即可
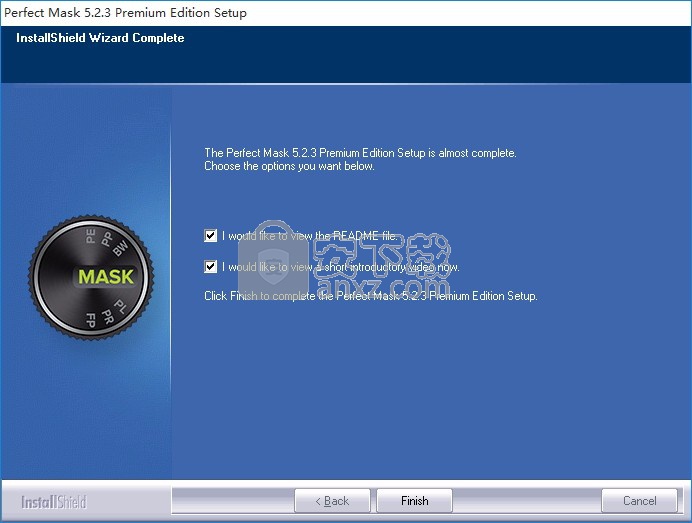
官方教程
要在Adobe Photoshop中使用Perfect Photo Suite,请执行以下步骤:
1.打开您要处理的图像。
2.选择要处理的图层。通常,Perfect Photo Suite适用于所选图层的副本,而不是整个图像。
3.在“文件”>“自动化”下查看(“ PhotoShop Elements文件”>“自动化工具”)。
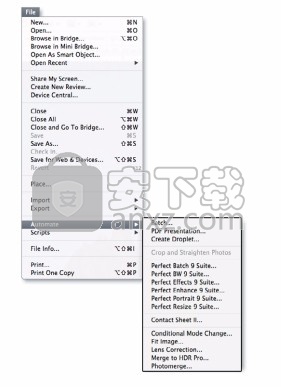
与ADOBE®一起使用
LIGHTROOM®
可以从“文件”>“插件附加”菜单访问Perfect Photo Suite。这是访问它的首选方式。它使您可以访问所有已安装的模块,并在如何处理文件方面具有最大的灵活性。要在Perfect Photo Suite中编辑图像,请遵循以下步骤。
1.在Lightroom中选择图像。
2.转到“文件”菜单,然后选择“附加插件”弹出菜单。
3.选择您要使用的模块。
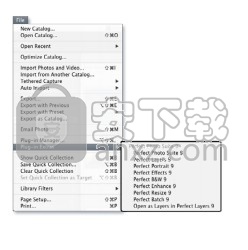
与APPLE®一起使用
APERTURE®
Perfect Photo Suite与Apple Aperture紧密集成,并提供无缝体验
用于增强图像。
可以从“照片”>“使用插件编辑”菜单访问Perfect Photo Suite。要在Perfect Photo Suite中编辑图像,请遵循以下步骤。
1.在光圈中选择图像。
2.转到“照片”菜单,然后选择“使用插件编辑”弹出菜单。
3.选择您要使用的模块。
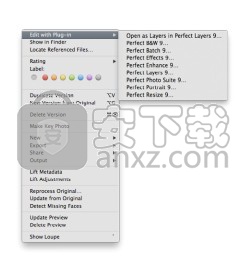
浏览与管理
您的图片
浏览模块是查找要编辑图像的理想场所完美的照片套件。它使您可以轻松访问所有图像,没有无论它们位于您的计算机,网络或基于云的存储中的位置服务。
您可以浏览和搜索支持的任何文件类型。您还可以将图像查看为缩略图网格或更大的细节视图,以及重要的元数据。
您可以复制,移动和删除图像和文件夹以保留照片图书馆井井有条。浏览是工作流程的理想前端。您可以排序,标记,评分和添加元数据,然后再将图像发送到Lightroom。
查找和打开文件
1.首先在左侧的“源”窗格(B)中选择图像的源。
计算机内部或连接到计算机的所有磁盘都将显示为磁盘。
2.导航到“源”窗格中的文件夹以查找图像。一旦有了
找到您想要处理的文件,只需单击该文件将其选中。缩略图
将显示为突出显示。
3.在模块选择器(E)中单击要使用的模块
4.在模块中完成工作后,请按Save&Close按钮。
“收藏夹”窗格:将您喜欢的照片位置拖到“收藏夹”窗格以立即访问。
B. Sources窗格:其中包含磁盘,网络共享和云存储服务的列表。您可以浏览每个文件夹。
C.过滤器窗格:通过基于评级,标签,日期或文本搜索的过滤器,将您的焦点缩小到收藏夹中。
D.最近窗格:这跟踪最近打开的文件和文件夹。
E.模块选择器:这列出了可用的模块。
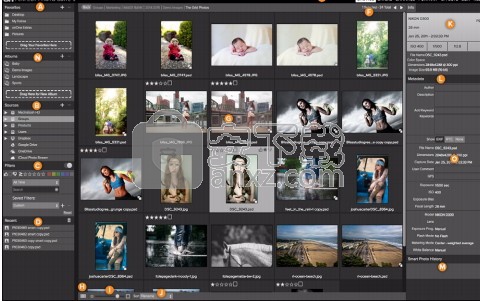
F.这将显示您正在查看的文件和文件夹的数量,以及您创建的相册可以使用箭头键在项目之间移动。
G.这是您的主预览窗口,您可以在其中以缩略图或更大细节的形式查看图像。
H.使用此按钮可以从缩略图视图切换到详细视图。
I.此滑块将在主预览窗口中调整缩略图的大小。
J。此弹出窗口将调整您的排序顺序。
K.信息窗格:此部分将在可用时为您提供有关图像的详细信息。
L.元数据窗格:查看和编辑关键字,描述以及EXIF和IPTC元数据。
M.智能照片历史记录窗格:查看智能照片的编辑历史记录。只需双击一个步骤即可对其进行重新编辑。
N.相册:创建照片的收藏夹或列表,并随时单击即可。
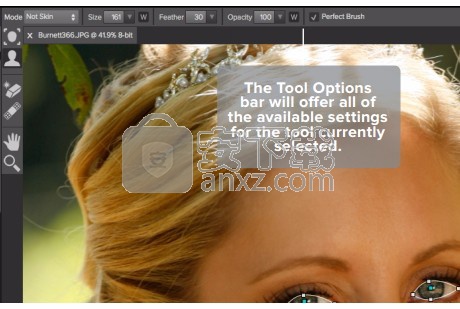
图层和蒙版
完美图层完美图层提供了分层工作流程的优势,而无需Adobe Photoshop。 如果您熟悉Photoshop和基于插件的工作流程,它也可以充当Perfect Photo Suite中工作流程的中心。
完美图层本身非常有用,尤其是如果您没有Adobe Photoshop时。 使用它进行合成工作,例如改变天空,将多个图像组合在一起,以及完成常见的润饰任务。
在Perfect Photo Suite中使用工具
所有工具和画笔都位于图像左侧的工具孔中。 您单击要使用的工具。 调整
工具选项栏中的各种工具属性。
选中工具后,光标将在图像上方变化,以反映工具的属性,例如笔刷的形状和大小。

掩蔽
遮罩或选择性隐藏图像的某些部分是Perfect Photo Suite使用的基本概念。每当您使用画笔选择性地应用效果时,都会使用口罩。蒙版也是在Perfect Layers中将图像合并和混合在一起以创建合成的核心。 Perfect Photo Suite中的遮罩工具位于Perfect Layers和Perfect Effects模块中。使用这些功能,您只需单击几下即可创建高质量的蒙版。您会惊讶于即使在复杂背景下遮盖头发和玻璃等坚硬的物体时,效果也是如此。
逐步制作
1.在“完美图层”中打开图像
2.如果要使用新的背景预览遮罩结果,请将其作为图层插入图像下方。当您尝试
要打开第二个图像,请确保在文件选项对话框中选择“添加为图层”。
3.对于具有鲜明对比度和色差的图像,请使用快速蒙版笔刷在要删除的区域上绘制。
4.使用“细化蒙版”工具或“凿子蒙版和模糊蒙版”工具触摸边缘。
完美增强
Perfect Enhance是执行每张数码照片所需的基本编辑功能的模块。 从此处开始处理流程,以校正白平衡,调整颜色和色调,添加晕影,锐化并减少照片中的噪点。 自动校正工具可以加快此过程,还可以使用笔刷进行修饰。
校正色彩和色调
1.打开图像。 单击“快速修复”窗格中的“自动色调”和“自动颜色”按钮。 (G)
2.注意使用滑块在界面右侧进行的自动调整。
3.进一步调整这些调整,以使其适合图像。 只需单击快速修复(G)下的-/ +按钮,或使用“颜色和色调”窗格中的滑块。 (H)
4.通过添加小插图,锐化或减少噪点来进一步增强图像。
常见问题
它是如何工作的?
当您选择参加时,您的计算机将存储有关您如何使用ON1产品的信息,然后定期将这些信息自动发送到ON1。此信息是匿名的,并且为了安全起见已加密。
您会在我的计算机上收集有关其他程序的信息吗?
不,我们只会收集您明确选择收集其信息的ON1产品的信息。我们不了解您的其他程序,您如何使用它们或您访问了哪些网站。
如果我选择参加,我可以稍后退出吗?
当然。您可以随时停止或开始参与。只需转到“帮助”菜单,然后选择“帮助改进ON1产品”。
这是间谍软件吗?
不会。间谍软件会在我们不知情或未经您同意的情况下工作,并且通常无法让您选择关闭它。ON1产品改进计划需要您的明确许可,并且隐私政策明确说明了我们跟踪的信息,我们如何使用它以及谁可以看到它。而且您可以随时选择退出。
如果我选择参加,ON1如何保护我的隐私?
收集的数据是匿名的。它不包含任何联系信息,例如您的姓名,地址或电话号码。我们不知道你是谁。我们会为您的计算机生成一个随机数标识符,因此我们可以了解仅使用某个功能的频率。
ON1产品改进计划的隐私声明
2013年2月6日更新
ON1致力于保护您的隐私。本隐私声明解释了ON1产品改进计划的数据收集和使用。该声明不适用于其他在线或离线ON1网站,产品或服务。
信息收集与使用
当您参加时,我们会收集有关您如何使用程序的基本信息以及有关计算机的基本信息。这些信息可帮助我们了解哪些功能对您很重要,以及如何使我们的软件更易于使用。我们不会收集任何个人信息,也不会与您联系。
您可以选择在首次启动ON1产品时参加产品改进计划。您可以稍后更改参与方式,只需单击“帮助”菜单,然后单击“帮助改进ON1产品”。
信息收集
您的计算机所在的国家/地区。这有助于我们确定要支持和测试的语言。
有关计算机的基本信息。这包括操作系统,您有多少RAM以及显示器有多大。这些信息有助于我们确定最低系统要求。我们始终希望前进并使用最新技术,但步伐不会太快,以至于我们的用户计算机将不受支持。
使用软件的哪些组件或功能,频率和时间。此信息很重要,因为它有助于告诉我们哪些功能对您很重要。如果很少使用某个功能,则可能很难使用或不加以使用,这对我们很有帮助。或者,如果一直使用某项功能但使用时间很长,那么也许我们可以使其更快或提供更好的培训。
您可以从哪个主机应用程序访问我们的软件,例如Adobe Photoshop,Lightroom或Apple Aperture。这些信息有助于我们了解我们如何适应您的工作流程。
我们会生成一个唯一的随机数标识符,该标识符存储在您的计算机上。该标识符是随机生成的,不包含任何个人信息,也不用于标识您的身份。我们使用该标识符来确定动作的普遍性。例如,如果您使用一项功能需要100次识别,而使用同一功能的100名用户需要进行一次识别。
我们结合收集的信息,调查结果和您的反馈来改进我们的软件。我们可能会与合作伙伴共享此信息,但是该信息不能用于识别您的身份。
ON1收集或发送给ON1的信息可以在美国或ON1或其代理商维护设施的任何其他国家/地区进行存储和处理。ON1可能会在需要时公开此信息,或者真诚地认为有必要采取此类行动。
人气软件
-

理正勘察CAD 8.5pb2 153.65 MB
/简体中文 -

浩辰CAD 2020(GstarCAD2020) 32/64位 227.88 MB
/简体中文 -

CAXA CAD 2020 885.0 MB
/简体中文 -

天正建筑完整图库 103 MB
/简体中文 -

Bentley Acute3D Viewer 32.0 MB
/英文 -

草图大师2020中文 215.88 MB
/简体中文 -

vray for 3dmax 2018(vray渲染器 3.6) 318.19 MB
/简体中文 -

cnckad 32位/64位 2181 MB
/简体中文 -

Mastercam X9中文 1485 MB
/简体中文 -

BodyPaint 3D R18中文 6861 MB
/简体中文


 lumion11.0中文(建筑渲染软件) 11.0
lumion11.0中文(建筑渲染软件) 11.0  广联达CAD快速看图 6.0.0.93
广联达CAD快速看图 6.0.0.93  Blockbench(3D模型设计) v4.7.4
Blockbench(3D模型设计) v4.7.4  DATAKIT crossmanager 2018.2中文 32位/64位 附破解教程
DATAKIT crossmanager 2018.2中文 32位/64位 附破解教程  DesignCAD 3D Max(3D建模和2D制图软件) v24.0 免费版
DesignCAD 3D Max(3D建模和2D制图软件) v24.0 免费版  simlab composer 7 v7.1.0 附安装程序
simlab composer 7 v7.1.0 附安装程序  houdini13 v13.0.198.21 64 位最新版
houdini13 v13.0.198.21 64 位最新版 















