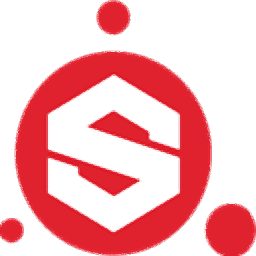
Substance Painter2019(三维动画与模型制作工具)
v2.6.1.1589 中文- 软件大小:1352 MB
- 更新日期:2019-12-30 11:01
- 软件语言:简体中文
- 软件类别:3D/CAD软件
- 软件授权:免费版
- 软件官网:待审核
- 适用平台:WinXP, Win7, Win8, Win10, WinAll
- 软件厂商:

软件介绍 人气软件 下载地址
substance painter是一款功能强大的3D模型设计工具,用户可以通过它完成一系列的模型设计,并且可以通过它进行3D网格纹理以及处理,程序还提供了模型渲染功能,用户可以直接对模型进行渲染,可以以您的需要进行渲染,非常灵活;程序内置了强大的着色器功能,主要用于定义与视口中的照明和阴影交互时对象的外观,用户可以使用它用于了解如何读取纹理集通道以及如何在视口中渲染3D网格;程序内置了属性设置窗口,可以修改工具和笔刷参数以及图层属性;用户可以通过导入ABR文件来导入为Photoshop制作的画笔预设,ABR文件可以收集多个画笔和工具预设;需要的用户可以下载体验
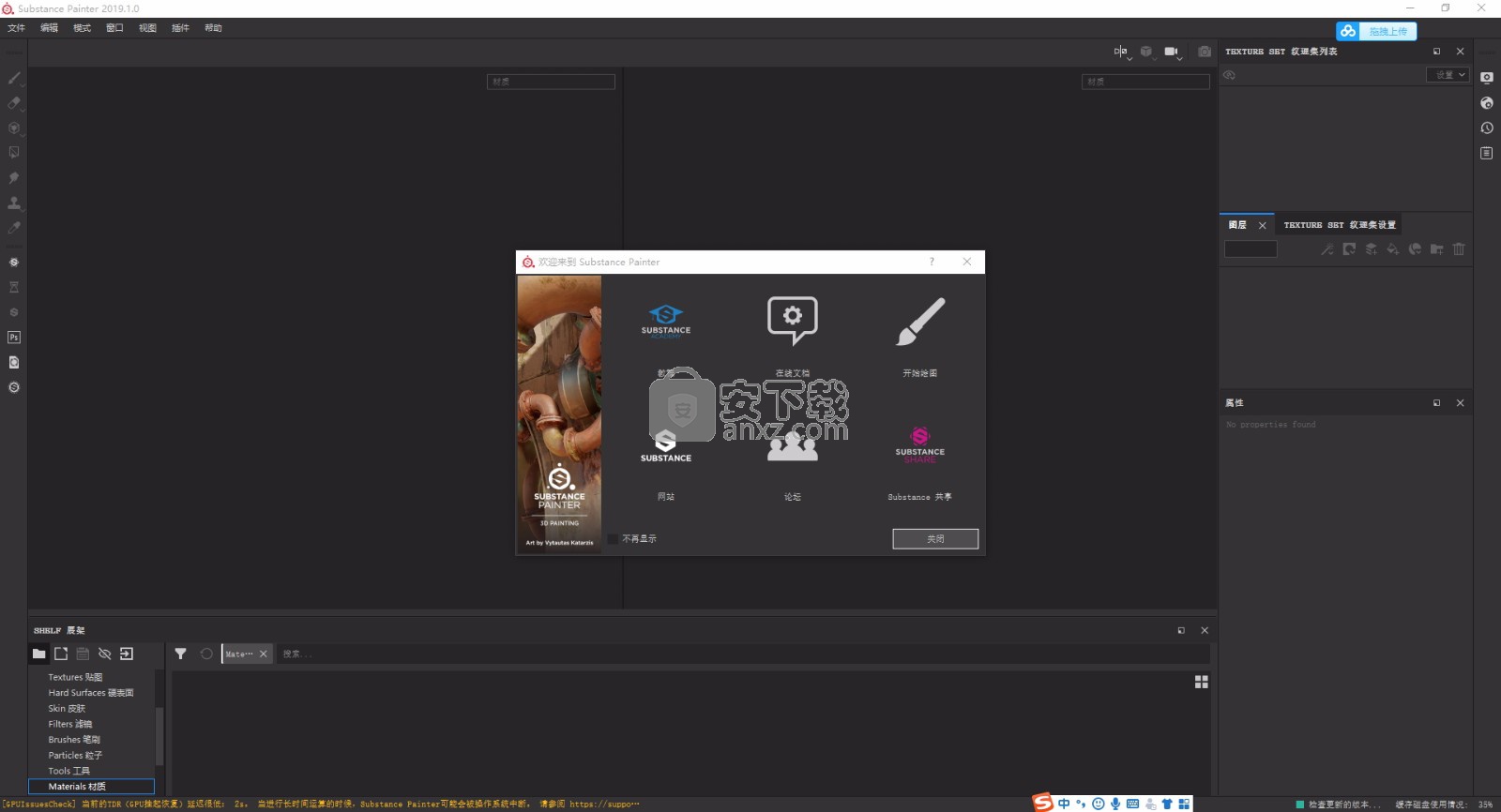
软件功能
1、实时涂料,充分的材质
选择你的画笔,选择材质,如果需要调整它,然后开始画!每个冲程同时应用于所有通道,并渲染是瞬时的,使之成为最交互式3D画家那里。涂料在一个网状多个材质,每个地图将高达4K的分辨率。
2、新一代视窗
预览你的画在基于物理的(PBR)视精确材料的反馈。创建使用最佳的光学效果的技术之一在那里工具(YEBIS 2由Silicon工作室)加入抗锯齿,色彩校正,自由度,眩光,开花和更多资产的美丽照片。
3、粒子刷
乱扔脏物,火灾,甚至让它下雨在对象上,观看逼真的效果风化实时展开!任何材料可以用粒子刷子涂而且这些设置可以调整,以变化的无穷大。高级用户还可以创建利用爆米花FX提供的编辑器自己的粒子。
4、使用任何渲染着色器
导入自己的自定义着色器和创建自己的渠道进行绘图。您也可以使用预建的着色器,如标准的PBR(基于物理)或非真实感渲染着色器,我们提供的连一个,像一个简单的卡通着色器。
软件特色
Substance Painter它是一个独立的软件。是一个全新的 3D 贴图绘制工具
又是最新的次时代游戏贴图绘制工具,支持PBR基于物理渲染最新技术,
它具有一些非常新奇的功能,尤其是它的粒子笔刷,可以模拟自然粒子下落,粒子的轨迹形成纹理,
无论是模拟模型上的水、火、灰尘等效果,都能帮助我们淋漓尽致地表现出来,
一次绘出所有的材质,几秒內便可为你的贴图加入精巧的细节。
可以在三维模型上直接绘制纹理,避免了UV接缝造成的问题,功能非常强大。
安装步骤
1、用户可以点击本网站提供的下载路径下载得到对应的程序安装包
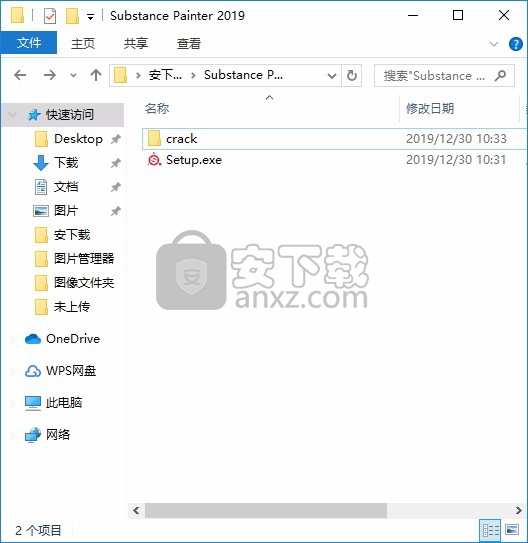
2、只需要使用解压功能将压缩包打开,双击主程序即可进行安装,弹出程序安装界面
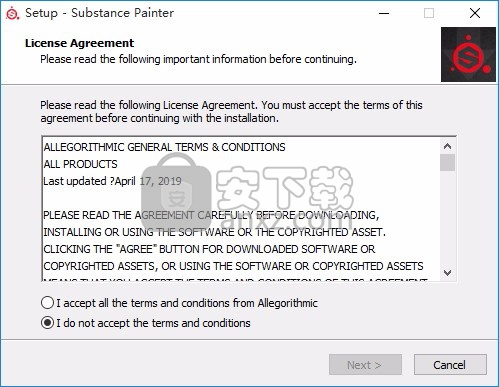
3、同意上述协议条款,然后继续安装应用程序,点击同意按钮即可
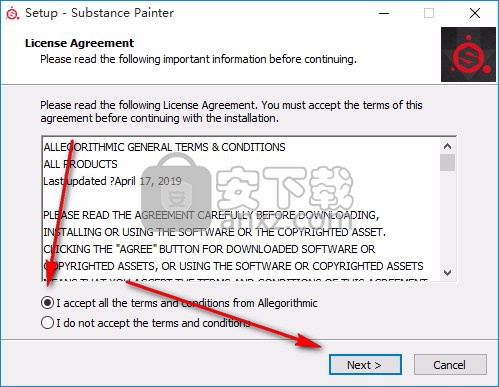
4、可以根据自己的需要点击浏览按钮将应用程序的安装路径进行更改
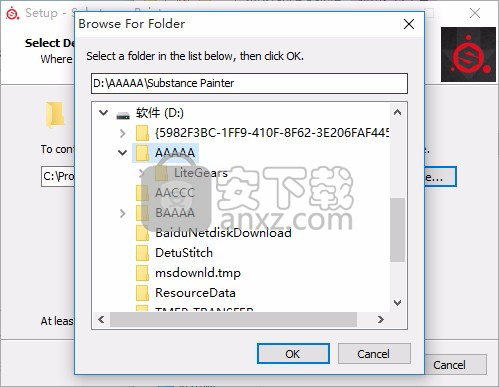
5、桌面快捷键的创建可以根据用户的需要进行创建,也可以不创建
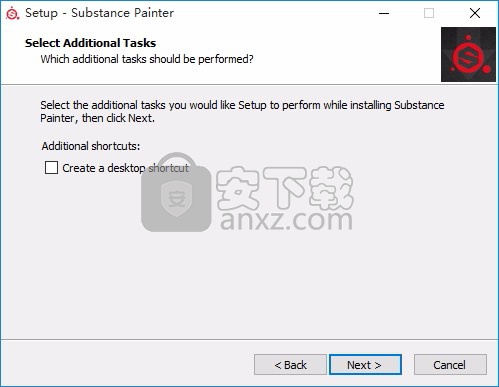
6、现在准备安装主程序,点击安装按钮开始安装
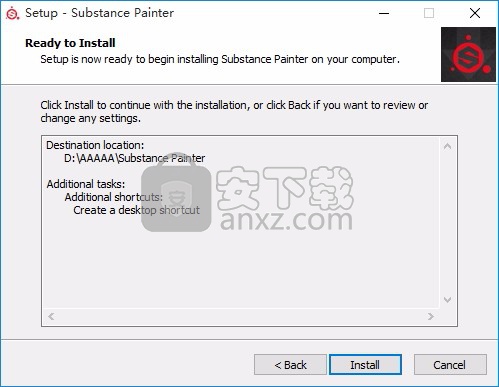
7、弹出应用程序安装进度条加载界面,只需要等待加载完成即可
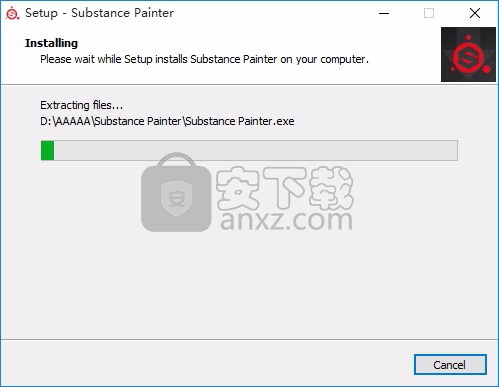
8、根据提示点击安装,弹出程序安装完成界面,点击完成按钮即可
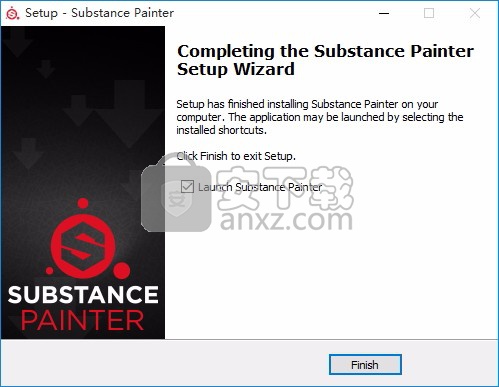
方法
1、程序安装完成后,先不要运行程序,打开安装包,然后将文件夹内的文件复制到粘贴板
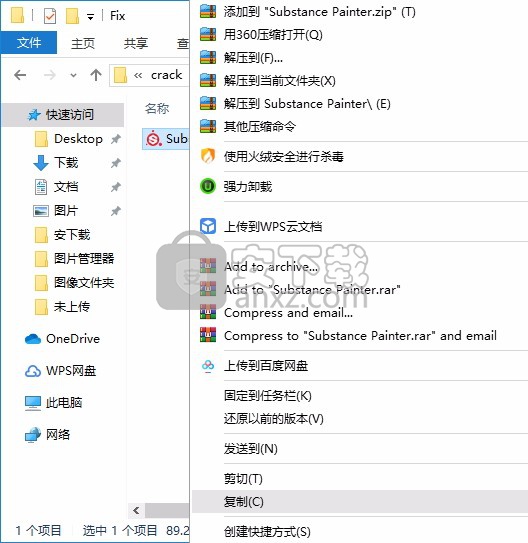
2、然后打开程序安装路径,把复制的文件粘贴到对应的程序文件夹中替换源文件
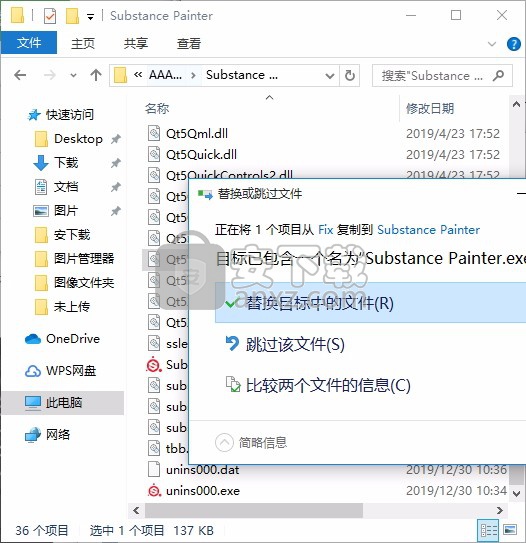
3、完成以上操作步骤后,就可以双击应用程序将其打开,此时您就可以得到对应程序
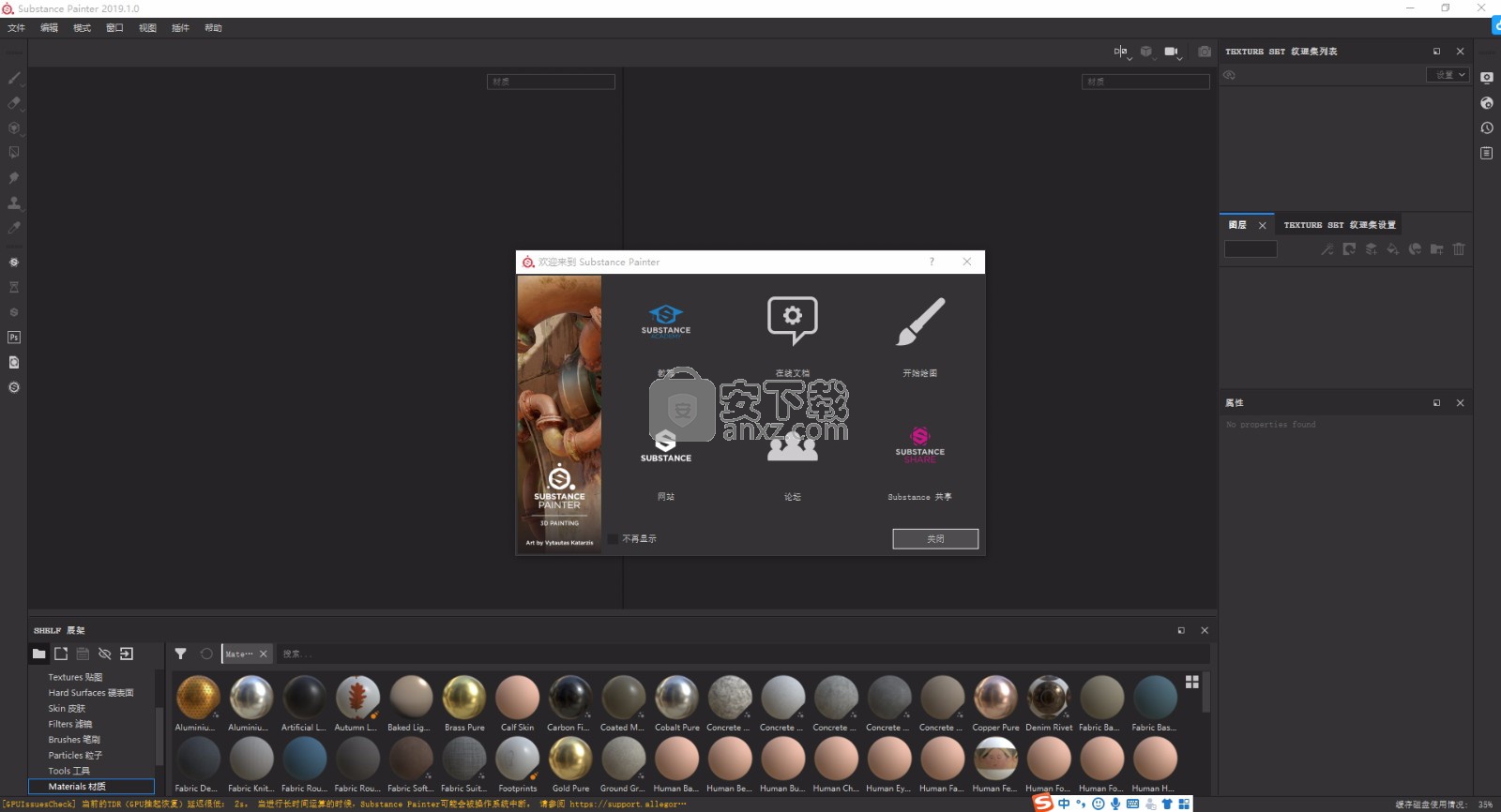
官方教程
文件菜单包含用于创建和保存项目的操作,以及用于将资源导出和导入项目的操作。
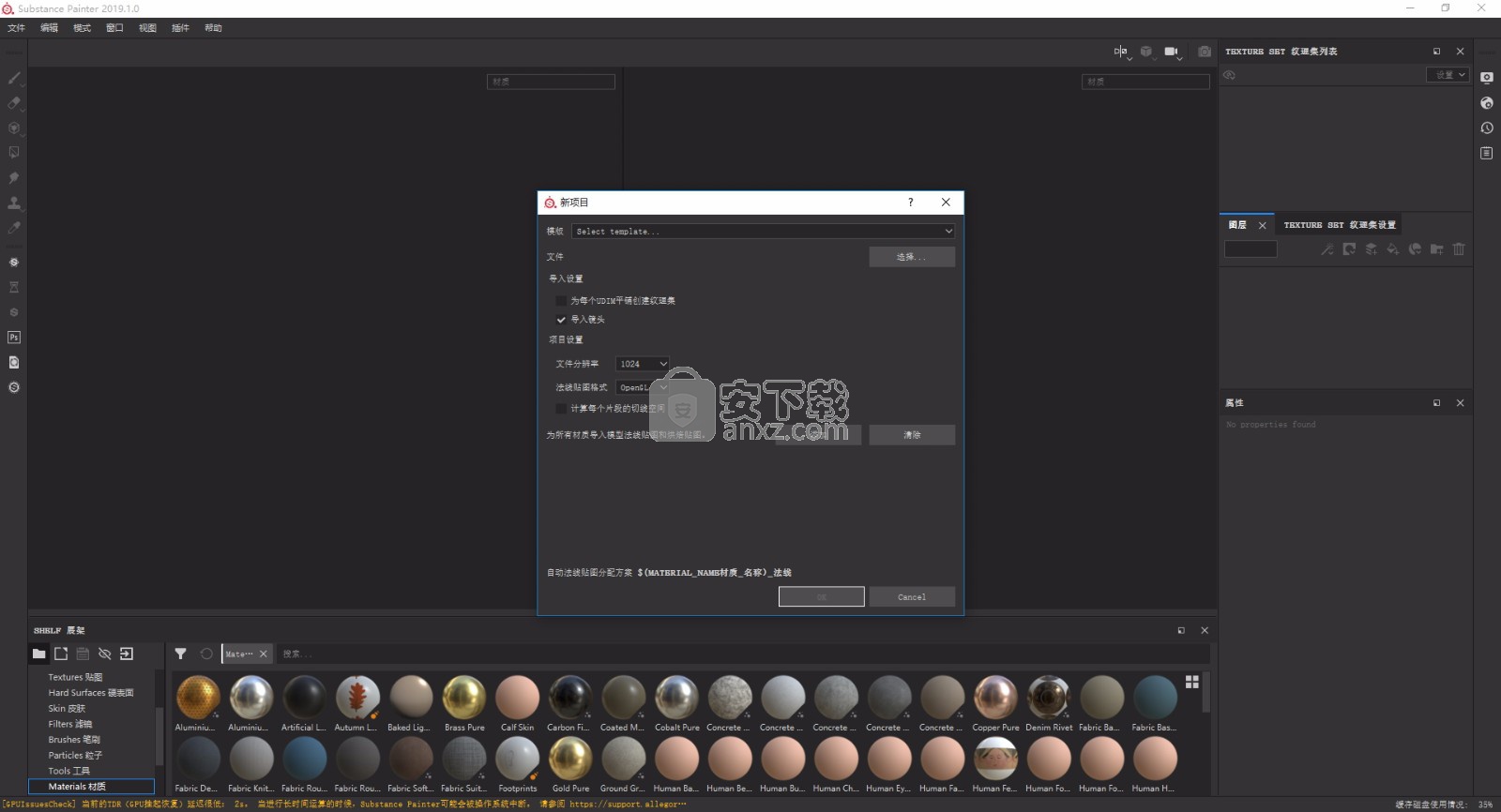
新建:创建一个新的Substance Painter项目。
打开:打开一个Substance Painter项目。
最近文件:显示最近打开的项目的列表。
打开样品:打开Substance Painter随附的样品项目的快捷方式(“会议垫”,“预览球体”和“平铺材料”)。
获取更多示例:物质共享项目快捷方式页面
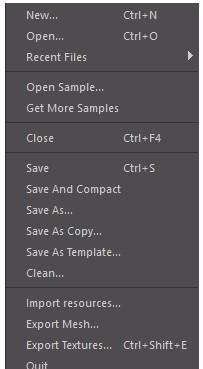
关闭:关闭当前打开的项目。
保存:保存当前打开的项目,如果它是一个新项目,它将调用另存为。
保存并压缩:保存当前项目并减少其占用的空间(比常规保存要慢)。
另存为:允许保存具有特定名称的项目。
另存为副本:允许保存特定名称的项目,同时保持当前项目的打开状态。
另存为模板:将当前项目设置保存到可用于新项目的模板文件中。当前纹理设置设置,baker设置和着色器将保存为模板。
清理:从当前项目中删除所有未使用的资源(它将在下一次Save之后生效)。
导入资源:打开导入资源窗口。
导出纹理:打开导出窗口,该窗口允许您将当前项目导出为位图纹理。
退出:关闭物质画家。如果未保存某些信息,它将要求保存当前项目。
保存项目可以通过两种方式完成:
增量:默认方法,用于定期保存。磁盘上的项目文件中只会更新已更改的信息。这种方法可以非常快速地保存项目,而不必完全重写项目文件。
完整/压缩:如果执行清理操作,或者使用“保存并压缩”操作保存了项目,则该方法将完全重写磁盘上的项目。这种方法可以消除项目分散的情况并减少占用空间。
编辑菜单允许快速访问撤消/重做操作,还可以访问项目设置和全局设置。
撤消:在“ 历史记录”堆栈中退后一步。
重做:在“ 历史记录” 堆栈中前进一步。
项目配置:打开当前项目的项目设置窗口。
设置:打开Substance Painter的全局设置窗口。
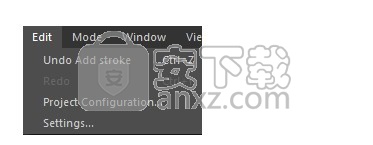
模式菜单允许在不同模式之间切换Substance Painter的界面,每种模式都有其专用的目的:
绘画:此模式允许在3D网格上工作并操纵图层堆栈。
渲染(Iray):此模式允许使用当前项目切换到Iray渲染器。
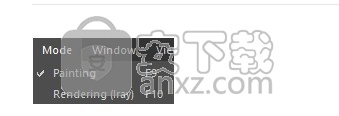
窗口菜单允许显示窗口列表以及在界面中是否可见。您也可以使用工具栏菜单隐藏一些工具栏。
视图:列出界面中可用的窗口(复选框指示当前是否可见)。
工具栏:列出界面中可用的工具栏(复选框指示当前是否可见,可以切换它们):坞站,插件和工具。
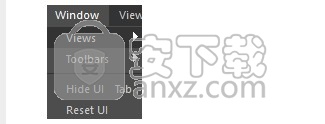
隐藏用户界面:隐藏界面的所有面板并最大化视口。
重置用户界面:将当前窗口布局重置为默认值。
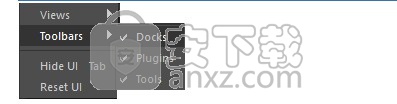
视口菜单允许改变的渲染模式视口。
有关渲染模式的更多信息,
有关“快速蒙版”的更多信息,
显示材料:将渲染模式切换为“材料”。
显示下一个通道:将视口纹理更改为“ 纹理集设置”中可用的下一个通道 。
显示上一个通道:将视口纹理更改为“ 纹理集设置”中可用的上一个通道 。
显示下一个网格图:将视口纹理更改为“ 纹理集设置”中可用的下一个网格图 。
显示先前的网格图:将视口纹理更改为“ 纹理集设置”中可用的先前的“网格图 ”。
启用快速蒙版:显示并使用快速蒙版。
编辑快速蒙版:将绘画模式切换为快速蒙版的版本。
反相快速蒙版:反转的结果快速蒙版。
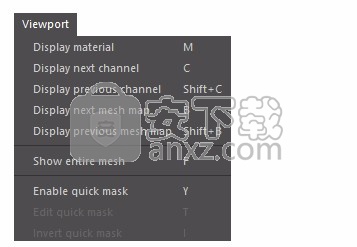
插件菜单列出了在启动时由Substance Painter加载的所有可用插件。您可以在Substance Share上找到更多插件。
应用程序发现的每个插件都将在菜单中添加一个条目,以访问其他功能:
禁用/启用:更改插件的状态
reload:允许重新加载插件,以防脚本在应用程序运行时发生更改
configure:如果插件支持,则显示配置插件的功能
关于:如果插件支持,则显示有关插件的信息
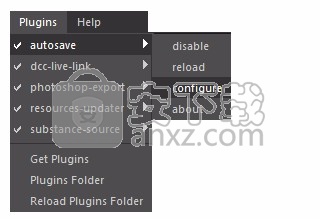
帮助重新组合了各种功能。从文档链接到经典的About窗口。
关于:显示有关Substance Painter的信息。如当前版本号。
欢迎屏幕:显示欢迎屏幕窗口,列出各种链接和快捷方式。
检查更新:允许查看是否有新版本的Substance Painter。
管理许可证:允许显示有关许可证的信息,并在必要时进行更改。
支持菜单:
报告错误:允许将错误报告发送到Allegorithmic的服务器(带有附件)。
导出日志:导出Substance Painter的日志文件。如果您需要在Allegorithmic的论坛上报告错误,此信息非常有用。
提供反馈:链接到我们的uservoice网页。
文档菜单:
在线参考 :链接到Substance Painter的文档。
在线快捷方式列表:链接到在线文档中的快捷方式列表。
着色器API :Substance Painter随附的脱机文档,用于我们的自定义着色器系统。
脚本API :Substance Painter随附的脚本/插件系统的离线文档。
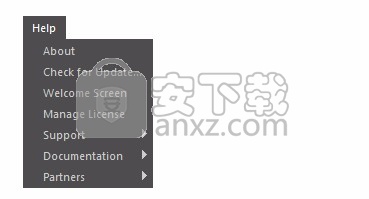
有一个选项可使用键盘的上/下箭头控制滑块值。按下Shift键时,所有滑块均具有“精确”模式。
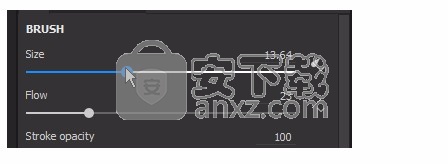
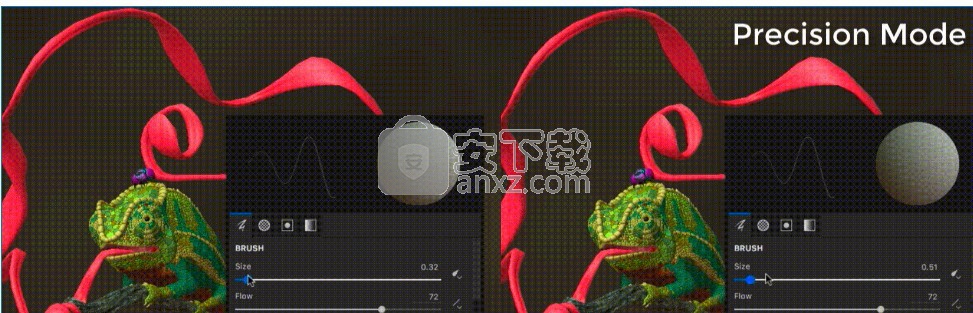
界面选项
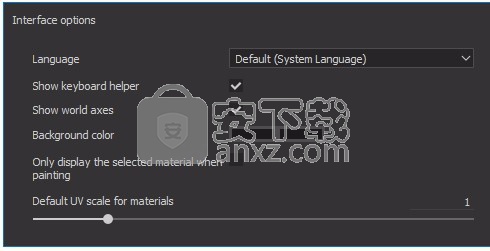
语言:选择Substance Painter的语言。请注意,将邀请您重新启动Substance Painter以将其考虑在内。
显示键盘帮助器:如果启用,则在视口的左下方显示键盘快捷键。
显示世界轴:如果启用,则在3D视图的右下角显示世界轴。
背景颜色:选择用作视口背景的渐变颜色。
仅在绘画时显示选定的材质:如果启用,则在绘画时仅显示当前选择的纹理集,而隐藏其他纹理集。
材料的默认UV缩放比例:在创建“填充层”时定义默认的耕作值
相机选项
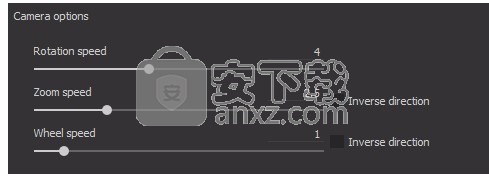
旋转速度:视口相机默认旋转速度的倍数。
缩放速度:乘以默认缩放速度视口的摄影机(默认缩放)。反向可以根据鼠标移动来反转缩放方向。
滚轮速度:乘以鼠标滚轮的缩放速度(滚轮缩放)。反向可以根据车轮移动来反转变焦方向。
烘焙选项
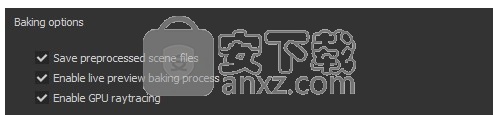
保存预处理的场景文件:如果启用,则烘焙师使用的预处理的高多边形网格将保存在磁盘上,以备将来使用。此功能可以更快地重新烘烤。
启用实时预览烘焙过程:如果启用,则3D和2D视口将在网格上显示进行中的纹理计算。
启用GPU光线跟踪:如果启用,则贝克将尝试使用GPU而不是CPU进行光线跟踪。该功能使面包师的整体表现更快。
预览选项
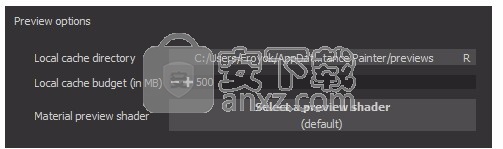
本地缓存目录: 定义生成架子缩略图时的位置。
本地缓存预算(以MB为单位):定义缓存的最大大小。
材质预览着色器:可以在此处选择将用于生成架子缩略图的着色器。如果资源使用的工作流程与默认的“ PBR金属/粗糙度”不同,这将很有用。请注意,将邀请您重新启动Substance Painter以将其考虑在内。
临时文件
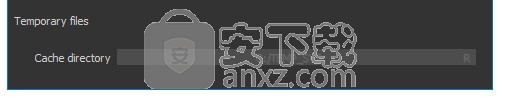
缓存目录:定义Substance Painter写入临时文件(包括稀疏纹理缓存)的位置。
注意:此设置可以被环境变量覆盖。
稀疏的虚拟纹理

硬件支持加速:如果启用,Substance Painter将尝试使用GPU的稀疏纹理功能。有关更多详细信息,请参见“ 稀疏虚拟纹理”页面。
注意:此设置可以被环境变量覆盖 。
Iray硬件

本节列出了使用Iray渲染时可以使用的所有兼容资源。
CPU设置在所有计算机上均可用。如果计算机具有兼容CUDA版本的Nvidia GPU,它也会在此处列出。例如,可以禁用CPU并仅在可用的GPU上渲染(建议)。
更新

启动时检查更新:如果启用,Substance Painter将在启动时检查新版本。如果有新版本可用,将打开Updater Checker窗口,显示其他信息。
隐私

自动将使用情况统计信息发送到Allegorithmic:如果启用,它将匿名将有关计算机硬件配置的信息以及其他使用情况数据匿名发送到Allegorithmic的服务器。这些数据有助于我们改进软件。
货架
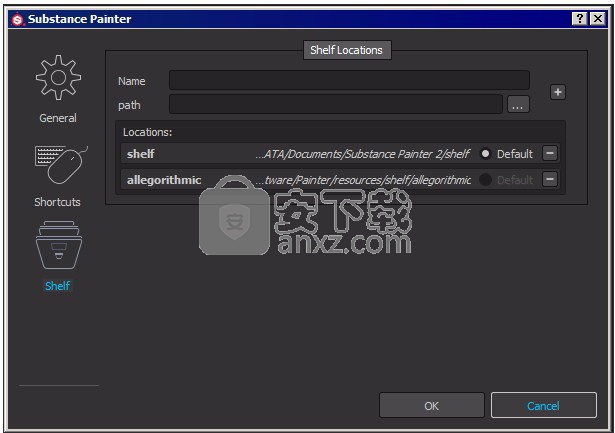
该面板允许您指示其他架子文件夹的自定义路径。
默认情况下,只有Substance Painter随附的架子可用。
如果当前未打开任何项目,则只能创建/修改路径。
默认情况下,预先安装了两个架子:
rack:这是默认创建新资源时位于用户Documents文件夹中的空架子。
allegorithmic:这是包含Substance Painter随附的默认内容的架子
“ 默认 ”单选按钮用于定义允许Substance Painter在哪个架子上创建新内容(例如笔刷预设,材质预设或智能材质)。
添加新的货架路径
名称:将用于在Substance Painter界面中引用您的文件架的名称(当右键单击资源时)。
路径:这是您要添加的自定义文件架的路径,单击右侧的按钮以解析到所需的文件夹。
您可以通过单击按钮添加新的架子。完成此操作后,Painter将在架子的右侧选项卡中创建组织数据所需的子文件夹。
您可以通过单击按钮来删除架子。注意:使用此按钮不会删除磁盘上的任何内容。
添加新路径将自动创建必要的文件夹和子文件夹结构。从那里您可以像在默认架子中一样将内容放入子文件夹中。
捷径
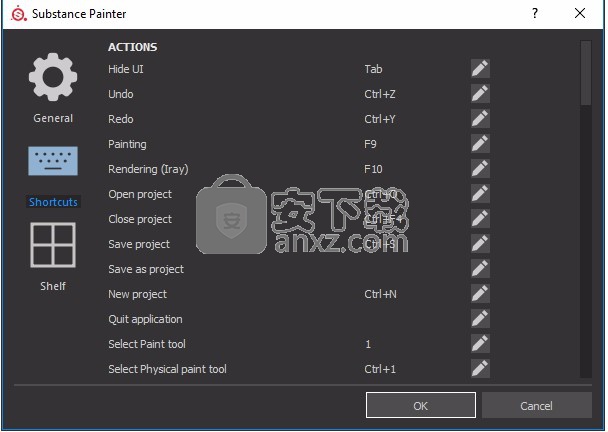
您可以在此面板中查看和/或修改所有建议的键盘和鼠标快捷方式。单击快捷方式旁边的“笔”图标以对其进行编辑(然后输入新的组合)。
项目配置
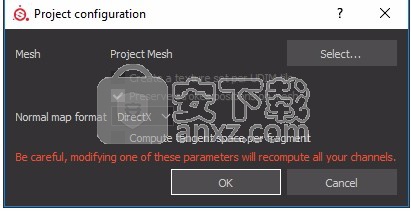
项目设置窗口允许修改与当前项目相关的少量属性,例如重新加载新的网格。
法线贴图格式
下拉菜单“ 法线贴图格式 ”允许指定项目使用的法线贴图空间。OpenGL(Y +)和DirectX(Y-)可用。
“ 计算每个片段的切线空间 ”用于确定如何计算和显示法线贴图。如果启用,将在片段(像素)着色器中计算网格的切线和双法线。
以下是流行的3D应用程序的常规格式列表:
网格重装
网格重新加载允许您随时更新网格。这样可以:
更新网格拓扑
更新网格UV
添加或删除纹理集
复选框“ 在网格上保留笔触位置 ”用于指示您是否实际上正在更新网格的大小,以便了解如何正确地重新绘制笔触和效果。
Substance Painter具有多个工具栏,每个工具栏包含不同的操作和设置。以下是所有可用工具栏的列表。
工具类
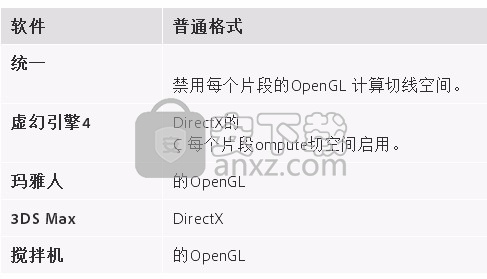
默认情况下,“ 工具 ” 工具栏位于主界面的左上方。它列出了所有可用于对当前打开的项目的3D网格进行纹理化的绘画工具。仅当选择了绘画层时,才可以使用这些工具。
一些工具具有名为“物理”的第二种模式,可启用粒子绘画。也可以通过单击“ 架子”中的“粒子”笔刷预设来访问粒子绘画。
该工具栏只能垂直停靠在主界面的左侧或右侧。
船坞
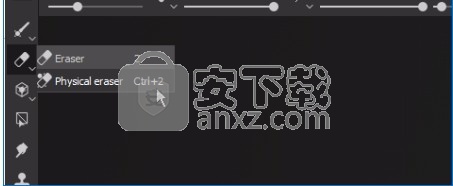
该码头工具栏可通过在主界面的右上角的默认。其目的是提供对扩展坞窗口的快速访问,以快速打开和关闭它们。
单击工具栏上的按钮之一将在其按钮旁边显示Dock,并在其余界面上方浮动,再次单击该按钮将其关闭。如果扩展坞从其按钮移开,它将变为常规的浮动窗口,可以将其停靠在界面中。如果关闭,该按钮将在Dock工具栏中再次可用。要了解有关每个扩展坞的更多信息,请参阅界面文档。
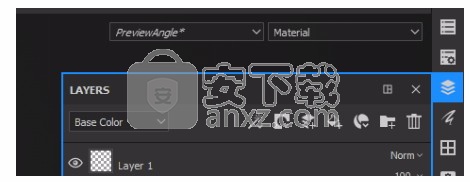
该工具栏只能垂直停靠在主界面的左侧或右侧。
外挂程式
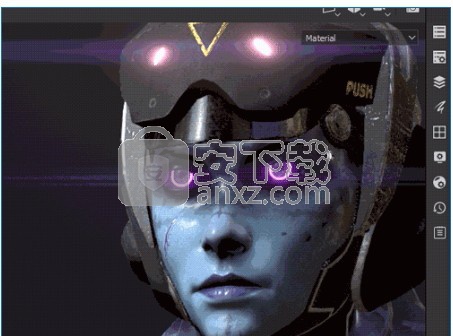
该插件工具栏列表中的安装(目前已启用)物质画家的脚本插件。要了解有关插件及其使用的更多信息,请参阅: 插件。
语境
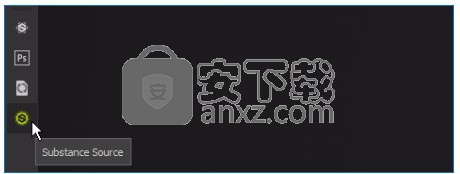
上下文工具栏是一个工具栏,其内容的一部分根据当前选择的工具或其他要修改的属性而变化。工具栏的左侧可以更改,但右侧是固定的,并列出了快捷方式以修改视口的显示。
该工具栏可以列出以下元素的属性:涂装工具,填充层投影的操纵器
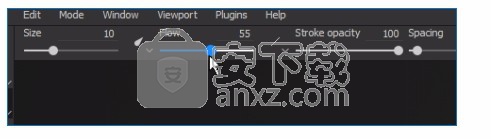
人气软件
-

理正勘察CAD 8.5pb2 153.65 MB
/简体中文 -

浩辰CAD 2020(GstarCAD2020) 32/64位 227.88 MB
/简体中文 -

CAXA CAD 2020 885.0 MB
/简体中文 -

天正建筑完整图库 103 MB
/简体中文 -

Bentley Acute3D Viewer 32.0 MB
/英文 -

草图大师2020中文 215.88 MB
/简体中文 -

vray for 3dmax 2018(vray渲染器 3.6) 318.19 MB
/简体中文 -

cnckad 32位/64位 2181 MB
/简体中文 -

Mastercam X9中文 1485 MB
/简体中文 -

BodyPaint 3D R18中文 6861 MB
/简体中文


 lumion11.0中文(建筑渲染软件) 11.0
lumion11.0中文(建筑渲染软件) 11.0  广联达CAD快速看图 6.0.0.93
广联达CAD快速看图 6.0.0.93  Blockbench(3D模型设计) v4.7.4
Blockbench(3D模型设计) v4.7.4  DATAKIT crossmanager 2018.2中文 32位/64位 附破解教程
DATAKIT crossmanager 2018.2中文 32位/64位 附破解教程  DesignCAD 3D Max(3D建模和2D制图软件) v24.0 免费版
DesignCAD 3D Max(3D建模和2D制图软件) v24.0 免费版  simlab composer 7 v7.1.0 附安装程序
simlab composer 7 v7.1.0 附安装程序  houdini13 v13.0.198.21 64 位最新版
houdini13 v13.0.198.21 64 位最新版 















