
Golden Software Surfer 17(业地理数据网格化绘图软件)
附安装教程- 软件大小:175.0 MB
- 更新日期:2019-12-21 09:16
- 软件语言:简体中文
- 软件类别:3D/CAD软件
- 软件授权:免费版
- 软件官网:待审核
- 适用平台:WinXP, Win7, Win8, Win10, WinAll
- 软件厂商:

软件介绍 人气软件 下载地址
Surfer 17是一款功能强大的专业地理数据网格化绘图软件,软件为您提供了一个完全可视化的绘图界面,其提供了地图向导、网格化、网格编辑器、地图属性、地图对象、地图图层类型、3D视图、坐标系、多边形联合、相交多边形、多边形差异、地理参考图像、打开属性表等多种强大的功能,可以帮助轻松的进行数据分析与数据建模,您可以轻松的创建网格化的3D地图,这里为您分享了Golden Software Surfer 17,可以免费激活为已注册版本,有需要的朋友赶紧下载吧!
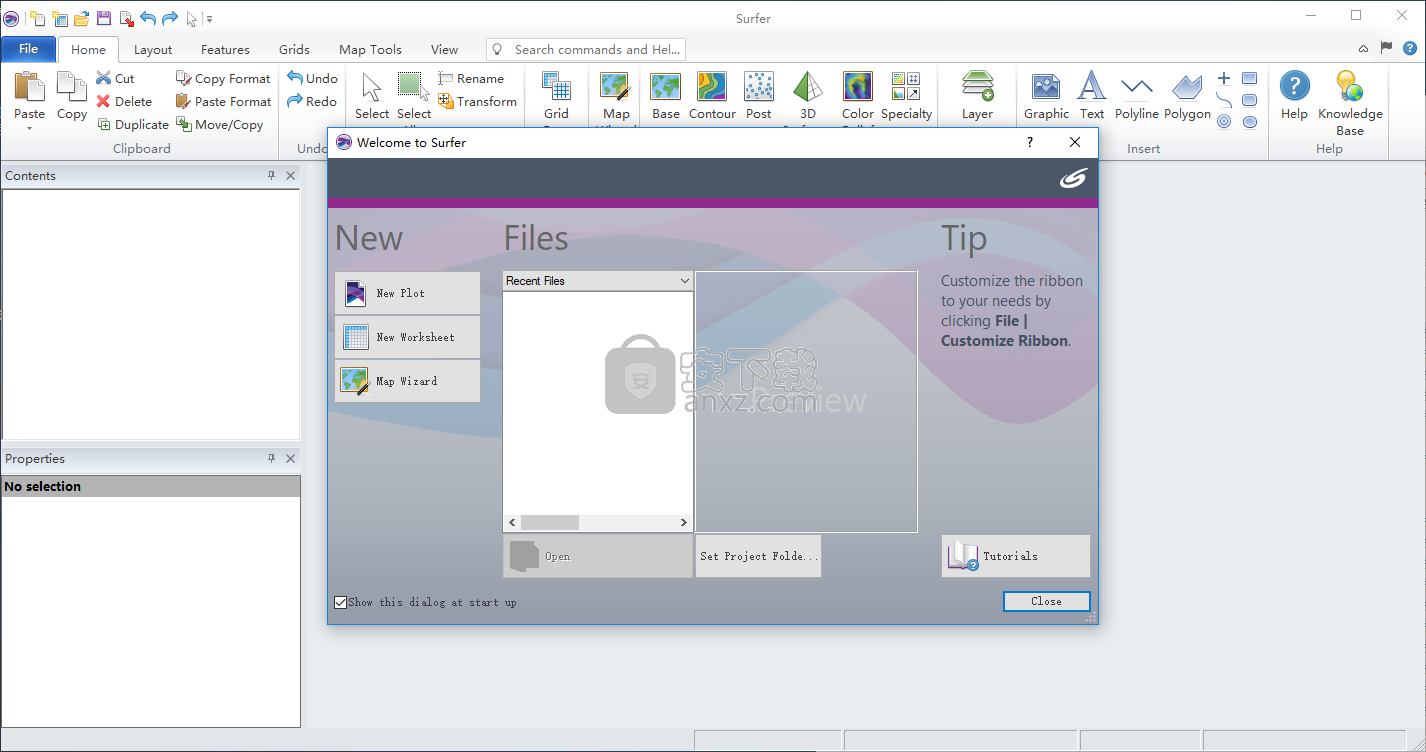
软件功能
多维模型数据:
在三维空间中查看时,可以更深入的了解您的数据。借助Surfer的3D查看器,可以轻松的对数据的各个方面进行建模,分析和理解。在Surfer的2D和3D透视图之间切换可确保您发现所有数据的模式和趋势。
实现360度视角
真实三维空间中的视点数据
旋转地图
查看整个表面
调整垂直放大
添加X,Y或Z轴以获得参考系
注意状态栏中光标的X,Y或Z位置
创建和录制直播视频以与他人共享
全网格控制:
浏览器可让您全面控制网格文件。创建用于结构地质的等值线图,计算库存以进行体积管理或用于地形分析的派生类,甚至使用网格文件创建站点适合性模型。完全了解您的基础数据。
Surfer网格功能
直接编辑基础网格数据
计算网格的体积和面积
加,减,乘和除网格
在网格上执行自定义数学函数
计算微分和积分运算或傅里叶和频谱分析
将区域转换为无数据
将网格从一个坐标系投影到另一个坐标系
无缝拼接多个网格
变换,偏移,重新缩放,旋转或镜像网格
带高通和低通滤波器的滤波器网格
从网格中提取较小的区域
从原来中的Z减去网格中的Z
与所有坐标系统无缝协作:
您的工作是将数据转换为有价值的可视化文件。Surfer的工作是使您轻松自如。Surfer毫不费力的管理未引用的数据和在不同/多个坐标系中投影的数据。它真的很容易。
Surfer坐标系功能
超过2500个预定义坐标系
创建自定义坐标系
通过名称或EPSG编号搜索坐标系
重新投影坐标系
超过80个椭圆体
超过45个预定义的线性单位
创建自定义线性单位
添加刻度线或网格线以在地图上查看不同的坐标系
软件特色
Surfer提供了在Microsoft Windows下运行的全功能3D可视化,轮廓和曲面建模程序包。Surfer被广泛用于地形建模,测深建模,景观可视化,表面分析,轮廓贴图,分水岭和3D表面贴图,网格化以及体积测量。
Surfer先进的插值引擎可将您的XYZ数据转换为出版物质量的地图。与市场上的任何其他软件包相比,Surfer提供了更多的网格划分方法和对网格划分参数的更多控制,包括自定义变量图。
您还可以使用从其他来源获得的网格文件,例如USGS DEM文件或ESRI网格文件。将网格显示为出色的轮廓,3D表面,3D线框,分水岭,矢量,图像,阴影缓和和后贴图。
整合基本地图并累积地图类型,以尽可能多地展示信息。几乎可以对地图的所有方面进行自定义,以精确呈现您选择的显示方式。使出版物质量图更具个性化从未如此快捷或容易。
Surfer轮廓图使您可以完全控制所有地图参数。您可以接受Surfer的默认默认值来自动生成等高线图,或者双击图以方便地自定义地图特征。
3D表面贴图使用阴影和颜色突出显示数据特征。单击鼠标即可变换照明,显示角度和倾斜度。覆盖多个表面贴图以生成信息丰富的框图。
Surfer图像地图使用不同的颜色来表示网格文件的高程。冲浪器会自动在百分比值之间混合颜色,从而使您在整个地图上达到平滑的颜色渐变。
您可以在0到100之间的任意百分比积分颜色锚点。可以为每个锚点分配唯一的颜色,并且颜色会在相邻的锚点之间自动合并。
阴影缓解图是基于栅格文件的栅格图像。根据相对于光源的倾斜方向分配颜色。冲浪者确定每个栅格单元的方向,并计算点光源在栅格表面上的反射率。
无论您是工程师,水文学家,考古学家,地质学家,海洋学家,地球物理学家,医学研究人员,生物学家还是气候学家,Surfer都是您的最佳选择。它坚固的框架以及强大的功能以及快速的执行速度使它成为功能强大的应用程序软件,可以真正帮助您完成繁琐的工作。
安装方法
1、下载并解压软件,得到安装程序与补丁,我们先双击安装程序“Surfer_17_Installer.exe”开始进行安装。
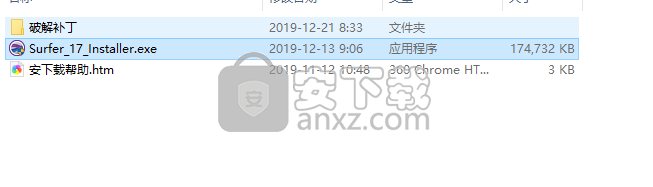
2、随即进入如下的安装向导界面,软件自动根据系统选择32位或64位版本,我们点击【next】(记住安装版本,方便下方的)。
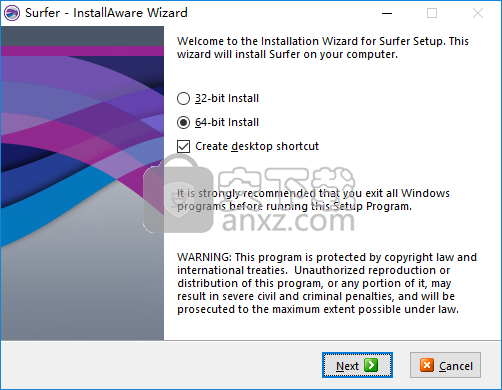
3、阅读许可协议,勾选【I have read...】的同意选项,单击【next】继续。
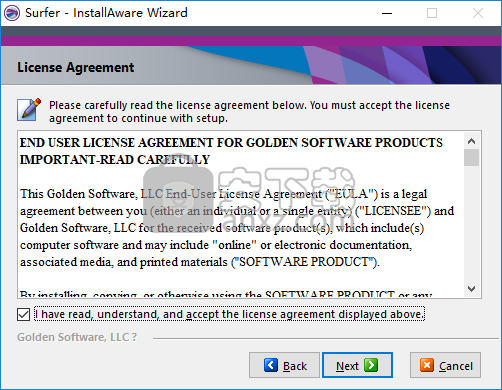
4、选择安装位置,用户可以选择默认的C:\Program Files\Golden Software\Surfer。
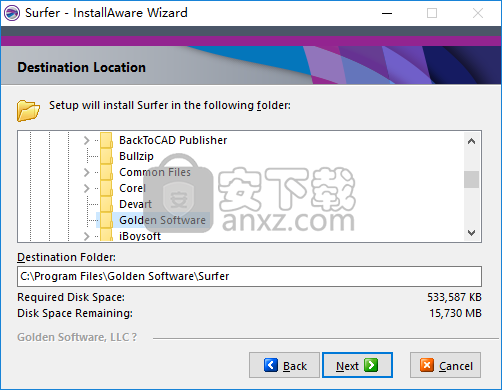
5、选择开始菜单组,这里选择默认的Golden Software Surfer即可。
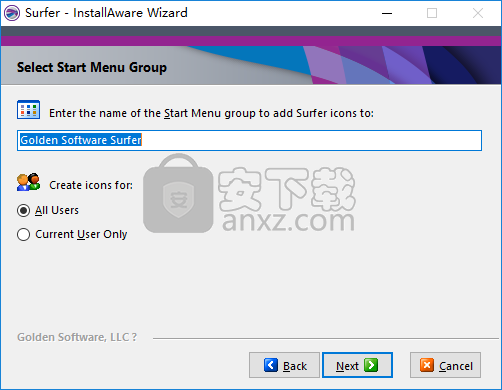
6、进入“通过将有关Surfer的匿名使用情况数据和自动崩溃报告发送给Golden Software,可以帮助改进Surfer”的界面,。直接点击【下一步】即可。
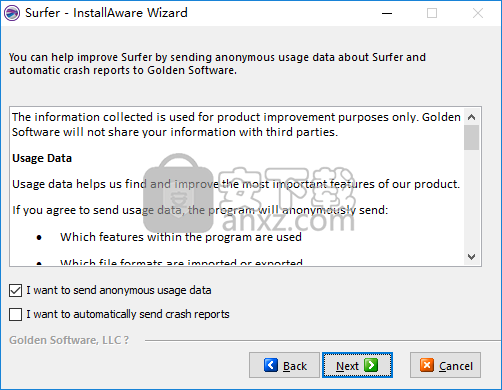
7、弹出安装成功的以上,取消【run surfer now】的选项,点击【finish】结束。
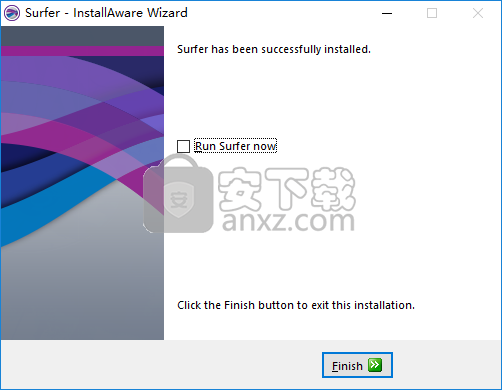
8、打开补丁文件夹,分为32位与64位,根据安装版本选择,然后将其中的文件复制到软件的安装目录,默认路径为C:\Program Files\Golden Software\Surfer。
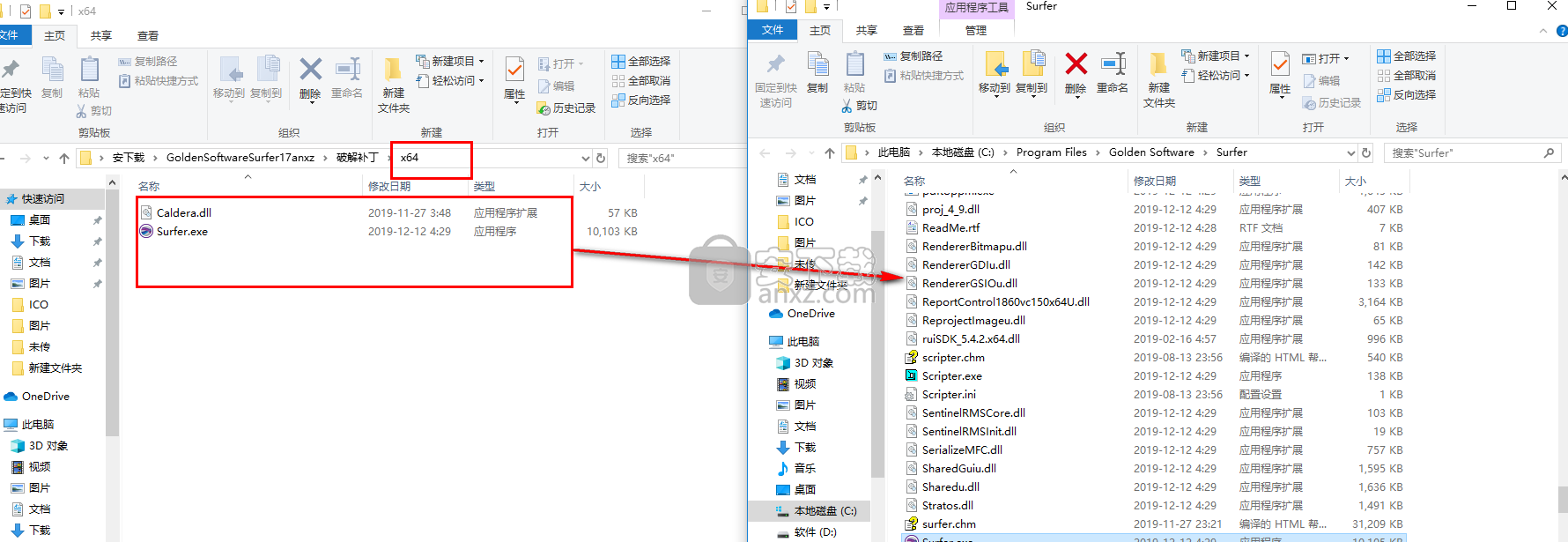
9、弹出目标包含同名文件的提示,选择【替换目标中的文件】。
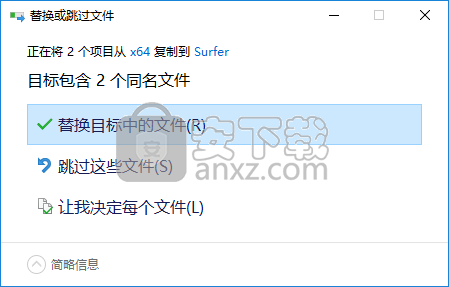
10、运行Surfer即可开始进行使用。
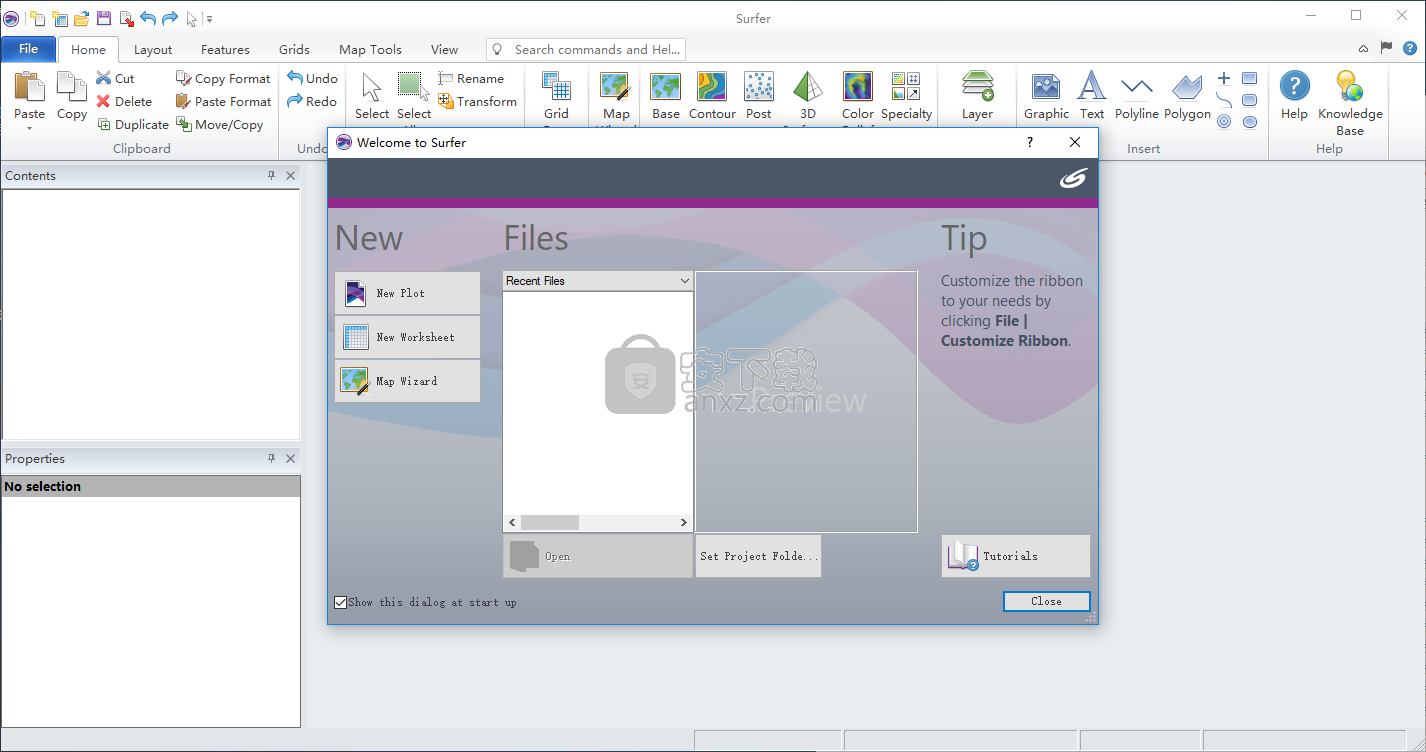
使用说明
地图向导-选择您的数据
点击首页|向导|地图向导命令打开地图向导。第一页是“选择您的数据”页面。您可以在此处选择要用于创建地图的数据,网格,边界或图像文件。选择数据源后,单击“下一步”进入“选择地图类型”页面。
指定要用于创建地图的数据文件和坐标列或网格文件。
选择文件
在“选择文件”列表中选择数据,网格,矢量或图像文件。 “选择文件”列表包括“最近使用的文件”,“示例文件”,“项目文件”或您使用“浏览”选择的文件夹中的文件的列表。要更改“选择文件”列表,请单击列表顶部的当前选择,然后选择“最近的文件”,“示例文件”,“项目文件”或“浏览”。
最近的文件
在“选择文件”列表中选择“最近的文件”时,“选择文件”列表中将显示最近打开的文件。默认情况下,“最近使用的文件”列表中的文件数为10。在“选项”对话框的“用户界面”页面中,更改“最近使用的文件”列表中的文件数。
样本文件
在“选择文件”列表中选择“样本文件”时,“浏览器”随附的样本文件将显示在“选择文件”列表中。
项目文件
在“选择文件”列表中选择“项目文件”时,位于用户定义的项目文件夹中的文件将显示在“选择文件”列表中。可以在“常规”页面上的“选项”对话框或“欢迎使用Surfer”对话框中设置“项目”文件夹选项。
浏览
单击“选择文件”列表附近的“浏览”,以使用“打开”对话框打开文件。在“打开”对话框中选择文件后,文件预览将加载到“选择您的数据”页面中,并且文件夹内容在“选择文件”列表中可见。
资料预览
“数据预览”部分包含所选文件的预览。选中显示预览复选框以查看所选数据,网格或边界文件的预览。在“选择文件”列表中选择文件时,将加载文件并显示预览。冲浪者状态栏显示大数据文件的加载进度。
数据文件显示在表格中。
网格文件显示为颜色浮雕图。
边界文件显示为底图。
清除显示预览复选框以隐藏预览。
选择数据列
在“选择文件”列表中选择数据文件后,将显示“选择数据列”部分。在“选择数据列”表中指定包含X,Y和Z数据的列。坐标列指示X,Y和Z选择的行。 Column列包含列字母,如果存在标题行,则包含列标题。要更改选择,请单击要更改的列,然后从列表中选择所需的列。
下一步和取消
单击“下一步”进入“选择地图类型”页面。单击“取消”关闭“地图向导”而不创建地图。
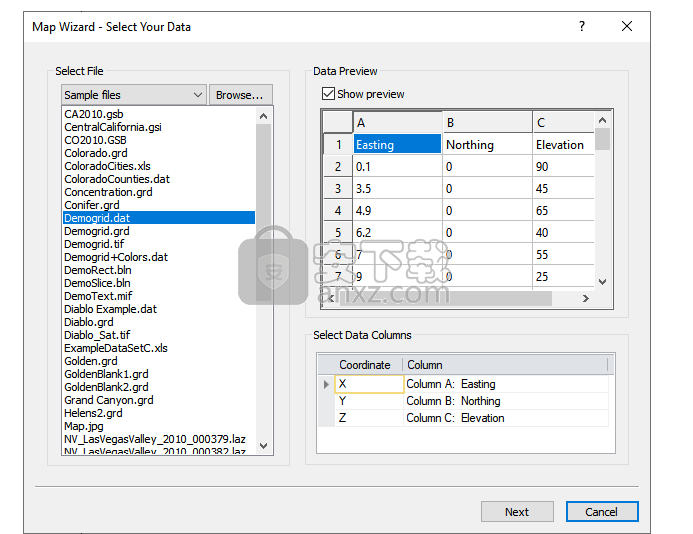
地图向导-选择您的地图类型
点击首页|向导|地图向导命令打开地图向导。第二页是“选择地图类型”页面。在这里,您可以选择要在地图中创建的图层类型,以及是要创建新地图还是将图层添加到现有地图。单击“下一步”以继续进行“选择网格参数”,或单击“完成”以创建地图。显示哪个按钮取决于您在“选择数据”和“选择地图类型”页面中的选择。
指定要创建的图层类型,然后选择是创建新地图还是将图层添加到现有地图。
将图层添加到
“将图层添加到”选项确定是将新地图图层还是新地图图层添加到新地图或现有地图。默认情况下会创建一个新地图。选择[新地图]以在打印文档中创建新地图。或者,单击“将图层添加到”字段,然后从列表中选择现有地图,以将图层添加到现有地图。
地图类型
通过单击地图类型选择所需的图层类型。复选标记表示将包含地图图层。单击选定的图层类型以清除复选框。锁指示地图类型与在“选择数据”页面上选择的源文件不兼容。
数据文件可用于创建任何地图图层类型:基础,等高线,桩,分类桩,颜色浮雕,3D表面,3D线框,分水岭,1-栅格矢量和栅格值。
网格文件可用于创建基于网格的地图图层:轮廓,颜色浮雕,3D表面,3D线框,分水岭,1-网格矢量和网格值。
边界文件只能用于创建底图。尝试回家|新地图|基本命令,无需地图向导即可快速创建基本地图。
3D线框图层类型不能与3D表面或颜色浮雕图层重叠。当新选择不能与先前选择重叠时,将清除先前选择。
从数据文件创建基于网格的地图
在“选择您的数据”页面上选择数据文件,并在“选择地图类型”页面上选择基于网格的图层时,必须在创建地图之前创建网格。 “完成”按钮变为“下一步”。单击“下一步”转到“选择网格参数”页面并创建网格。
当数据源是网格文件或边界文件时,可以通过单击“完成”来创建地图。
描述
“描述”部分包括对地图类型的简要说明,以及哪些数据类型用于创建图层类型以及与其他图层类型的任何冲突。
返回,完成,下一步或取消
如果要更改数据源,请单击“上一步”返回到“选择您的数据”页面。单击完成以创建您的地图。如果需要网格化,请单击“下一步”进入“选择网格化参数”页面。单击“取消”关闭“地图向导”而不创建地图。
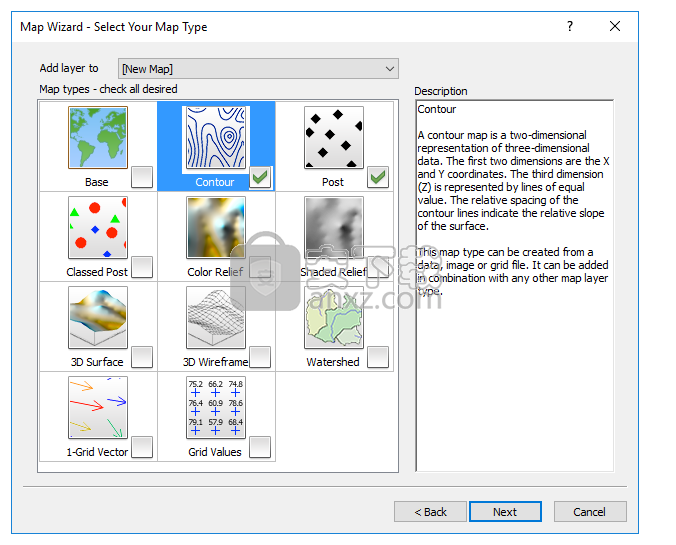
映射向导-选择网格参数
点击首页|向导|地图向导命令打开地图向导。第三页是“选择网格参数”页面。在这里,您可以指定用于为基于网格的图层创建网格的网格参数。一旦指定了拉筋参数,请单击“完成”以创建网格文件和地图。
指定用于从源数据文件创建网格的网格参数。
简单网格参数
选择“简单网格化参数”以使用默认网格化选项快速生成网格。选择“简单网格化”参数后,指定“网格化”方法并输出网格几何形状。
网格化方法
冲浪者有几种不同的网格化方法。这些网格化方法定义了生成网格文件时插入XYZ数据的方式。通过单击当前选择并从列表中选择所需的方法来更改网格化方法。有关选项的更多信息,请参考网格化方法。
输出网格几何
OutputGrid Geometry部分定义了网格限制和网格密度。 OutputGrid Geometry部分还控制是否自动为数据外部的网格节点分配NoData值。有关网格几何示例,请参见“网格数据”主题。
复制几何
“从以下位置复制几何图形”选项可从现有地图图层或栅格文件复制栅格几何图形。当创建将变为叠加地图图层,使用Grid Math命令处理或用于计算两个曲面之间的体积的网格时,此选项很有用。 “数学”和“体积”命令要求输入网格具有相同的几何形状。
要从现有图层复制几何,请在“从以下位置复制几何”列表中选择该图层。要从网格文件复制几何,请单击浏览,然后在“打开网格”对话框中选择文件。选择<无>将“输出网格几何”选项恢复为其默认值,并手动编辑网格几何。
最小和最大X和Y坐标(网格限制)
网格限制是网格的最小和最大X和Y坐标。冲浪者从XYZ数据文件计算最小和最大X和Y值。这些值用作网格的默认最小和最大坐标。
网格限制定义了从网格文件创建的轮廓图,颜色浮雕图,矢量图,3D线框和3D曲面的X和Y范围。创建网格文件时,可以将网格限制设置为要用于地图的X和Y范围。创建网格文件后,您将无法生成大于网格文件范围的基于网格的地图。如果发现需要更大的网格限制,则必须重新注册数据。但是,您可以读取网格文件的一个子集,以生成一个小于网格文件范围的地图。
当X,Y或Z值采用日期/时间格式时,日期/时间值将转换并存储为数字形式。
间距和节点数(网格密度)
网格密度通常由网格中的列和行数定义,并且是网格中网格节点数的度量。 X方向上的节点数是网格列数,Y方向上的节点数是网格行数。默认情况下,覆盖范围更大(数据单元数量更多)的方向(X方向或Y方向)分配了100个网格节点。计算另一个方向上的网格节点数,以使两个方向上的网格节点间距尽可能彼此接近。
通过定义网格限制以及行和列的数量,间距值将自动确定为相邻行和相邻列之间的数据单位距离。
在凸包外部分配NoData
选中在数据凸包外部分配NoData旁边的框,以将NoData值自动分配给数据凸包外部的网格节点。不管该区域中是否存在数据,都不要选中该框以将数据推断到最小和最大网格限制。
输出网格文件
在输出网格文件选项中选择网格文件的路径和文件名。您可以键入路径和文件名,或单击按钮浏览到新路径,然后在“另存网格为”对话框中输入文件名。
高级网格参数
选择“高级栅格化参数”以完全控制栅格化方法,高级选项和栅格几何形状。选择“高级网格参数”后,单击“高级网格参数”按钮以在“网格数据”对话框中设置网格选项。有关高级网格参数的更多信息,请参见“网格数据”主题。
返回,完成或取消
单击“返回”返回“选择您的地图类型”页面。单击完成以创建地图或将图层添加到现有地图。单击取消关闭对话框而不创建地图。
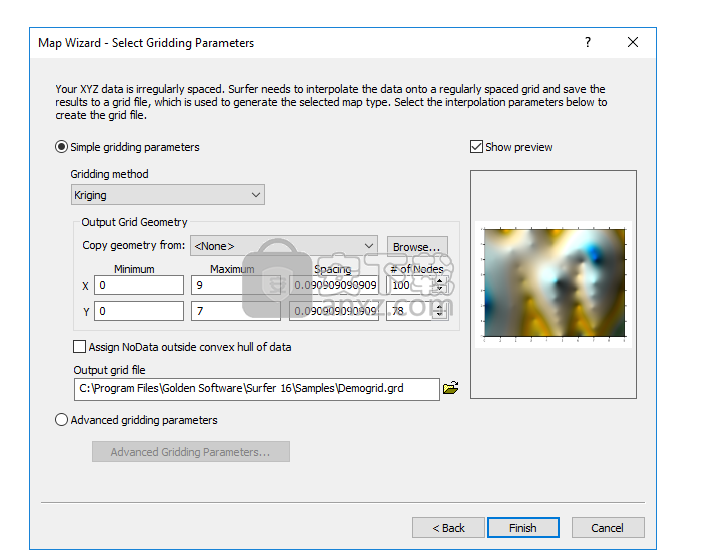
打印-工作表
单击文件|打印命令以将工作表的内容打印到活动打印机或.PRN文件中。要控制打印页面上数据的显示,请参考页面设置命令。假脱机工作表时,将出现一个对话框,指示打印正在进行中。
文件|工作表中的“打印”命令将打开“打印”对话框。
使用“打印”对话框来指定打印选项。
打印机
打印机部分包含用于指定打印机的选项。
默认系统打印机在“名称”字段中列出。如果计算机上安装了多个打印机,请使用打印机名称右侧的向下箭头选择其他打印机。
打印机状态,类型,位置和注释在打印机名称下方列出。
单击属性按钮来设置打印机特定的属性。有关特定打印机设置的信息,请参阅打印机的用户手册。
使用“打印到文件”复选框可以将数据打印到.PRN文件中。 .PRN文件是ASCII文本文件。选中此选项后,在设置其他打印选项后在“打印”对话框中单击“确定”。将打开“打印到文件”对话框。在“打印到文件”对话框中输入路径和文件名,然后单击“保存”。
列印范围
打印范围选项控制工作表页面的打印方式。
全部打印包含数据的所有页面。
页面打印指定的页面。在“发件人”框中输入起始页。在“收件人”框中输入结束页面。
选择将打印选定的工作表单元格。
复印数量
在份数框中指定要打印的份数。如果打印了多页文档的两个或更多副本,请选中“分页”框,将副本分成小包。请注意,某些打印机不允许多份复印。
整理
当两次或多次打印多页文档时,选中“分页”框以对页面进行分页。
确定或取消
单击确定开始打印。单击取消中止打印并返回到工作表窗口。
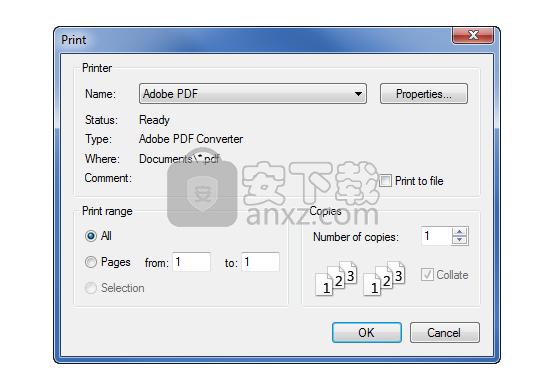
体积和面积
网格|计算体积命令用于计算净体积,切割和填充体积,平面区域和表面积。计算结果显示在网格体积报告中。结果可以以RTF格式保存为ASCII文本文件,也可以粘贴到剪贴板中。
对由上表面和下表面定义的固体执行体积计算。上表面和下表面由网格文件或Z常数恒定的平面定义。当为上表面和下表面指定两个网格文件时,网格文件必须具有相同的行和列数以及相同的X和Y限制。上表面不必始终在下表面上方;在某些位置,上表面可能会浸入到下表面之下。在体积计算期间,不考虑上表面或下表面的NoData区域。
体积结果基于输入网格文件的单位以立方单位提供。
体积精度示例
将为每个网格生成体积计算。在曲面在网格单元顶部或底部倾斜的区域中,Surfer近似于网格单元列顶部或底部的棱镜体积。对于非常粗糙的网格,棱镜可能包含很大的体积。随着栅格密度的增加,体积计算变得更加准确,因为与相关列的尺寸相比,棱镜的相对尺寸减小了。具有明显“噪点”或表面高度不规则的网格不适合用于体积计算。
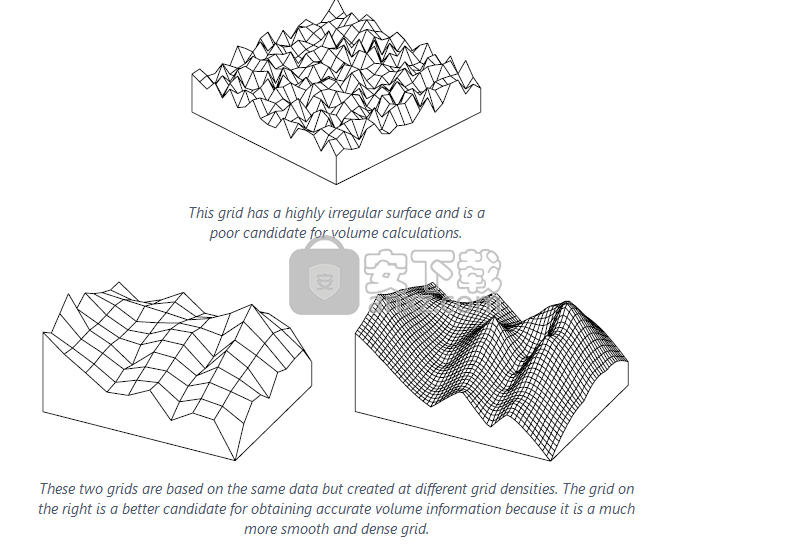
该网格具有高度不规则的表面,因此不适合用于体积计算。
这两个网格基于相同的数据,但是以不同的网格密度创建。右边的网格是获得更准确的体积信息的更好的候选者,因为它是更加平滑和密集的网格。
计算体积和面积
使用网格|计算体积命令可计算净体积,切割和填充体积,平面区域和表面积。
单击网格|计算音量命令。
指定上表面和下表面参数。
网格文件选项用于指定用作上表面或下表面的网格。在“网格文件”部分中指定源地图图层或网格文件。单击当前选择,然后从列表中选择一个地图图层。 “网格文件”列表中仅包含从网格文件创建的地图图层。单击浏览以使用“打开网格”对话框加载网格文件。
“常数”选项用于指定用作上表面或下表面的平面的高度。通过在Z =框中输入值来指定平面的水平。指定的值以Z数据单位为单位。
如果X,Y和Z单位不同,则得出的体积计算将毫无意义。例如,如果XY值以米为单位,而Z值以英尺为单位,则体积结果为平方米乘以英尺,而不是立方单位。 Z比例因子可用于对此问题进行调整。在此示例中,将Z比例因子设置为0.3048(英尺中的米数)会导致立方米用于体积计算。您将需要知道转换因子才能使用此字段。
在“网格体积”对话框中单击“确定”,结果将显示在报告中。
单击文件|另存为可保存报告,也可以将信息复制到剪贴板并将其粘贴到另一个应用程序中。
使用网格|计算体积命令可计算净体积,切割和填充体积,平面区域和表面积。
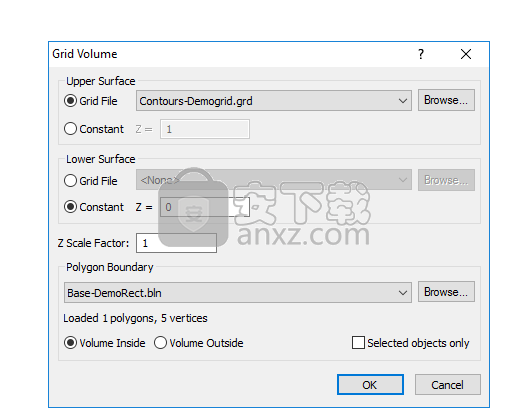
网格体积对话框
单击网格|计算“体积”命令打开“网格体积”对话框。
在“网格体积”对话框中指定网格体积选项。
上表面和下表面
在“上表面”部分中指定上表面,在“下表面”部分中指定下表面。曲面可以是网格文件或恒定的平面。
网格文件
网格文件选项用于指定用作上表面或下表面的网格。在“网格文件”部分中指定源地图图层或网格文件。单击当前选择,然后从列表中选择一个地图图层。 “网格文件”列表中仅包含从网格文件创建的地图图层。地图图层将显示在所有打开的图文件中。单击浏览以使用“打开网格”对话框加载网格文件。
常数Z
“常数”选项用于指定用作上表面或下表面的平面的高度。通过在Z =框中输入值来指定平面的水平。指定的值以Z数据单位为单位。
Z比例因子
如果X,Y和Z单位不同,则得出的体积计算将毫无意义。例如,如果您的X,Y值以米为单位,而Z值以英尺为单位,则体积结果为平方米乘以英尺,而不是立方单位。 Z比例因子可用于对此问题进行调整。
跟踪光标
光标跟踪提供工作表,绘图窗口和网格节点编辑器窗口之间的连接。跟踪发生在绘图窗口中的多个地图之间。链接是图形连接,将您在地图上看到的内容连接到另一张地图上的相同位置,以及在工作表或网格节点编辑器中的网格中的原始数据。这对于查找不良数据点以及在具有相同X和Y数据范围的多个地图上显示相同点很有用。
绘图文档中的跟踪光标
地图工具|图层工具|跟踪光标命令允许您启用或禁用多个地图之间的光标跟踪。跟踪是在当前地图框架的坐标系上完成的。左键单击地图以查看光标的位置,然后单击其他地图。每次单击鼠标左键都会更新光标跟踪。
此命令还可用于将地图图层链接到工作表或网格。单击绘图窗口中的位置,跟踪光标将显示在绘图窗口和网格编辑器中的同一位置。工作表中最接近的点将突出显示。
3D表面和3D线框贴图不能用作光标跟踪的源贴图。可以将3D地图旋转到鸟瞰图(视野= 45°,旋转= 45°,倾斜= 90°)以在正确的位置查看跟踪的光标。
情节中的例子
点击首页|新地图|轮廓命令。
在“打开网格”对话框中,选择Demogrid.grd示例文件(位于“示例”文件夹中),然后单击“打开”。等高线图已创建。
点击首页|新地图|色彩救济命令。
在“打开网格”对话框中,选择Demogrid.grd示例文件(位于“示例”文件夹中),然后单击“打开”。颜色浮雕图已创建。
单击颜色浮雕贴图,然后将其拖到右侧,以将贴图并排排列。
点击地图工具|图层工具|跟踪光标命令以启用光标跟踪。 “跟踪光标”旁边的复选标记表示光标跟踪已启用。
启用跟踪光标命令后,在一个地图上单击鼠标左键将在另一地图上的适当位置显示跟踪光标。
要禁用光标跟踪,请单击“地图工具” |“工具”。图层工具|跟踪光标命令。
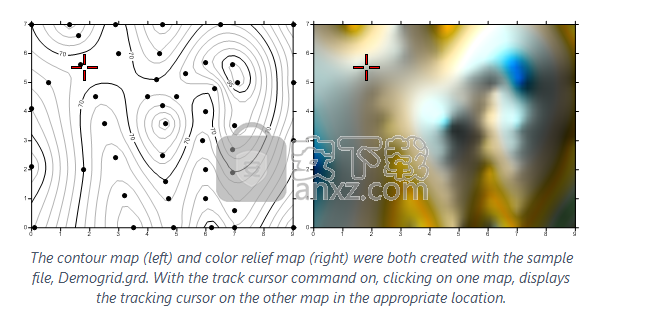
工作表文档中的跟踪光标
数据|工具|使用“跟踪光标”命令,可以启用或禁用工作表数据,绘图窗口中的地图和网格节点编辑器中的网格之间的光标跟踪。在工作表中选择单元格以将跟踪光标定位在地图或网格上。或者,在绘图窗口或网格节点编辑器中,单击包含与数据文件相同XY范围的位置。与点击最接近的数据点将在工作表中突出显示。
必须启用光标跟踪,并且包含所选行的工作表必须在当前X和Y列中具有X和Y数据。默认情况下,这是X坐标的A列,Y坐标的B列。如果您的X和Y后地图数据列不在默认列中,请单击“分配XYZ列”命令以分配新列。
工作表行中的坐标必须包含在地图范围内,光标才能显示在绘图窗口中。
工作表中的示例
使用上面的示例,选择轮廓图。
单击文件|打开命令以打开Demogrid.dat文件。数据文件显示在工作表中。
点击数据|数据“分配XYZ列”命令可确保正确指定X和Y坐标列。如有必要进行更改。
点击数据|工具| Track Cursor命令启用光标跟踪。
单击工作表中的单元格。跟踪光标将移动到绘图窗口中地图上的选定位置。使用选项卡在图和工作表之间切换。
或者,在绘图窗口中单击地图,最接近的数据点将在工作表中突出显示。
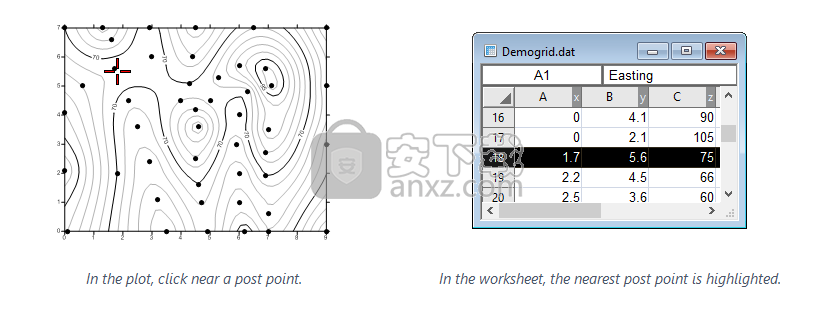
网格编辑器中的跟踪光标
网格编辑器|选项|使用“跟踪光标”命令,可以启用或禁用工作表数据,绘图窗口中的地图和网格编辑器中的网格之间的光标跟踪。在网格编辑器中单击以定位跟踪光标。在网格编辑器中单击时,还将选择最近的网格节点。跟踪光标显示在地图上的相同XY位置,并且工作表中最接近的点突出显示。在绘图窗口或工作表中单击,跟踪光标将显示在网格编辑器中的相同XY位置。但是,在绘图窗口或工作表中单击时,所选节点不会更改。
网格编辑器中的示例
使用上面的示例,选择轮廓层。
点击地图工具|编辑图层|网格命令。
单击网格编辑器。选项| Track Cursor命令启用光标跟踪。
在网格编辑器中单击网格。跟踪光标将移动到网格编辑器和绘图窗口中的选定位置。如果选择工具处于活动状态,则将选择最近的网格节点。使用选项卡可在图和网格编辑器之间切换。
接下来,在绘图窗口中单击地图。跟踪光标将移动到新选择的位置。使用选项卡可在图和网格编辑器之间切换。如果要选择最近的网格节点,请在网格编辑器中单击跟踪光标。
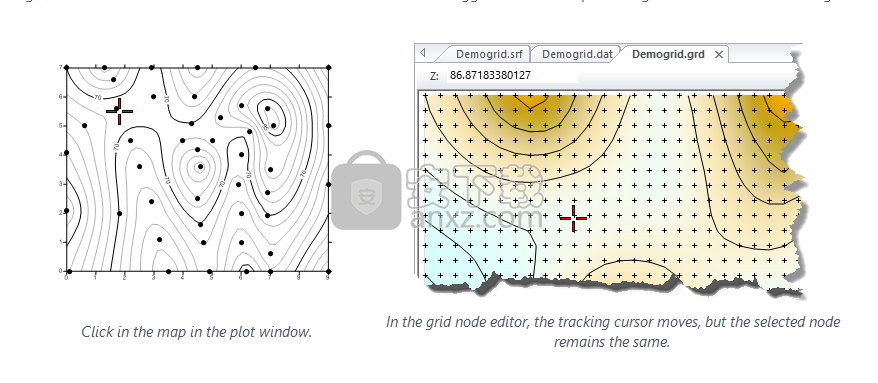
更新日志
更改属性时崩溃
网格数据:变异图形方向错误
默认值:网格数据默认值设置为当前会话(应始终重置)
启动后立即关闭Surfer会导致崩溃
网格数据时崩溃:使用局部多项式进行网格化而没有搜索
3D轴网格线
3D轴刻度和标签
3D轴标题
3D PDF导出
3D视图:3D轴
3D视图:报告XYZ坐标
3D视图:报告XYZ坐标:在状态栏中显示
3D视图:改进状态栏XYZ性能
将交叉验证页面添加到网格数据向导
当增加计算机文字比例时,调整PM行距
允许对邮件执行多个相同的操作(例如:两个URL操作)
属性表:定义列的类型(数字,字符串等)
更改用于隐藏公告和更新通知的选项标签
复制单元格转换为新单元格并具有相关单元格引用
文件默认值:地图比例尺:sbCylceSp和sbLabInc应该始终重置
网格数据-在方差图建模页面中支持交叉方差图
网格数据向导:跳过选项/方差图/交叉验证页面的选项
网格数据:将新网格添加回地图图层
网格数据:添加数据分布的预览图像
网格数据:将“变异图建模”页面添加到“网格数据”向导
网格数据:使用任何矢量格式在网格化期间清空网格文件
网格数据:数据集下拉列表:增加文件数
网格数据:克里金法高级选项:为变异函数组件添加自动调整按钮
网格数据:具有新布局的重新设计/更新对话框
网格数据:保存/加载网格参数
网格数据:保存/加载参数:如果更改参数,请勿还原为默认值
网格数据:变异曲面:权重重命名为Count
网格化:协同克里格
应用内消息传递
点,折线,多边形:在属性管理器中显示和编辑XY(和Z,如果有)坐标
重命名“自动恢复保存间隔”
S17:“更新欢迎”对话框提示
转换:默认情况下,相对单元格引用应使用所有行作为行数
变异函数:使用行业标准术语“局部门槛”代替“比例”
变异图:使用行业标准术语“范围”代替“长度”
VRML导出(.WRL文件格式)
人气软件
-

理正勘察CAD 8.5pb2 153.65 MB
/简体中文 -

浩辰CAD 2020(GstarCAD2020) 32/64位 227.88 MB
/简体中文 -

CAXA CAD 2020 885.0 MB
/简体中文 -

天正建筑完整图库 103 MB
/简体中文 -

Bentley Acute3D Viewer 32.0 MB
/英文 -

草图大师2020中文 215.88 MB
/简体中文 -

vray for 3dmax 2018(vray渲染器 3.6) 318.19 MB
/简体中文 -

cnckad 32位/64位 2181 MB
/简体中文 -

Mastercam X9中文 1485 MB
/简体中文 -

BodyPaint 3D R18中文 6861 MB
/简体中文


 lumion11.0中文(建筑渲染软件) 11.0
lumion11.0中文(建筑渲染软件) 11.0  广联达CAD快速看图 6.0.0.93
广联达CAD快速看图 6.0.0.93  Blockbench(3D模型设计) v4.7.4
Blockbench(3D模型设计) v4.7.4  DATAKIT crossmanager 2018.2中文 32位/64位 附破解教程
DATAKIT crossmanager 2018.2中文 32位/64位 附破解教程  DesignCAD 3D Max(3D建模和2D制图软件) v24.0 免费版
DesignCAD 3D Max(3D建模和2D制图软件) v24.0 免费版  simlab composer 7 v7.1.0 附安装程序
simlab composer 7 v7.1.0 附安装程序  houdini13 v13.0.198.21 64 位最新版
houdini13 v13.0.198.21 64 位最新版 















