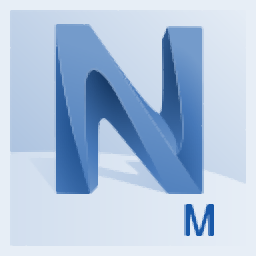
Autodesk Navisworks Manage 2020(3D模型审阅软件)
附安装教程- 软件大小:2632 MB
- 更新日期:2019-12-19 14:55
- 软件语言:简体中文
- 软件类别:3D/CAD软件
- 软件授权:免费版
- 软件官网:待审核
- 适用平台:WinXP, Win7, Win8, Win10, WinAll
- 软件厂商:

软件介绍 人气软件 下载地址
Autodesk Navisworks Manage 2020是一款功能强大的3D模型审阅软件,软件旨在为用户提供全面的项目分析与模型模拟工具,从而帮助用户用户优化与控制项目的成本与进度,在功能上,该程序提供了BIM360集成、检测冲突、将数据整合为单个模型、模型模拟、照片级渲染等丰富的工具,另外,度量选项使您能够评估项目规模,而集成的突出显示工具可以帮助您强调某些需要注意的领域,而可自定义的标签和注释框可以促进协作并支持团队工作。总的来说,Navisworks具有简单直观的工作流程与完善的功能,为您带来完善的3D模型审阅解决方案,有需要的朋友赶紧下载吧!
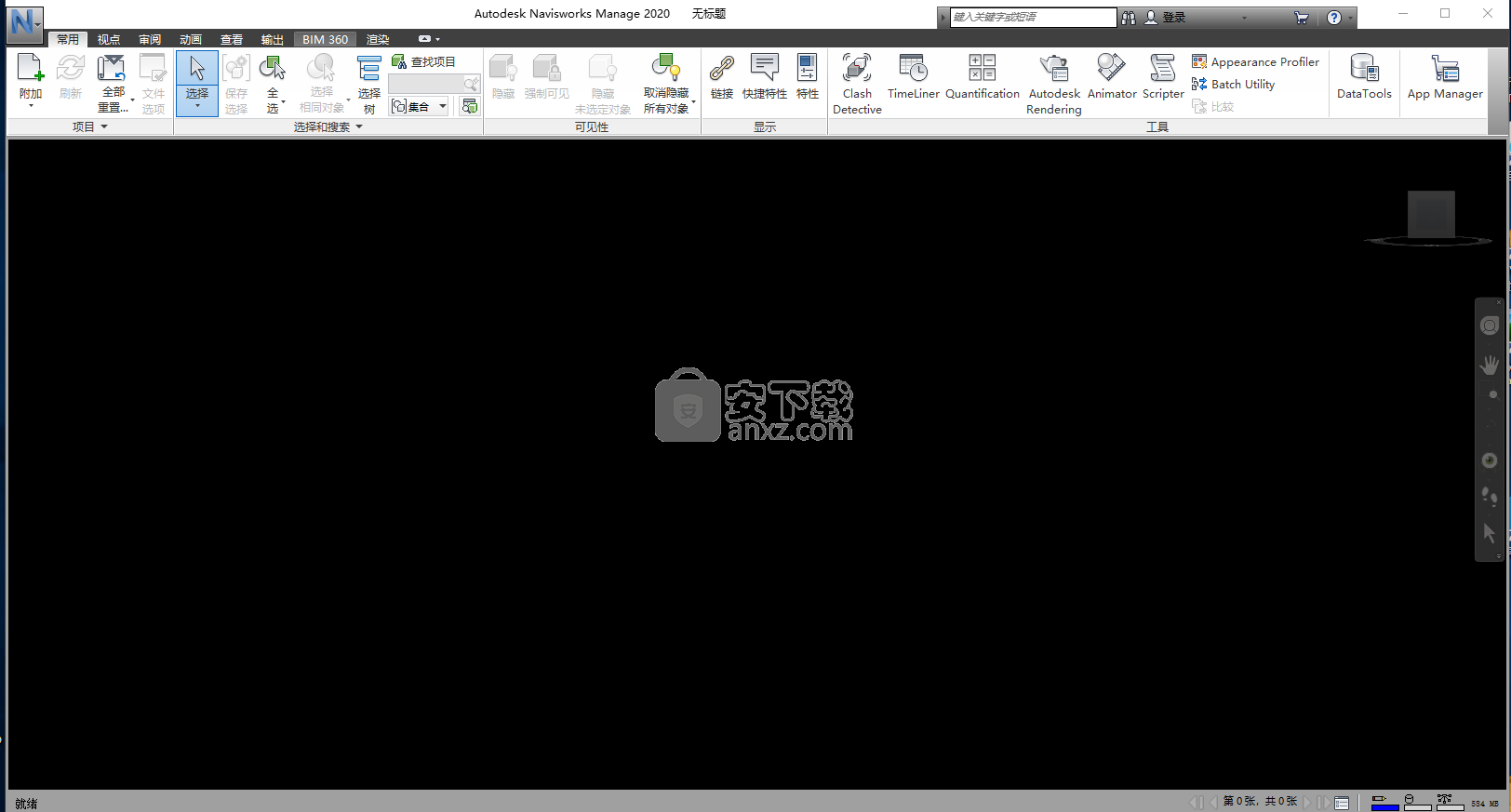
软件功能
Autodesk Navisworks Manage是功能齐全的项目审查应用程序,主要面向专业建筑师,工程师和设计师。它将强大的可视化功能,测量选项和3D渲染功能结合到一个包中,旨在帮助他们彻底分析项目的每个细节。
依靠任何Autodesk产品的强大渲染引擎,它可以生成具有阴影和反射效果的3D模型的逼真表示,同时还允许实时导航。您可以更改透视图,专注于某些部分,保存重要的观点并单击即可加载它们。
除了与设计有关的问题外,Autodesk Navisworks Manage还可以帮助您评估照明系统的效率。借助集成的“冲突检测器”,您可以轻松地识别干扰并解决问题,然后再将施工计划转发给客户。
它的兼容性范围包括各种输入文件格式,例如3DS,PRJ,DGN,DWF,DWFX,W2D等。各个场景可以作为图像,3D对象或动画导出到本地计算机。或者,您可以通过电子邮件发送它们,也可以直接从程序中将它们打印在纸上。该应用程序还可以生成有关碰撞测试,标签或视点的综合报告。
在 Autodesk Navisworks 中,可以打开源自各种 CAD 应用程序的文件。
可以将这些文件组合在一起,创建一个包含模型的整个项目视图的 Autodesk Navisworks 文件。该文件将多领域团队创建的几何图形和数据整合在一起,使您可以实时浏览和审阅复杂模型。
Autodesk Navisworks Manage是一个完整的建筑信息建模解决方案,可以生成您设计的高质量模拟。提供可靠的审查工具,它可以进行设计可视化和质量评估,同时还鼓励团队成员之间的协作,以便及时交付可持续的创新项目。
软件特色
项目查看:
Autodesk渲染-创建更逼真的结果。
ReCap点云支持-支持更多格式并访问大数据集。
移动访问-将聚合模型扩展到桌面之外。
改进的Revit互操作性:
互操作性增强功能可帮助您在使用Autodesk Revit软件产品和Navisworks时提高工作效率。
直接在Navisworks中读取本机.RVT文件,并利用Navisworks Batch Utility自动化工具集。
使用“类别”,“族”,“类型”和“实例”的Revit层次结构组织模型组件。
可视化和分析项目时,将Revit网格线和级别导入Navisworks。
TimeLiner增强功能:
创建5D模拟时获得更大的控制力和灵活性。
将成本数据添加到项目进度表中,以模拟,可视化并更好地了解施工期间的累积成本。
将对象和选择集拖放到计划中,以快速轻松地在模型和任务之间创建关联。
在创建和维护项目进度表时,可以在TimeLiner层次结构中添加和编辑父级和子级任务,以提高灵活性。
导出到ProjectXML以支持与常见计划应用程序(例如Primavera和Microsoft Project软件)的互操作性。
冲突检测增强功能:
冲突检测增强功能可以更好地支持管理并解决项目冲突。
使用级别和网格位置对冲突进行分组和过滤。
改进的过滤和排序工具,可以更好地管理大量冲突。
扩展和定制clash工具集,以通过新的Clash Detective API(应用程序编程接口)帮助满足您的项目和业务需求。
新的Clash Detective界面可更好地访问和发现冲突特征。
新的网格和级别支持:
使用从设计应用程序导入的网格和标高来可视化,分析和协调项目。
从Revit软件产品中导入多个网格和级别,然后选择要用于查看会话的网格系统。
进行模型的实时演练时,请使用网格导航和方向工具集。
根据网格位置和级别对在协调期间发现的冲突进行分类,分组和报告。
其他建设项目审核增强功能:
使用新的选择检查器可以快速列出,报告和导出您定义的所选对象和属性。
与用于项目数据管理的Autodesk Vault软件的增强集成,包括Vault项目浏览器,扩展的文件格式支持,高级搜索和文档状态。
Navisworks Freedom中的其他功能包括切片和嵌入式Datatools属性。
Autodesk RapidRT渲染和改进的Autodesk一致材料支持。
安装方法
1、下载并解压安装包,双击安装程序“Autodesk_Navisworks_Manage_2020_Multilingual_Win_64bit_dlm_001_002.sfx.exe”开始进行安装。
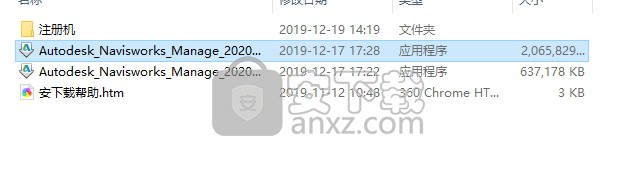
2、随即进入如下的自解压窗口,选择解压文件夹,然后点击确定。
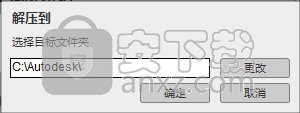
3、进入如下的Autodesk Navisworks Manage 2020安装向导界面,单击【安装】按钮。
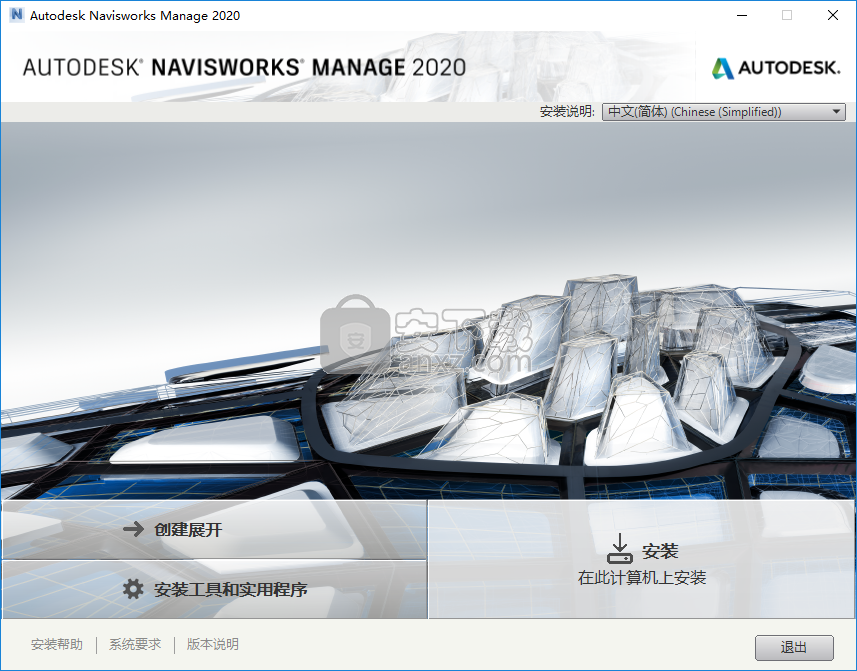
4、阅读Autodesk Navisworks Manage 2020许可及服务协议,勾选【我接受】,再单击【下一步】继续。
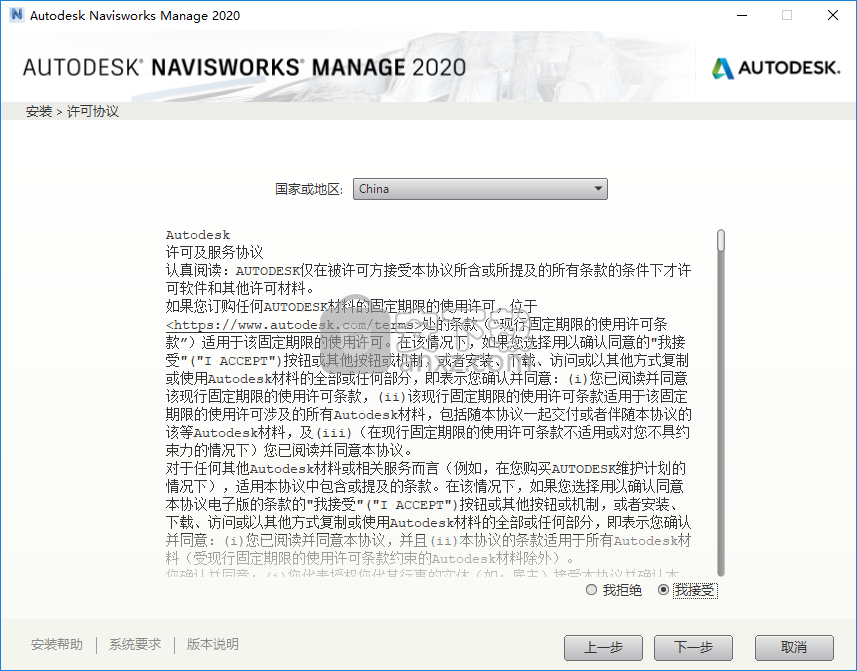
5、选择安装组件并设置安装文件夹,点击【安装】按钮开始进行安装。
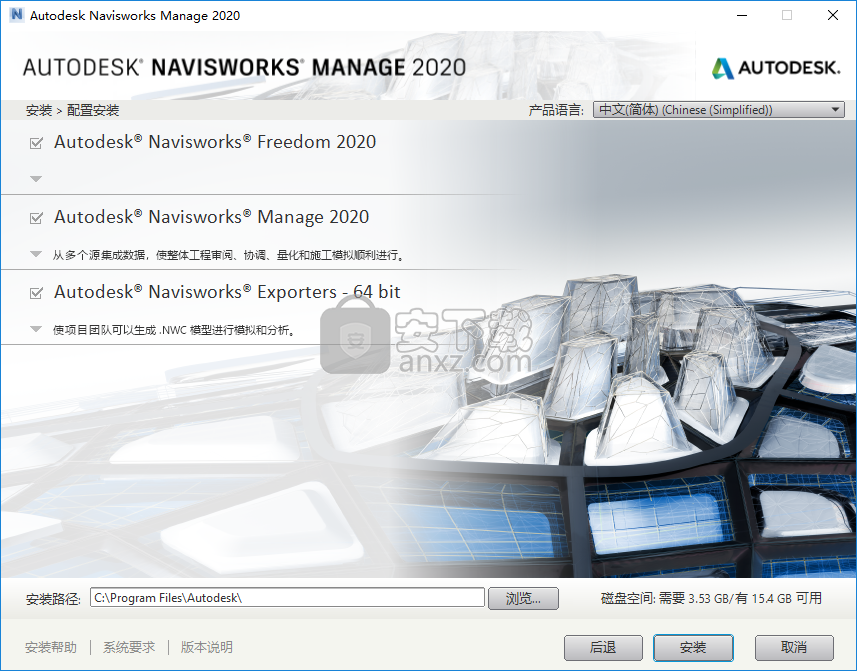
6、弹出如下的安装完成的窗口,点击【完成】结束安装。
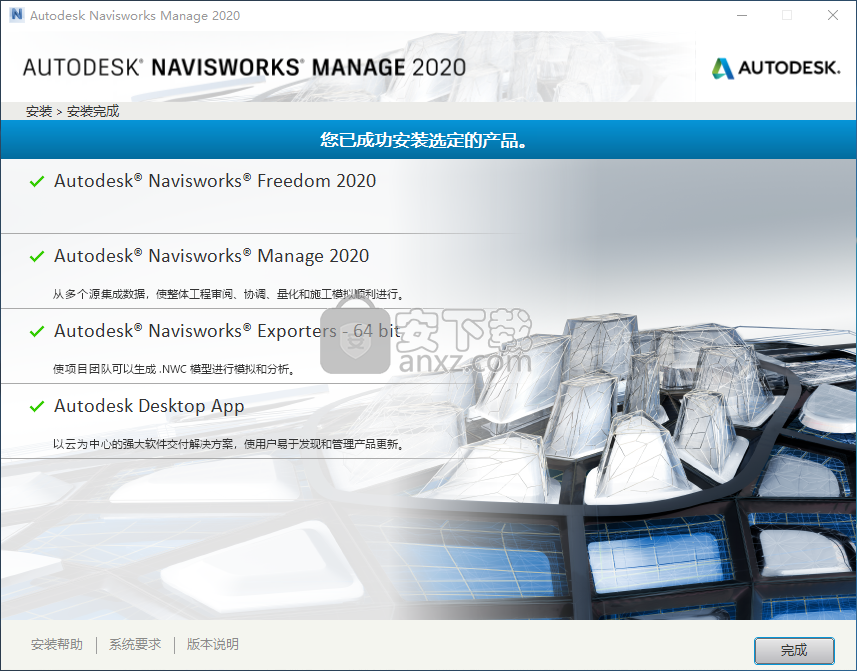
7、断开电脑上的网络,需要在断开网络的情况下才能激活成功。(在“控制面板\网络和 Internet\网络连接”下断开网络)
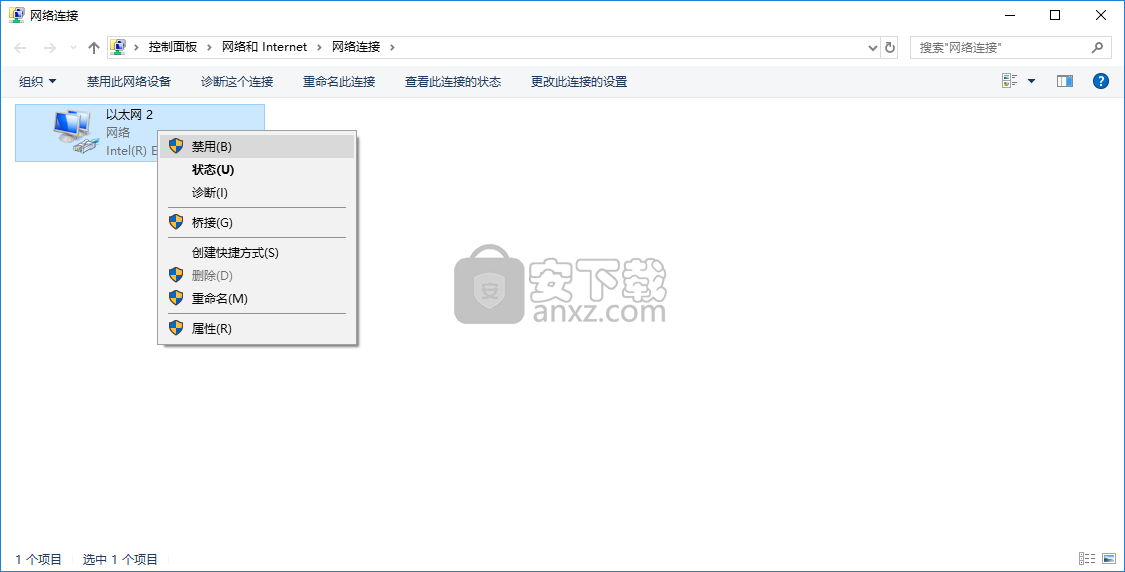
8、运行Navisworks Manage 2020进入"我们开始吧"的界面,点击【输入序列号】。
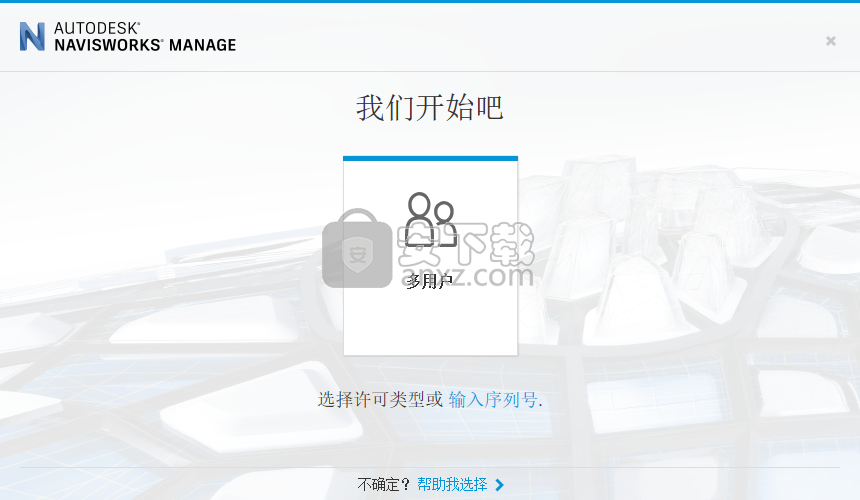
9、打开如下的产品许可激活界面,点击【激活】按钮。
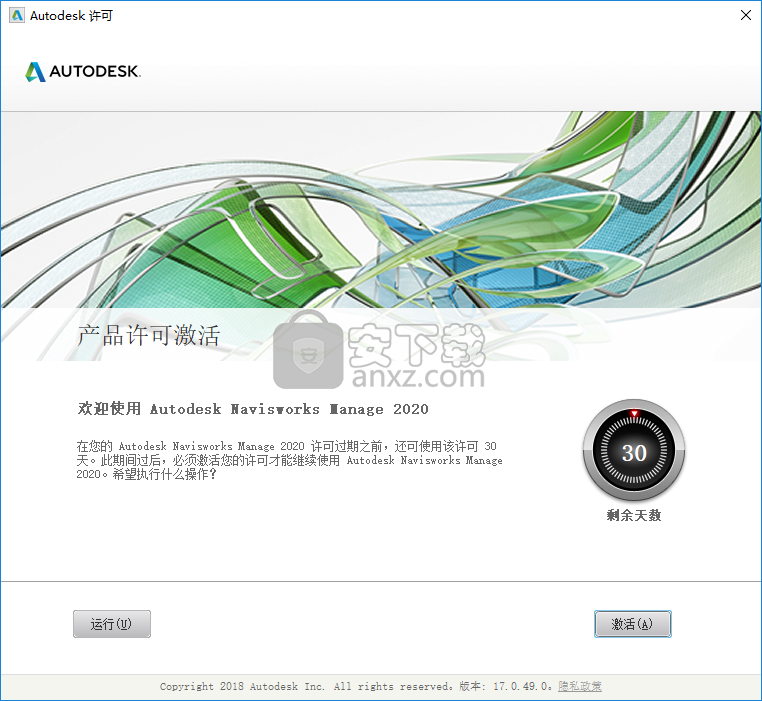
10、进入请输入序列号和产品密钥界,输入序列号【666-69696969】。
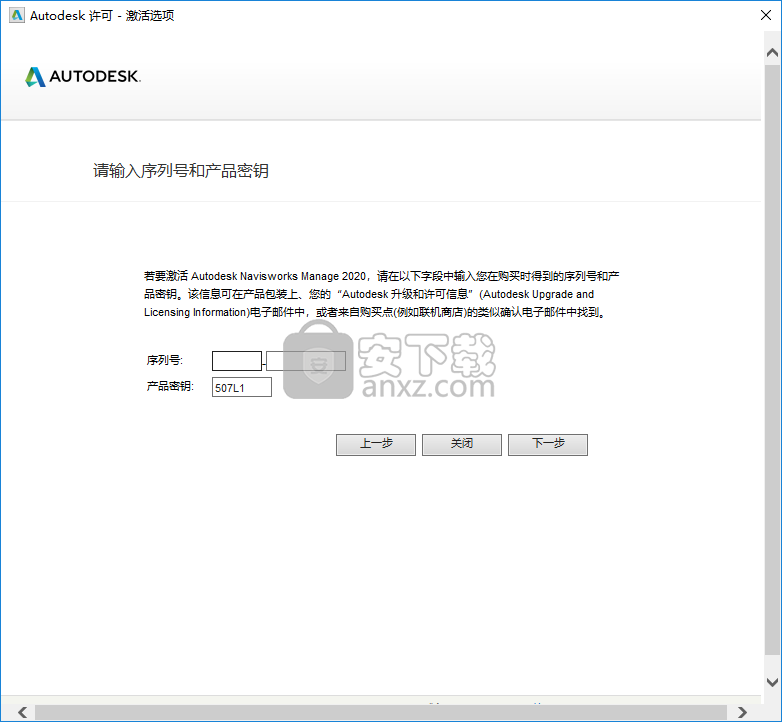
11、弹出如下的需要连接Internet的提示,我们选择【使用脱机方法申请激活码】,点击【下一步】。
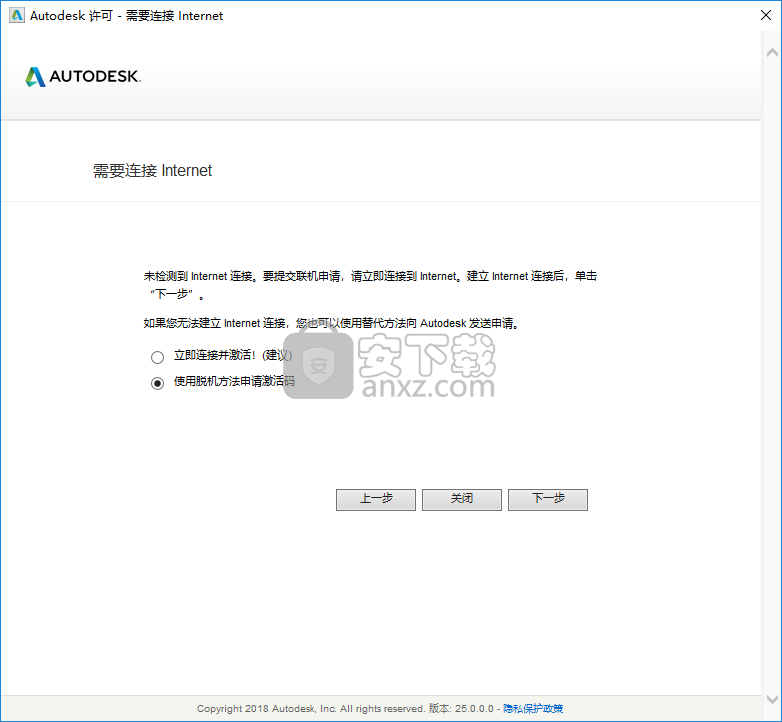
12、随即进入如下的脱机申请窗口,我们选择关闭。
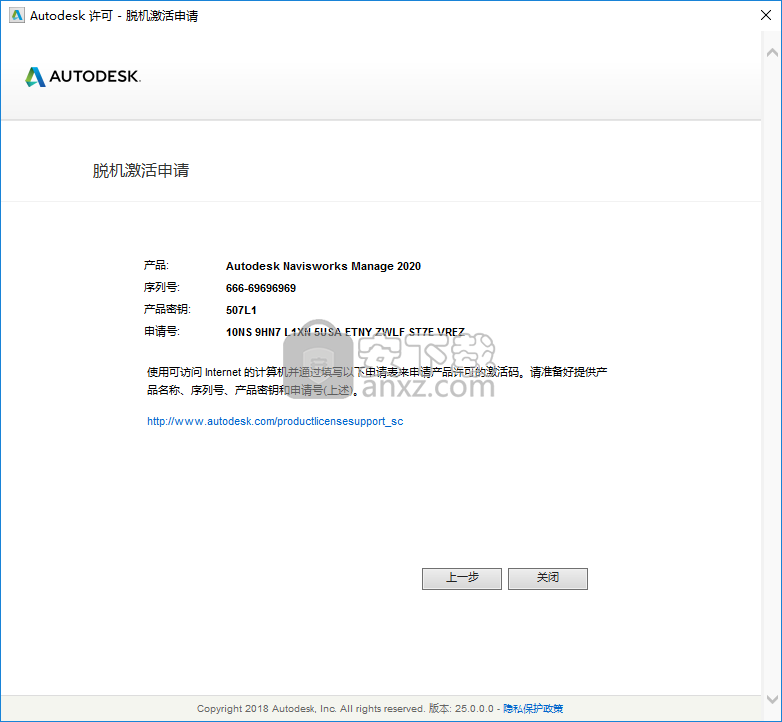
13、然后重新进入激活界面按照如上的步骤会打开产品许可激活选项界面,选择第二项的【我具有 Autodesk提供的激活码】。
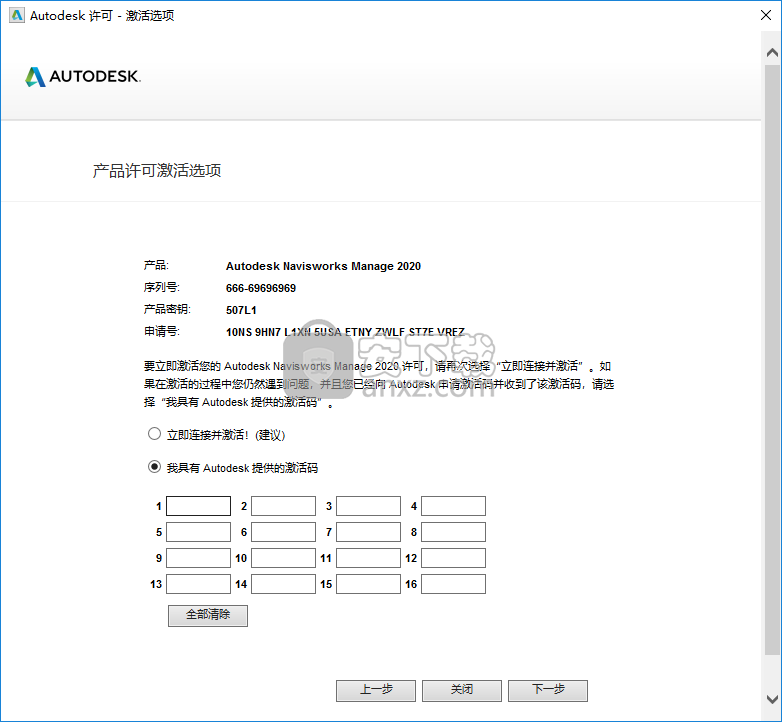
14、以管理员运行注册机程序“xf-adsk2020_x64.exe”,点击【path】进行打补丁,弹出成功的提示点击【确定】。
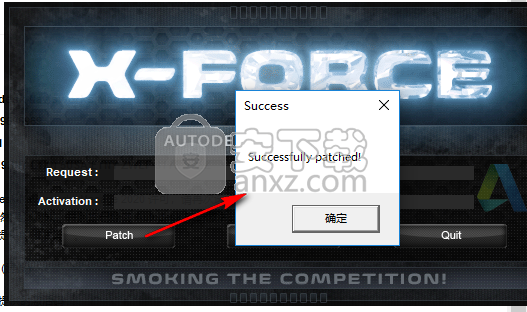
15、用户将软件激活界面上的申请号复制到注册机的request一栏,点击【generate】按钮,然后将生成的激活码复制到软件的激活码一栏,点击【下一步】。
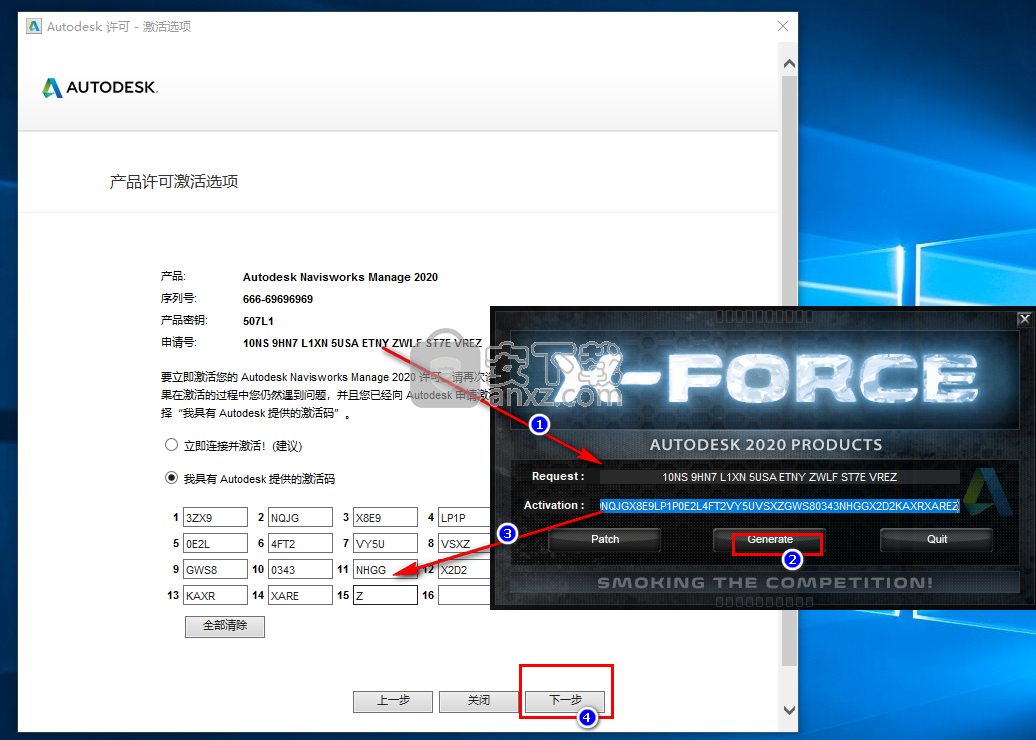
16、弹出如下的“祝贺您! Autodesk Navisworks Manage 2020已成功激活。”的提示,点击【完成】。
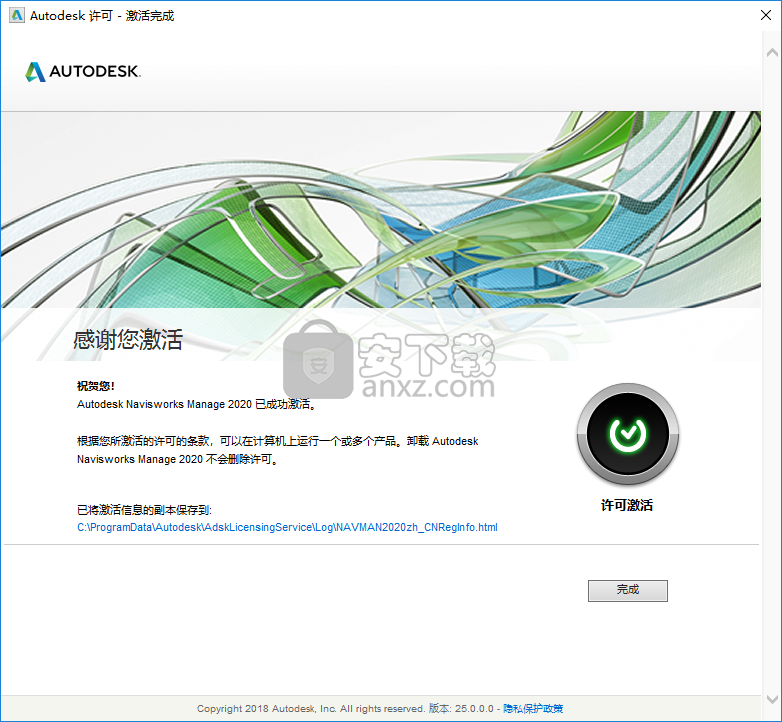
使用说明
Quantification 用户界面 (UI) 由“Quantification 工作簿”、“项目目录”和“资源目录”组成。目录定义项目的组织结构,并且通常包含用于算量的项目和材质分组。您可以在一个任务中打开任意数量的这些窗口。
访问 Quantification
有两种方法可以打开 Quantification:
在功能区中,单击“常用”选项卡,然后在“工具”面板中,单击“Quantification”。
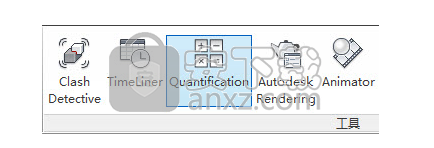
在功能区中,单击“视图”选项卡,之后在“工作空间”菜单中,单击“窗口”下拉列表,然后选择“Quantification 工作簿”、“项目目录”或“资源目录”。

使用 Autodesk 渲染器可以创建极为详细的真实照片级图像。
可以通过单击功能区上“渲染”选项卡中的“光线跟踪”按钮,在“场景视图”中直接进行渲染。您可以使用预定义渲染样式控制渲染质量和速度。
渲染的输出将直接显示在“场景视图”中。在渲染过程中,您会在屏幕上看到渲染进度指示器。

可使用功能区上的上下文“交互式光线跟踪”面板控制渲染过程。
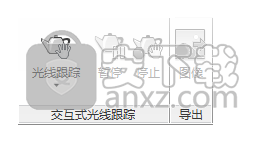
如果需要暂时停止渲染过程,请使用“暂停”按钮。若要退出真实照片级渲染并返回到真实视觉样式,请单击“停止”按钮。
真实照片级渲染过程中支持实时导航。这意味着,例如您可以动态观察、缩放和平移模型。但是,与模型的每次交互都将从头重新启动渲染过程。
可以保存渲染的场景或将其导出为图像,然后在演示时、在网站上、在打印时等情况下使用它们。还可以导出动画 AVI 演示和教学影片,其中的动画对象在照片级真实感渲染场景中移动。
注: 所导出动画的图像尺寸越大,分辨率就越高。但是,这会显著增加渲染时间。如果要创建高分辨率图像,最好使用单独的计算机来渲染。
红线批注工具
使用“审阅”选项卡上的“红线批注工具”面板可使用红线批注注释来标记视点和碰撞结果。当您创建红线批注时,关联的视点会自动保存。

通过“厚度”和“颜色”控件可以修改红线批注设置。这些更改不影响已绘制的红线批注。此外,线宽仅适用于线;它不影响红线批注文字,红线批注文字具有默认的大小和线宽,不能进行修改。
还可以将测量转换为红线批注。详细信息请参见测量。
Clash Detective 功能仅适用于 Autodesk Navisworks Manage 用户。
测量工具
通过测量工具,可以在模型中项目上的两个点之间进行测量。所有测量都采用显示单位。可从“审阅”选项卡-“测量”面板打开测量工具。
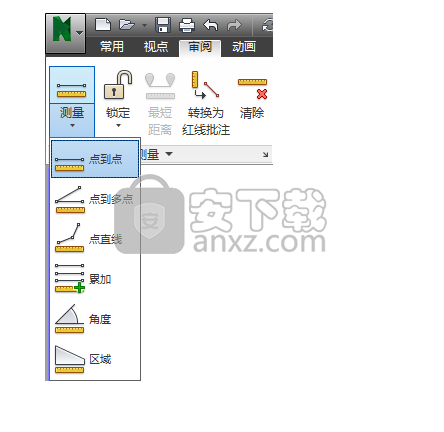
使用测量工具与使用导航工具是互斥的,因此进行测量时不能进行导航,反之亦然。
功能区
功能区是显示基于任务的工具和控件的选项板。

功能区被划分为多个选项卡,每个选项卡支持一种特定活动。在每个选项卡内,工具被组合到一起,成为一系列基于任务的面板。某些选项卡是与上下文有关的。执行某些命令时,将显示一个特别的上下文功能区选项卡,而非工具栏或对话框。例如,只要开始在“场景视图”中选择项目,那么先前隐藏的“项目工具”选项卡就会显示出来。未选中任何项目时,它会再次变为隐藏的。
可以根据您自己的需要按以下方式自定义功能区:
用户可以更改功能区选项卡的顺序。单击要移动的选项卡,将其拖到所需位置,然后松开鼠标。
可以更改选项卡中功能区面板的顺序。单击要移动的面板,将其拖动到所需位置,然后松开。
可以使用浮动面板。如果将某个面板从功能区选项卡中拖出并拖到应用程序窗口或桌面中的其他区域中,则该面板将浮动在放置它的位置。浮动面板将一直处于打开状态,直到被放回功能区(即使在切换了功能区选项卡的情况下也是如此)为止。
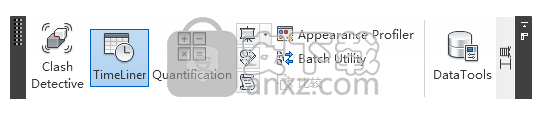
可以使用滑块。当可以使用不同强度执行选项时,通过滑块可控制从低到高或从高到低的设置。
人气软件
-

理正勘察CAD 8.5pb2 153.65 MB
/简体中文 -

浩辰CAD 2020(GstarCAD2020) 32/64位 227.88 MB
/简体中文 -

CAXA CAD 2020 885.0 MB
/简体中文 -

天正建筑完整图库 103 MB
/简体中文 -

Bentley Acute3D Viewer 32.0 MB
/英文 -

草图大师2020中文 215.88 MB
/简体中文 -

vray for 3dmax 2018(vray渲染器 3.6) 318.19 MB
/简体中文 -

cnckad 32位/64位 2181 MB
/简体中文 -

Mastercam X9中文 1485 MB
/简体中文 -

BodyPaint 3D R18中文 6861 MB
/简体中文


 lumion11.0中文(建筑渲染软件) 11.0
lumion11.0中文(建筑渲染软件) 11.0  广联达CAD快速看图 6.0.0.93
广联达CAD快速看图 6.0.0.93  Blockbench(3D模型设计) v4.7.4
Blockbench(3D模型设计) v4.7.4  DATAKIT crossmanager 2018.2中文 32位/64位 附破解教程
DATAKIT crossmanager 2018.2中文 32位/64位 附破解教程  DesignCAD 3D Max(3D建模和2D制图软件) v24.0 免费版
DesignCAD 3D Max(3D建模和2D制图软件) v24.0 免费版  simlab composer 7 v7.1.0 附安装程序
simlab composer 7 v7.1.0 附安装程序  houdini13 v13.0.198.21 64 位最新版
houdini13 v13.0.198.21 64 位最新版 















