
中望建筑水暖电2020
64位32位 中文版- 软件大小:1495 MB
- 更新日期:2019-11-04 15:47
- 软件语言:简体中文
- 软件类别:3D/CAD软件
- 软件授权:免费版
- 软件官网:待审核
- 适用平台:WinXP, Win7, Win8, Win10, WinAll
- 软件厂商:

软件介绍 人气软件 下载地址
中望建筑水暖电2020是一款专为建筑行业而打造的CAD设计软件,软件为用户提供了一个直观的绘图界面,您可以直接运行绘图工具快速进行设计,其还提供了平面设备、接地防雷、变配电室、系统元件、强电系统、弱电系统、空调水路、风管绘制、风管编辑、管线工具、平面消防、虹吸雨水等多种水暖电相关的设计工具,从而能后帮助用户更加轻松的完成设计,而且电气、给排水、暖通、建筑既为独立的界面,又紧密相关,从而为用户带来一套完善的建筑水暖电设计解决方案,有需要的用户赶紧下载吧!
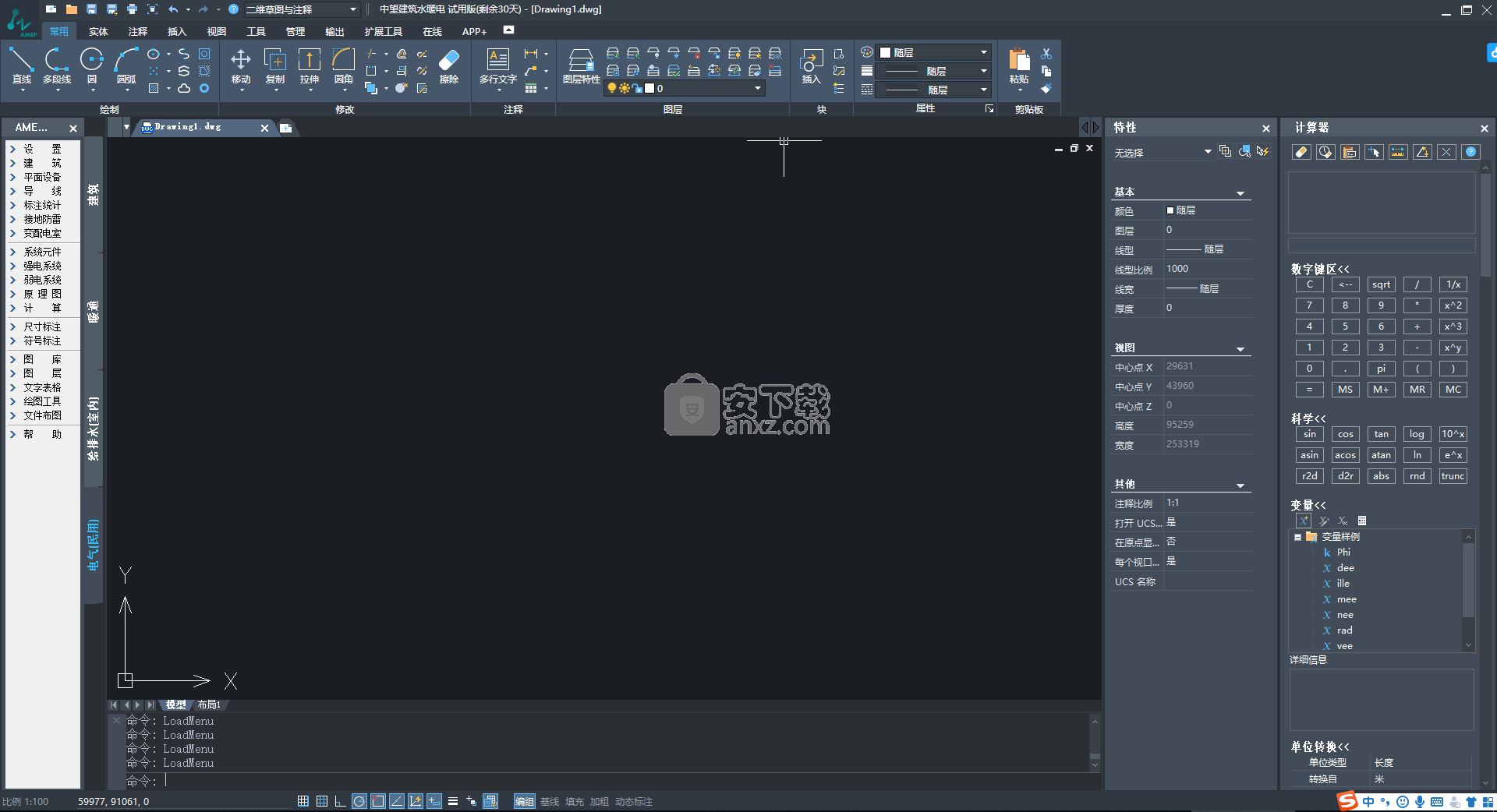
软件功能
二三维模型同步一体,提高工作协作效率
界面人性化,丰富的专业设计和智能计算功能,支持参数化创建构件,建模过程可视化,利用多视图技术实现二维图形与三维模型同步一体,显著提升绘图效率。
超强兼容,多专业协同设计更顺畅
基于中望CAD平台,兼容其他水暖电设计软件,设计成果直接继承,实现建筑设计与工程施工各专业之间图纸数据共享应用。
专业建筑设计,基础绘图更快捷
提供基础建筑设计功能,可以实现轴网柱子、墙体、门窗、房间屋顶、楼梯的绘制,迅速完成建筑施工平面图,同步搭建建筑三维模型,更快速地完成设计任务。
通用图库调用便捷,绘图一步到位
拥有建筑给排水、空调暖通、电气专业40多种类型的通用图库,可便捷调用、修改和扩充图库,轻松绘制,一步到位。
智能化设计,让设计更简单
采用自定义实体技术,实现智能联动的管线综合设计,自动生成材料表、系统图、原理图等,简单快速完成设备施工图设计。
软件特色
自定义菜单文件
菜单文件是用于定义大多数用户界面的文本文件。中望CAD 默认的菜单文件为 zwcad.mnu。它是一种 ASCII 文本文件,通过此文件可以对用户界面上的工具栏、下拉菜单、快捷菜单等进行自定义
自定义用户界面
用户可通过自定义功能区面板、快速访问工具栏、工作空间和其他用户界面元素,来改善工作环境,提高工作效率。
命令脚本
命令脚本是扩展名为 .scr 的文件,文件里每一行包含一个命令。用户要正确编写和应用命令脚本,必须对中望CAD 的命令非常熟悉,因为脚本文件实际就是命令的命令行形式,每个空格都很有意义,空格或 ENTER 键当作命令或数据字段结束符。命令脚本除显示对话框的命令外,可以在命令提示下执行任何命令。
中望CAD为用户提供了“草图与注释”和“ZWCAD经典”两种工作空间模式,用户可以根据需要选择不同的工作空间模式。
草图与注释
主要由标题栏、功能区、绘图区、命令行以及状态栏部分组成。该工作空间的功能区提供了大量的绘图、修改、图层、注释以及块等工具。
ZWCAD 经典
主要由标题栏、菜单栏、各种工具栏、绘图窗口、命令窗口、状态栏等部分组成。该工作空间以菜单栏的形式提供了大部分中望CAD 命令的调用方式。
安装方法
1、下载并解压软件,得到32位与64位的安装包,根据系统进行选择,双击开始安装中望建筑水暖电2020。
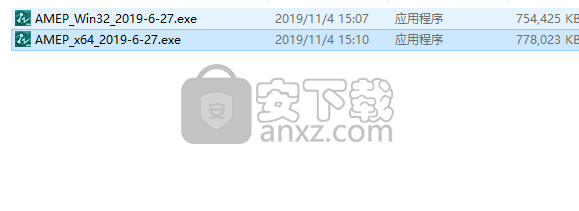
2、选择安装路径,然后点击【安装】按钮开始进行安装。
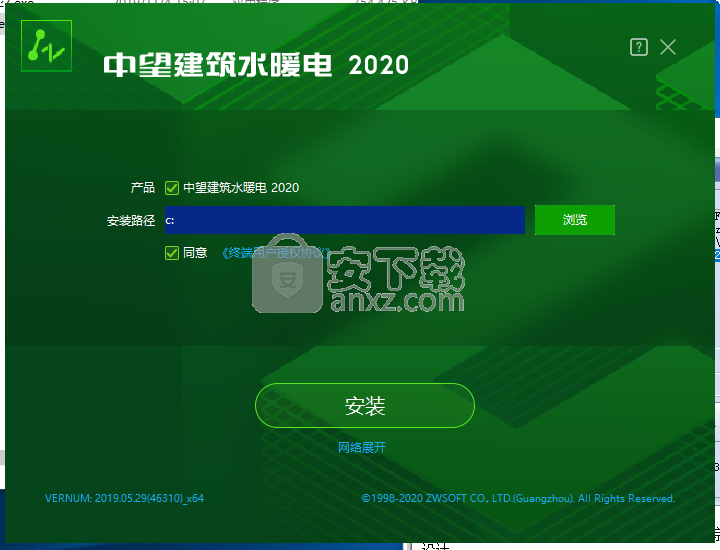
3、正在安装中望建筑水暖电2020,用户等待安装完成。
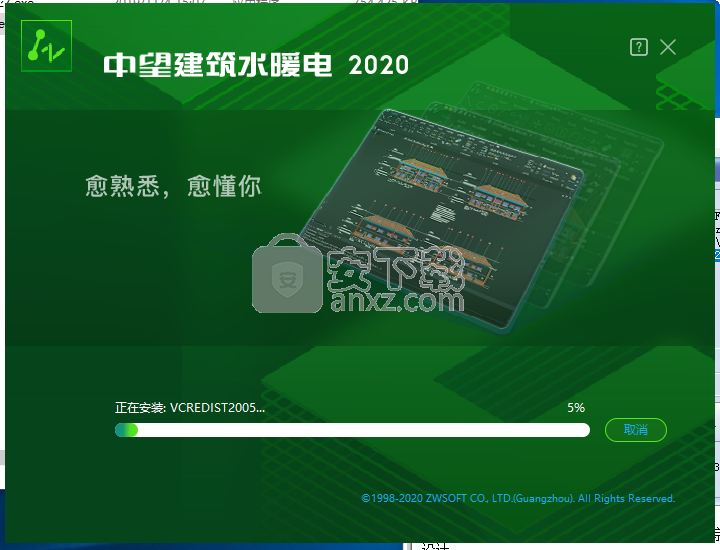
4、弹出如下的中望建筑水暖电2020安装成功的提示,点击【完成】结束。
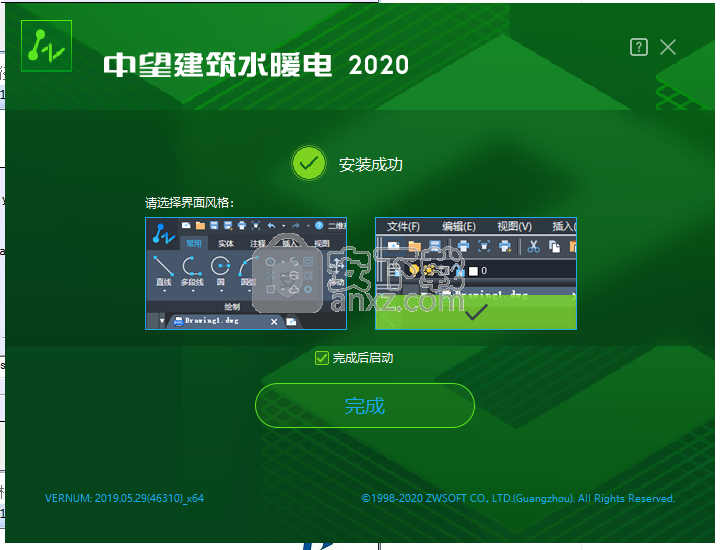
5、运行中望建筑水暖电2020,进入如下的界面,若用户需要激活,点击【激活】,输入激活码即可进行注册,若没有,可以选择试用。
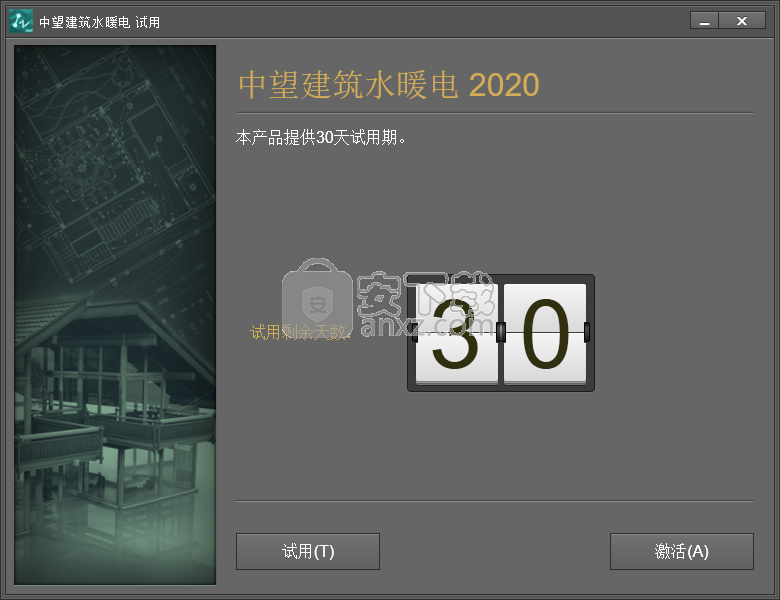
6、运行中望建筑水暖电2020,即可开始进行使用。
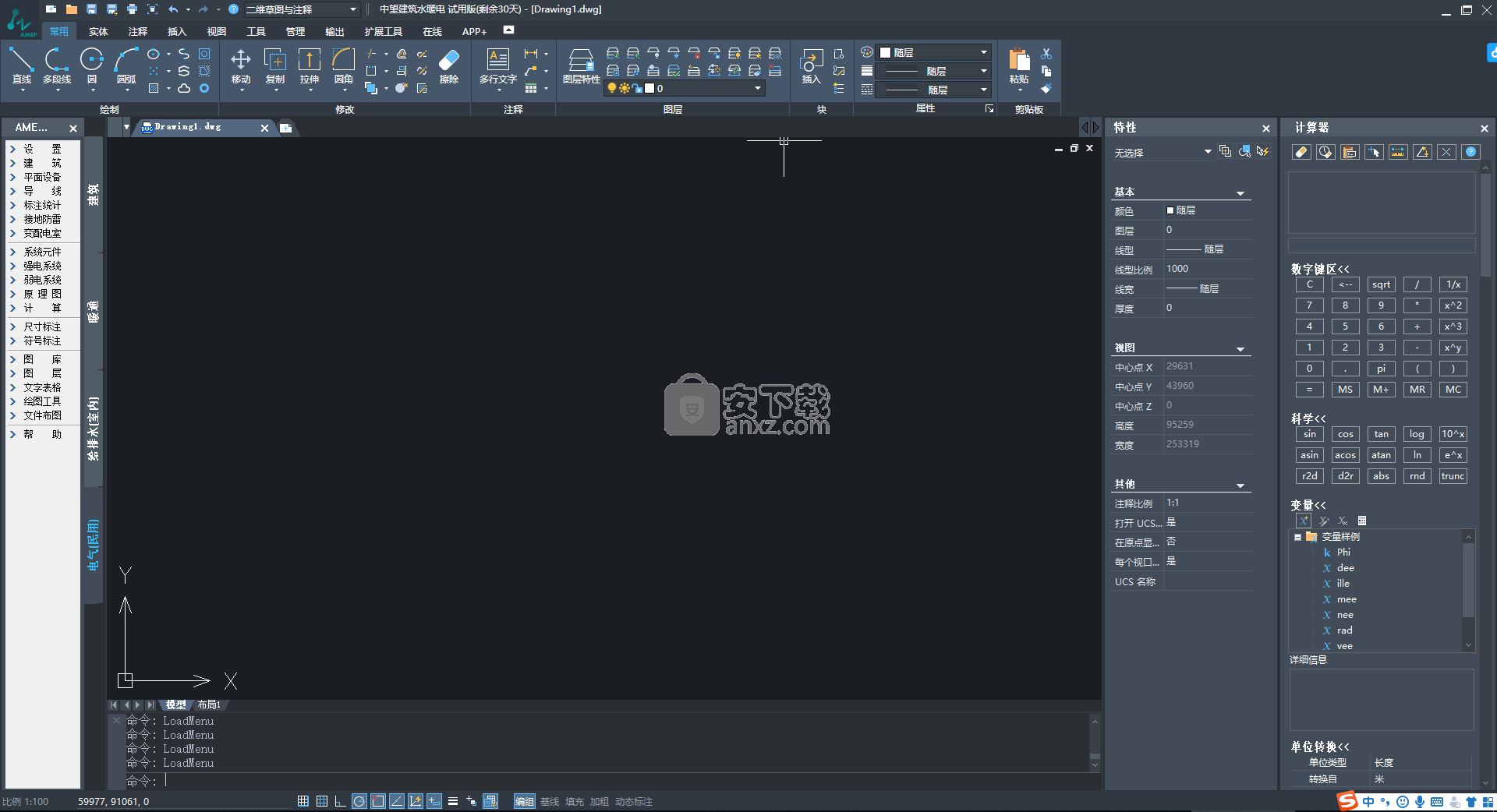
使用说明
应用程序菜单
应用程序菜单提供用户新建、打开、保存、打印等常用工具。
访问常用工具
应用程序菜单提供常用图形管理工具,包括:创建、打开和保存文件,核查和修复文件、打印和传递文件以及访问“选项”对话框。
单击 应用程序 按钮,显示应用程序菜单;双击此按钮可关闭应用程序。
查找命令
应用程序菜单提供用于快速查找命令的工具,查找范围包括快速访问工具栏、应用程序菜单以及功能区中的命令。
搜索结果将直接在应用程序菜单中显示。用户可以输入任意语言进行搜索。
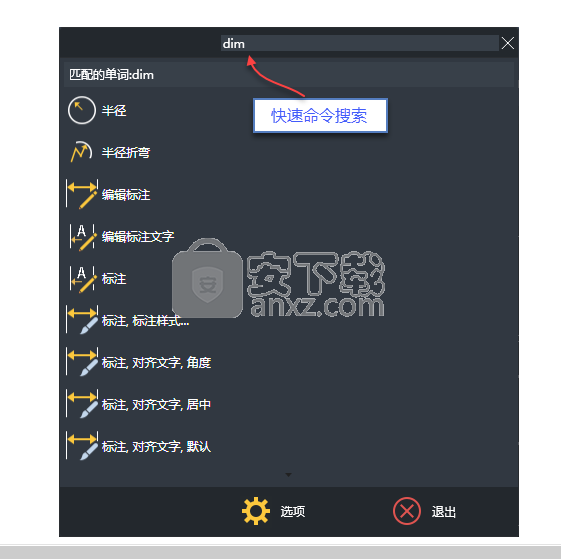
浏览文件
查看“最近使用的文档”和“打开的文档”列表,或查看打开文档的缩略图。
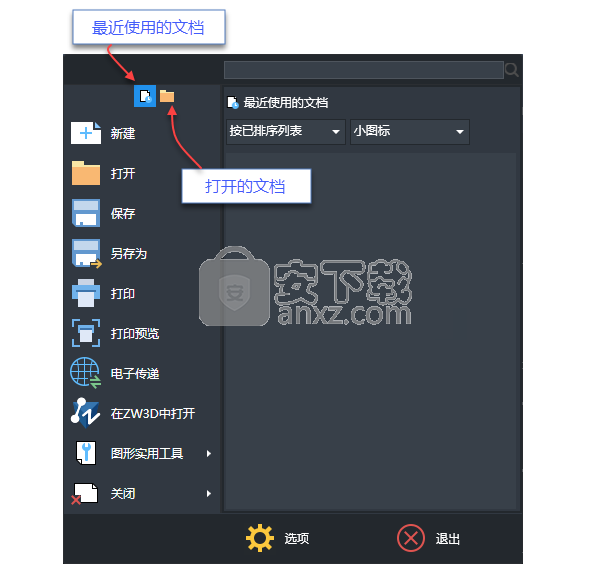
查看“最近使用的文档”列表。默认情况下,最近使用的文档按照访问时间排序,最近访问的文档排列在列表的顶部。
用户还可以选择以以下方式对文档进行排序:
按已排序列表
按访问日期
按大小
按类型
在“最近使用的文档”和“打开的文档”列表中,可以使用图标或缩略图的形式显示文档列表。当鼠标悬停在“最近使用的文档”列表上的任一文件上时,将显示该文件的完整保存路径。
注意只有已保存的文件才能显示在“最近使用的文档”列表中,而“打开的文档”中列出所有打开的文件,不论文件是否已保存。
测量单位与单位格式
用户在创建图形时,可以预先指定图形的测量单位、角度、比例以及其它惯用设置。
测量单位
在图形中,对象是基于测量单位进行测量的,因此在开始绘图之前需要指定图形中一个图形单位所代表的实际距离。
提示可以将这些设置保存在图形样板文件中,以缩短新建图形文件的时间。
若预设的图形单位为英制或公制,在绘图过程中,又需要转换为另一图形单位格式时,可以使用 SCALE 命令将图形按相应的转换因子调整模型的尺寸,以显示准确的距离和标注。
图形单位英寸与厘米的转换
依次单击“常用”选项卡 » "修改“面板 » "缩放”。
在命令行输入 all 选择所有对象,并按 ENTER 键结束选择。
在命令行输入 0,0,指定缩放基点为 UCS 原点。
按照以下方式之一指定缩放比例:
要将图形单位从英寸转换为厘米,请在命令行指定缩放因子为 2.54。
要将图形单位从厘米转换为英寸,请在命令行指定缩放因子为 0.3937。
单位格式
可以为线型单位和角度单位设置其显示格式和精度。
线性单位
可以指定线性单位类型为科学、小数、分数、建筑或工程中的一种,各单位格式之间可以相互转换,如下图所示,显示在左侧的动态输入中的小数形式的输入,可以转换为右侧的四种单位格式:
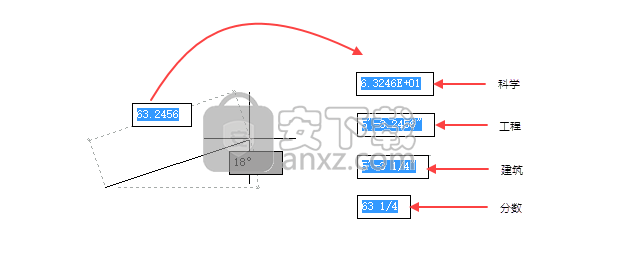
线性单位格式可以通过以下任一方式进行指定:
在系统变量 STARTUP 和 FILEDIA 均设置为 1 的情况下,执行 NEW 命令,在“创建新图形”对话框中使用“使用向导”选项创建新图形文件时指定“单位”选项。
执行 UNITS 命令,在“图形单位”对话框中,从“长度” - “类型”选项的下拉菜单中选择单位类型。
角度单位
可以使用十进制度数、弧度、度/分/秒、百分度以及勘测单位输入角度值。角度单位除设置其表示格式外,还需要设置 0 度方向和正角度方向。零角度,即基准角度可以设置为任意方向,通常情况下为东向或者北向。角度正值方向可以设置为顺时针或逆时针方向。
角度单位可以通过以下任一方式进行指定:
在系统变量 STARTUP 和 FILEDIA 均设置为 1 的情况下,执行 NEW 命令,在“创建新图形”对话框中使用“使用向导”选项创建新图形文件时指定“单位”、“角度测量”以及“角度方向”选项。
执行 UNITS 命令,在“图形单位”对话框中,从“角度” - “类型”选项的下拉菜单中选择角度单位类型。
精度
设置精度后,测量单位将四舍五入至设置值进行显示。设置的精度值将不影响实际的坐标精度和距离,仅对显示有效。
线性单位和角度单位的精度可以分别在其单位类型设置页面进行设置。
相关命令
NEW:创建新的图形文件
SCALE:按照指定比例缩放对象
UNITS:显示每个所选对象的测量单位与测量值
相关系统变量
ANGBASE:相对于当前 UCS 设置零度角的基准角
ANGDIR:设置正角度方向为顺时针或逆时针
AUNITS:设置角度单位格式
AUPREC:设置角度单位和坐标的显示精度
FILEDIA:控制文件对话框的显示
GRIDDISPLAY:控制栅格的显示行为和显示界限
LUNITS:设置线性单位的格式
LUPREC:设置线性单位和坐标的显示精度
MEASUREMENT:为已存在文件设置图形单位
MEASUREINIT:创建新图形时,设置默认的图形单位为英制或公制
STARTUP:控制新建图形文件时对话框的显示
UNITMODE:确定是按输入的格式还是按先前的设置格式来显示单位
使用栅格和栅格捕捉
栅格是显示在绘图区域,覆盖坐标系的 XY 平面的矩形网格。使用栅格可以方便的对齐对象并显示对象之间的距离。栅格仅在绘图区域显示,而不会打印。
启用栅格捕捉可以限制光标沿坐标 X 轴和 Y 轴按照指定的间距移动。
控制栅格的显示区域
可以通过指定图形界限,来限定绘图工作区和图纸边界。当打印图形时,图形界限能够保证创建的图形不会大于打印的纸张。
栅格界限可以用来显示图形界限。图形界限仅限制输入的边界,如鼠标点击的位置,因此部分图形仍然会延伸到栅格界限之外。
设置栅格的显示界限
在“格式”菜单中选择“图形界限”,或在命令行输入 limits。
指定栅格界限的左下角坐标或在绘图区域指定左下点。
指定栅格界限的右上角坐标或在绘图区域指定右上点。
在命令行输入 griddisplay,设置值为 0。
提示要恢复在整个 UCS 的 XY 平面显示栅格,可以将系统变量设置为 3。
设置栅格和捕捉的间距
可以根据需要开启或关闭栅格和捕捉,也可以设置栅格和捕捉间距。栅格和捕捉间距不需要一致,并且其 X 轴和 Y 轴的间距也可以分别设置。
显示栅格和设置栅格间距
在状态栏上,右键单击“栅格显示”按钮,从右键菜单中选择“设置”。
在“草图设置”对话框的“捕捉和栅格”选项卡中,勾选“启用栅格”。
在“捕捉类型”中,选择“栅格捕捉 - 矩形捕捉”。
在“栅格X轴间距”和“栅格Y轴间距”中分别输入水平和垂直方向的距离。
勾选“X和Y间距相等”后,栅格和捕捉的 X 和 Y 间距都将保持一致。
完成其它设置后单击“确定”。
栅格显示频率和自适应栅格显示
在绘图区域中,主栅格线显示为较深颜色的线,次栅格线显示为较浅颜色的线,主栅格线和次栅格线按照一定的频率交替显示。在绘图时,使用主栅格线可以快速测量距离。如下图所示,显示了主栅格显示频率,即主线栅格数,分别设置为 5 (左侧)和 10 (右侧)时,绘图区域中主栅格线和次栅格线的显示。
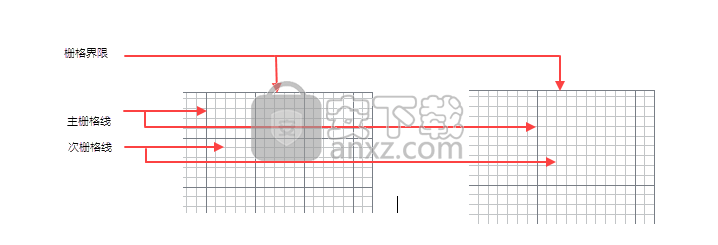
使用自适应栅格显示功能,在放大或缩小图形时,将自动调整栅格距离以适应新的图形比例。主栅格线和次栅格线之间的比例,在自适应显示时不发生变化。如下图所示,图形在放大和缩小后,栅格间距将自动调整,以适应当前图形的比例。

更改主栅格线频率
在状态栏上,右键单击“栅格显示”按钮,从右键菜单中选择“设置”。
在“草图设置”对话框中,切换至“捕捉和栅格”选项卡。
设置“每条主线的栅格数”的值。
控制栅格和捕捉的角度和基点
旋转用户坐标系更改栅格和捕捉角度,可以很方便的沿指定角度绘制和对齐对象。十字光标会在屏幕上重新对齐,与旋转后的栅格匹配。
如下图所示,将 UCS 旋转 75 度后,可以很方便的在 75度角度方向绘制图形。
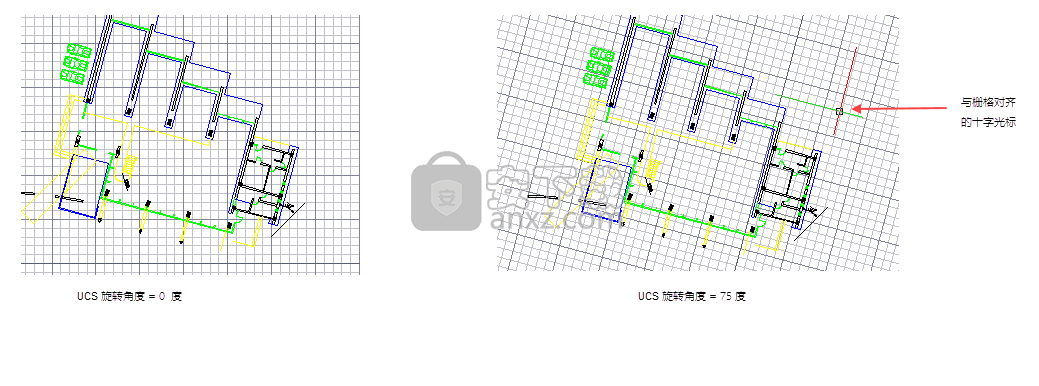
按指定角度旋转栅格和捕捉
依次单击“视图”选项卡 »“坐标”面板 » “Z”。
指定 UCS 绕 Z 轴旋转的角度。
移动栅格和捕捉原点
依次单击“视图”选项卡 »“坐标”面板 » “UCS 原点”。
指定 UCS 的新原点。
栅格和捕捉的原点将移动至指定的新原点。
相关命令
DSETTINGS:指定捕捉模式、栅格、极轴追踪和对象捕捉追踪的设置
GRID:控制当前视口的栅格显示
LIMITS:在绘图区域设置当前视图的图形边界
SNAP:设置十字光标的移动方式
UCS:设置当前用户坐标系
相关系统变量
GRIDDISPLAY:控制栅格的显示行为和显示界限
GRIDMAJOR:控制主栅格线与次栅格线显示的频率
GRIDMODE:控制栅格的开启与关闭
GRIDUNIT:设置当前视图空间中X与Y轴方向栅格的距离
LIMCHECK:控制是否可以在图形界限外创建对象
LIMMAX:以世界坐标系坐标显示当前视口图形界限的右上角坐标
LIMMIN:以世界坐标系坐标显示当前视口图形界限的左下角坐标
SNAPANG:设置捕捉和栅格的旋转角度
SNAPBASE:设置捕捉和栅格相对于当前 UCS 的原点坐标值
SNAPISOPAIR:选择等轴测十字光标的一对关联轴
SNAPMODE:控制当前视图中是否开启“捕捉”模式
SNAPSTYL:设置当前视图栅格捕捉的类型
SNAPTYPE:设置当前视口捕捉类型
SNAPUNIT:设置 X 和 Y 轴方向上的捕捉间距
使用对象捕捉
使用“对象捕捉”功能,可以精确的捕捉到几何对象上的特征点,例如,端点、中点、交点以及象限点等重要特征点,还可以精准绘制实体的切线或垂线等。
在命令行提示输入点时,均可以使用对象捕捉。当光标接近几何对象的特征点时,会显示特征点的光标标记并在工具提示中显示特征点名称。
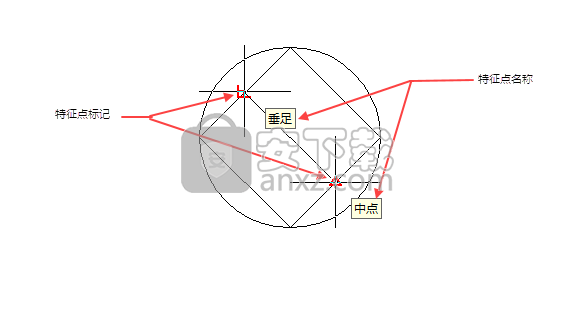
指定对象捕捉模式
可以设置是否开启对象捕捉,以及指定执行对象捕捉的对象类型。
开启或关闭对象捕捉
执行以下操作之一开启或关闭对象捕捉:
在状态栏上单击“对象捕捉”按钮,或按下 F3 键 可以开启或关闭执行对象捕捉。
使用 DSETTINGS 命令,在“草图设置”对话框的“对象捕捉”选项卡中勾选或清除“启用对象捕捉”选项。
设置对象捕捉模式
用户可以设置对一个或多个对象执行对象捕捉,也可以设置对一个或多个对象多次执行对象捕捉或仅执行一次对象捕捉。
对象捕捉仅在命令行提示输入点时有效,此时执行以下操作之一可以设置捕捉对象的类型,该操作仅对当前要指定的点有效:
按住 CTRL 键的同时在绘图区域单击鼠标右键,在右键菜单中选择需要的对象捕捉。
在绘图区域单击鼠标右键,从右键菜单的“捕捉替代”子菜单中选择对象捕捉。
在命令行输入要执行对象捕捉的名称,例如,要捕捉直线的端点,可以在命令行输入 end。
对于需要重复使用的对象捕捉,可以设置以使其在后续的命令中都可以执行:
在状态栏上,右键单击“对象捕捉”按钮,并从右键菜单中选择“设置”。
在“草图设置”对话框的“对象捕捉”选项卡中,勾选“启用对象捕捉”。
在“对象捕捉模式”选项中,勾选需要重复使用的对象捕捉。
使用“全部选择”或“全部清除”按钮可以选择所有捕捉模式或清除对所有捕捉模式的选择。
单击“确定”。
自动捕捉工具设置
在执行对象捕捉时,可以使用自动捕捉工具以更为方便和有效的使用对象捕捉。这些对象捕捉工具包括标记、工具提示、磁吸以及靶框。
当开启磁吸功能时,当光标移动到捕捉对象的附近时,光标将自动吸引并锁定到对象位置。

设置自动捕捉工具
在绘图区域单击鼠标右键,并从右键菜单中选择“选项”。
在“选项”对话框中,切换至“草图”选项卡。
在“草图”选项卡中,选择开启自动捕捉工具的一种或多种:
要开启“磁吸”功能,请勾选“磁吸”选项。
要显示工具提示,请勾选“显示自动捕捉工具提示”。
要显示捕捉标记,请勾选“显示自动捕捉标记”,根据捕捉对象类型不同,显示的标记也不相同。
要显示靶框,请勾选“显示自动捕捉靶框”。
根据需要,设置对象捕捉工具的外观:
要设置自动捕捉标记的颜色,请单击“自动捕捉标记颜色”按钮,在”选择颜色“对话框中设置其颜色。
要设置自动捕捉标记的尺寸,请在“厚度”编辑框中输入尺寸值,或拖动“自动捕捉标记大小”选项的滑块。
要设置自动捕捉靶框的尺寸,请拖动“靶框大小”选项的滑块。
单击“确定”。
对象捕捉的限制
对象捕捉功能仅对图形中的可见对象或对象的可见部分有效。锁定图层的对象以及视口边界也可以执行对象捕捉。对于图形中的隐藏对象、关闭或冻结图层上的对象都将无法执行对象捕捉。
对于填充对象、参考底图对象,用户可以设置是否允许捕捉到这些对象。
捕捉几何对象上的特征点
按住 CTRL 键,同时在绘图区域单击鼠标右键,从右键菜单中选择要使用的对象捕捉。
将光标移动至需要捕捉的几何特征点位置。
在开启磁吸的情况下,光标会自动锁定到对象的几何特征点位置,与此同时,标记和工具提示也会显示在特征点位置。
单击鼠标选择特征点。
相关命令
OSNAP:设置对象捕捉模式
相关系统变量
APBOX:控制是否显示自动捕捉靶框
APERTURE:设置靶框的显示大小
AUTOSNAP:控制自动捕捉工具的开启和关闭
OSMODE:指定对象的捕捉方式
OSNAPCOORD:确定是否以从命令行以键盘输入坐标值来替代对象捕捉设置
OSNAPHATCH:控制对象捕捉时是否忽略图案填充对象
PDFOSNAP:控制是否可以捕捉到 PDF 参考底图中的几何对象
使用极轴追踪与对象捕捉追踪
使用极轴追踪,光标将沿指定的极轴角度进行移动,在开启极轴捕捉的情况下,光标将沿指定的极轴距离沿极轴角度进行移动。
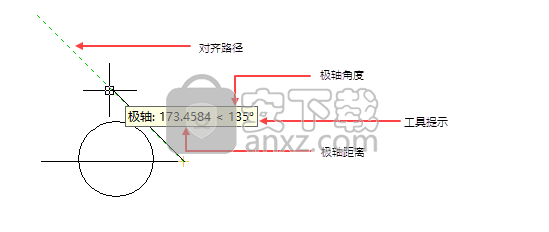
使用对象捕捉追踪,光标将沿对象捕捉点的对齐路径进行追踪。在三维视图中,还将沿 Z 轴的正负方向进行追踪,在工具提示中显示 +Z 或 -Z。
如下图所示,在指定直线的起点 (1)后,将光标移动至另一条直线的端点 (2)获取该点,获取点即为临时追踪点,再沿垂直方向移动光标,则临时追踪点的对齐路径和起点的对齐路径(3)相交,即可定位要绘制的直线的端点 (4)。
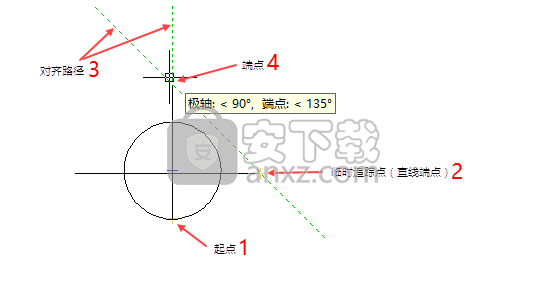
在三维视图中,还将沿 Z 轴的正负方向进行追踪,在工具提示中显示 +Z 或 -Z。

设置极轴追踪和极轴捕捉
设置极轴追踪角度可以使光标沿指定的角度移动,指定极轴距离可以确定光标移动时的增量。
极轴追踪的增量角度可以设置为 5、10、15、18、22.5、30、45 或 90度,也可以设置为其它附加角度,需要注意的是附加角度为绝对角度非增量角。
打开和关闭极轴追踪
按 F10 键 或单击状态栏上的“极轴追踪”按钮打开或关闭极轴追踪。
极轴追踪与正交锁定功能不能同时启用,开启极轴追踪将自动关闭正交锁定。
设置极轴角和极轴距离
在状态栏上右键单击“极轴追踪”按钮,从右键菜单中选择“设置”。
在“草图设置”对话框中,切换至“极轴追踪”选项卡。
确认勾选“启用极轴追踪”。
在“极轴角设置”选项中,进行如下设置:
要设置极轴追踪的增量角度,请在“增量角度”下拉列表中选择一个角度值。
要设置极轴追踪的绝对角度,请勾选“附加角”,然后单击“新建”按钮,在附加角列表的编辑框中输入要使用的极轴追踪角度。
切换至“捕捉和栅格”选项卡,确认勾选“启用捕捉”选项。
在“捕捉类型”中,确认选择“极轴捕捉”。
在“极轴间距”中输入“极轴距离”的值。
单击“确定”。
极轴角的 0 角度,以及角度测量的方向是逆时针还是顺时针,均可以通过“图形单位”对话框进行设置。极轴追踪的角度可以是基于当前 UCS 进行测量,也可以基于上一个选定对象进行测量。
提示“极轴距离”只有在同时开启“极轴追踪”和“捕捉”,且“捕捉类型”设置为“极轴捕捉”时进行设置,并用于限制点输入。
设置对象捕捉追踪
对象捕捉追踪在默认情况下为正交追踪,即沿 0、90、180 以及 270 度极轴角进行追踪,用户也可以设置沿所有极轴角进行追踪。在执行对象捕捉追踪时,光标靠近捕捉对象时,将在该点位置显示一个加号(+),该点称为临时追踪点。移动光标,将相对于临时追踪点显示对齐路径。要删除临时追踪点,只需要将光标再次移至加号(+)位置。
临时追踪点默认在光标靠近捕捉对象时自动获取,用户也可以选择在光标靠近特征点时,按下 SHIFT 键进行获取。
设置对象捕捉追踪
在状态栏上右键单击“对象捕捉追踪”按钮,在右键菜单中选择“设置”。
在“草图设置”对话框中,切换至“对象捕捉”选项卡,确认勾选“启用对象捕捉追踪”。
切换至“极轴追踪”选项卡,选择以下对象捕捉追踪方式之一:
要沿正交方向进行追踪,请选择“仅正交追踪”。
要沿极轴角进行追踪,请选择“用所有极轴角设置追踪”。
单击“确定”。
设置自动追踪
在绘图区域单击鼠标右键,并从右键菜单中选择“选项”。
在“选项”对话框中,切换至“草图”选项卡。
根据需要选择以下设置中的一种或多种:
显示极轴追踪矢量:勾选此项将在执行极轴追踪时全屏显示极轴追踪路径,否则将只显示上一点到光标之间的路径。
显示全屏追踪矢量:勾选此项将在执行对象捕捉时,全屏显示对齐路径,否则将只显示光标与临时追踪点之间的路径。
显示自动追踪工具提示:勾选此项将显示自动追踪工具提示信息,包括临时追踪点类型(仅对象捕捉追踪),与前一点的距离以及追踪角度等信息。
使用以下方式之一在“对齐点设置”中设置临时追踪点的获取方式:
自动:当光标移至捕捉对象位置时,自动获取捕捉点。
用 Shift 键获取:当光标移至捕捉对象位置时,按下 Shift 键以获取捕捉点。
相关命令
DSETTINGS:指定捕捉模式、栅格、极轴追踪和对象捕捉追踪的设置
UCS:设置当前用户坐标系
UNITS:显示每个所选对象的测量单位与测量值
相关系统变量
ANGBASE:相对于当前 UCS 设置零度角的基准角
ANGDIR:设置正角度方向为顺时针或逆时针
AUTOSNAP:控制自动捕捉工具的开启和关闭
POLARADDANG:设置极轴追踪的附加追踪角
POLARANG:设置极轴追踪的极轴增量角度
POLARDIST:设置极轴捕捉的极轴间距
POLARMODE:设置极轴追踪和对象捕捉追踪
SNAPTYPE:为当前视口设置捕捉类型
TRACKPATH:确定是否显示极轴追踪和对象捕捉追踪的路径
计算距离、角度和点的位置
使用 DIST 命令,可以获取图形中点位置的几何信息。获取的信息包括:
两点之间的距离
两点定义的直线与 XY 平面的角度
两点定义的直线在 XY 平面与 X 轴所成角度
两点之间在 X、Y、Z 方向的增量
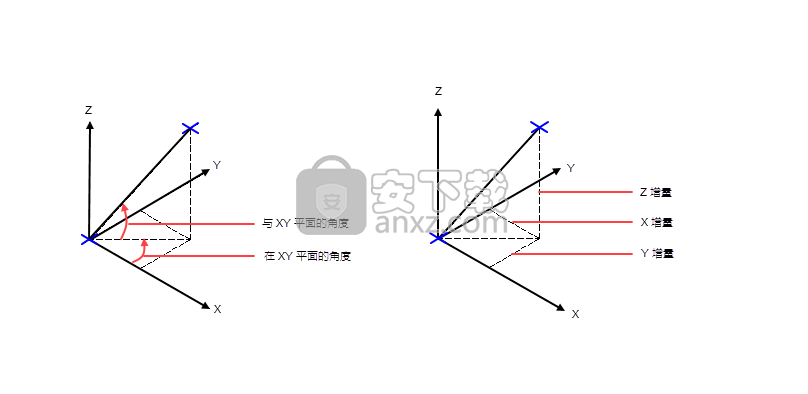
使用 ID 命令可以查询指定点的X、Y、Z 坐标。
查询距离和角度
查询两点之间的距离和角度
依次单击“工具”选项卡 » “实用工具”面板 » “距离”。
在绘图区域选择第一个点。
选择第二个点。
查询结果将会在命令窗口显示如下:
距离等于 = 733.0015, XY面上角 = 90, 与XY面夹角 = 0
X 增量= 0.0000, Y 增量 = 733.0015, Z 增量 = 0.0000
查询多个点之间的距离
依次单击“工具”选项卡 » “实用工具”面板 » “距离”。
在绘图区域选择第一个点。
在命令行输入 m(多个)。
指定要测量的多个点,按 ENTER 键结束选择。
指定的多个点之间的距离将会显示在命令窗口中。
查询两点之间圆弧距离
依次单击“工具”选项卡 » “实用工具”面板 » “距离”。
在绘图区域选择第一个点。
在命令行输入 m(多个),然后输入 a(圆弧)。
在绘图区域指定圆弧的端点。
指定的两点之间的圆弧距离将会显示在命令窗口中。用以测量距离的圆弧段,以指定的第一点为起点,第二点为端点。如果指定的第一点也是 DIST 命令指定的第一点,则圆弧在起点与过第一点的水平直线相切,如果在指定该段圆弧之前已经指定了直线段或圆弧段,则该段圆弧在起点处与上一段直线段或圆弧段相切。
相关命令
DIST:测量两点之间的距离
ID:显示指定点在当前用户坐标系统中的三维坐标值
UNITS:显示每个所选对象的测量单位与测量值
相关系统变量
ANGBASE:相对于当前 UCS 设置零度角的基准角
ANGDIR:设置正角度方向为顺时针或逆时针
AUTOSNAP:控制自动捕捉工具的开启和关闭
POLARADDANG:设置极轴追踪的附加追踪角
POLARANG:设置极轴追踪的极轴增量角度
POLARDIST:设置极轴捕捉的极轴间距
POLARMODE:设置极轴追踪和对象捕捉追踪
SNAPTYPE:为当前视口设置捕捉类型
TRACKPATH:确定是否显示极轴追踪和对象捕捉追踪的路径
动态输入
使用动态输入功能,可以直接在光标附近显示工具提示,用户也可以在工具提示的文本框中直接输入选项和值。
打开和关闭动态输入
动态输入由三部分组成:指针输入、标注输入以及动态提示。在状态栏的“动态输入”按钮
上单击鼠标右键并选择“设置”,将显示“草图设置”对话框,用户可以在“动态输入”选项卡中分别对这三个功能组件进行设置。
单击状态栏上的“动态输入”按钮,或按下 F12 键,可以临时关闭或打开“动态输入”功能。
指针输入
开启指针输入,当命令提示输入点时,当前十字光标所在位置的坐标将会显示在光标附近,用户可以直接在指针位置进行输入。
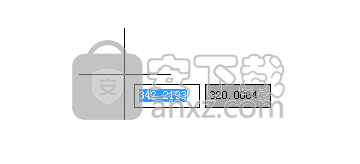
在默认情况下,第一个点显示为绝对笛卡尔坐标,第二个点和后续点显示为相对极坐标,如果要使用绝对坐标进行输入,可以为坐标输入添加 # 前缀。用户还可以使用角形符号(<)或逗号(,)在极坐标和笛卡尔坐标之间进行切换。例如,在默认设置下,要在动态输入开启的情况下输入绝对笛卡尔坐标为 (3,5)的点,可以先输入 # 前缀,再使用逗号分隔符切换至笛卡尔坐标输入,即输入为: #3,5。如果要相对于世界坐标系(WCS)进行坐标输入,可以为坐标输入加星号(*)前缀。
更改指针输入设置
在状态栏上右键单击“动态输入”按钮,并在右键菜单中选择“设置”。
在“草图设置”对话框中,确认切换到“动态输入”选项卡。
在“指针输入”选项下,单击“设置”按钮。
在“指针输入设置”对话框中,设置默认使用“极轴格式”或“笛卡尔格式”进行输入。
设置坐标输入使用“相对坐标”或“绝对坐标”输入。
设置工具提示的显示时间:
要仅在输入坐标数据时显示坐标信息,请选择“输入坐标数据时”。
要在命令提示输入一个点时显示坐标信息,请选择“命令需要一个点时”。
要始终在光标位置显示当前光标的坐标信息,不论当前是否正在执行命令,请选择“始终可见 - 即使未执行命令”。
两次单击“确定”关闭对话框。
标注输入
开启标注输入,当命令提示输入第二个点或距离时,在工具提示中显示标注的距离和角度。用户可以在工具提示中输入距离和角度。

使用夹点编辑进行对象拉伸时,可选的标注输入包括:
结果尺寸
角度修改
长度修改
圆弧半径
绝对角度
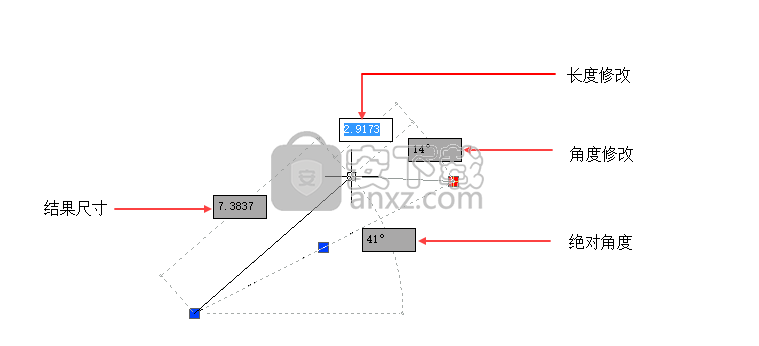
可以使用 Tab 键在各标注项之间进行切换。如果只希望显示特定标注选项,可以在标注输入设置中进行设置。
对于标注输入,如果设置了其中某一个并按下 Tab 键,如果此时还需要指定其它的字段,则此时会在已经指定的字段旁显示锁定
标志,并锁定光标在指定范围内移动。如下图所示,指定角度字段后,直线端点将被限制在 45 度角方向移动。
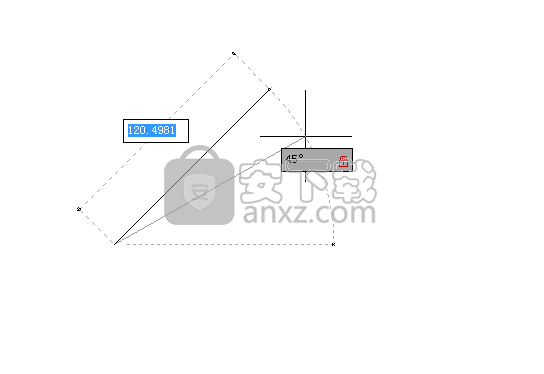
更改标注输入设置
在状态栏上右键单击“动态输入”,并选择“设置”。
在“草图设置”对话框中,切换至“动态输入”选项卡。
在“标注输入”选项中,单击“设置”按钮。
在“标注输入设置”对话框中,根据需要选择一种设置:
每次仅显示 1 个标注输入字段:在拉伸夹点的过程中,仅在工具提示中显示标注长度变化字段输入的提示。
每次显示 2 个标注输入字段:在拉伸夹点的过程中,在工具提示中同时显示标注长度变化字段输入提示和标注长度结果字段输入提示。
同时显示以下这些标注输入字段:选择在拉伸夹点的过程中,在工具提示中显示结果尺寸、角度修改、长度修改、圆弧半径以及绝对角度字段中的一个或多个。
两次单击“确定”关闭对话框。
动态提示
开启动态提示,命令行提示信息将显示在光标附近,用户可以像在命令行中输入一样输入响应。动态输入功能不会影响命令行输入的使用,用户仍然可以使用命令行响应输入。
在命令执行过程中,如果命令包含选项,可以使用向下箭头展开选项列表,然后使用上下键在各选项间切换,在当前选中的选项前会显示一个黑色小圆点,此时按下 ENTER 键即可输入选项。
相关命令
DSETTINGS:指定捕捉模式、栅格、极轴追踪和对象捕捉追踪的设置
坐标过滤器
坐标过滤器通过指定 X、Y、Z 坐标值来指定坐标点。
将坐标过滤器与对象捕捉一起使用,可以从多个特征对象上一次提取一个坐标值来合并输入坐标。例如,从第一个对象上提取 X 坐标,从第二个对象上提取 Y 坐标,从第三个对象上提取 Z 坐标。
使用坐标过滤器
当命令提示指定一个点时,可以使用以下方式之一使用坐标过滤器:
在命令行输入一个句点(.)以及对应的字母或字母组合,如 .x、.y、.z、.xy 等,然后选择要提取坐标信息的对象。
按住 Ctrl 键的同时,在绘图区域单击鼠标右键,在右键菜单的“点过滤器”子菜单中选择需要指定的坐标,然后选择要提取坐标信息的对象。
示例
在二维中使用坐标过滤器
如下图所示,要定位矩形的中心点,可以通过矩形垂直和水平边的中点来提取其 X 坐标和 Y 坐标来实现。下图中,从第一个位置提取 X 坐标值,从第二个位置提取 YZ 坐标值。
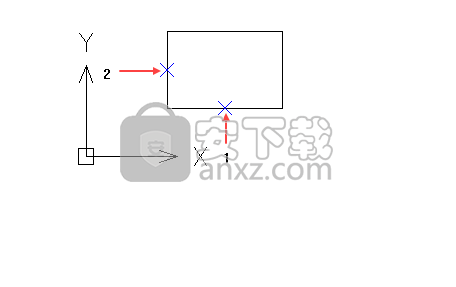
命令:POINT
指定点定位或[设置(s)/多次(M)]:.x
选择X于:(选择1)
仍需YZ于:(选择2)
在三维中使用坐标过滤器
如下图所示,要定位三维长方体对象的中心,可以通过从三个不同的特征点中获取坐标信息来创建中心点对象,即从第一个位置提取 X 坐标值,从第二个位置提取 Y 坐标值,从第三个位置提取 Z 坐标值。
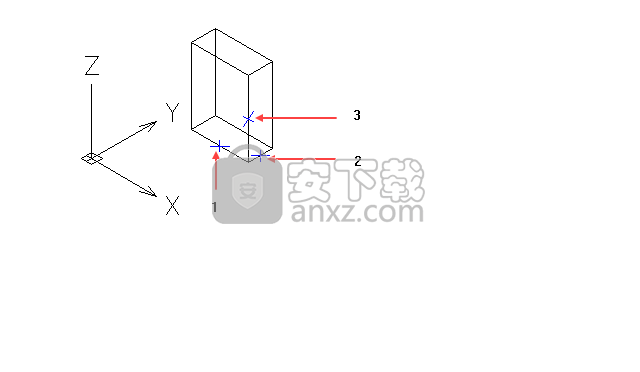
命令:POINT
指定点定位或[设置(s)/多次(M)]:.x
选择X于:(选择1)
仍需YZ于:.y
选择Y于:(选择2)
仍需Z于:(选择3)
人气软件
-

理正勘察CAD 8.5pb2 153.65 MB
/简体中文 -

浩辰CAD 2020(GstarCAD2020) 32/64位 227.88 MB
/简体中文 -

CAXA CAD 2020 885.0 MB
/简体中文 -

天正建筑完整图库 103 MB
/简体中文 -

Bentley Acute3D Viewer 32.0 MB
/英文 -

草图大师2020中文 215.88 MB
/简体中文 -

vray for 3dmax 2018(vray渲染器 3.6) 318.19 MB
/简体中文 -

cnckad 32位/64位 2181 MB
/简体中文 -

Mastercam X9中文 1485 MB
/简体中文 -

BodyPaint 3D R18中文 6861 MB
/简体中文


 lumion11.0中文(建筑渲染软件) 11.0
lumion11.0中文(建筑渲染软件) 11.0  广联达CAD快速看图 6.0.0.93
广联达CAD快速看图 6.0.0.93  Blockbench(3D模型设计) v4.7.4
Blockbench(3D模型设计) v4.7.4  DATAKIT crossmanager 2018.2中文 32位/64位 附破解教程
DATAKIT crossmanager 2018.2中文 32位/64位 附破解教程  DesignCAD 3D Max(3D建模和2D制图软件) v24.0 免费版
DesignCAD 3D Max(3D建模和2D制图软件) v24.0 免费版  simlab composer 7 v7.1.0 附安装程序
simlab composer 7 v7.1.0 附安装程序  houdini13 v13.0.198.21 64 位最新版
houdini13 v13.0.198.21 64 位最新版 















