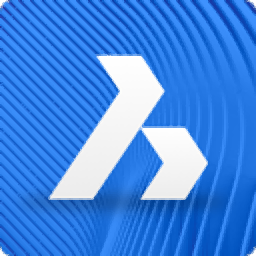
ricsys BricsCAD Platinum(CAD设计软件)
v20.1 64位32位- 软件大小:745.0 MB
- 更新日期:2019-11-04 14:59
- 软件语言:简体中文
- 软件类别:3D/CAD软件
- 软件授权:免费版
- 软件官网:待审核
- 适用平台:WinXP, Win7, Win8, Win10, WinAll
- 软件厂商:

软件介绍 人气软件 下载地址
BricsCAD 20是一款功能强大的CAD制图软件,其具备了创建工程图、图纸浏览器、探索工程图浏览器、工程图属性、工程图安全选项、打开和保存工程图、获取图纸信息、比较图纸、修复工程图、准确绘图、正交模式、直接距离输入、单位设置、坐标参考系统、2D约束、使用尺寸约束、使用几何约束、动态尺寸、最近距离、查看工程图、2D制图、3D建模、参数化建模、点云等丰富的功能,加上经典的设计界面,为用户提供完善的CAD绘图方案,是AutoCAD的最佳代替品之一,有需要的朋友赶紧下载吧!
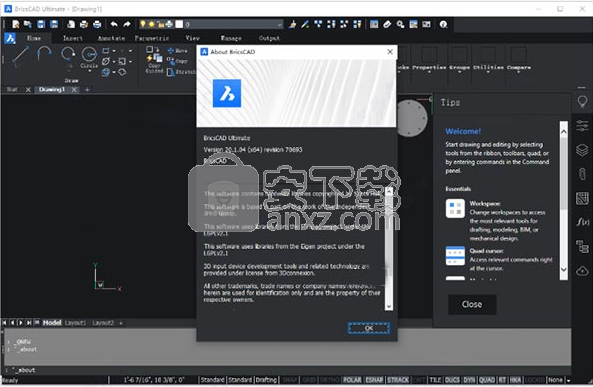
软件功能
自适应网格捕捉
使用BricsCAD的动态捕捉网格,可对您的缩放级别做出反应,并始终为您提供准确的图形坐标
最近距离
动态查看和修改两个实体之间的距离。
块化
使用BLOCKIFY查找重复的几何并将其转换为块以自动执行重复任务。
自动参数化固体
利用AI的力量在一秒钟内将3D实体转换为完全参数化的零件。使用完全由表驱动的方程式和变量。
新的深色UI
享受现代的深色界面,减少眼睛疲劳。轻松更改颜色主题并在工作空间之间切换,以为工作流程创建最佳环境。
可堆叠面板
堆叠面板的任意组合,并将其显示为可扩展面板条中的选项卡或图标。
软件特色
入门页面
新的产品内“开始”页面显示了最近打开的工程图的大缩略图,使您可以轻松地从头开始或从模板开始新工程图。
Bricsys 24/7面板
内置的Bricsys 24/7面板使您可以立即访问更新,并确保始终拥有最新版本。下载,查看和本地编辑。
2D参数块
通过自动约束块几何来快速创建2D参数块。指定路线几何图形,并根据需要应用翻转动作和可见性状态。
块化
只需单击几下,即可将选定的一组实体以及所有匹配的一组实体自动转换为块。
网站工具
快速创建和修改TIN曲面,渐变和路线以进行站点设计。
适用于2D实体的动态UCS
通过暂时将UCS与3D和2D实体的选定实体对齐来提高2D工程图的生产率。
点云
直接从BricsCAD轻松预处理公共点云文件格式,包括RCP和RCS文件,以生成高效的VRM(虚拟现实模型)文件格式。
安装方法
1、下载并解压软件,双击安装程序进入BricsCAD安装向导,单击【next】。
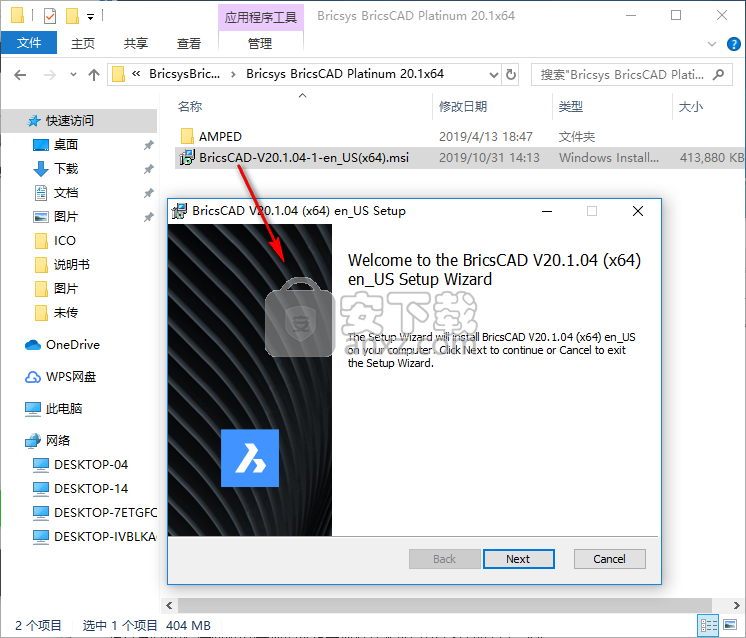
2、阅读最终用户许可协议,勾选【I accept the terms...】的选项,再进入下一步的安装。
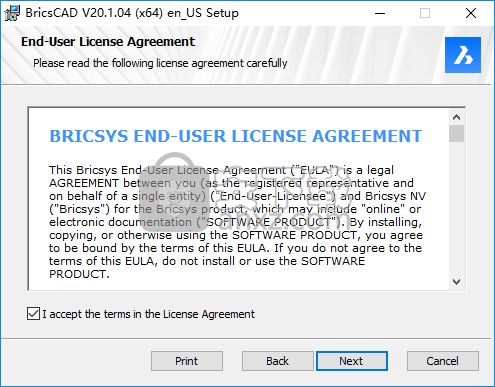
3、选择安装位置,用户可以选择默认的C:\Program Files\Bricsys\BricsCAD V20 en_US\,也可以自定义。
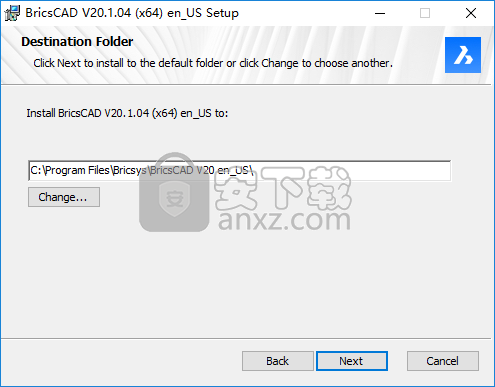
4、准备安装,点击【install】按钮开始进行安装。
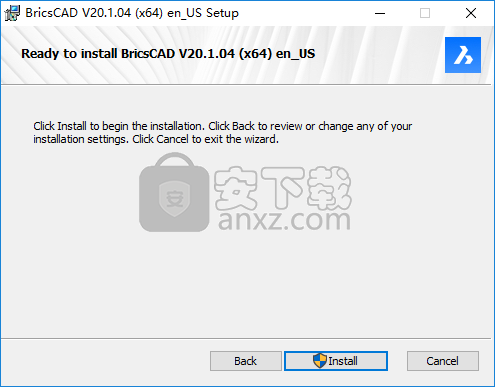
5、弹出如下的选择附加任务选项,用户勾选后进入下一步的安装。
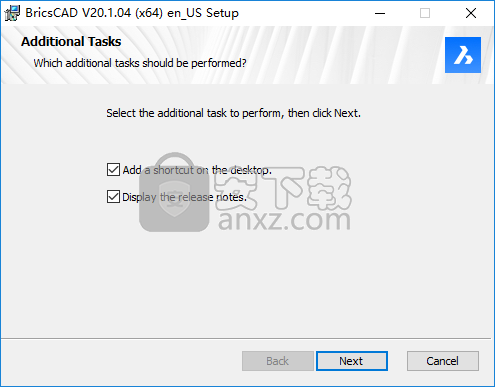
6、弹出如下的BricsCAD安装成功的提示,点击【finish】结束。
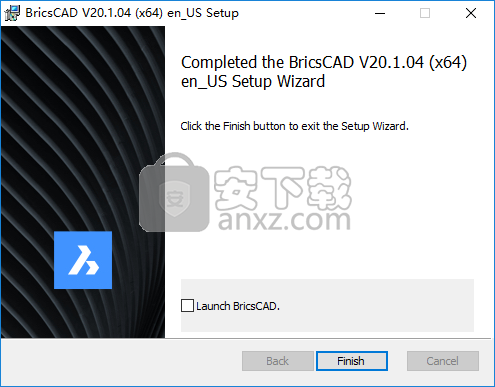
7、将补丁文件夹中的所有文件复制到以下的目录中,【C:\Program Files (x86)\Bricsys\Bricsys Network License Manager】。
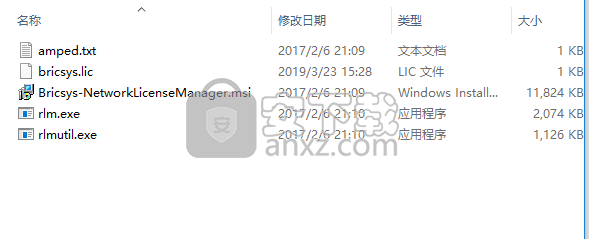
8、以记事本方式打开bricsys.lic许可证文件,然后将其中的“hostid”中全部替换成你电脑“mac物理地址”,用户可以打开系统信息查看mac物理地址。
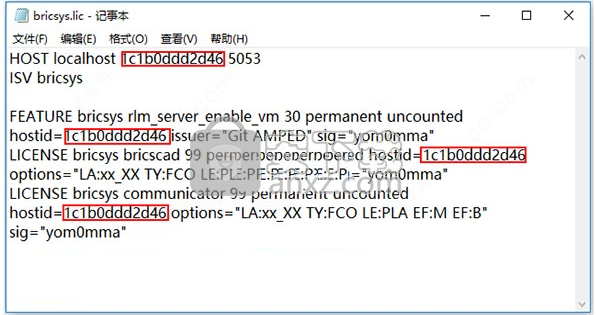
9、以管理员身份运行rlm.exe,双击启动bricsys软件即可启动软件,用户即可进行使用。
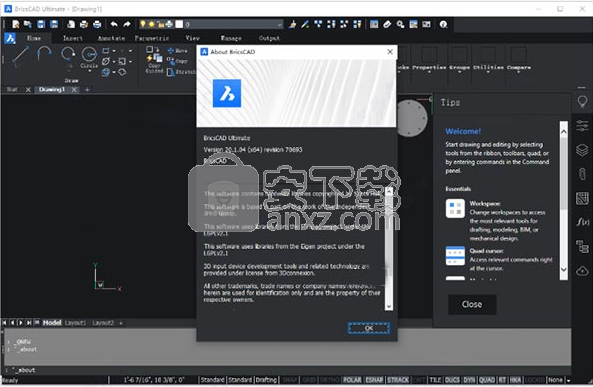
使用说明
在BricsCAD BIM中设置新图形。
正确地设置BricsCAD设置是至关重要的一步,可以生成满足项目需求的图形。
BricsCAD启动器
通过选择启动器上的以下轮廓预置之一来启动项目:制图,建模,机械或BIM。 BIM配置文件预设使用默认设置创建新的BIM用户配置文件。在BricsCAD启动器中,您还将找到Shape,这是我们的免费3D设计软件。
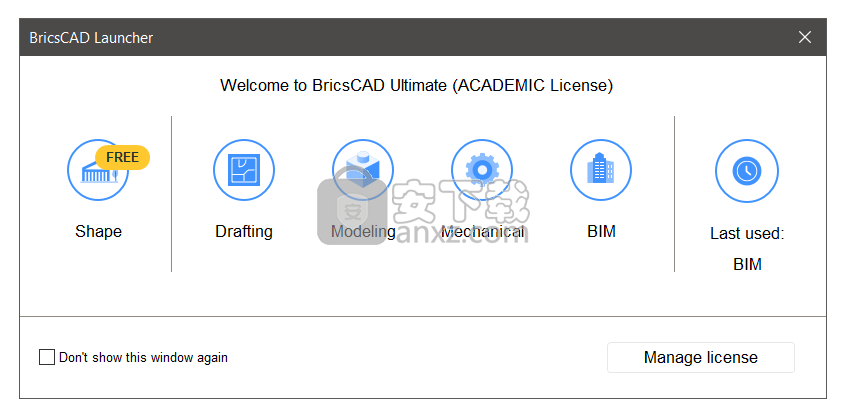
启动BricsCAD时将显示“欢迎”对话框。如果您不希望启动器每次都显示,请在选择默认配置文件之前选择“不再显示此窗口”选项。可以通过设置变量GETSTARTED = 1来重新打开它。
在启动器上选择配置文件预设之一后,将显示开始页面。
主页
主页选项卡显示最近的文件,单击它们以打开图形。
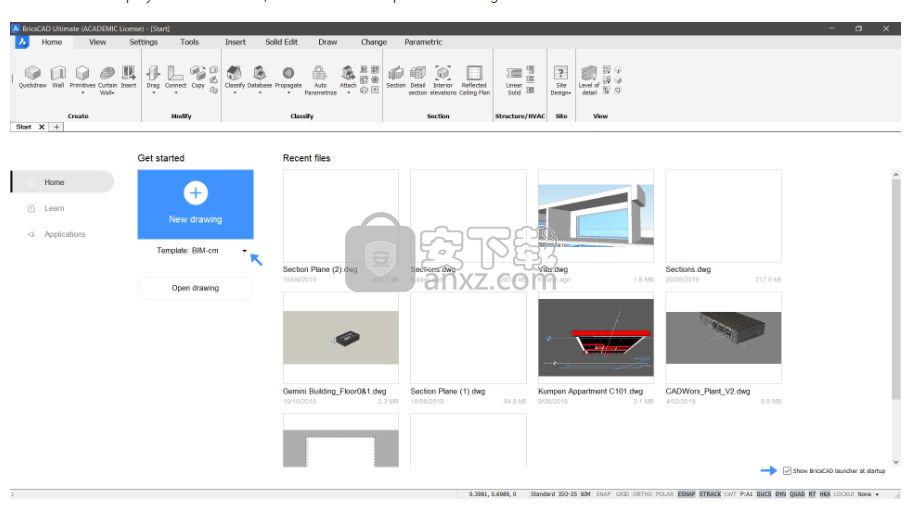
注意:选中或取消选中主页右下方的“在启动时显示BricsCAD启动器”。
要开始绘制新图形,请单击“模板”,为图形选择所需的单位。选择您要用于图形的模板,然后单击“新图形”以开始使用,或者单击“打开图形”以打开现有图形。
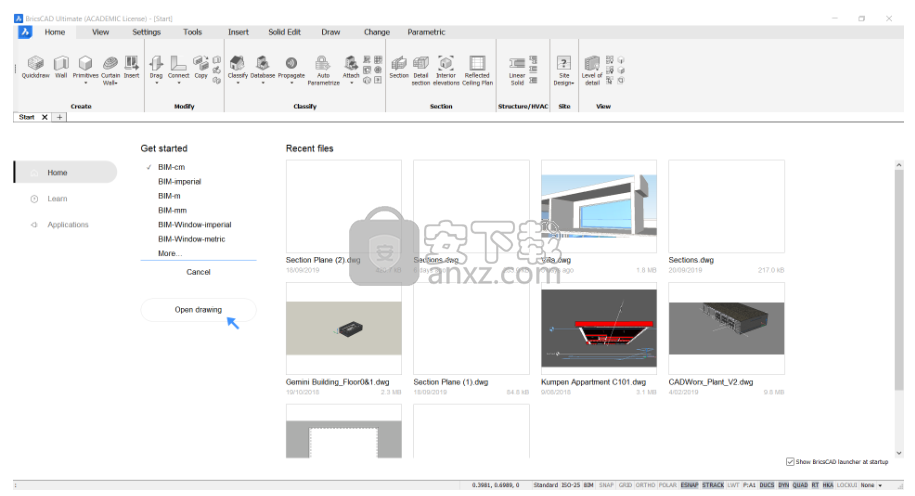
在绘图资源管理器窗口包含多个子窗口或窗格:
图纸:
打开的图纸:当前打开的所有图纸的列表。
文件夹:您最喜欢的绘图文件夹
详细信息:所选图形的详细信息或图形中所选类别的详细信息,例如层,块,图像,...
预览:所选图形,图层,块,视图,尺寸样式,表格样式,外部参照,图像或材质的预览。
使用箭头键浏览项目。
编辑器:定义或编辑多行样式,多引线样式,表样式,视图,视觉样式,阳光设置,材质,渲染预设和剖面的属性。
您可以在“ 视图”菜单中选择要打开或关闭的窗格。
BricsCAD会记住每个类别的显示设置。
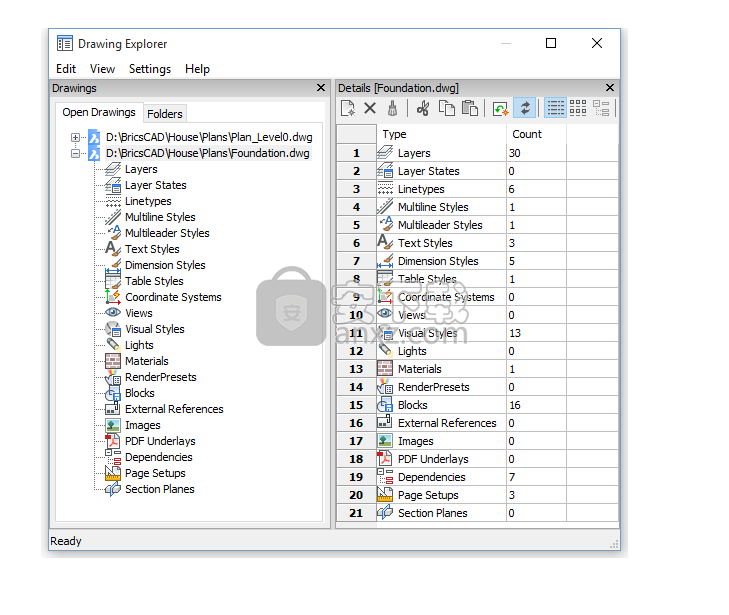
打开工程图浏览器
要打开“图形资源管理器”窗口,请执行以下任一操作:
单击“ 标准”工具栏上的“ 图形资源管理器”工具按钮。
将打开“图形资源管理器”窗口,其中显示最近使用的类别的详细信息。
单击状态栏中的“ 图层”,“ 线型”,“ 文本样式”或“ 尺寸样式”字段。
将打开“图形资源管理器”窗口,其中显示当前图形中单击的定义类别的详细信息。
(请参阅自定义状态栏以启用/禁用状态栏中的字段。)
在“工具”菜单中选择“ 图形资源管理器 ”,然后在弹出菜单中选择一个类别。
将打开“图形资源管理器”窗口,其中显示所选类别的详细信息。
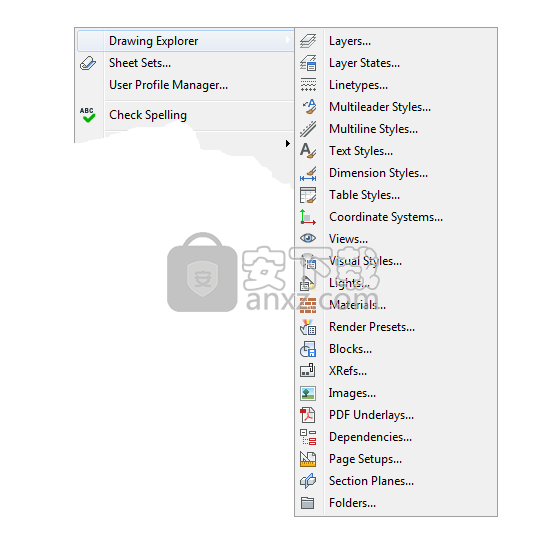
在命令栏中键入资源管理器,然后按Enter。
将打开“图形资源管理器”窗口,其中显示最近使用的类别的详细信息。
控制图纸资源管理器布局
在“查看”菜单中,选中/取消选中要打开或关闭的子窗口。
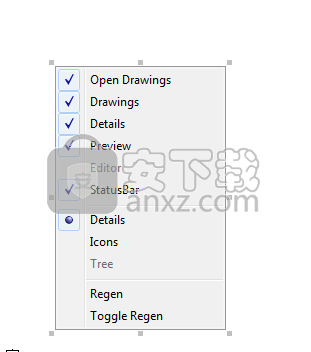
如果在关闭> Details子窗口的情况下单击Drawings子窗口中的设置类别,则会重新打开Details窗口,显示所选设置类别的内容。
要关闭子窗口,请单击其标题栏中的关闭按。
若要还原默认布局,请在“设置”菜单中选择“还原默认资源管理器布局 ”。
打开工程图
要使用“工程图资源管理器”打开工程图,请执行以下操作:
启动绘图资源管理器。
在工程图>文件夹子窗口中,浏览到工程图的文件夹。
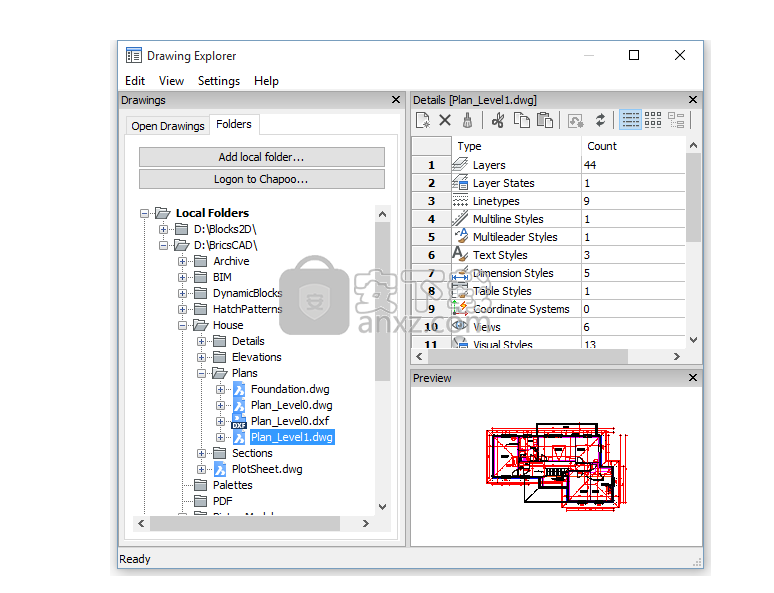
双击工程图。
将打开图形,而“图形资源管理器”窗口保持打开状态。
(可选)重复步骤2和3以打开更多图形。
关闭绘图资源管理器。
注意:选择图形时,“预览”子窗口中将显示预览。
添加工程图文件夹
在“工程图资源管理器”主窗口的“工程图”>“文件夹”子窗口中,单击“ 添加本地文件夹...”按钮。
将打开“浏览文件夹”窗口。
在“浏览文件夹”窗口中,执行下列操作之一:
要添加现有文件夹:选择要添加的文件夹。
要创建一个新文件夹:单击“新建文件夹”按钮。
单击确定按钮。
文件夹已添加。
笔记也可以打开所选文件夹的子文件夹中的图形。
所选文件夹的父文件夹在工程图文件夹树中以灰色显示。此类文件夹中的图形无法打开。
从未打开的图形插入块
通过工程图资源管理器的图块管理器功能,可以将未打开工程图中的图块插入到当前工程图中。
在图纸之间复制定义
打开源图形和目标图形。
启动绘图资源管理器。
在源图形中,选择要从中复制项目的类别,例如“ 块”。
(选项)在“详细信息”工具栏中,单击“ 图标视图”按钮。
选择您要复制的项目,例如一系列的块。
按住Ctrl键可以选择多个项目。
按住鼠标左键将选择集拖到“工程图资源管理器” 的“ 打开工程图”部分。
在目标图形名称上时,释放鼠标左键。
所选项目将复制到目标图形。
系统将提示您覆盖相同名称的项目。
合并两层的内容
打开“工程图资源管理器”>“图层”对话框窗口。
选择要合并到另一个图层的图层。
在“编辑”菜单中选择“ 合并到... ”。
显示“合并图层”对话框。
选择要合并到的图层。
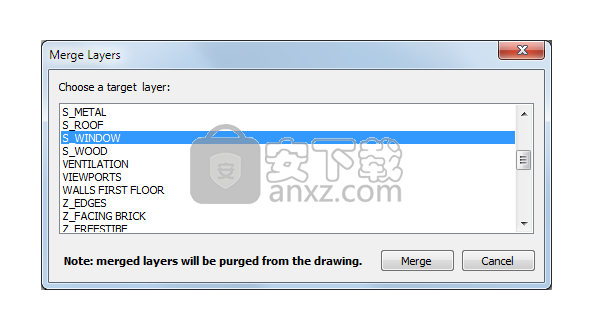
单击合并按钮。
第一层的内容合并到第二层。
从图形中清除第一层。
动态尺寸
动态尺寸在光标位置提供了一个界面,用于指定要创建或夹点编辑的线性实体的长度和角度。因此,动态尺寸可以帮助您将注意力集中在绘图区域上。
动态尺寸的行为和外观是通过一系列系统变量和用户首选项来控制的。
定义动态尺寸设置
右键单击状态栏中的DYNMODE字段,然后在上下文菜单中选择“设置”。的动态输入中的设置设置对话框显示:
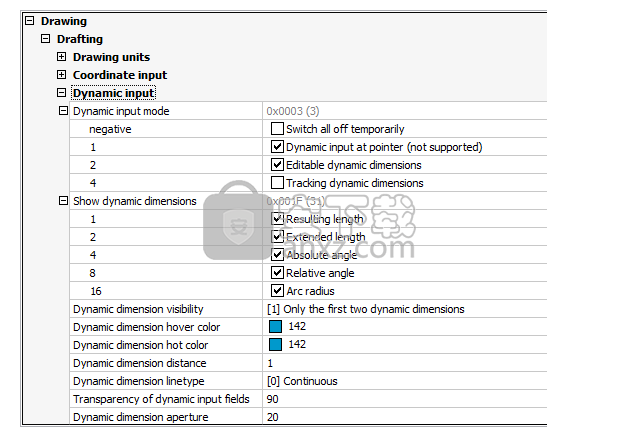
定义DYNMODE系统变量,以打开/关闭动态尺寸和/或动态输入的显示。
请注意,指针处的动态输入尚未实现。
定义DYNDIGRIP系统变量,以选择要显示的动态尺寸类型。
距离场具有蓝色背景;角场具有绿色背景。
结果长度:线段或折线段的总长度
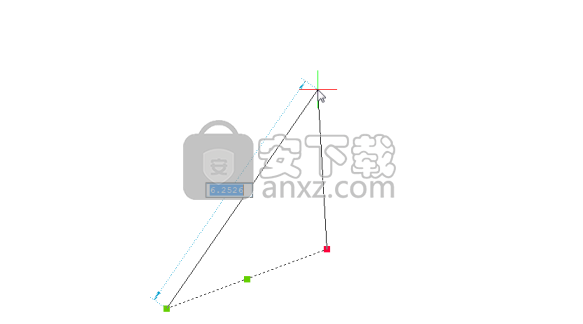
延长长度:线的增量长度
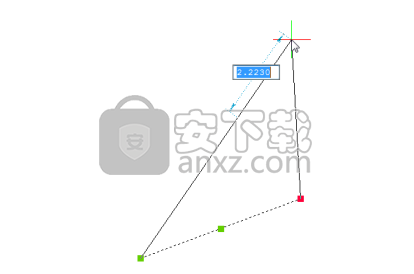
绝对角度:相对于当前UCS的X轴的角度
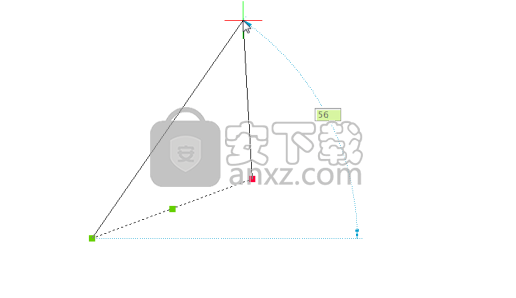
相对角度:相对于线性实体原始角度的角度
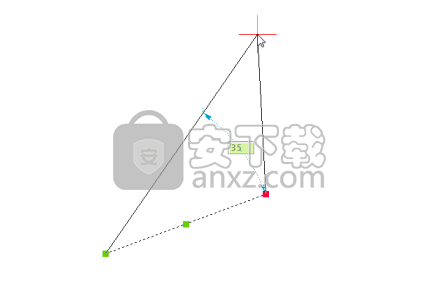
圆弧半径:圆弧和圆的半径
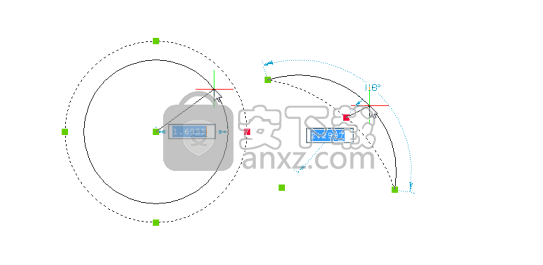
定义DYNDIVIS系统变量以选择同时显示的动态尺寸数。
仅第一个动态尺寸(DYNDIVIS = 0):按下TAB键以显示和编辑由DYNDIGRIP系统变量定义的下一个动态尺寸。
仅前两个动态尺寸(DYNDIVIS = 1):按下TAB键以编辑DYNDIGRIP系统变量定义的下一个动态尺寸,并显示下一个加1。
由DYNDIGRIP(DYNDIVIS = 2)定义的所有动态尺寸:按下TAB键以编辑下一个动态尺寸
设置动态尺寸的用户首选项,以定义动态尺寸的外观(颜色,线型和位置)。
注意如果设置了PROPUNITS系统变量的位码16(=格式动态尺寸),则使用专用单位对动态尺寸进行格式化。
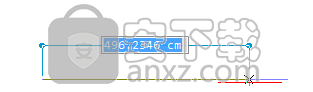
当设置了PROPUNITS(格式长度属性)的位码1时,可以使用长度输入过程中的自动单位转换。例如,当INSUNITS设置为“ mm”时,在长度属性字段中输入“ 2m”将导致输入[2000.0000 mm]。输入“ 1ft”将得到[304.8000 mm]。如果在输入字段中未指定单位,则使用INSUNITS指定的单位。
创建实体时使用动态尺寸
启动命令以创建2D实体(例如Line和DYNDIVIS = 1或2)。
指定第一个点,然后移动光标以显示动态尺寸。
该长度动态维度亮点。
请执行以下任一操作:
键入所需的直线长度,然后按TAB键跳至“ 角度”动态尺寸。
的长度动态维度被锁定并在红色和显示器视角动态维度被选择。
键入所需的线长,然后单击以光标位置定义的角度创建线。
按下TAB键跳至“ 角度”动态尺寸。
请执行以下任一操作:
输入所需的角度,然后按Enter键以创建线。
输入所需的角度,然后按TAB键以返回到“ 长度”动态尺寸。
点击Enter键以光标位置定义的角度创建直线。
按下TAB键以返回到“ 长度”动态尺寸。
笔记如果DYNDIVIS = 0,则仅显示一个动态尺寸。按下TAB键以显示下一个字段。
如果在“ 长度”字段中键入一个值,并添加逗号(,),则“ 长度”字段的内容将被复制到命令行,并且@字符将自动放在前面,这允许您使用相对值指定下一个点坐标相对于前一点。
使用动态尺寸夹点编辑实体
选择一个或多个实体。
显示选定实体上的所有夹点。
单击要编辑的夹点,然后移动光标。
根据DYNDIVIS系统变量的值,同时显示一个,两个或所有动态尺寸。
第一个动态尺寸突出显示。
请执行以下任一操作:
为当前突出显示的动态尺寸键入所需的值,然后按TAB键跳到下一个动态尺寸。
动态尺寸被锁定并显示为红色。
输入当前突出显示的动态尺寸的所需值,然后按Enter停止。
按TAB键跳到下一个动态尺寸。
重复步骤3或按Enter键停止。
BIM插入
控制窗户或门的位置
要控制窗口在实体(墙)表面上的位置,可以使用以下绘图辅助工具:
动态尺寸:在将窗口或门放置在3D Solid面上时,会创建动态尺寸,从开口边界矩形的每个边的中间开始到3D Solid面上最近的平行边。通过检查状态栏中的DYN字段,确保“动态尺寸”处于活动状态,而通过检查状态栏中的“ DUCS”字段,确保“动态UCS”处于活动状态。
动态UCS使窗口与实体的表面对齐。光标进入面部的面部边缘定义了X轴的方向。按下Shift键可临时锁定UCS,从而可以在实体面之外使用参考点。再按一次Shift键即可解锁。
临时跟踪点:单击鼠标滚轮或按“实体捕捉”工具栏上的“临时跟踪点”工具按钮()开始指定临时点。 OSNAPZ:如果此系统变量为ON,则任何实体捕捉点的Z值都将替换为ELEVATION系统变量的当前值。如果ELEVATION = 0,则实体捕捉点被强制置于实体的表面。OSNAPZ通过“实体捕捉”工具栏上的“忽略实体捕捉高程”工具按钮()进行切换。工具按钮的状态(是否按下)指示OSNAPZ的当前值。实体捕捉到负Z值:按下“实体捕捉”工具栏上的“实体捕捉到负Z值”工具按钮(),以启用位于选定面后面的点的实体捕捉。如果OSNAPZ为ON,则该点将投影到所选面上。
步骤:插入窗户或门
注意: 确保动态UCS(DUCS)和动态尺寸(DYN)处于活动状态。
从“无选择四元组”中选择“ BIM插入 ”。
文件浏览器打开(1)。默认情况下,它将带您进入预定义的门和窗的库。如果没有,则可以在以下路径上找到此库:C:\ Users \ <用户> \ AppData \ Roaming \ Bricsys \ BricsCAD \ V19x64 \ en_US \ Support \ Bim \ Components \
注意:这是一个隐藏文件夹默认设置,因此您可能必须首先显示隐藏的文件夹。
当然也可以插入您自己定义的门窗。
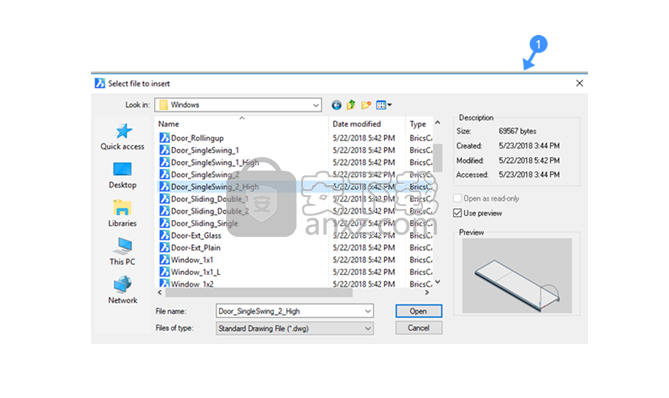
选择要在工程图中插入的窗户或门。
所选的插入片段将附加到光标(2)。
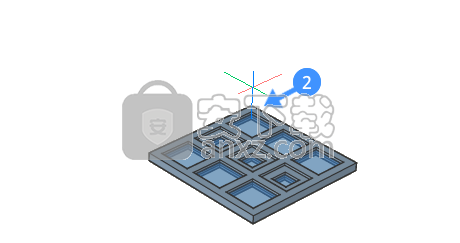
当您在实体的面上移动时,插入物将与光标下方的面对齐。从墙的开始(3),结束(4),顶部(5)和底部(6)到插入显示的放置矩形的距离动态显示。
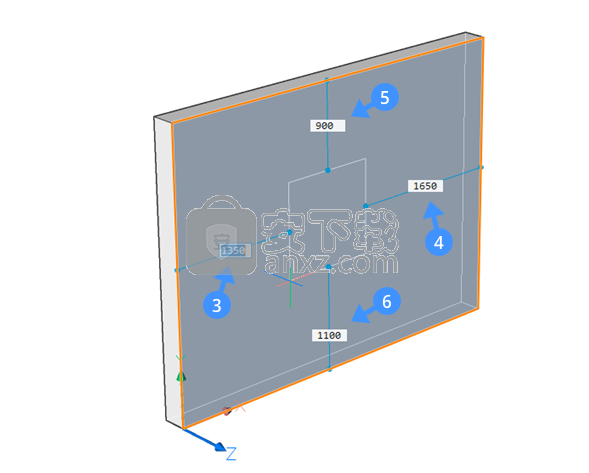
如果HKA处于打开状态,则BIM插入热键助手小部件(7)会显示在屏幕底部,向您显示可用选项。使用“拾取位置”(8)选项调整墙壁或门的插入点。按下CTRL键以指定插入物的宽度和高度,以使用“更新大小”选项(9)。宽度(10)和高度(11)字段将指示插件的当前尺寸。
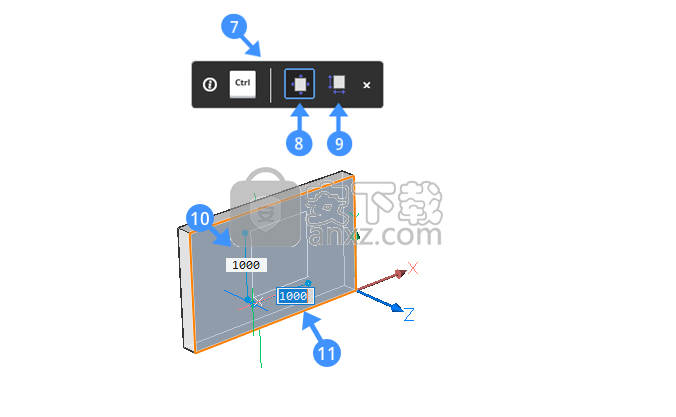
执行以下操作之一,以使用动态尺寸字段放置选定的窗户或门:
按下TAB键以选择动态尺寸字段之一,然后键入一个值并按下TAB键以锁定尺寸。
锁定的尺寸变为红色(12)。
按下TAB键以选择其他动态尺寸字段之一,然后键入一个值并按下TAB键以锁定尺寸。
锁定的尺寸变为红色(13)。
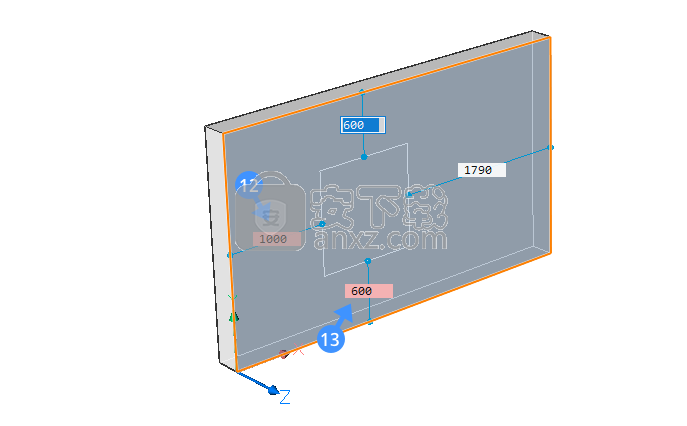
过程:编辑插入的参数
如果在窗口或门源图形中定义了参数,则这些参数可用于分别编辑窗口/门的每个细节。
选择工程图中的任何门或窗户。各种参数的当前值显示在“ 属性面板”的“参数”部分中。在下图中,属性面板中显示了窗口参数。
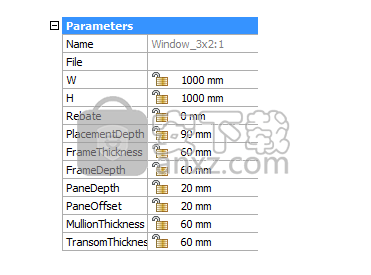
选择要更改的参数,然后在设置字段中键入一个值。
移动刀片
在BricsCAD中,有两种方法可以在实体面上移动插入物。第一种方法选择插入后使用距离字段。第二种方法可以使用“ 推/拉” 工具完成,该工具可以在将插入物应用于由插入物制成的开口的内表面时垂直或水平移动。
过程:使用距离字段
选择模型中的插入。
从插入物到父实体显示的最近平行面的当前距离:
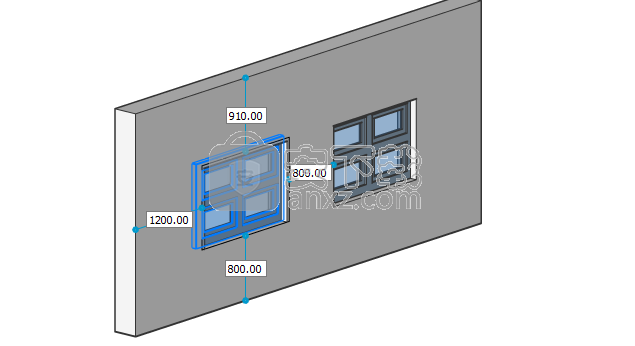
双击距离字段,然后输入一个值并按Enter。
过程:使用推/拉移动插入物
将光标悬停在插入物形成的开口(14)的顶部或底部内表面上,以垂直移动插入物。或者要水平移动插件,请将光标悬停在插件所形成的开口(15)的左侧或右侧内表面上。
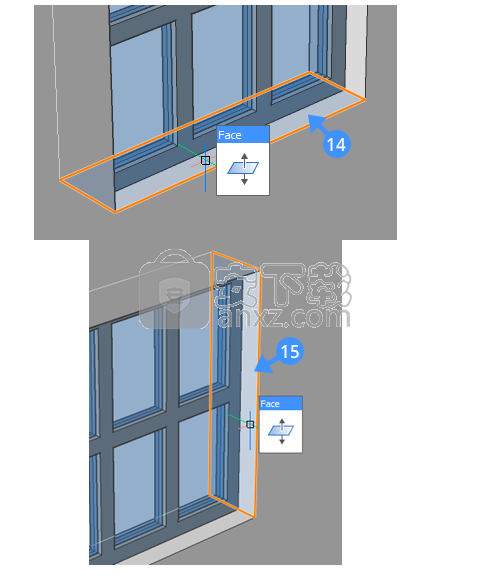
当脸部突出显示时,从Quad中选择DmPushPull。
如果顶部或底部内表面突出显示,则插件将垂直移动。
如果突出显示左侧或右侧内表面,则插入件将水平移动。
执行以下操作之一以完成移动插入过程。
指定一个点。
在动态尺寸字段中输入距离。
复制插入
插入副本的副本
将鼠标悬停在插件上。当插入突出显示时,在Quad的BIM命令组中选择BimInsert。
提示您:选择插入点或[编辑插入的实体]:
从步骤2开始,继续执行“插入门窗”过程。
复制实体中的插入
该复制工具可以用来放置插入的副本在相同的固体。使用复制工具上的重复选项,您可以以相同的间隔创建一系列副本。
注意:副本的运动矢量应与墙的表面平行。如果放置源窗口或门的墙壁的方向与当前UCS的X轴或Y轴都不平行,请使用UCS 命令的“ 面” 选项对齐UCS。
步骤:在墙面上复制一个插件
注意:确保动态UCS(DUCS)和动态尺寸(DYN)处于活动状态。
使用BIM插入工具选择一个插入。
提示您:选择插入点:
将插入物放在墙面上。
插件应与壁面对齐。
接下来,将鼠标悬停在插入上以创建它的副本。当插入突出显示时, 在四边形的“修改”命令组中选择“ 复制 ”。
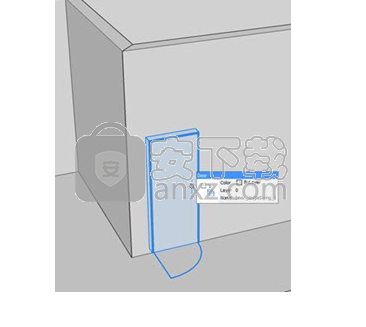
提示您:输入基点[位移/模式] <位移>:
在绘图区域中选取一个点。
提示您:输入第二点<将基点用作位移>。
输入距基点坐标的位移距离。
注意:“位移”指定放置副本的距离。
您可以使用动态尺寸字段(16,17)指定位移。
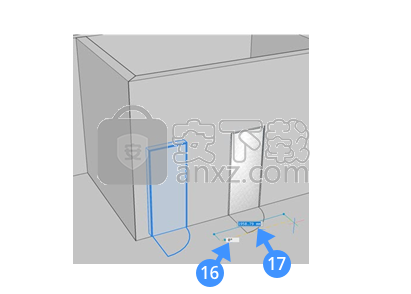
提示您:输入第二点[撤消/重复/退出]
(可选)使用“ 重复”选项创建插入的多个副本,使每个副本的置换距离保持不变。
按Enter接受复制。
更换刀片
选择插入。
所选插入的属性显示在 属性栏中。
在“参数”组中选择“文件”属性。
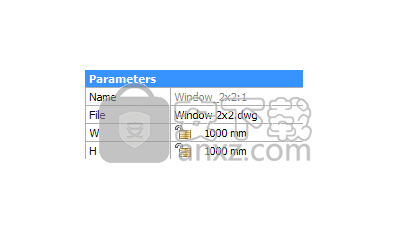
单击浏览按钮。
显示“文件”对话框。
选择插入的替换文件,然后双击或单击“文件”对话框上的“打开”按钮。
插件已更换。
编辑矩形网格
所述BEDIT(块编辑)命令允许编辑的矩形网格。
请执行下列操作:
双击网格。
将显示“ 编辑块定义”对话框。
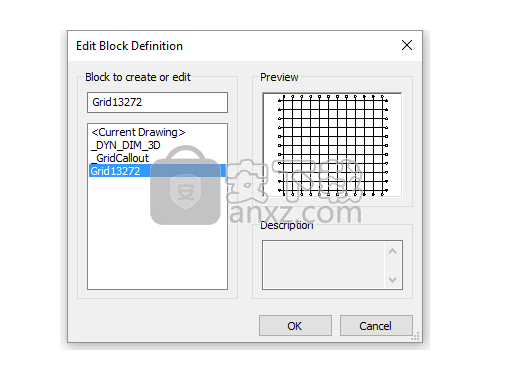
选择网格,然后双击或单击“确定”按钮。
启动块编辑会话。
编辑网格轴。
您可以移动,旋转,复制,拉伸,夹点编辑或删除网格轴。
如果需要,重新编号网格轴。
关闭“编辑块”会话:在命令提示符下
键入bclose,然后选择“ 保存”选项。
或单击“ 块编辑”工具栏上的“ 关闭并保存”图标。
重新编号网格标签
需要重新编号网格标签:
如果要使用其他编号样式。
添加(复制)或删除网格轴时。
请执行下列操作:
双击网格以启动“块编辑”会话(请参阅上述过程中的步骤1和2)。
选择所有垂直轴。
启动数字命令,然后选择适当的数字样式。
确保覆盖现有数字。
对水平轴重复上述步骤。
关闭“编辑块”会话:在命令提示符下
键入bclose,然后选择“ 保存”选项。
或单击“ 块编辑”工具栏上的“ 关闭并保存”图标。
在一个文件中自动完成BIM数据
请执行以下任一操作:
从功能区的“ 分类”选项卡中选择“自动匹配 ”。
选择 型号| 自动匹配的四核。
键入BIMAUTOMATCH,然后按Enter。
提示您:合成/ BIM属性/窗口参数/楼梯参数:
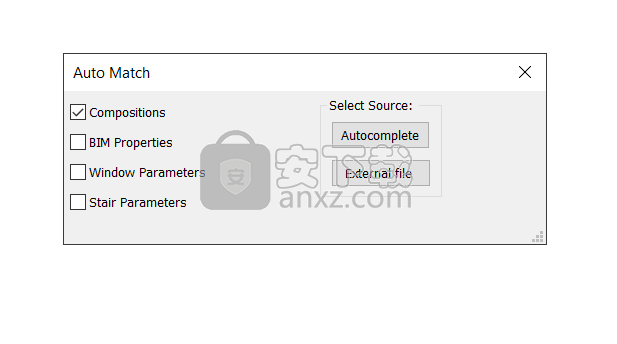
选择以下之一:
作文:复制作文。
BIM属性:复制BIM属性。
窗口参数:复制窗口参数。
楼梯参数:复制楼梯参数。
在“选择来源”下,选择“ 自动完成”
如果文件包含多个建筑物,则BimAutoMatch要求您定义源建筑物。
提示您:
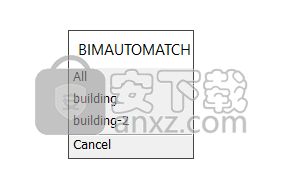
从菜单中选择建筑物。
如果BimAutoMatch在对象之间找到逻辑区分功能,它将自动使用此功能。如果不能,则BimAutoMatch要求您定义源合成或窗口。
提示您:
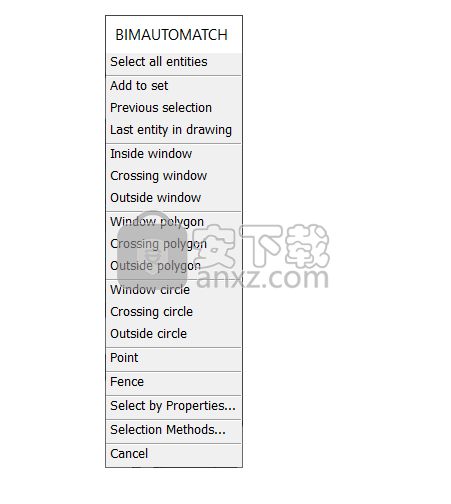
使用外部文件自动完成BIM数据
请执行以下任一操作:
从功能区的“ 分类”选项卡中选择“自动匹配 ”。
选择型号| 自动匹配的四核。
键入BIMAUTOMATCH,然后按Enter。
提示您:合成/ BIM属性/窗口参数/楼梯参数:
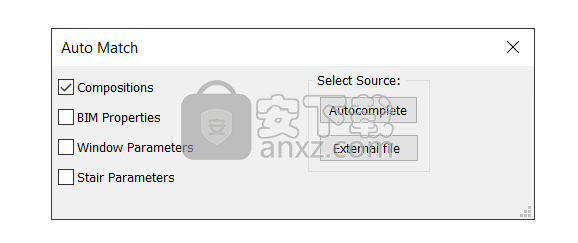
选择以下之一:
作文:复制作文。
BIM属性:复制BIM属性
窗口参数:复制窗口参数。
楼梯属性:复制楼梯的属性。
在“选择源”下,选择“ 外部文件”
选择源文件,然后单击“ 打开”。
如果文件包含多个建筑物,则BimAutoMatch要求您定义源建筑物。
提示您:
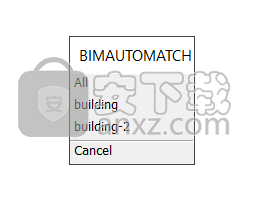
从菜单中选择建筑物。
过程:在一个文件中使用自动完成功能
打开一个文件开始。在这里,我们使用一个基本的矩形建筑物,如下所示:

注意: 尚未添加BIM数据或合成。
添加所需的成分。不要对所有元素都执行此操作,而只能对每种类型的一个元素执行此操作。
在我们的示例中,我们为1个外墙,1个内墙,1个楼板和屋顶组成:

注意: 可能是您具有不同类型的外墙,例如,朝北的墙需要更多的隔热性。在这种情况下,您可以为这些北墙之一赋予不同的成分。
在此示例中,我们还希望调整窗口的参数。仅选择一个窗口,然后在属性面板中更改所需的参数。

更改前的窗口
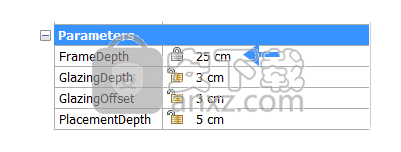
在窗口的属性面板中更改帧深度。

更改后的窗口
从功能区的“ 分类”选项卡中选择“自动匹配”,或 选择“ 模型” |“ 匹配项” 。在四边形中自动匹配,或键入BIMAUTOMATCH,然后按Enter。出现以下框:我们希望在整个图形中完成我们选择的构图和窗口参数,因此我们选中了Compositions和Window Parameters中的复选框。
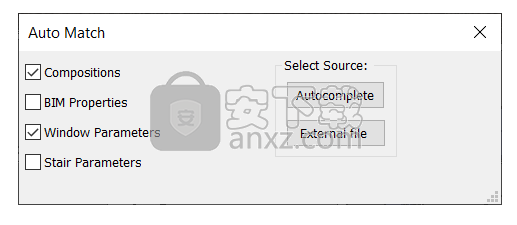
选择“自动完成”。文件中的合成和窗口参数会自动复制。该图形如下所示:

通过使用BimAutoMatch,我们可以根据需要快速获得所有合成和窗口参数,而不必担心会忘记任何东西。
注意: 您可以看到不同类型的外墙都没问题。所有面向北的墙壁都已正确调整了成分。
过程:对外部文件使用自动完成功能
打开一个与您已经完成的项目风格相似的项目。
在这种情况下,我们采用另一座矩形建筑物,类似于我们之前看过的建筑物:
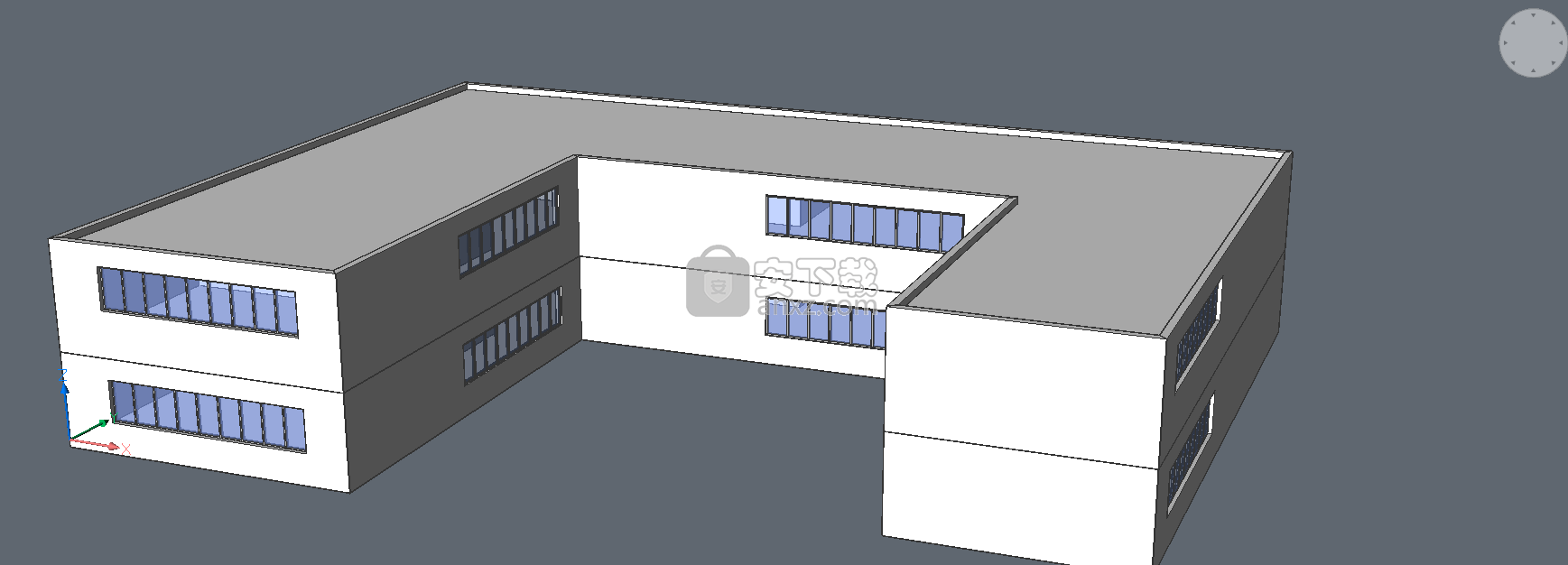
从功能区的“ 分类”选项卡中选择“自动匹配”,或 选择“ 模型” |“ 匹配项” 。在四边形中自动匹配,或键入BIMAUTOMATCH,然后按Enter。出现以下窗口:我们希望在整个图形中完成我们选择的构图和窗口参数,因此我们选中了Compositions和Window Parameters中的复选框。
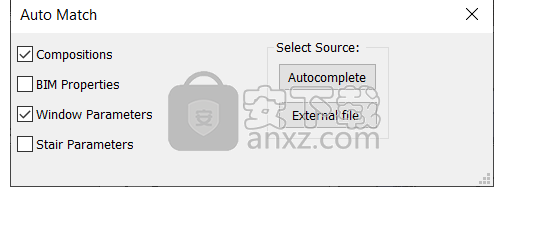
选择“外部文件”。
选择我们在上一过程中创建的文件。来自外部文件的合成和窗口参数将被复制到您的新文件中。该图形如下所示:

注意: 可以轻松构建具有典型组成的建筑样式库,以便以非常有效的方式将BimAutoMatch与外部文件一起使用。
人气软件
-

理正勘察CAD 8.5pb2 153.65 MB
/简体中文 -

浩辰CAD 2020(GstarCAD2020) 32/64位 227.88 MB
/简体中文 -

CAXA CAD 2020 885.0 MB
/简体中文 -

天正建筑完整图库 103 MB
/简体中文 -

Bentley Acute3D Viewer 32.0 MB
/英文 -

草图大师2020中文 215.88 MB
/简体中文 -

vray for 3dmax 2018(vray渲染器 3.6) 318.19 MB
/简体中文 -

cnckad 32位/64位 2181 MB
/简体中文 -

Mastercam X9中文 1485 MB
/简体中文 -

BodyPaint 3D R18中文 6861 MB
/简体中文


 lumion11.0中文(建筑渲染软件) 11.0
lumion11.0中文(建筑渲染软件) 11.0  广联达CAD快速看图 6.0.0.93
广联达CAD快速看图 6.0.0.93  Blockbench(3D模型设计) v4.7.4
Blockbench(3D模型设计) v4.7.4  DATAKIT crossmanager 2018.2中文 32位/64位 附破解教程
DATAKIT crossmanager 2018.2中文 32位/64位 附破解教程  DesignCAD 3D Max(3D建模和2D制图软件) v24.0 免费版
DesignCAD 3D Max(3D建模和2D制图软件) v24.0 免费版  simlab composer 7 v7.1.0 附安装程序
simlab composer 7 v7.1.0 附安装程序  houdini13 v13.0.198.21 64 位最新版
houdini13 v13.0.198.21 64 位最新版 















