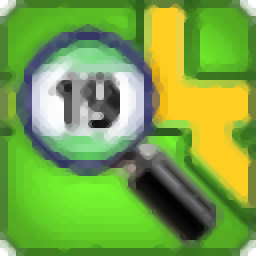
CAD Viewer(CAD图纸查看器)
v2019A.68- 软件大小:43.7 MB
- 更新日期:2019-10-28 18:47
- 软件语言:简体中文
- 软件类别:3D/CAD软件
- 软件授权:免费版
- 软件官网:待审核
- 适用平台:WinXP, Win7, Win8, Win10, WinAll
- 软件厂商:

软件介绍 人气软件 下载地址
CAD Viewer 2019是一款功能强大的CAD图纸查看工具,使您可以查看,打印和快速调整CAD图纸。它支持DWB,STP,DWG和DXF格式。其还支持转换文件,检查对象(例如3D坐标和距离,平面之间的角度)以及进行实体计算(体积,质量,重心,表面积,惯性矩)。此外,您可以查看几何形状的任何部分,围绕轴旋转视图,启用精确的渲染模式,以及在阴影和线框模式之间切换整个显示。可以配置阴影和边缘显示模式,为实体对象设置颜色和线,自定义OpenGL首选项(例如,安全或替代模式,基本或选中模式),打开3D截面,建立预定义的视图设置(围绕X旋转) ,Y和Z显示轴),以及查看CAD Viewer目录列表。总的来说,CAD Viewer 2019为用户带来了一套完善的CAD图纸查看方案,有需要的朋友赶紧下载吧!
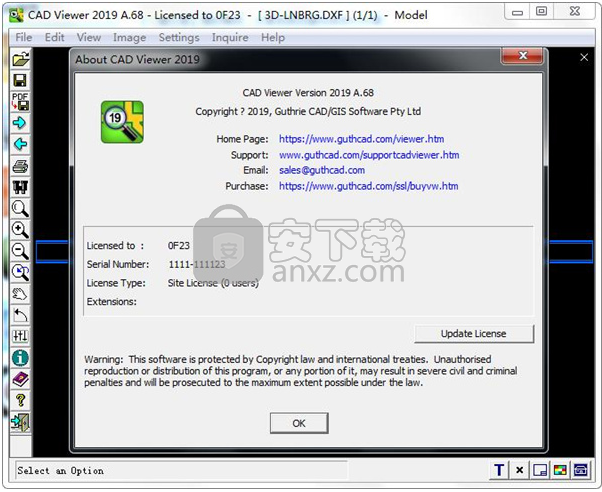
软件功能
查看和打印所有AutoCAD DXF和DWG工程图
查看PDF图纸
保存为PDF
浏览器样式的前进/后退按钮允许同时加载多个图形
直观的用户界面
查询座标
查询附加到实体的属性,支持Xdata。
读取BMP,CAL,GIF,GP4,JPEG,PNG,TIFF栅格格式。
查看ESRI shapefile
查询单个实体-导出坐标/顶点
加厚印刷线宽
高品质的打印输出
精确打印
保存为BMP,JPG,TIF,CAL,GIF,PNG,PDF
支持所有AutoCAD图形直至AutoCAD 2018
软件特色
AD Viewer是为希望在不使用复杂软件(例如AutoCAD)的情况下查看CAD工程图的用户开发的应用程序。
该界面看起来很熟悉,因此用户不应遇到任何导航问题。由于不支持拖放功能,因此只能使用文件浏览器来打开图形。
标准工具包括打印,缩放,在绘图区域中平移,旋转和选择(预定义的3D视图)。
就首选项而言,您可以指定DXF和DWG文件的初始查看模式(例如,缩放图纸以适合,最后保存)和栅格(例如BMP和JPG的初始旋转)。
此外,您可以建立打印机的初始页面方向,在图纸选项中选择光栅图像(例如始终忽略),在图纸中使用外部参照(例如,如果未找到则进行浏览),还可以在主应用程序窗口中确认退出和隐藏菜单。
管理员还可以管理有关打印,保存和复制到Clpboard和标记的用户权限(无论是否可以将它们嵌入到DXF和DWG图纸中)。
CAD Viewer的其他选项着重于搜索功能,导出为PDF格式和电子邮件,用于查看的图形恢复,文本修饰选项(例如,编辑,移动,复制,删除),图像模式(例如,快速绘制,平滑),图层经理,黑白滤镜等等。
CAD Viewer对命令的响应非常灵敏,并且可以在相当低的CPU和RAM上运行,因此不会对整体性能造成压力,也不会干扰其他应用程序的运行时。总之,CAD Viewer提供了一种查看CAD文件的简单替代方法。
安装方法
1、下载并解压软件,双击安装程序进入CAD Viewer 2019安装向导,单击【next】。
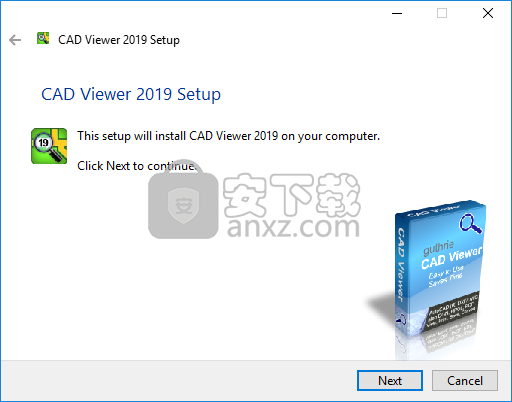
2、阅读许可协议,勾选【I have....】的选项,再进入下一步的安装。
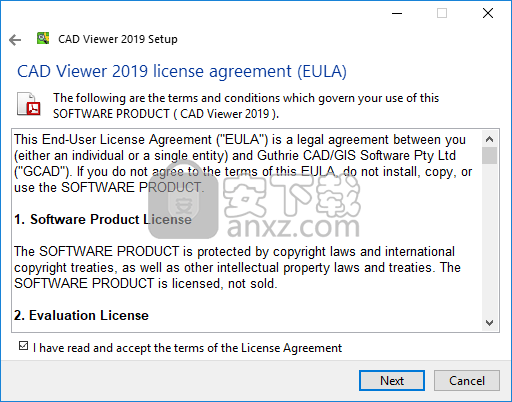
3、选择安装位置,用户可以选择默认的C:\Program Files (x86)\CAD Viewer 2019\。
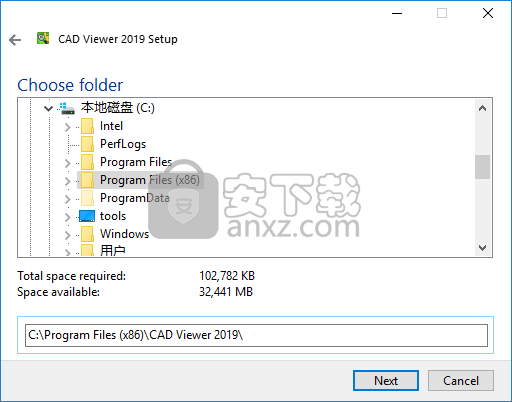
4、选择关联文件,用户可以根据需要进行勾选。
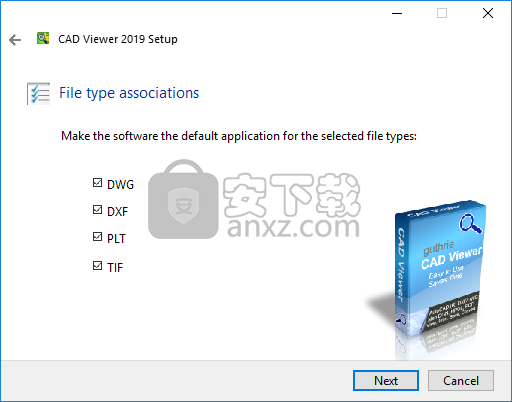
5、选择安装用户,用户可以选择所有电脑用户以及仅当前用户。
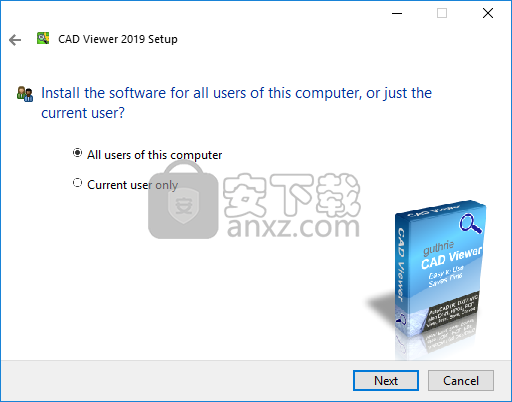
6、选择图标,用户选择默认的yes,点击【next】。
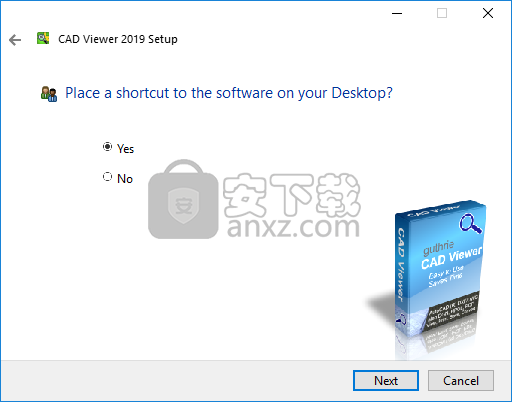
7、准备安装CAD Viewer 2019,点击【nrxt】。
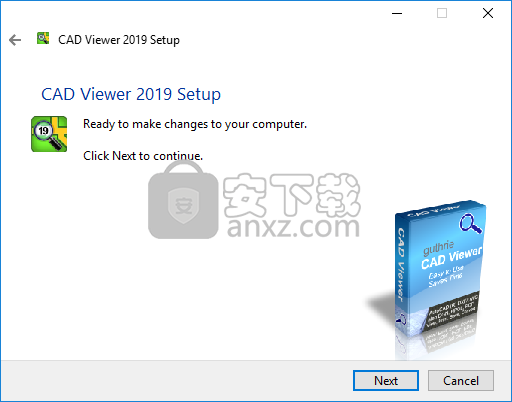
8、弹出如下的CAD Viewer 2019安装成功的提示,点击【finish】结束安装。
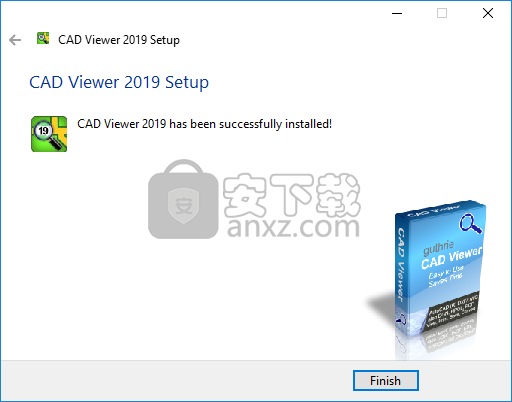
9、将补丁“cv2019.exe”复制到软件的安装目录,默认路径为C:\Program Files (x86)\CAD Viewer 2019\。
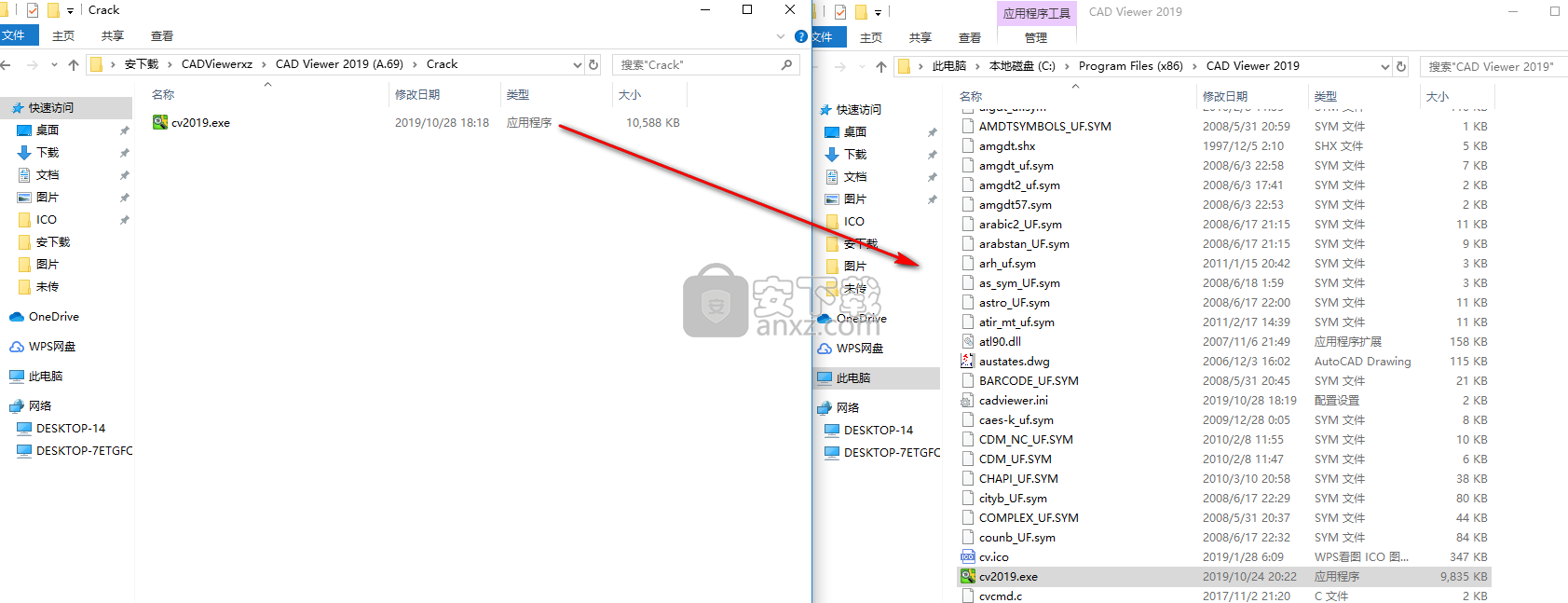
10、弹出如下的目标包含一个名为cv2019.exe的文件,点击【替换目标中的文件】完成。
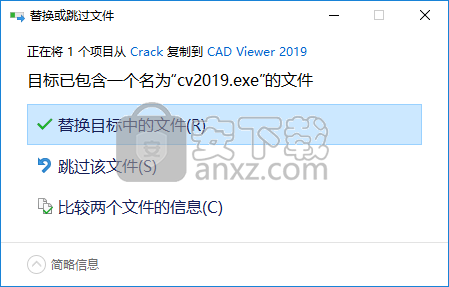
11、运行CAD Viewer 2019即可进行使用。
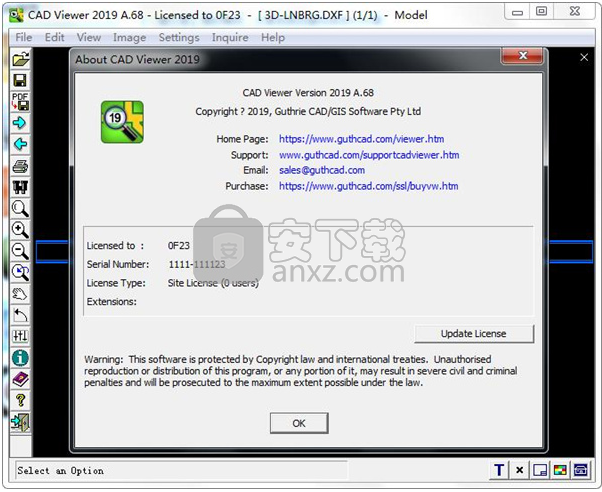
使用说明
查看>旋转
“旋转视图”对话框允许通过可旋转的多维数据集选择3D视图。 通过在圆圈内单击,可以通过移动鼠标来旋转立方体。 多维数据集的6个面分别标记为T,Bo,L,R,F,B,分别对应于预定义视图“顶”,“底”,“左”,“右”,“前”和“后”。 在图片中,立方体的位置与预定义的“上下左右”视图相同。 也可以使用X,Y,Z-/ +按钮旋转立方体。 增量值(以度为单位)控制每按一次按钮的旋转量。 重置按钮选择默认的俯视图(平面图)。
可从“视图”弹出菜单访问此选项。
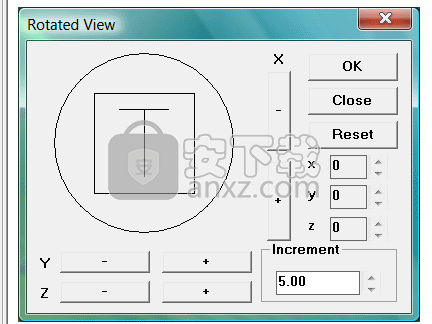
编辑>首选项
设置用户首选项。
初始视图(DXF / DWG)
此设置控制图形在首次显示时在“查看器”窗口中的显示方式。选项是
·全部缩放-将图形放大到最大程度。 (默认)
·缩放图纸极限-缩放到CAD文件中定义的“图纸极限”。
·上次保存-图形显示在上次保存的视图中。
初始视图(栅格)
此设置控制栅格图像在首次显示时在“查看器”窗口中的显示方式。选项是
·缩放图像以适合-缩放图像以适合查看器窗口。 (默认)
·显示1:1-以定义的像素分辨率显示图像
坐标追踪
如果启用,则X Y坐标将显示在屏幕的左上角,跟踪光标位置,就像在图形上移动一样。
拉轴
在图形的0,0处绘制“轴”图标。请注意,从不打印轴图标,仅在屏幕上绘制。 (默认设置为开)
确认退出
控制用户将要退出CAD查看器时是否显示对话框,要求确认他们要退出。
选单
文本菜单系统可以打开或关闭。请注意,关闭菜单时,通过按钮和快捷键,整个CAD查看器命令集仍然可用。 (默认设置为开)
打印机初始页面方向:
·自动旋转以获得最佳适合度-旋转工程图以最适合所选的纸张尺寸
·打印机默认值-在控制面板>打印机中设置的打印机默认页面方向。
·纵向-无论打印机的默认设置如何,初始页面方向均为纵向。
·横向-不管打印机的默认设置如何,初始页面方向都是横向。
工程图中的栅格图像
DXF / DWG图形中的栅格图像可能与图形一起出现,或者位于本地计算机或网络上的其他位置。此设置控制处理此类光栅图像的偏好。选项包括:
·如果找不到,则忽略-如果在图形中指定的路径或任何搜索路径中找不到图像,则将忽略该图像。
·如果找不到则浏览-如果在图形中指定的路径或任何搜索路径中找不到图像,则会向用户显示该选项,以尝试使用“文件浏览”查找图像。 (默认)
·始终忽略-工程图中的图像始终被忽略。
清除图像搜索路径-过去添加的搜索路径将被清除
工程图中的外部参照
外部参照是已插入到主工程图中的外部工程图。如果在图纸中指定的位置上未出现此类图纸,则此设置将控制对此类图纸的偏好。选项包括:
·如果找不到则忽略-如果在图形中指定的路径或任何搜索路径中找不到外部参照,则将忽略外部参照。
·如果找不到则浏览-如果在图形中指定的路径或任何搜索路径中未找到外部参照,则向用户显示,以尝试使用“文件浏览”查找外部参照。 (默认)
清除外部参照搜索路径-过去添加的搜索路径将被清除
DXF / DWG工程图选项
管理员设定
管理员设置对话框允许系统管理员为以下各项分别启用用户权限:
打印
复制到剪贴板
启用标记嵌入
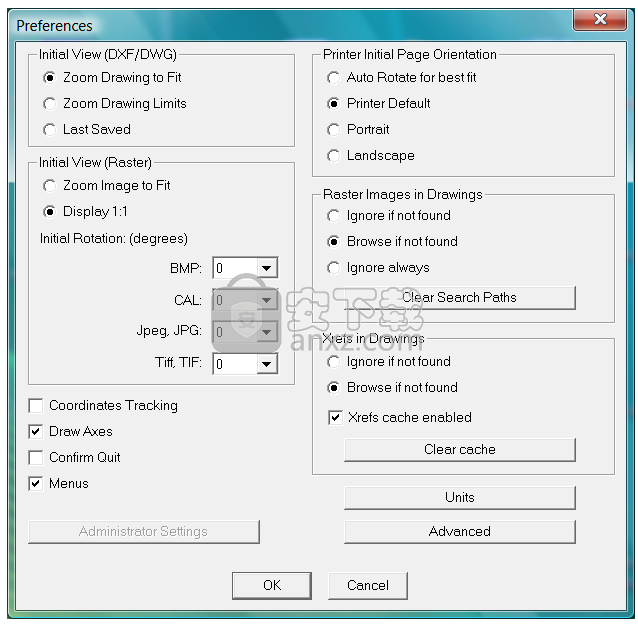
DXF / DWG图纸
显示线宽
如果定义了线宽(线宽),则会显示出来。
从关联的“笔分配”文件(.CTB)获取笔宽度(如果存在)。
AutoCAD®允许将用于打印的笔宽度设置存储在“笔分配”文件(.CTB)中。如果该选项打开,并且存在.CTB文件,则软件将使用.CTB文件中的笔宽。 (默认为开)
优先于图形中定义的宽度从DXF6.INI的[MapPensIn]部分获取笔宽
可以在DXF6.INI的[MapPensIn]部分中进行笔宽设置,而不是在图形中定义那些设置。 DXF6.INI位于软件的安装文件夹中。设置详细信息在DXF6.INI文件的[MapPensIn]部分的开头进行了说明。
在新会话开始时,默认情况下,阴影显示处于打开状态。
阴影显示可能会在“层管理器”对话框中关闭。如果选中此选项,则“阴影显示”将在新会话开始时恢复为开启状态。如果未选中该选项,则使用在“层管理器”对话框中进行的最后设置。
在内部以矢量格式表示Inventor DWG,而不是PDF格式。
该软件可以选择使用PDF格式的矢量渲染Inventor DWG。
HP-GL / 2绘图文件
“ NR”(未就绪)命令用作HPGL文件的页面分隔符。
HPGL的“ NR”命令将绘图仪置于“未就绪”状态。有时,此命令用于允许操作员手动启动新页面。如果选项为On,则每当遇到“ NR”命令时都会启动一个新页面,但如果在文件的开头或结尾遇到“ NR”命令,则将被忽略。 (默认为关闭)
保持白色固体填充为白色
此选项会使HP-GL / 2绘图文件中遇到的所有白色实心填充都保留为白色。否则,白色填充将与背景屏幕颜色匹配。默认为开。
放大时,图线宽度显示得更粗。
启用时,放大时线宽将显示为较粗。通常,CAD Viewer在屏幕上显示的线不比线的定义粗。例如,一条1.5毫米粗的线通常以不大于1.5毫米的宽度显示。启用选项后,缩放将使您感觉到打印输出在打印页面上的显示方式。
首选固体填充而不是阴影填充
如果选中,则来自HPGL的剖面线将显示为实心填充。
忽略绘图文件中的RO(旋转)命令。
忽略HPGL文件中的RO命令。
比例因子
将比例因子应用于工程图尺寸。通常,将以特定比例绘制图形。 HPGL Plot文件不包含有关绘制图形的比例的信息。因此,默认情况下,CAD Viewer仅以绘图仪输出的实际尺寸(以MM或英寸为单位)显示工程图。但是,如果您知道使用了什么比例尺,则可以通过设置“比例因子”将工程图比例尺缩放回其原始尺寸。
例:
您的所有工程图均按1:2500比例绘制(1毫米= 2.5米。)希望CAD Viewer中的工程图单位代表米。假设单位为毫米(请参见上面的单位设置),则可以通过将比例因子设置为“ 0.4”(由1 / 2.5计算)来实现
单位
选择应显示HPGL文件的单位。2个选项是MM和Inches。
初始旋转(度)
将旋转应用于HPGL Plot文件。旋转选择为0,90,180,270度。
一般
文件菜单上的最近文件数(0-10)
设置在软件的“文件”菜单上显示的最新文件数。有效值为0到10。
在以下情况下渲染线型:
选择呈现线条样式的缩放级别。未按照其定义呈现的线型将呈现为实线。选项有:
决不
放大非常近
放大关闭
缩放中(默认)
变焦远
总是
将旋转应用于多页(光栅)文档中的所有页面。
某些光栅图像可能包含多页。通常,所有页面应对齐相同。启用此选项后,如果旋转一页,则将旋转所有页面。 (默认为开)
启动不支持的文件类型的默认应用程序,无需询问
试图打开CAD查看器不支持的文件类型,它将尝试启动默认应用程序以查看文件。此选项仅控制CAD Viewer是自动执行此操作,还是首先显示确认对话框以询问用户是否启动应用程序。
启用黑白开关时,将灰度应用于光栅图像。
此选项控制“黑白”切换是仅应用于矢量图形还是栅格图像。
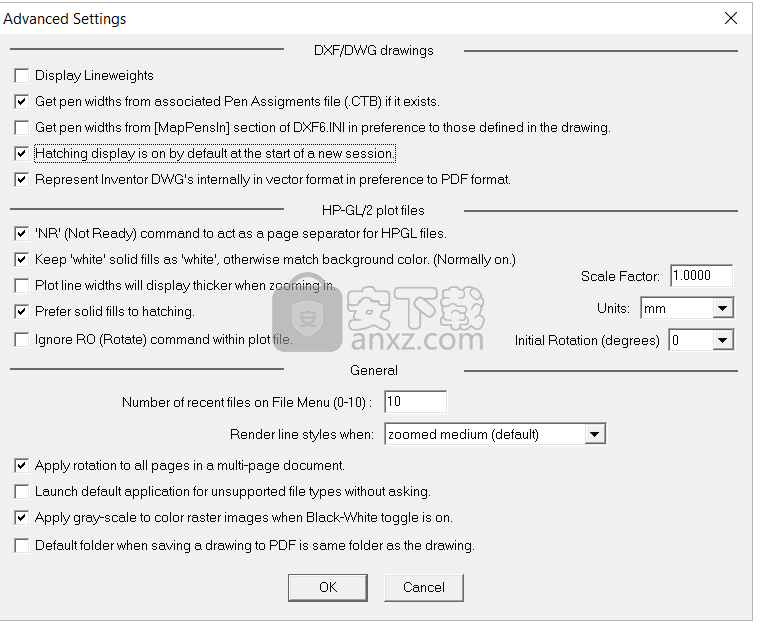
编辑>首选项>管理员设置
需要管理员密码
需要管理员密码才能更改这些设置。购买时会发出管理员密码。
打印
启用打印。
保存/复制到剪贴板
启用“保存并复制到剪贴板”。
使用LOCALAPPDATA而不是APPDATA文件夹来存储用户数据。
配置软件以将用户数据存储到Windows LOCALAPPDATA文件夹,而不是APPDATA文件夹。请注意,该选项在正常使用中为灰色。要启用该选项,必须通过“以管理员身份运行”启动软件。
允许将标记嵌入到DXF / DWG工程图中
允许将标记嵌入到DXF / DWG工程图中
配置标记文件夹
打开标记文件夹配置对话框
锁定标记文件夹配置
锁定标记文件夹配置。
定义质量检查属性表
打开“定义质量检查属性表”配置对话框。
锁定质量检查属性表定义
锁定质量检查属性表配置。
符号库父文件夹
设置符号库父文件夹。
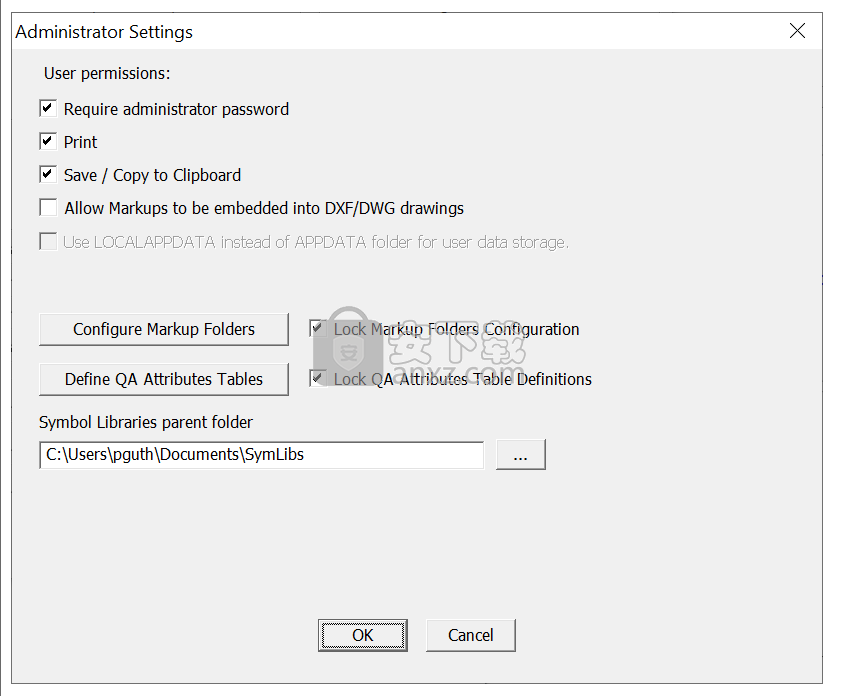
打印机设定
首先显示特定于打印机的Windows打印机设置对话框。
单击“属性”按钮以选择设置,例如纸张尺寸,方向,颜色等。
您可以仅打印当前显示的图形,也可以打印所有已加载的图形,或一系列已加载的图形。这是通过从“图纸打印范围”组中选择适当的设置来完成的(如上所示)。
自动旋转最适合
如果选中此选项,则软件会自动计算并设置最适合图纸在页面上的方向。
列印选项
打印机设置完成后,将显示“查看器打印选项”对话框。它具有控制打印图形的哪一部分,缩放比例,线宽等的选项。
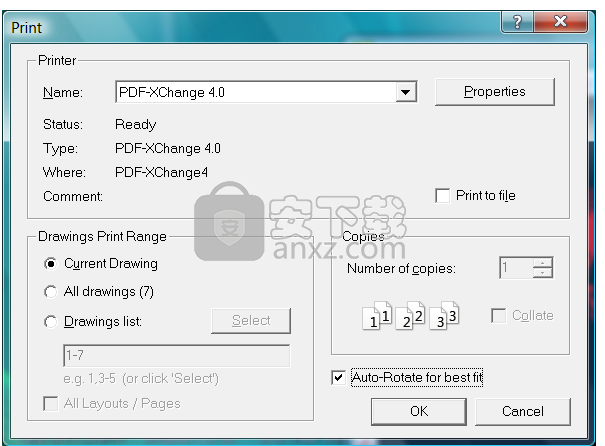
使工程图适合页面
选中此选项后,“适合页面的打印范围”组将显示用于控制要打印的图形部分的选项。他们是:
整体图
打印整个工程图。 (图形不必完全显示在屏幕上。)
图纸极限
打印CAD图纸中预定义的“图纸极限”区域。
屏幕
打印工程图窗口定义的工程图区域。
窗口
通过使用鼠标在屏幕上放置一个矩形窗口来打印定义的区域。 “窗口”选项仅用于打印当前图形。
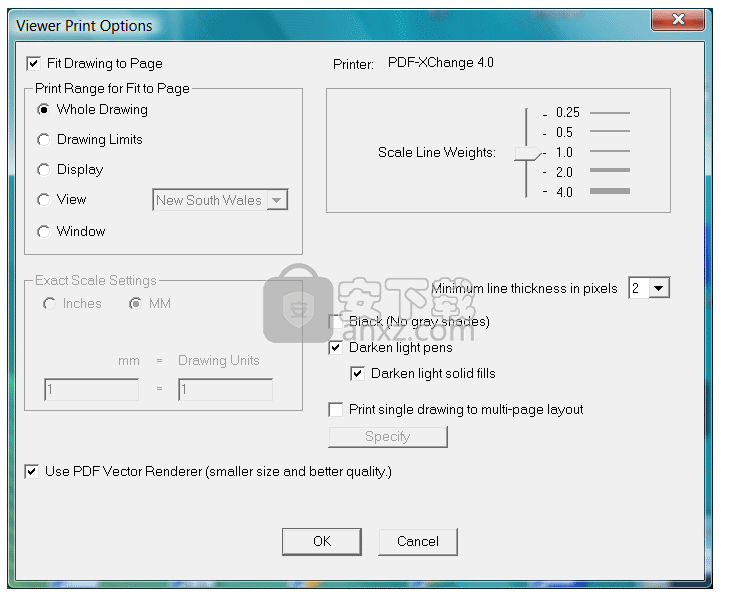
比例线粗细
“缩放线宽”滑块可控制打印线的宽度或粗细。设置为1.0将导致以默认宽度0.13毫米打印线条。设置为2.0将导致线条的厚度增加一倍,即0.26毫米等。
黑色(无灰色阴影)
复选框选项“黑色(无灰色阴影)”使图形以纯黑色打印。当将颜色输出到非彩色打印机时,通常会将颜色打印为灰色阴影。如果选中此选项,则输出将为纯黑色。如果您要打印到非彩色打印机,并且绘图中有很多浅色,则此选项很有用。
使光笔变暗
复选框选项“深色光笔”会使浅色的笔(例如黄色)打印得更深,例如棕色。
精确比例设置
取消选中“适合图纸到页面”选项,将显示“精确比例设置”选项:
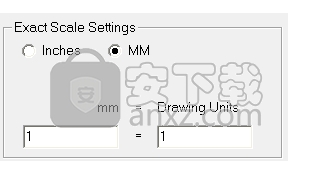
可用的两个缩放单位是英寸和MM(毫米)。如果以1英寸= 1个绘图单位的比例绘制图形,则以上设置将导致在图形上打印5英寸长的图形模型纸张正好5英寸长。如果您以1英尺= 1个绘图单位的比例绘制图形,并且模型的长度为10英尺,则上述设置将使打印的图形长度恰好为10英寸。
如果选择“精确比例设置”作为所需的打印方法,则在按“确定”后,将在光标上显示一个代表纸张尺寸的轮廓矩形。将此矩形移动到所需位置以包围要打印的部分或全部图形,然后单击以放置它。除了使用鼠标放置矩形外,还可以按返回键。这将导致显示一个编辑控制对话框,可以在其中输入左下角对齐点的精确坐标。
更新日志
支持直至AutoCAD 2020的所有AutoCAD DXF和DWG图纸格式
(可选)将标记直接嵌入到DXF和DWG工程图中
增强的压缩小波(ECW)图像格式支持
Microstation DGN支持(v7-v8i)
用户定义的“时间/日期” /“已检查”标记
扩展的标记,尺寸选项
人气软件
-

理正勘察CAD 8.5pb2 153.65 MB
/简体中文 -

浩辰CAD 2020(GstarCAD2020) 32/64位 227.88 MB
/简体中文 -

CAXA CAD 2020 885.0 MB
/简体中文 -

天正建筑完整图库 103 MB
/简体中文 -

Bentley Acute3D Viewer 32.0 MB
/英文 -

草图大师2020中文 215.88 MB
/简体中文 -

vray for 3dmax 2018(vray渲染器 3.6) 318.19 MB
/简体中文 -

cnckad 32位/64位 2181 MB
/简体中文 -

Mastercam X9中文 1485 MB
/简体中文 -

BodyPaint 3D R18中文 6861 MB
/简体中文


 lumion11.0中文(建筑渲染软件) 11.0
lumion11.0中文(建筑渲染软件) 11.0  广联达CAD快速看图 6.0.0.93
广联达CAD快速看图 6.0.0.93  Blockbench(3D模型设计) v4.7.4
Blockbench(3D模型设计) v4.7.4  DATAKIT crossmanager 2018.2中文 32位/64位 附破解教程
DATAKIT crossmanager 2018.2中文 32位/64位 附破解教程  DesignCAD 3D Max(3D建模和2D制图软件) v24.0 免费版
DesignCAD 3D Max(3D建模和2D制图软件) v24.0 免费版  simlab composer 7 v7.1.0 附安装程序
simlab composer 7 v7.1.0 附安装程序  houdini13 v13.0.198.21 64 位最新版
houdini13 v13.0.198.21 64 位最新版 















