
DesignCAD 3D MAX 2019(3dcad制图软件)
v28.0 附带安装教程64位32位- 软件大小:285.12 MB
- 更新日期:2019-10-17 10:22
- 软件语言:简体中文
- 软件类别:3D/CAD软件
- 软件授权:免费版
- 软件官网:待审核
- 适用平台:WinXP, Win7, Win8, Win10, WinAll
- 软件厂商:

软件介绍 人气软件 下载地址
DesignCAD 3D MAX 2019是TurboCAD公司开发的一款3dcad制图软件,用户可以通过该程序进行创建高质量的2D模型,还可以直接通过它进行3D模型设计,可以设计出您喜欢的模型,提供渲染功能,用户可以通过该功能对您设计的模型进行渲染;在此版本中,系统提供了新的和改进的GPU加速绘图性能:采用了增强的RedSDK模式,该模式利用现代图形卡的功能来缩放,平移和旋转设计,速度比使用OpenGL模式快30倍,现在,新版本提供带有阴影和隐藏线3D视图的RedSDK模式以及线框模式;提供新的表面实体类型:新的曲面实体类型已添加到此版本中,以改善3D布尔结果并改善导出的3D形状的兼容性;提供新的匹配属性工具:新增的匹配属性工具使用户可以将一个对象的属性应用于所有选定对象,用户可以选择要从源对象应用于选择集的属性;提供新的双线实体默认设置:现在,在程序关闭时,DesignCAD可以将双线实体的当前填充图案保存为默认设置;以前,默认值始终恢复为实体填充;强大又实用,需要的用户可以下载体验
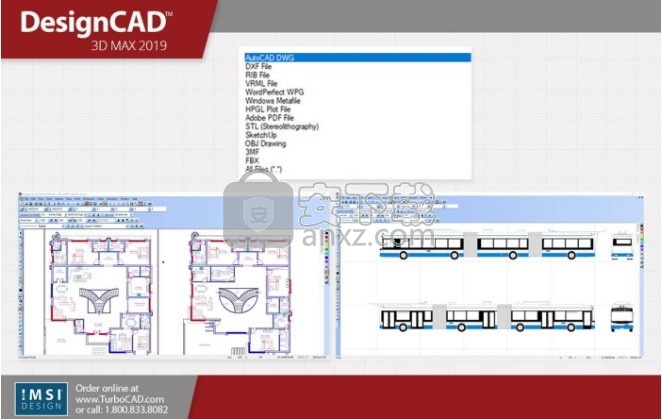
软件功能
支持绘图比较,选择两个DesignCAD图纸或.BMP图像,并且“绘图比较”将对两者进行视觉比较。
精确3D建模,支持访问各种强大的3D建模基元,包括盒子,球体,半球,金字塔,圆柱体,圆锥体和环面。
可以利用布尔运算,包括实体加法,实体减法和切片,来塑造3D零件。将材质添加到模型中以创建演示文稿准备设计。
支持设计从家具,甲板,平面图和建筑图纸到工程布局,电子原理图,平板,地图,立面甚至是兴趣爱好玩具等各种设计。
支持使用透明度,雾化,阴影和灯光效果渲染3D模型,以增加影响
软件特色
1、2D PDF导入:
在DesignCAD中实现的新过滤器是2D PDF导入。PDF导出已在DesignCAD中实现。此过滤器的功能是从PDF文件导入2D几何体。
2、支持AutoCAD 2019:
DesignCAD 3D MAX 2019中提供了支持,可导入或导出AutoCAD 2019文件格式(.dwg和.dxf)。用户可以在最新版本中导入或导出上述格式。
注意:DesignCAD中已存在对AutoCAD文件格式的支持。但是,需要更新代码和相关库以提供对AutoCAD 2019的支持。
3、3D打印检查工具:
此工具确定网格是否为3D可打印。结果基于3D可印刷性的常见测试。一般信息包括:切面数量,边数,最小XYZ /最大XYZ范围,长度,宽度,高度,最大长度,最小长度测试包括:复制面,折叠面,闭合且水密,流形,数量零件/壳体
安装步骤
首先运行keygen注册机得到安装序列号和激活码;如下图所示
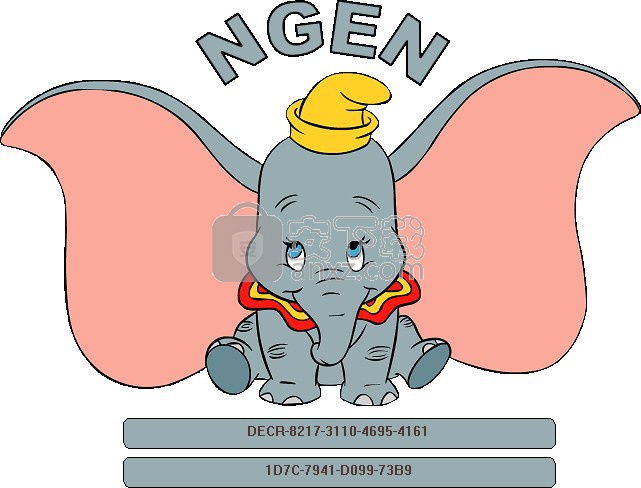
1、需要的用户可以点击本网站提供的下载路径下载得到对应的程序安装包
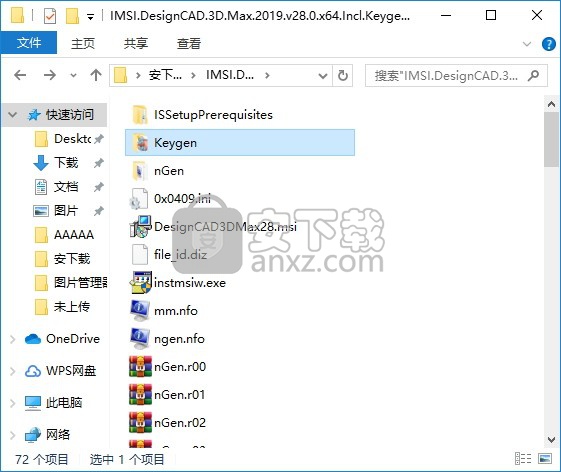
2、通过解压功能将压缩包打开,找到主程序,双击主程序即可进行安装,点击下一步按钮
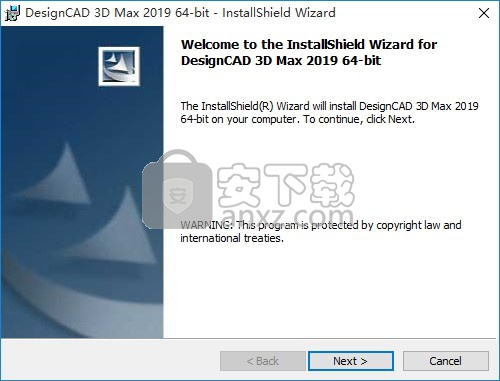
3、需要完全同意上述协议的所有条款,才能继续安装应用程序,如果没有异议,请点击“同意”按钮
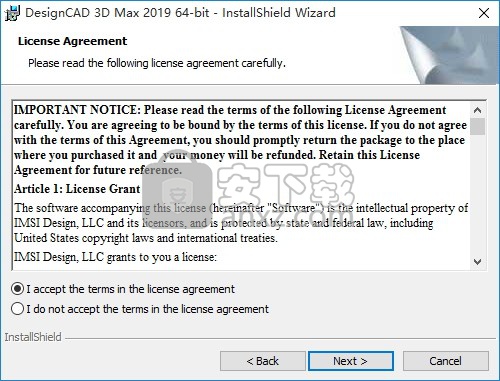
4、弹出以下界面,此界面为程序信息界面,输入安装序列号【DECR-2923-7684-1363-1777】:
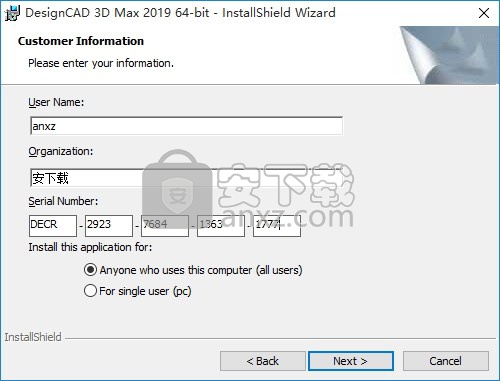
5、用户可以根据自己的需要点击浏览按钮将应用程序的安装路径进行更改
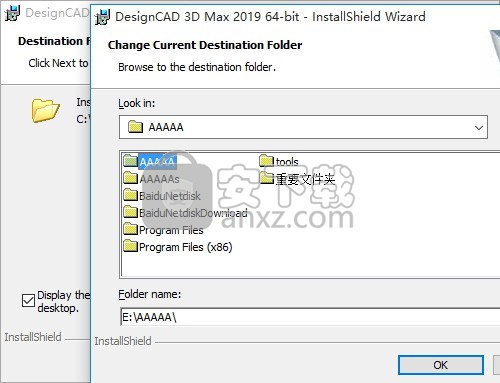
6、应用程序安装类型可以根据自己的需要进行选择,也可以选择默默认安装
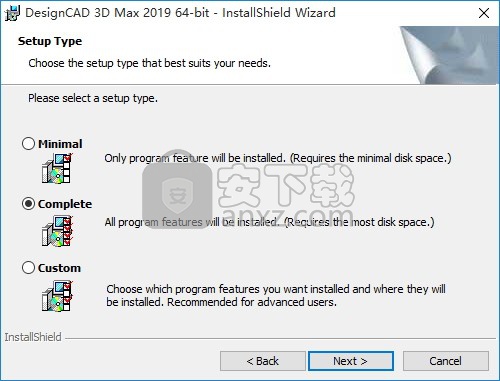
7、现在准备安装主程序。点击“安装”按钮开始安装或点击“上一步”按钮重新输入安装信息
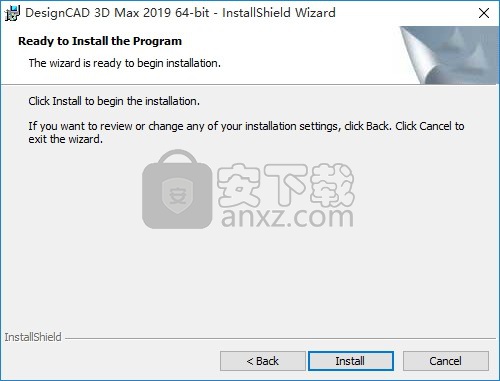
8、等待应用程序安装进度条加载完成即可,需要等待一小会儿
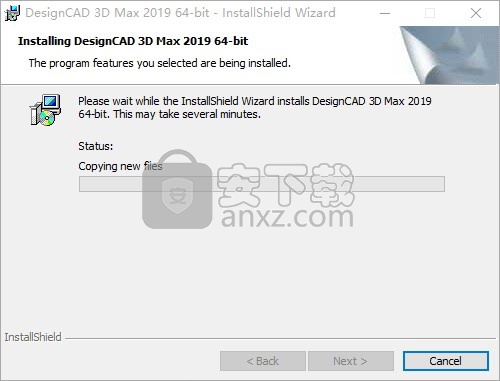
9、根据提示点击安装,弹出程序安装完成界面,点击完成按钮即可
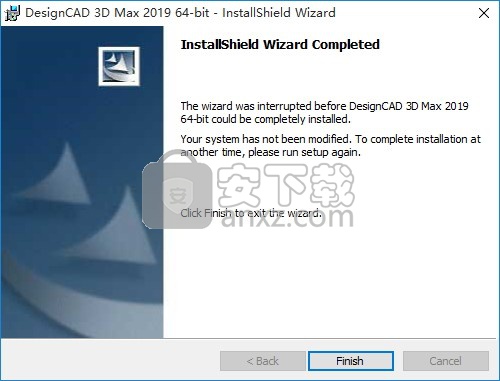
方法
1、打开桌面上生成的DesignCAD 3D MAX 2019图标,弹出激活窗口,输入激活码【197E-B9AA-E454-4634】
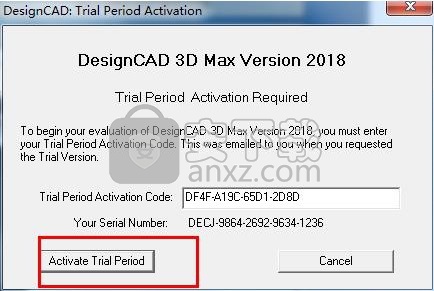
使用说明
新的打印部分命令:
此新命令使您可以指定要打印的图形的矩形子部分。选择区域后,将打开“打印”命令,并且在计算整体大小,比例和其他打印功能时仅考虑您选择的区域。
增强的打印为PDF:
现在,将多个面板打印为PDF格式只能得到一个多页PDF文件。
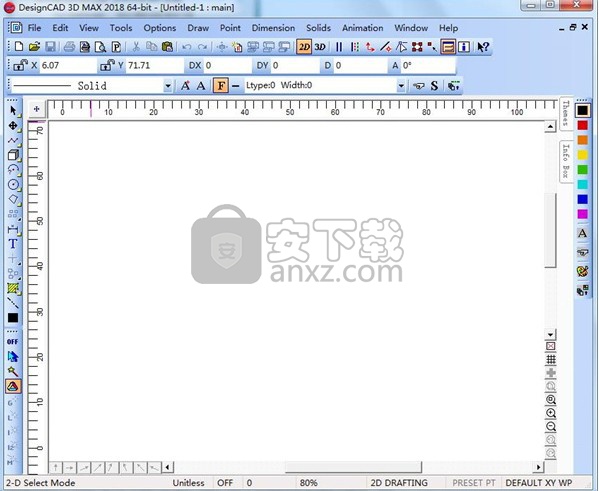
新的双线矢量指令:
此新命令使用当前活动的线型和线宽将选定的双线对象转换为法线向量。注意:此命令与类似的命令“双线转换为宽线”不同,后者将选定的双线转换为宽度与原始双线相同的宽线。
更大,更通用的“图层选项”对话框:
重新设计了“新图层选项”对话框,以最大程度地显示图层信息。
对话框可以调整大小以显示更多的图层和更长的图层名称
右键单击列标题可以隐藏不需要的列
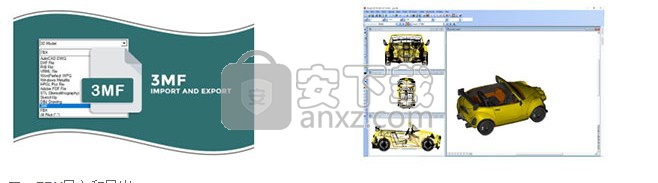
右键单击图层列表的主体,可提供一个上下文菜单,该菜单可显示以前显示为按钮的命令
新功能已添加到“图层选项”对话框,包括:
显示标记的图层
隐藏标记的图层
锁定标记的图层
解锁标记的图层
清除标记的图层颜色
清除标记的图层线条样式
清除所有图层名称
现在,“另存为默认”按钮将保存图层名称以及图层预设
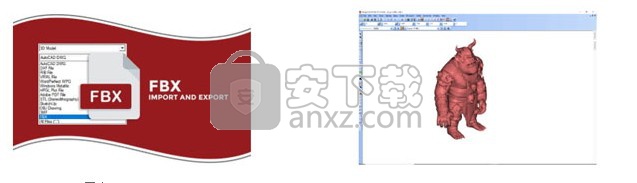
新的坐标栏字段宽度选项:
此选项使您可以指定坐标栏数字字段的宽度(以像素为单位)。当您要显示更多数字,以英尺和英寸为单位显示坐标或使用大显示字体时,这可能很方便。最小值为48像素,最大值取决于显示的宽度。
新图层列出其他宽度:
使用此选项,您可以指定要添加到“信息”框和“图层工具箱”中的图层放置列表中的相对于折叠的图层控件的宽度有多少额外宽度(以像素为单位)。增加此宽度可使您看到更长的图层名称。
改进的剖面线,剖面线,剖面线填充:
剖面线对话框中的新“相同”按钮使您可以轻松地将绘制的剖面线的样式与现有的剖面线实体匹配。
改进的进出口:
现在,“缺少外部参照”警告对话框提供了一些选项,可以在导入dwg文件时跳过部分或全部缺少的外部参照。我们还改进了将图纸空间布局导出为dwg格式的功能。此外,DWG / DXF导出现在可以导出长度超过32个字符的图层名称。

改进的圆角命令:
已经实现了一种新的,更健壮的算法,用于将一个弧圆角化到另一弧线上。在可能有多种解决方案的圆角电弧中,这应导致较少的模糊性。

改进的线性尺寸:
当文本和箭头被迫在尺寸界线外时,我们减小了箭头“ tail”和尺寸标注文本之间的间隙。我们还向左侧箭头添加了一个捕捉点,以启用从“点选择模式”中使用该箭头重新定位尺寸线。
改进的截面修剪,截面切除和按线切割:
现在,“截面修剪”,“截面切除”和“按直线切割”命令也将影响图案填充对象。填充实体先前被这些命令忽略。
新建文件向导命令:
新选项已被添加到忽略底纹标志和忽略查看数据,就像他们已经出现在打开对话框。
改进的设置查看和设置视图通过绘制中心命令:
添加了几个新控件,可以轻松保存,加载和删除具有预设视角的“相机”。
改进重复上一个命令(F3),并撤消命令:
DesignCAD现在不再记录在F3的各种缩放命令和撤消命令缓冲区。这使得它更容易重复绘图命令即使或缩小变焦是要看到更多的细节。分别使用缩放上所有缩放命令,仍然可以撤消。

改进的扫描命令:
以前,用于生成扫描的原始配置文件与扫描对象分开放置,并假设您可能希望将其重新用于其他目的。现在,轮廓成为扫掠实体的一部分。如果您想再次使用该配置文件,则添加了一个新选项来保留该配置文件的副本。
使用“仅选定”复选框对许多命令进行了增强:
现在可以记住几个“仅选定的实体”复选框的最后状态,因此,下次在选中某项内容的情况下运行该命令时,是否选中该复选框取决于您选择某项内容时的最后选择。如果未选择任何内容,则忽略该设置。
其他增强功能:
改进的隐线 - 新选项更改仪表刻度在隐藏线模式隐藏线。
改进的着色命令-使用本机Phong或Gouraud着色时,抗锯齿算法得到了一些改进。
改进的加载动画模板–新的删除按钮使您可以从图形中删除现有的动画模板。
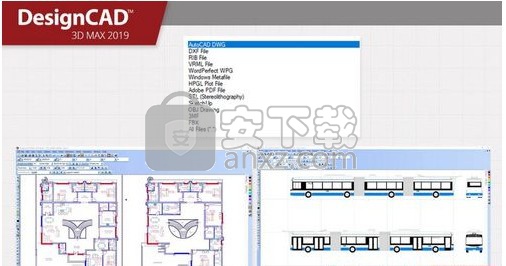
改进的“箭头”和“尺寸”命令-用于绘制具有线宽的箭头的新算法将使箭头指向应该指向的位置,并以尖锐的点结束。
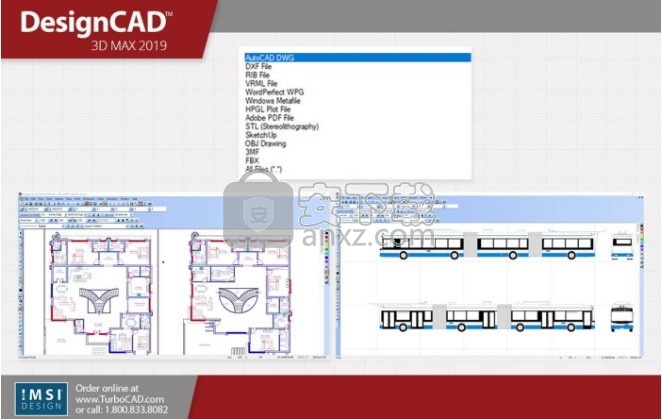
改进的尺寸弧-改进了延长线的外观。
改进的“曲面相交”命令-以前,此命令仅适用于网格对象。现在,它也可以在包括飞机在内的实体上使用。
此外,还对DWG / DXF导出,动画导出到AVI,圆角命令,旋转命令,视图设置,坐标栏,打印预览和渐变阴影中发现的错误进行了更正。
改进的工作区配置:
现在,“工作区配置”对话框具有一个主复选框,可以选中或取消选中要保存在工作区模板中的所有可用类别。
改进的信息框:
选择一个或多个项目后,现在可以使用一个选项来仅显示“信息框”图层列表中所选对象使用的图层。这使您一眼就能准确地确定所选对象使用了哪些图层。
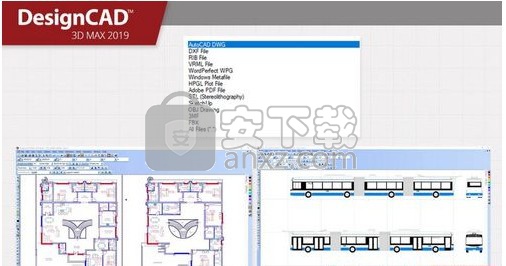
改进的向后兼容性:
DesignCAD 3D 2019版本24在多个方面向后兼容,因此您可以使用最新技术来处理较旧的工程图文件。修复了某些带有嵌入式符号的DesignCAD 97图纸加载问题,并且我们对分组项目使用了拖动选择,从而纠正了一些问题。此外,DesignCAD 3D MAX版本24还纠正了显示包含纯文本尺寸的较早工程图的问题,因为当只显示文本时,纯文本尺寸将使用扩展线和箭头显示。
AutoCAD 2018导入/导出支持:
DesignCAD 2019现在能够以AutoCAD 2018格式导入DWG和DXF文件,并且能够将DWG和DXF文件导出为AutoCAD 2019格式。
新的图标缩放选项
DesignCAD 2018提供了以8像素为单位将工具箱图标从16x16像素缩放到64x64像素的功能。这允许具有超高分辨率屏幕的用户将图标缩放到可用大小。
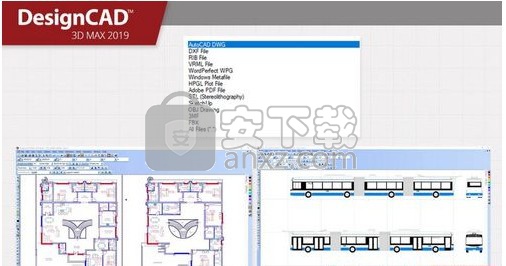
新的控制曲线命令:
DesignCAD 2019将新类型的曲线实体添加到现有集合中。现在,除了“曲线”和“贝塞尔曲线”外,我们还能够创建具有三次和二次加权的控制曲线(NURB)。控制曲线使用您设置为封闭笼的点来约束曲线的形状,而不是曲线必须通过的点集。
新弧切线到2行命令:
DesignCAD 2019将新的``圆弧切线添加到2线''命令中,该命令将绘制一条指定半径与两条拾取线相切的圆弧。结果类似于由“圆角”命令形成的弧,但是它不会修剪切线以符合最终弧的端点。
新的自动填充功能:
DesignCAD 2019增加了自动创建2D形状的图案填充图案的功能,而无需单独运行图案填充,图案填充线或图案填充。当前的自动图案填充样式可以从“选项”菜单中的“自动图案填充设置”中进行设置。现有对象的模式可以从“信息框”工具栏中的“自动填充设置”中更改。
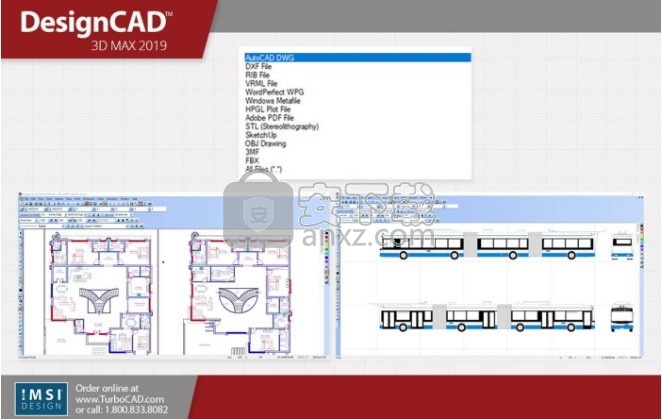
新文本选项:动态缩放:
DesignCAD 2019在Text命令中添加了新的Dynamic Scaling选项。启用此选项后,文本将在设置的前两个点之间自动成比例地缩放。禁用时,将以对话框中指定的特定大小绘制文本。
插入管理器改进:
插入管理器不再立即删除所选的块,图像或符号,而是标记了要删除的块,图像或符号,但是直到按下“应用”按钮,它们才真正从图形中删除。按下“取消”将取消标记所选对象,并使其保持完整。
新法线着色模式:
DesignCAD 2019添加了一个名为'Normals'的新OpenGL阴影模式。启用此阴影模式后,面向3D对象的面向相机的构面会显示出比远离相机的3D对象构图更浅的颜色。这样可以更轻松地定位和校正图形中未对齐的小平面。
新的混合模式着色模式:
DesignCAD 2019添加了名为``混合模式''的新OpenGL和RedSDK着色模式。启用此着色模式时,将以“阴影”和“隐藏线”模式的组合来渲染3D对象,从而易于查看着色对象的基础线框构造。
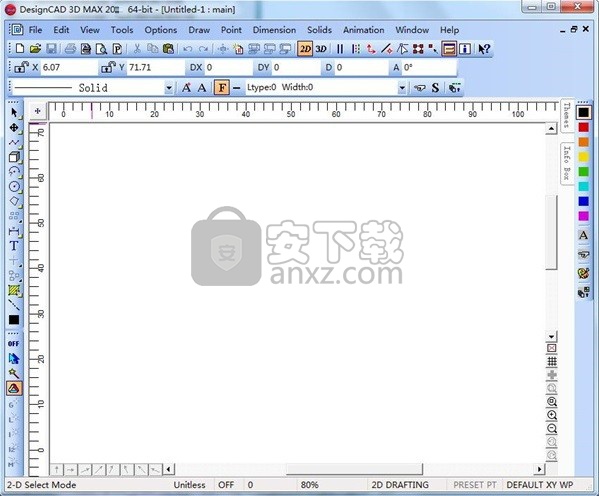
改进的Solid Engine:
DesignCAD 2019改进了基础实体引擎,从而以使表面法线始终面向对象外部的方式创建了新的实体图元。这也适用于新的扫描和拉伸。同样,对新创建的对象执行布尔运算会导致比以前的版本更一致的表面法线。
新的是坚固的水密命令:
DesignCAD 2019添加了新命令来检查选定的固体的水密性。同样,在执行布尔运算(实加,实减)时,它会检查结果是否存在网格中的间隙,并在检测到任何间隙时发出警告。
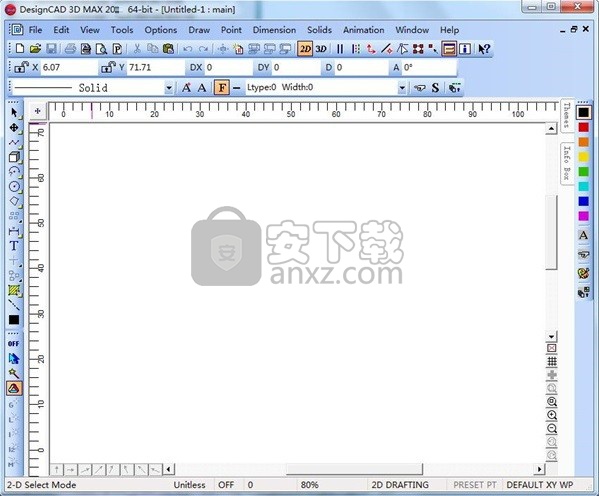
新的固体泄漏测试命令:
DesignCAD 2019添加了新命令,以帮助可视地识别三角剖分的Solid Surface对象中的泄漏。该命令在图形中创建两个新层:HoleEdges和ExtraEdges。如果网格中有孔(特别是,如果仅在实体曲面的一个小平面中使用了任何边),则在HoleEdges图层中绘制蓝线。如果网格中存在额外的几何图形(特别是如果任何边缘由实体曲面的两个以上的面共享),则会在ExtraEdges图层中绘制红线。
新的导入/导出功能SketchUp导入:
DesignCAD 2019现在可以导入SketchUp工程图。目前支持SketchUp 2015之前的SketchUp版本。导入SketchUp工程图时,每个单独的实体对象都将作为DesignCAD中不同的Solid Surface实体导入。SketchUp导入设置对话框包括“转置Y和Z”选项。选中该选项后,导入到DesignCAD中的SketchUp对象将显示为“右侧朝上”。提供此选项是因为DesignCAD使用Y作为垂直轴,而SketchUp使用Z作为垂直轴。如果未选中此选项,SketchUp导入将在其侧面而不是竖直显示。
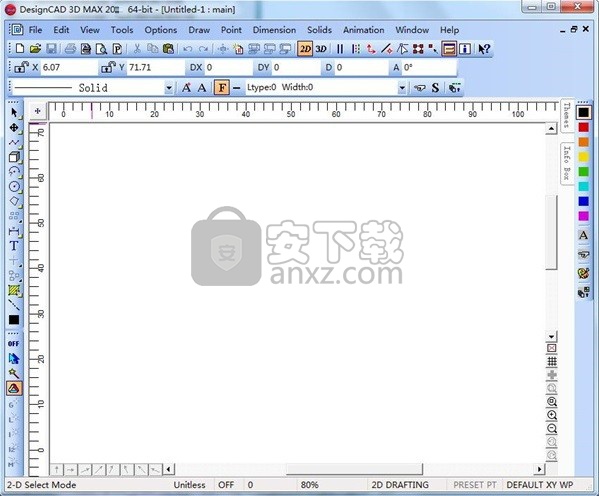
插入管理器文件/插入管理器是一个新命令,允许用户查看和管理由图形引用或嵌入到图形中的所有块,符号和图像文件。运行“插入管理器”命令时,将出现一个对话框,其中包含三个选项卡,每个选项卡分别代表“块”,“图像”和“符号”。
方块:
“块”选项卡显示图形中存在的所有块的可视列表。通过单击突出显示单个块时,列表下方将显示较大的预览。在较大的视图下是有关该块的更多信息:其名称,ID和引用计数。
右键单击符号图标列表将显示一个用于对块进行排序的上下文菜单。块可以按名称,ID或引用计数排序。
右键单击“名称”行,可以选择将名称复制到剪贴板。
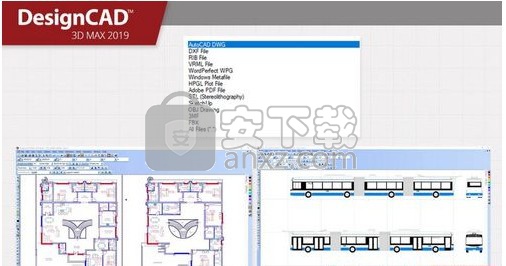
右键单击“符号ID”行,您可以选择将ID复制到剪贴板(可能在宏程序或COM程序中使用)。
引用计数行显示三个不同的值:-直接,间接和定义中。直接计数是将该块作为独立块(即不作为另一个块或符号的一部分)包含在图形中的次数。间接计数是该块被包含在图形中的其他块或符号中的次数。定义中计数是有多少块或符号定义将该块作为该定义的一部分包括在内。
右键单击“参考”行以获取有关该块使用方式的更详细视图。出现一个具有相同类别的上下文菜单:“直接”,“间接”和“定义中”。
展开直接类别将指示图形的“模型空间”视图和/或一个或多个“图纸空间”布局是否正在使用该块。展开间接类别将显示哪些符号和/或块正在使用中,包括该块。展开“定义中”类别将指示
哪些符号和/或块包括该块,是否有对这些符号/块的任何有效引用。

插入管理器的“块”选项卡提供三种编辑操作:在“块编辑器”中打开,“删除”和“插入”。
单击“插入”按钮将运行“块插入”命令,并显示“块插入”对话框,其中已选中突出显示的块。
单击删除按钮将允许您从图形中删除突出显示的块的所有实例以及基础块定义。
单击“在块编辑器中打开”按钮将打开一个特殊的视图窗口,其中包含有限的菜单和命令列表。在块编辑器中时,几乎可以对所需的块定义进行任何更改,而不会分散其他图形实体的注意力。请参阅下面的块编辑器。
图像“插入管理器”的“图像”选项卡与“块”选项卡非常相似,显示了已添加到工程图中的所有光栅图像。图像的大多数选项与块相同。图像还包含“路径”字段,“索引”字段和“嵌入”字段,如果右键单击顶部的缩略图列表,这些是附加的排序选项。

路径字段指示原始图像的完整路径和文件名。对于嵌入式图像,该原始文件可能不再存在于引用位置中。右键单击“路径”字段,可以将完整路径和文件名复制到剪贴板以供以后参考。
索引字段指示图像在图像列表中的索引,即图像最初添加到工程图中的相对顺序。
“嵌入”字段指示图像是完全存储在图形中(是)还是仅是对外部文件的引用(否)。块始终是嵌入式的,因此此按钮在“块”页面上是隐藏的。
如果嵌入式图像在视觉列表中突出显示,则“嵌入图形”按钮将突出显示。单击此按钮可以将参考图像嵌入到图形中,从而不再需要外部图像文件。这也会将“嵌入”字段从“是”更改为“否”。请注意,原始图像文件必须出现在指定的路径中才能起作用。

符号:
插入管理器的“符号”选项卡与“图像”选项卡具有相同的功能,并且与“块”选项卡一样,还具有“在块中打开”按钮。
块编辑器:
当您在“插入管理器”中突出显示符号或块并单击“在块编辑器中打开”时,该块或符号的内容将显示在单独的窗口中,并且看不到其他任何实体。此“块编辑器”模式具有一组有限的绘图和编辑命令。无法通过“文件”菜单访问符号或块的加载,没有打印命令,没有将符号或块另存为外部文件的选项,也无法访问特殊模式(如“纸张空间模式”或“动画和漫游模式”)。也无法访问“帮助”或“窗口”菜单命令,并且“选项”命令无效。除了这些例外,您还可以在块编辑器中使用大多数其他图形和编辑命令。
如果您需要在计划编辑的符号或块中添加符号或块,则无法通过“块编辑器”的“文件”菜单来完成。相反,首先选择要在主图形窗口中添加的块或符号,然后将其复制到剪贴板。然后,您可以在“块编辑器”中打开符号或块,然后粘贴其他内容。但是,应注意不要在编辑时在其自身中粘贴块或符号的副本–这会导致循环引用,并可能导致许多困难的问题。

要放弃在块编辑器中所做的更改,请选择“文件/取消更改并退出”。要在块编辑器中保存对块或符号所做的更改,请选择“文件/保存更改并退出”。
在模型空间和图纸空间中都可以使用插入管理器和块编辑器。但是,由于在该模式下可用的绘图区域有限,您可能会发现在“纸张空间模式”下某些块和符号难以编辑。如果在“纸张空间模式”下编辑特定的块或符号有困难,请尝试退出“模型空间”并在那里进行编辑。
自定义属性DesignCAD现在支持向图形和图形实体添加自定义属性。
自定义属性是由键和名称字段的组合标识的文本位。这是一种向图形或对象添加“不可见”文本信息的方法。可以通过“自定义属性”对话框手动查看和编辑这些自定义属性,或者通过BasicCAD宏或OLE Automation程序通过代码进行处理。

可以通过“文件/文档自定义属性”命令访问图形自定义属性。
通过信息框中的“自定义属性”按钮可以访问实体自定义属性。两种方法均可打开“自定义属性”编辑器:
该对话框显示四个字段:索引,键,名称和值。索引只是添加每个自定义属性的顺序。键是唯一标识每个自定义属性的两个字段之一。名称字段是用于标识自定义属性的第二个字段。值字段是自定义属性的“内容”。
可以使用添加自定义属性按钮添加新的自定义属性。
给定图形或图形实体的两个自定义属性不能具有相同的键/名称组合。两个不同的图形可能具有相同的“键/名称”对,并且一个图形以及其中包含的一个或多个实体可能具有相同的“键/名称”对;该限制仅适用于特定图形或特定图形实体使用的一组自定义属性。
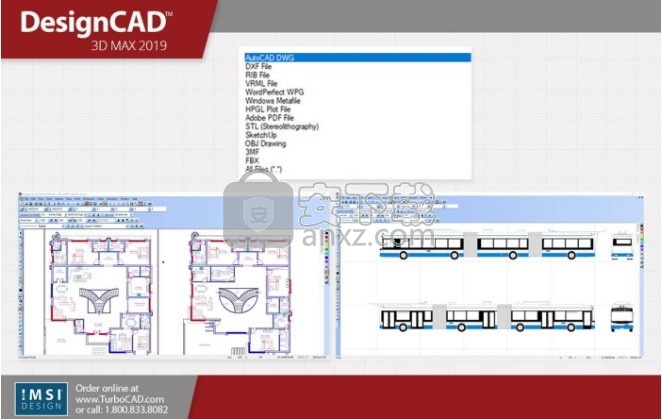
可以通过在其上单击鼠标左键来选择单个自定义属性。可以使用Ctrl左键单击或Shift左键单击或Shift-下箭头选择更多。在“自定义属性”编辑器中选择一个或多个自定义属性后,可以使用“删除所选属性”按钮将其删除。全部删除按钮将删除通过此编辑器添加的所有自定义属性。
但是请注意,通过BasicCAD或OLE Automation添加的某些自定义属性可能无法编辑。任何此类不可编辑的自定义属性将具有灰色背景,并且只能使用BasicCAD或OLE Automation方法进行编辑或删除。
下面介绍通过BasicCAD和OLE Automation访问自定义属性。
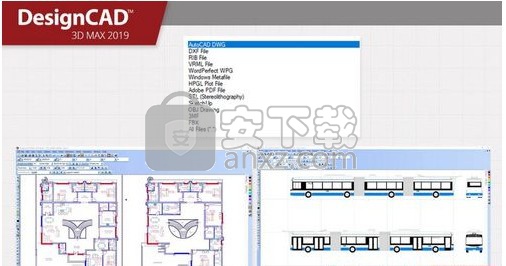
复制和粘贴,复制,排列或修剪这些对象时,将复制图形对象的“自定义属性”。(注意:任何不可编辑的属性都不会以这种方式重复。)
爆炸包含自定义属性的复合工程图对象(例如尺寸或网格)时,爆炸件将不再包含这些属性。同样,“合并线”会导致结果对象丢失其组成部分中可能存在的任何自定义属性。
使用“保存”,“另存为”,“保存副本”或“另存为符号”时,工程图的“自定义属性”将与工程图一起保存;但是,如果使用“符号加载”,则它们不会转移到主图形中。
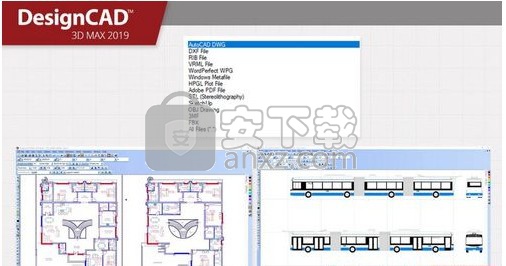
无闪烁GDI绘图已添加新选项至“视图选项”面板-“无闪烁GDI绘图”。选择此选项后,DesignCAD将使用特殊的优化来加快GDI线框视图中粗线的绘制速度。当RedSDK模式处于活动状态时,此选项无效。要访问此设置,请按“ Q”键打开“选项”面板,然后激活“查看”选项卡。该复选框位于“显示选项”组的右下角。如果启用了透明性,则在Windows 7下差异特别明显。
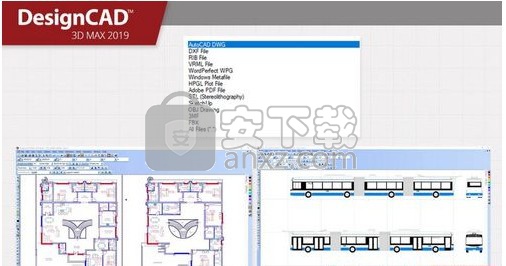
一般修复和改进:
将文件导出为DWG或DXF格式时,有时将倾斜的文本转换为水平文本。此问题已解决。
有时“扫描图像”命令显示为灰色,因为DesignCAD无法找到必要的程序。此问题已解决。
将材料(例如,橡木,樱桃,珍珠等)应用于Solid Surface实体时,在保存图形时,该材料并未与对象一起保存。
另存为2D投影不适用于Solid Surface实体。
使用多线工作有时会使DesignCAD崩溃。
人气软件
-

理正勘察CAD 8.5pb2 153.65 MB
/简体中文 -

浩辰CAD 2020(GstarCAD2020) 32/64位 227.88 MB
/简体中文 -

CAXA CAD 2020 885.0 MB
/简体中文 -

天正建筑完整图库 103 MB
/简体中文 -

Bentley Acute3D Viewer 32.0 MB
/英文 -

草图大师2020中文 215.88 MB
/简体中文 -

vray for 3dmax 2018(vray渲染器 3.6) 318.19 MB
/简体中文 -

cnckad 32位/64位 2181 MB
/简体中文 -

Mastercam X9中文 1485 MB
/简体中文 -

BodyPaint 3D R18中文 6861 MB
/简体中文


 lumion11.0中文(建筑渲染软件) 11.0
lumion11.0中文(建筑渲染软件) 11.0  广联达CAD快速看图 6.0.0.93
广联达CAD快速看图 6.0.0.93  Blockbench(3D模型设计) v4.7.4
Blockbench(3D模型设计) v4.7.4  DATAKIT crossmanager 2018.2中文 32位/64位 附破解教程
DATAKIT crossmanager 2018.2中文 32位/64位 附破解教程  DesignCAD 3D Max(3D建模和2D制图软件) v24.0 免费版
DesignCAD 3D Max(3D建模和2D制图软件) v24.0 免费版  simlab composer 7 v7.1.0 附安装程序
simlab composer 7 v7.1.0 附安装程序  houdini13 v13.0.198.21 64 位最新版
houdini13 v13.0.198.21 64 位最新版 















