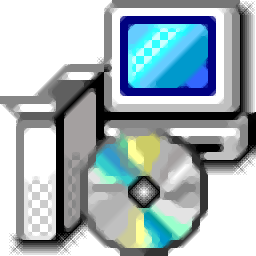
Autocad
v2007 官方版- 软件大小:495.00 MB
- 更新日期:2019-10-16 17:04
- 软件语言:简体中文
- 软件类别:3D/CAD软件
- 软件授权:免费版
- 软件官网:待审核
- 适用平台:WinXP, Win7, Win8, Win10, WinAll
- 软件厂商:

软件介绍 人气软件 下载地址
Autocad 2007是一款颇受欢迎的CAD制图软件,软件可以帮助用户绘制出任何一个二维或者是三维的图形,有效的解决了用户在设计建模时遇到的问题困难;软件具有完善的制图功能以及图形编辑功能,用户可以多次进行图形的二次开发与定制;软件还支持多种格式的图形转换功能,数据交换功能,并且支持在多个不同的硬件设备和操作平台上进行使用;相比较于传统的手工绘图,软件的绘图速度更快,图形精度更高;有喜欢想要体验的用户赶快下载使用吧
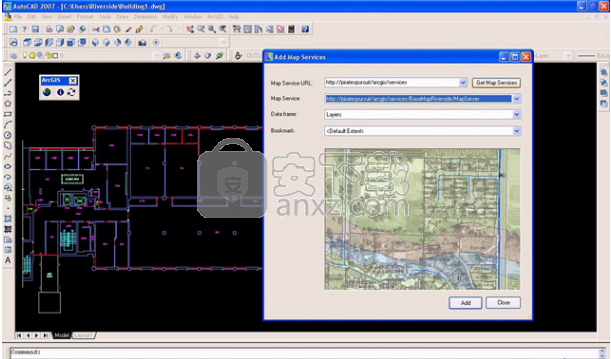
软件功能
广泛应用于机械、建筑、家居、纺织等多个行业,这款软件将概念设计和视觉工具完美地结合在一起,大大地便利了设计人员对设计的至高要求。
只要进行cad2007官方下载,那么你就能使用它够加快设计进程,是你的工作变得更加有效率。
AutoCAD2007下载免费中文版拥有强大直观的界面,可以让我们轻松而有效率地进行外观图形的创作和修改。
只要输入了CAD2007序列号,还能体验软件的全部功能。本站提供CAD2007下载。
AutoCAD 2007将采用新的DWG文件格式,但仍向后兼容,提供了足够的向后兼容性。AutoCAD2007可以另存为2004,2000甚至是以dxf为格式的R14。在选项对话框中你可以设置缺省的文件保存格式。
软件特色
打开速度的加强,3D功能的加强,DWF功能的加强,3D增强功能是可以让圆弧和线型支持三维多义线
文件格式:cad2007采用新的DWG文件格式,仍然向后兼容。
Xref功能,Xref对话框变成了一个浮动工具面板,它可以用来管理DWG文件,dwf文件。
cad2007加强了API,ARX改变了,导致了大部分老的ARX程序要重新编写,lisp程序几乎不用改写
DWFFRame 控制一个可选的边框, DWFOSNAP 允许你控制DWF中几何体的捕捉
安装步骤
1、获取安装包:需要的需要使用的用户可以再本站的下载链接进行安装包的下载获取
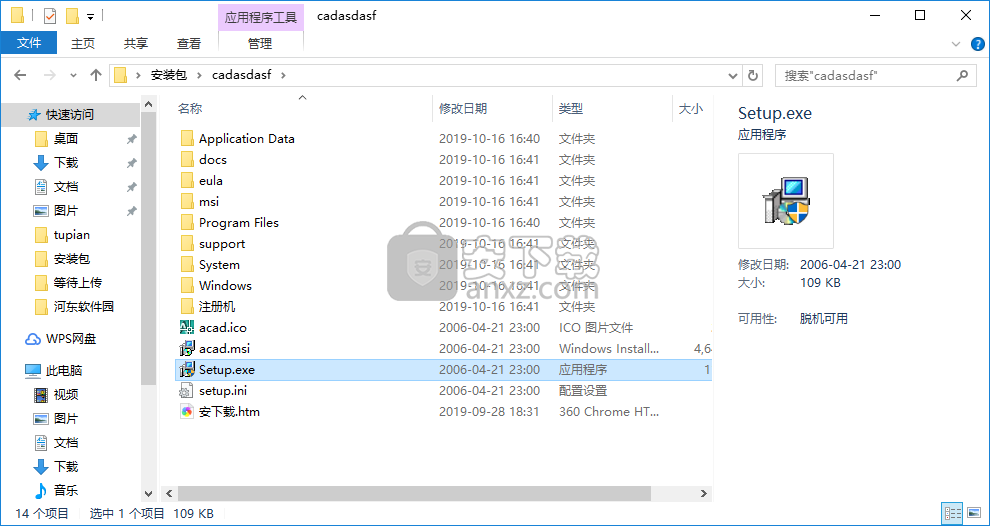
2、安装AutoCAD 2007-Simplified Chinese前必须安装某些支持部件,现在将安装所需的支持部件。

3、欢迎使用 AutoCAD2007安装向导、强烈建议在运行该安装向导之前退出所有 Windows程序、单击“取消”退出安装向导,然后关闭任何打开的程序、单击“下一步”继续安装向导。
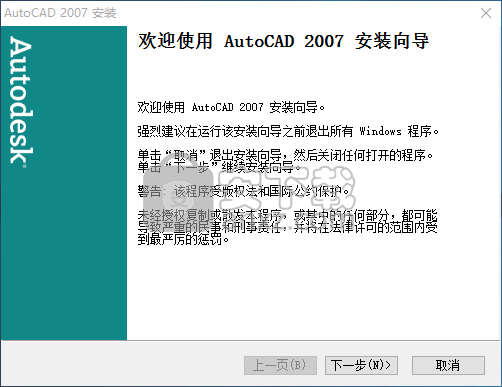
4、仔细阅读一下许可协议证书,点击我接受,否则您将无法继续安装
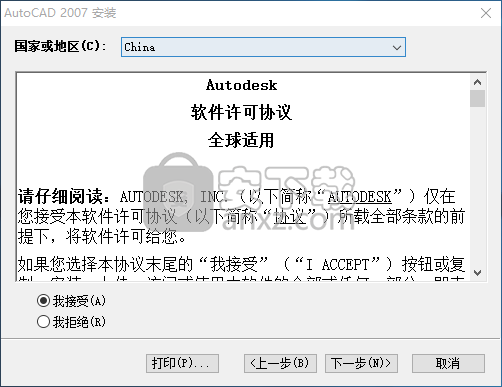
5、序列号,请您在下方输入您的序列号,如果您还没有购买则输入000-00000000,点击下一步即可继续安装
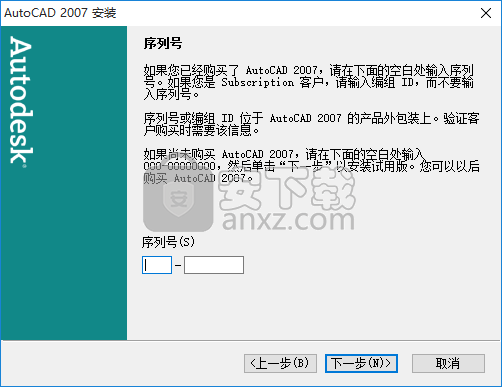
6、用户信息、在下面的空白处输入个人信息,在些输入的信息是永久性的、它会显示在 AutoCAD2007帮助菜单项下的“关于”框中。
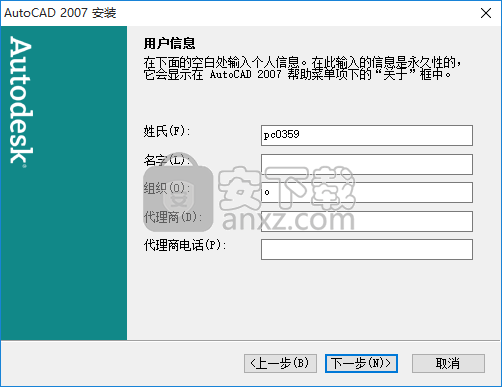
7、选择安装类型,如果您不是太熟悉的话,建议您选择经典类型,安装最常用的应用程序功能。
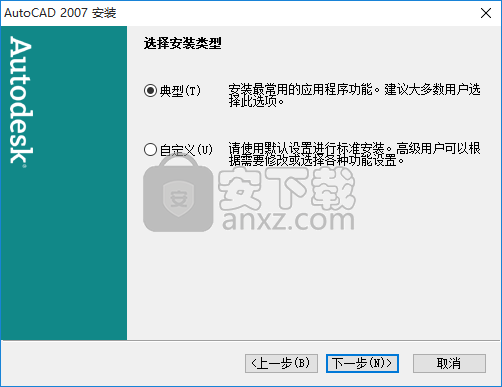
8、安装可选工具、选择要安装的可选工具,选择您所需要的安装工具,点击打钩进行下一步安装
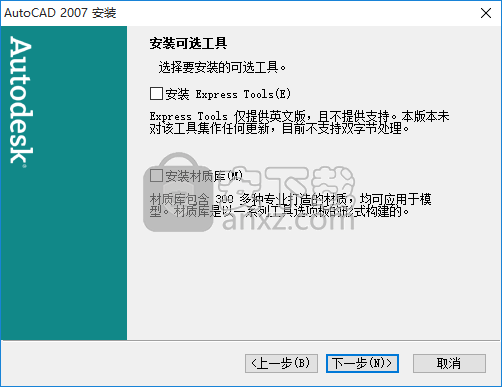
9、目标文件夹、选择目标文件夹,AutoCAD2007安装向 AutoCAD导将把207的文件安装到以下文件夹
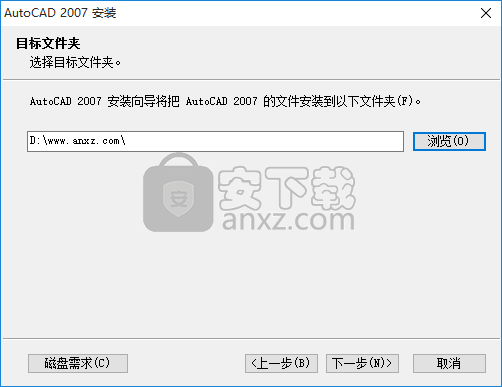
10、选择文字编辑器、选择用于编辑文本文件的默认文字编辑器(E):
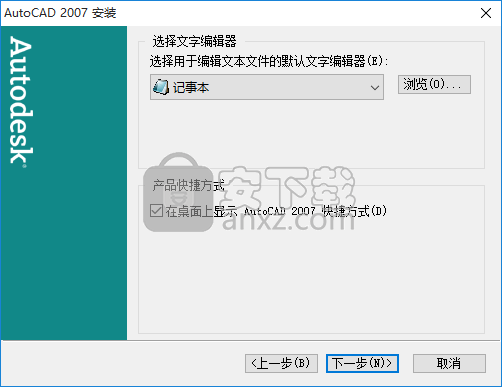
11、是否可以开始安装?按“下一步”按钮开始安装,或按“上一步”按钮重新输入安装信息
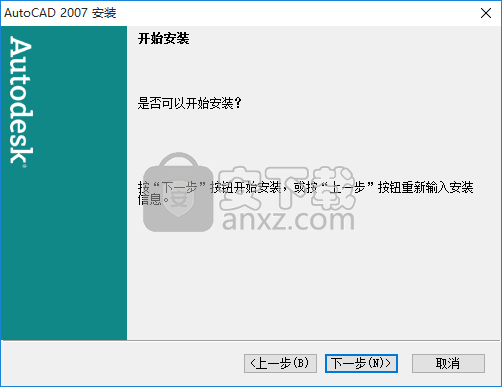
使用方法
1、打开软件,在安装完成的时候勾选立即运行软件,或者使用鼠标双击桌面快捷方式打开软件即可,打开软件之后用户将会看到如下画面
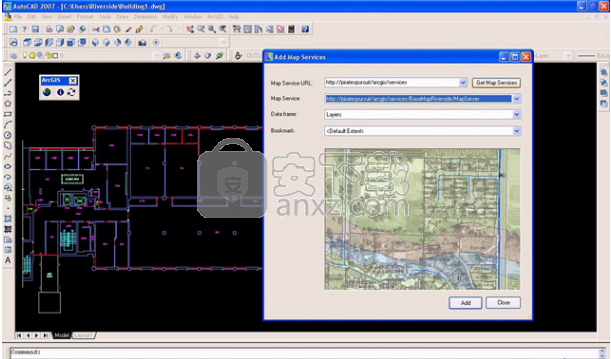
2、打开AutoCAD2007,进入主界面,选择AutoCAD经典模式,首先建好图层,方便接下来画图,如图,选择要画的虚线、实线、颜色等
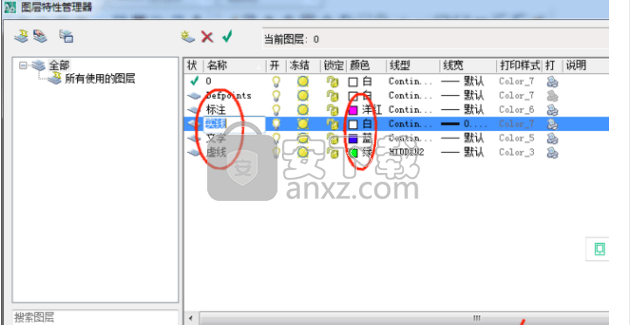
3、建好图层,开始画图,要事先了解工具栏中个工具的用途,举个例子,画如图所示的图形,
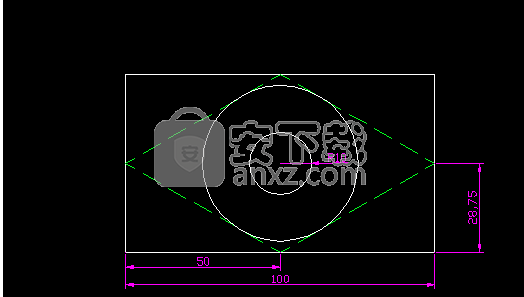
4、开始着手画图,选择直线工具画出57.5*100的矩形来,如图所示
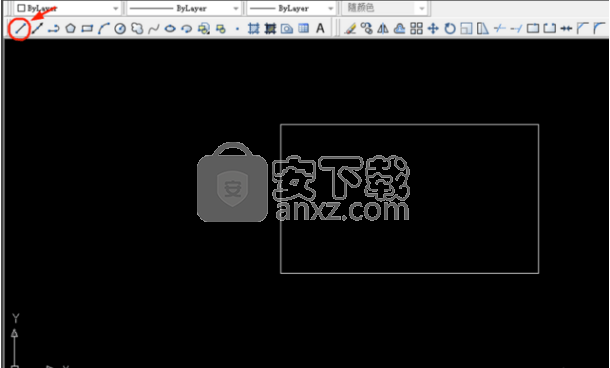
5、、画好矩形,再画矩形内部的多边形,选择多边形工具,还有对象捕捉,对象追踪,中心点,正交等画出如图所示
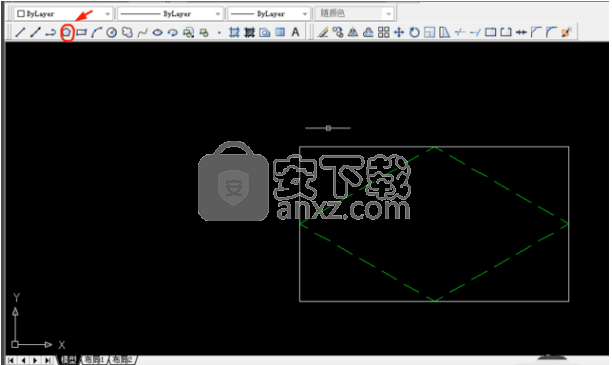
6、画好多边形,接下来画多边形内切的圆,与内切圆同圆心,半径为10的小圆,找到工具栏里的画圆工具,如图所示
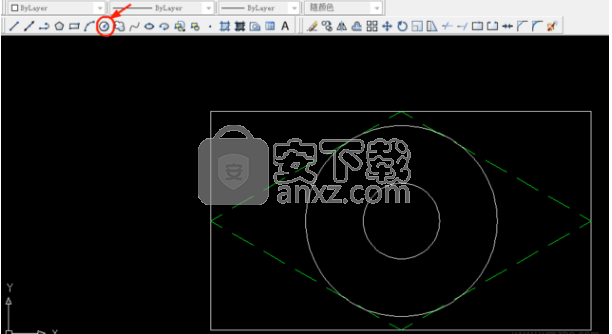
7、画好圆后这个图形的基本形状完成了,最后要做的就是标注,首先给半径为10的小圆标注,找到标注工具如图所示,接下来给矩形进行标注,按同样的方法选择直线标注,如图所示
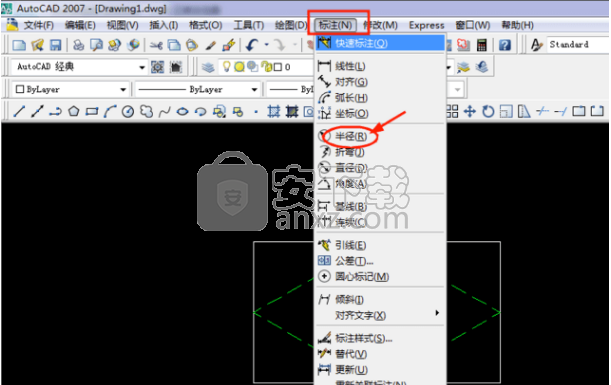
8、选择标注下的直径,点击之后软件将会自动为图形进行直径的长短标注
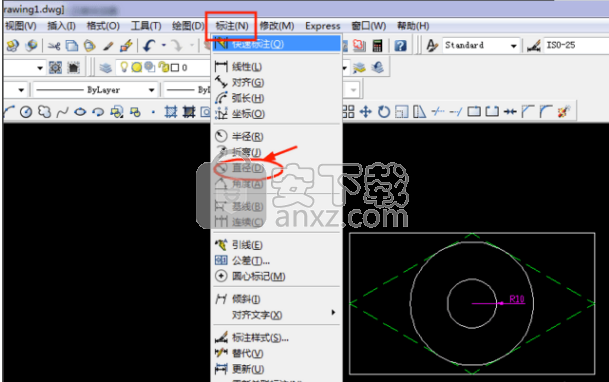
9、标注完成,用户点击完成所有需要进行的标注之后,所制作的图形将会是下图所示的样式
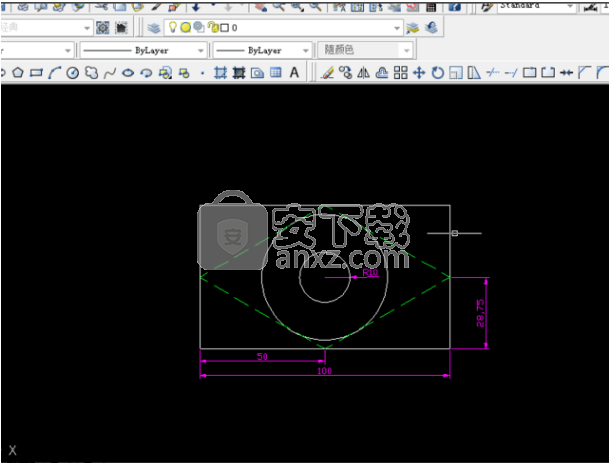
10、创建块,从工具栏选择创建块工具,点击它,出来一个窗口,创建图形名称后,点击拾取点和选择对象完成操作后点击确定并保存到你要保存的地方,整个步骤总体完成了
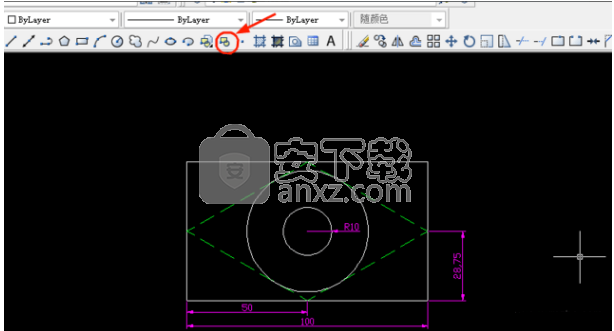
人气软件
-

理正勘察CAD 8.5pb2 153.65 MB
/简体中文 -

浩辰CAD 2020(GstarCAD2020) 32/64位 227.88 MB
/简体中文 -

CAXA CAD 2020 885.0 MB
/简体中文 -

天正建筑完整图库 103 MB
/简体中文 -

Bentley Acute3D Viewer 32.0 MB
/英文 -

草图大师2020中文 215.88 MB
/简体中文 -

vray for 3dmax 2018(vray渲染器 3.6) 318.19 MB
/简体中文 -

cnckad 32位/64位 2181 MB
/简体中文 -

Mastercam X9中文 1485 MB
/简体中文 -

BodyPaint 3D R18中文 6861 MB
/简体中文


 lumion11.0中文(建筑渲染软件) 11.0
lumion11.0中文(建筑渲染软件) 11.0  广联达CAD快速看图 6.0.0.93
广联达CAD快速看图 6.0.0.93  Blockbench(3D模型设计) v4.7.4
Blockbench(3D模型设计) v4.7.4  DATAKIT crossmanager 2018.2中文 32位/64位 附破解教程
DATAKIT crossmanager 2018.2中文 32位/64位 附破解教程  DesignCAD 3D Max(3D建模和2D制图软件) v24.0 免费版
DesignCAD 3D Max(3D建模和2D制图软件) v24.0 免费版  simlab composer 7 v7.1.0 附安装程序
simlab composer 7 v7.1.0 附安装程序  houdini13 v13.0.198.21 64 位最新版
houdini13 v13.0.198.21 64 位最新版 















