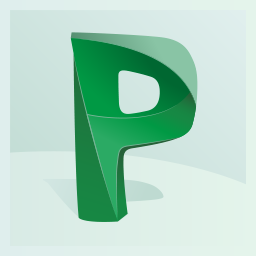
autodesk point layout 2019 64位
附注册机和安装教程- 软件大小:59.93 MB
- 更新日期:2019-09-15 16:02
- 软件语言:简体中文
- 软件类别:3D/CAD软件
- 软件授权:免费版
- 软件官网:待审核
- 适用平台:WinXP, Win7, Win8, Win10, WinAll
- 软件厂商:

软件介绍 人气软件 下载地址
point layout 2019是一款施工布局软件,该应用程序由autodesk公司推出,可以为用户提供一个强大的施工布局设计平台,该软件需要有autoCAD应用程序搭载才能运行,支持的版本包括:autoRevit或Navisworks 2015-2019,使用其中一个版本都可以将此程序打开;该工具的主要功能就是为建筑专业人员能够使用BIM利用全站仪协调现场信息,提供更快,更准确的现场布局安装和验证;可以直接从CAD应用程序中导入/导出设计完成的数据资料,然后再通过该工具件添加需要的施工现场的定位点,然后再将此数据文件进行模拟即可得到最终的施工方案;强大又实用,需要的用户可以下载体验
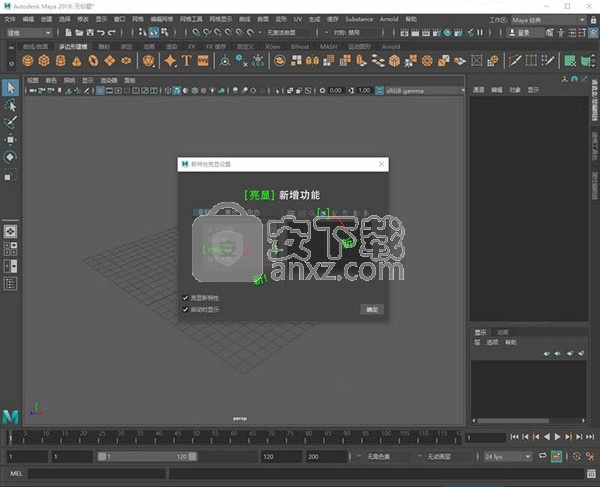
软件功能
1、创建点
在几乎任何模型元素上创建点,从点布局以.csv或.txt格式导出坐标信息,以便与机器人仪器一起使用
2、输出到机器人乐器
从AutoCAD,Revit或Navisworks软件导出,将放样的点信息带回软件,以帮助创建切换的竣工模型
3、导入字段条件
将放样点导入原始模型,将点创作引入Navisworks,以在协调过程中进行调整
4、导出到Navisworks
在协调过程中进行调整
5、板坯分析
在任何表面上进行偏差分析
6、坐标系统
添加与作业地点相匹配的坐标系
7、比较点
执行质量保证/质量控制,然后将问题传递给BIM 360现场基于云的施工现场管理软件。
8、基于3D模型的布局
推送点到BIM 360 Layout iPad应用程序。
软件特色
一、动画新特性
1、新的曲线图编辑器过滤器
两个新的关键帧减少器过滤器已添加到曲线图编辑器(Graph Editor)的“曲线”(Curve)菜单中,可帮助您优化动画曲线。Butterworth 和“关键帧减少器”(Key Reducer)过滤器类似于 MotionBuilder 中的对应过滤器,但是存在差异,例如,MotionBuilder 过滤器尝试匹配切线以保持其形状,而 Maya 只比较误差容差,以确保获得可预测的结果。
这两个过滤器具有其他曲线图编辑器过滤器无法提供的有用功能。例如,通过“时间范围”(Time range):“选择”(Selection),能够仅选择一部分曲线进行过滤;通过“预览”(Preview)功能,可以在单击“应用”(Apply)之前查看对曲线进行过滤的效果;通过“按切线保留关键帧”(Preserve Keys by Tangent),可以从过滤过程中排除特定的切线。
2、时间编辑器挂起刷新
以前,在时间编辑器中处理大型场景时,重新定位片段会触发重画,从而导致性能下降。在尝试进行精确编辑时,此延迟会导致困难和不准确。
现在,为避免此性能退步,请激活“实时刷新”(Real Time Refresh)选项(位于时间编辑器的“文件”(File)菜单中)。处于活动状态时,“实时刷新”(Real Time Refresh)将挂起场景更新,因此您的微调是不间断的。
安装步骤
1、需要的用户可以点击本网站提供的下载路径下载得到对应的程序安装包
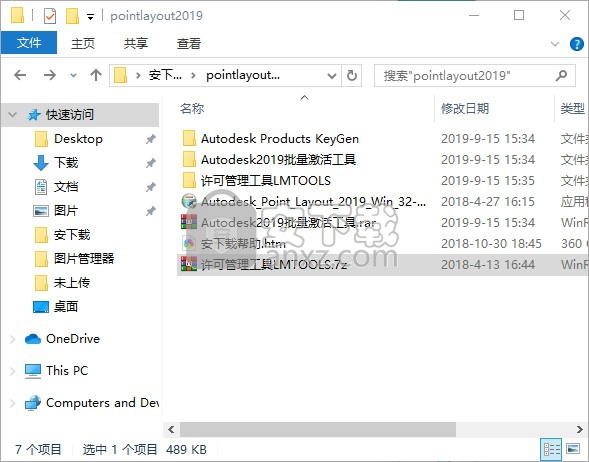
2、通过解压功能将压缩包打开,找到主程序,双击主程序即可进行安装,点击下一步按钮
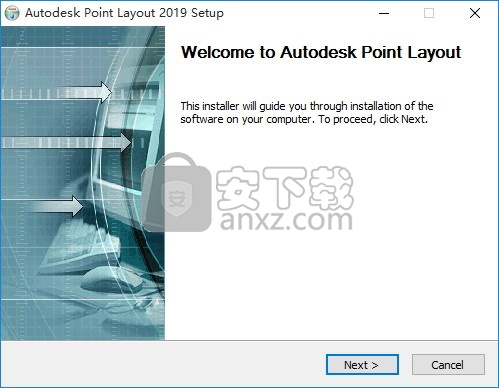
3、需要完全同意上述协议的所有条款,才能继续安装应用程序,如果没有异议,请点击“同意”按钮
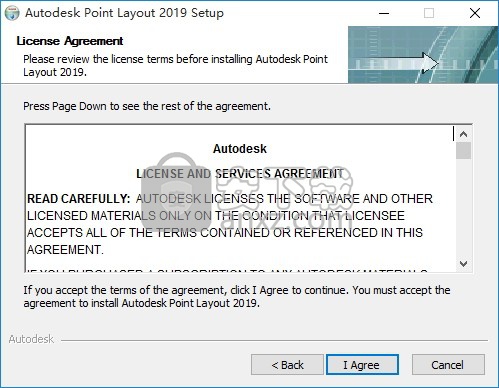
4、用户可以根据自己的需要点击浏览按钮将应用程序的安装路径进行更改
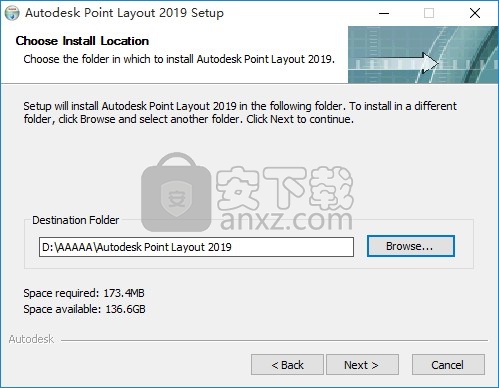
5、快捷键选择可以根据自己的需要进行选择,也可以选择不创建
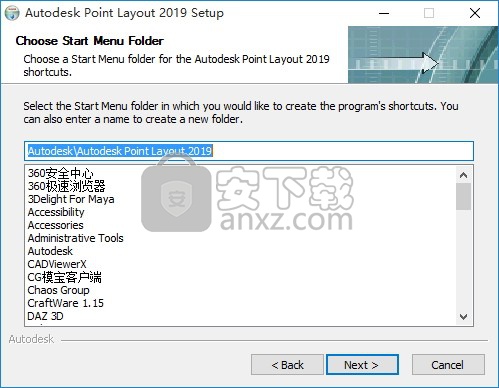
6、现在准备安装主程序。点击“安装”按钮开始安装或点击“上一步”按钮重新输入安装信息
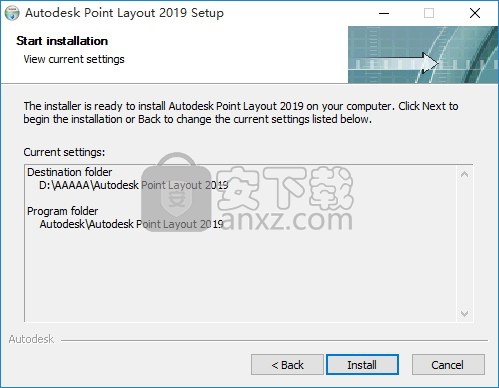
7、等待应用程序安装进度条加载完成即可,需要等待一小会儿
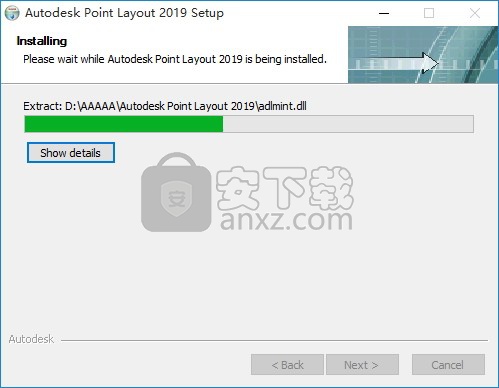
8、根据提示点击安装,弹出程序安装完成界面,点击完成按钮即可
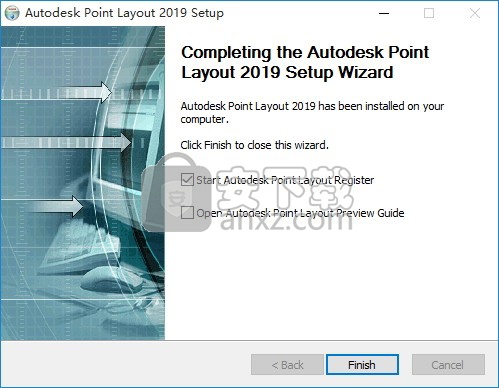
说明
【温馨提示】:安装之前建议将网络断开,不然有可能会导致程序不成功,由于小编的电脑中没有安装AutoCAD应用程序,下文将以文字叙述方法,尽请谅解
1、关闭程序安装界面后,双击桌面上的快捷键打开应用程序
2、弹出程序需要同意许可协议界面,勾选协议后,点击继续按钮即可
3、程序有30天的试用期,点击激活按钮进行程序激活
4、弹出一个新界面,点击使用脱机方法申请激活码进行注册
5、弹出以下界面,可以直接点击上一步按钮,然后关闭程序界面,重新启动程序即可(重复上述步骤)
6、直到弹出如下界面,点击:“我具有 Autodesk提供的激活码”选项栏
7、回到安装包,找到程序,使用管理员身份运行程序,弹出程序界面后,点击Mem Patch按钮即可弹出成功注册界面,点击确认按钮
8、回到注册界面,将界面的申请号复制到程序中的Request栏,然后点击Generate按钮得到激活码
9、只需要将生成的激活码复制到注册界面,点击下一步按钮即可
10、弹出以下完成激活激活界面即代表注册成功
使用说明
添加建筑物控制点
手动放置建筑物控制点,选择坐标或在网格上放置点。
1、在模型空间中>右键单击>点布局> Bldg Control Pts。
2、在“建筑控制点”对话框中,指定“点前缀”,“点编号”和“点描述”,

然后选择以下之一:
要手动放置一个点,请单击“放置点”,然后单击以在点上放置一个点
模型空间
要手动放置两个或多个点,请单击“放置点”,然后单击以定位点在
要根据特定坐标放置点,请单击“放置XYZ”并输入您想要使用的坐标的相应XYZ值,这些必须匹配项目坐标系。
要在网格的每个交叉点上放置点,请单击“放置在网格上”,然后单击“是”
您想要将网格交叉点名称附加到您的描述中。选择全部或您的网格部分>输入。网格交叉点控制点出现在网格上。
在网格交叉点上放置点
将点放在网格的交叉点上。
1、在模型空间中>右键单击>点布局> Bldg Control Pts。
2、在“建筑控制点”对话框中,指定“点前缀”,“点编号”和“点描述”。
3、选择“放置在网格上”,如果要将网格交叉点名称附加到网格上,请单击“是”
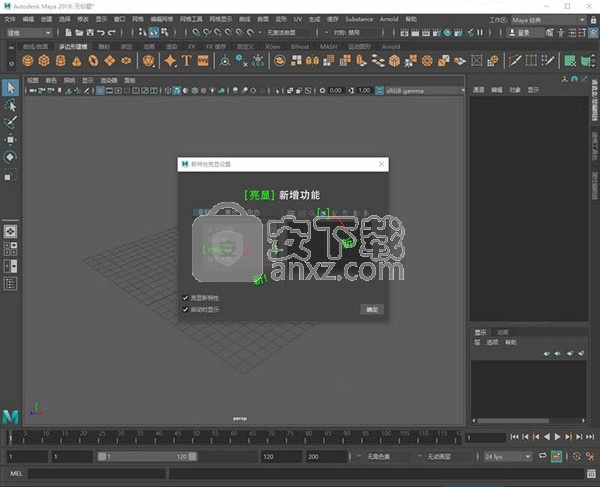
描述。
4.选择网格的全部或部分> Enter。网格交叉点控制点出现在网格上。
导入竣工位置点
导入构建点位置并更新项目中的现有位置。
1、在模型空间中>右键单击>点布局>导入点。
2、在“从文件导入位置点”对话框中,单击“选择要导入的文件”并浏览到竣工要导入的点文件>打开。您使用的此文件应为CSV,TXT,DAT或DBF格式。
3、选择“坐标系”,然后在“坐标系”对话框中,单击“绘制坐标”与您的Point Order匹配的系统> OK。
4、如果您有任何重复点,将在命令行中提示您跳至忽略,移动将点坐标移动到新位置,或者导入允许一秒钟要添加的点,使您能够在设计中看到“之前”快照之间的比较文件和来自该字段的“后”快照。
5、在命令行中,通过选择,指定要导入的点类型
对应的字母>输入。您将收到一条消息,说明导入是否成功或不。这些点将添加到您的项目中。
您可以在2D或3D视图中导出所有点及其坐标。您可以指定导出格式
点文件为CSV,DAT和TXT。您还可以创建相应的DXF文件。

1、在模型空间中>右键单击>点布局>导出点。
2、在“导出点到文件”对话框中,指定设置。
3、要导出到DXF,请在“常规选项”下,选中“导出DXF文件”。如果您只想,请不要选中它创建一个CSV文件。
4、如果要检查项目中的重复点编号,请选择检查重复点#。
5、在“扩展名”中,选择点文件格式。
6、在“导出精度”中,选择与您想要的小数位数对应的值包括。
7、选择“坐标系”,指定要导出的坐标系。
8、选择“过滤器”并指定过滤条件,以将项目拆分为点编号或描述组。
9、指定文件名和位置。
10、选择BIM 360 Field Create Attachment将附件链接到问题或任务。你将会提示您输入用户名和密码。选择要将问题或任务附加到的Field项目。
11、如果需要,选择BIM 360 Field Create Issues以创建新的Field Issue。
12、单击“确定”将点导出到文件中。如果有任何重复点,则重复的对话框将会出现出现。如果是,请单击“自动”或“手动”以对重复点重新编号。
13、单击“确定”。该文件将导出到您指定的位置。
14、如果选择导出为DXF格式,请按照DXF向导中的说明和步骤操作。
人气软件
-

理正勘察CAD 8.5pb2 153.65 MB
/简体中文 -

浩辰CAD 2020(GstarCAD2020) 32/64位 227.88 MB
/简体中文 -

CAXA CAD 2020 885.0 MB
/简体中文 -

天正建筑完整图库 103 MB
/简体中文 -

Bentley Acute3D Viewer 32.0 MB
/英文 -

草图大师2020中文 215.88 MB
/简体中文 -

vray for 3dmax 2018(vray渲染器 3.6) 318.19 MB
/简体中文 -

cnckad 32位/64位 2181 MB
/简体中文 -

Mastercam X9中文 1485 MB
/简体中文 -

BodyPaint 3D R18中文 6861 MB
/简体中文


 lumion11.0中文(建筑渲染软件) 11.0
lumion11.0中文(建筑渲染软件) 11.0  广联达CAD快速看图 6.0.0.93
广联达CAD快速看图 6.0.0.93  Blockbench(3D模型设计) v4.7.4
Blockbench(3D模型设计) v4.7.4  DATAKIT crossmanager 2018.2中文 32位/64位 附破解教程
DATAKIT crossmanager 2018.2中文 32位/64位 附破解教程  DesignCAD 3D Max(3D建模和2D制图软件) v24.0 免费版
DesignCAD 3D Max(3D建模和2D制图软件) v24.0 免费版  simlab composer 7 v7.1.0 附安装程序
simlab composer 7 v7.1.0 附安装程序  houdini13 v13.0.198.21 64 位最新版
houdini13 v13.0.198.21 64 位最新版 















