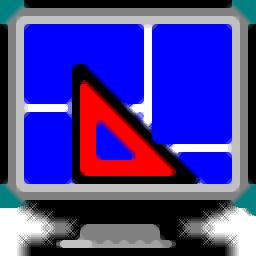
Home Plan pro(室内平面设计工具)
v5.2.24.1 中文- 软件大小:7.53 MB
- 更新日期:2019-09-09 13:12
- 软件语言:简体中文
- 软件类别:3D/CAD软件
- 软件授权:免费版
- 软件官网:待审核
- 适用平台:WinXP, Win7, Win8, Win10, WinAll
- 软件厂商:

软件介绍 人气软件 下载地址
Home Plan Pro是一款室内平面设计软件,该应用程序主要针对室内设计而开发,可以为用户提供一个强大的设计平台;系统经过不断的更新以及功能模块不断的加强,现在已经将整个应用性能提升到一个新层次,可以大幅度提高用户的设计效率,可以帮助用户轻松设计出高质量的平面图;该程序非常适合应用到各类平面设计以及建筑设计等领域;在程序中,系统为用户提供了一套完整的功能按钮,即使是普通用户都可以上手,可以根据自己的需要或者想法设计出一套完整建筑设计图纸;对于专业的设计人员来说,可以将自己的才华通过该程序转换为实质性的设计图纸;强大又实用,需要的用户可以下载体验

软件功能
1、轻松画出圆弧,矩形,圆,线,等等。
2、使用鼠标,键盘,或两者的组合。
3、添加缩放的尺寸有两次点击。
4、插入门窗同样容易。
5、放大或缩小了点击工作,对计划的细节部分还是看整体吧。
6、创建图层,你可以使无形或有形的点击
7、绘制使用梅泰什与边界的阴谋计划。计算面积和面积。
软件特色
不再需要为您的计划选择图纸尺寸。任何尺寸的计划都可以放大以精细绘制。
新的缩放栏按钮可以即时缩放到任何级别并提供良好的反馈。
滚动条可以在任何缩放级别上移动计划,每个滚动条开头的特殊按钮会移动计划,从而在计划的左侧和顶部创建更多绘图区域。
按钮将计划移动到左上角,或使整个计划适合查看区域,并在缩放时帮助导航计划。
新的平行线程序绘制连续的平行线,清理角落。您可以调整线条之间的距离。
新的Parallel Line矩形例程使用双线绘制矩形。您可以调整线条之间的距离。
墙壁不再局限于全英寸或增量为25毫米。
您可以在墙的长度上绘制一条中心线,以帮助定位门窗。
安装步骤
1、用户可以点击本网站提供的下载路径下载得到对应的程序安装包
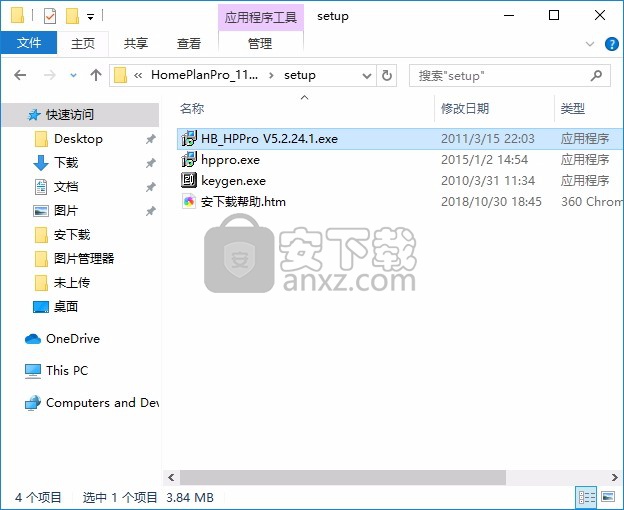
2、通过解压功能将压缩包打开,找到主程序,双击主程序即可进行安装,点击下一步按钮
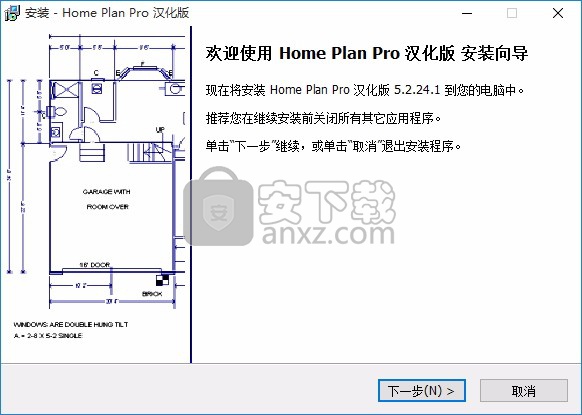
3、需要完全同意上述协议的所有条款,才能继续安装应用程序,如果没有异议,请点击“同意”按钮
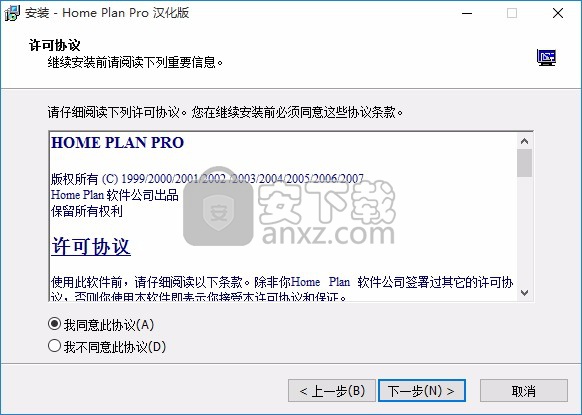
4、用户可以根据自己的需要点击浏览按钮将应用程序的安装路径进行更改
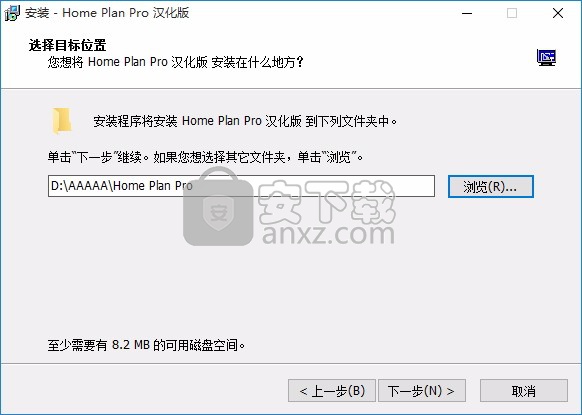
5、快捷键选择可以根据自己的需要进行选择,也可以选择不创建
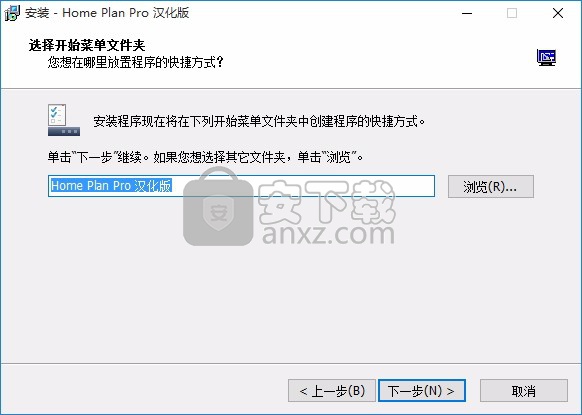
6、现在准备安装主程序。点击“安装”按钮开始安装或点击“上一步”按钮重新输入安装信息
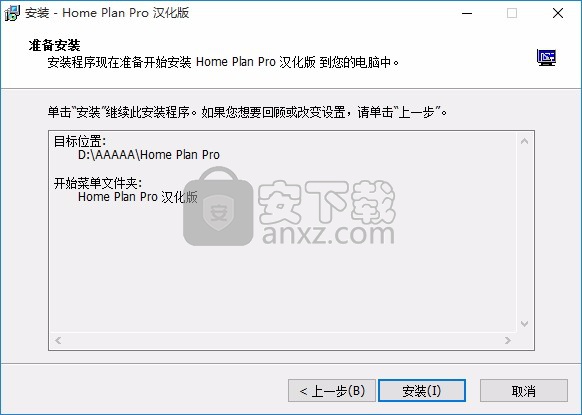
8、等待应用程序安装进度条加载完成即可,需要等待一小会儿
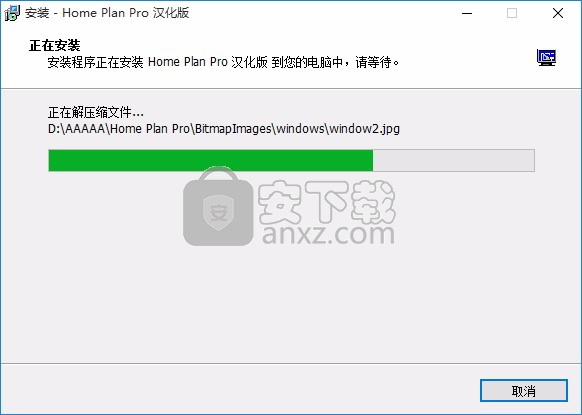
9、弹出应用程序安装注册界面,点击输入解锁码进行注册
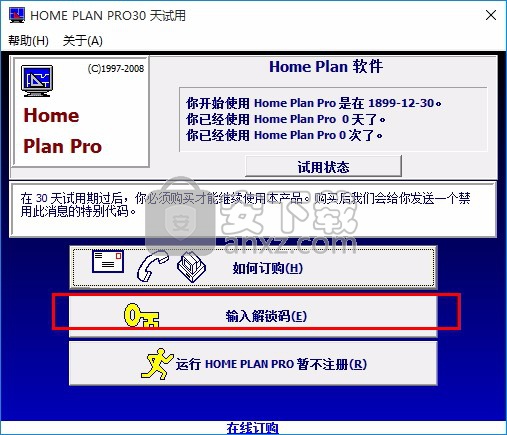
10、弹出注册界面,要解锁此 Home Plan Pro副本,请在下面输入框中输入:用户、名序列号、解锁码
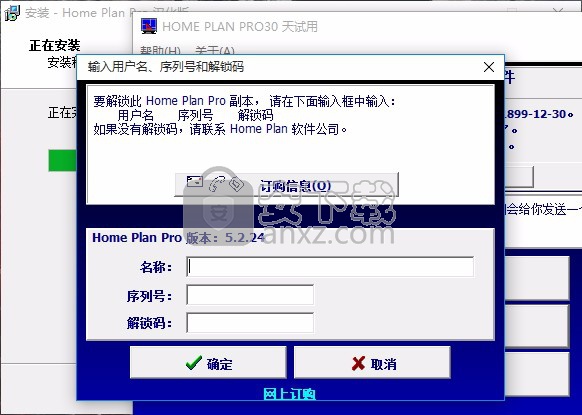
11、回到安装包,找到正注册机,双击keygen.exe运行打开
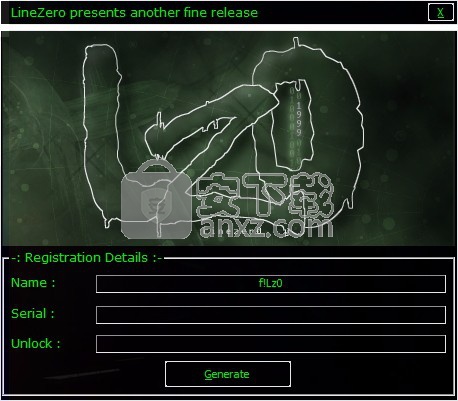
12、根据图中标注提示完成生成注册码,先在注册机中输入名称,然后就可以生成序列号以及注册码,然后复制到对话框中;
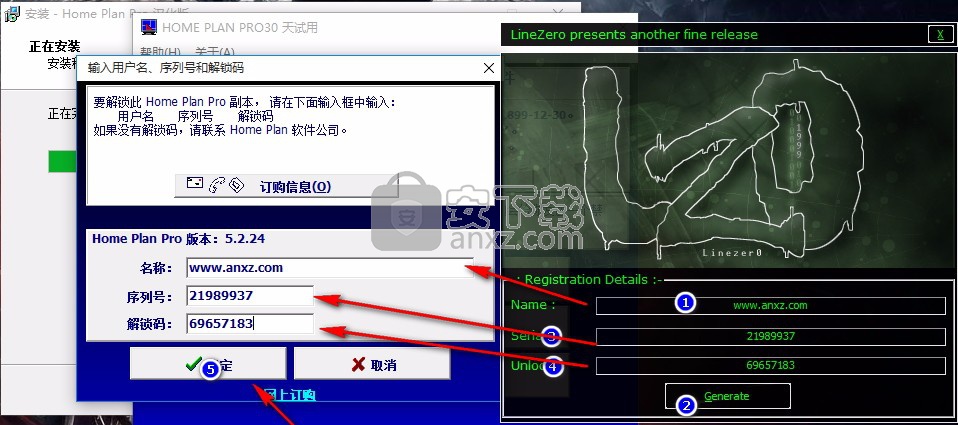
13、点击确认按钮后就可以弹出应用程序注册成功按钮
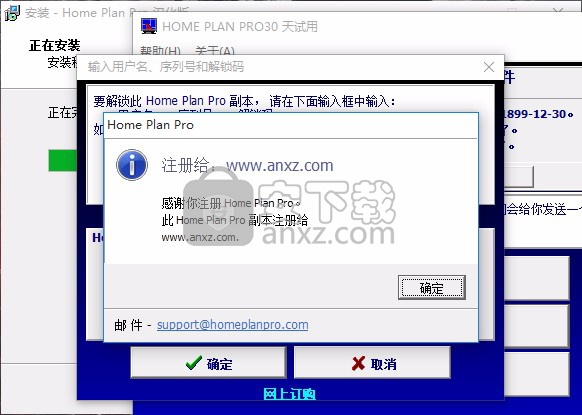
14、根据提示点击安装,弹出程序安装完成界面,点击完成按钮即可
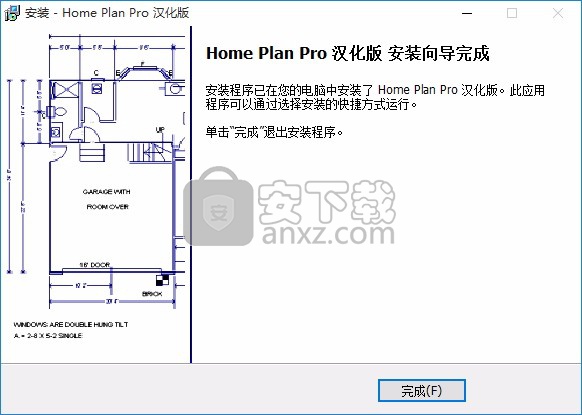
说明
1、完成以上安装步骤,即可将应用程序完成

使用说明
CAD程序使用“矢量图形”格式来存储诸如房屋或机器之类的对象的大小和形状。 CAD程序不是像Paint程序那样用点填充区域,而是存储对象的实际测量值。缩放是将这些向量乘以缩放因子的问题。这允许CAD程序的绘图完全准确并且显示生成对象所需的许多细节。如果您使用了绘图程序,如Window的Paint,您可能最初发现CAD更难以使用。这是想法的一部分,一切都准确完成。图纸不仅在屏幕上看起来准确,而且作为模型准确。移动实体意味着将其从精确定义的位置移动到另一个精确定义的位置。一旦习惯了这种方法,您总是希望使用CAD程序进行技术绘图。
在单个绘图元素上单击鼠标右键以选择它会更快更容易。仅当您要选择多个元素时才使用“选择”工具。
单击“选择元素”工具;光标变为箭头。
单击元素边缘附近。或者按住Enter,光标位于元素上。 (预先绘制的数字从中心选择更好,从末端选择贝塞尔曲线。)
注意:将选择在光标位置找到的第一个元素。
要选择占据相同位置的另一个元素,请按F3键或从右键单击弹出菜单中选择“在此位置搜索另一个元素”。
如果单击其他元素,将选择该元素,并且将取消选择先前选择的元素。
如果要保留选择并添加,请在按住Shift键的同时单击另一个元素。
选中后,元素将变为洋红色,并显示“更改计划”工具栏(位于主工具栏的右侧)。虽然选项因所选元素而异,但通常可以是:
剪切或复制、移动、旋转、调整大小
水平翻转、垂直翻转、换颜色、线条样式、填充图案、更改属性
单击以取消选择该元素。 (如果使用箭头键,请按Enter键。)
替代方法:右键单击绘图元素将选择该元素并生成一个弹出菜单,其中包含与所选元素类型相关的项目。
另请参阅:如何选择组更改绘图元素
关闭Snap Grid,或者您可能无法靠近元素的边缘来选择它。
注意:通过单击曲线的末端选择贝塞尔曲线。您无法通过单击曲面来选择曲线。
当所有选定的元素属于同一类型时,可以使用其他选项。
例如:
如果所有选定元素都是墙,则可以执行与墙相关的操作,例如更改墙壁厚度或填充图案。所有选定的墙将反映这些变化。
如果所有选定元素都是文本,则可以更改所有选定文本元素的字体规范。
但是,如果所选元素具有不同类型 - 即一些是墙壁,一些是文本 - 那么您仅限于可以对移动,复制等任何元素执行的操作。
选择另一个元素
有时,两个或更多个绘图元素彼此重叠。发生这种情况时,使用“选择元素”工具或单击元素边缘附近的鼠标右键时,将选择在光标位置找到的第一个元素。
(预先绘制的数字从中心选择更好,从末端选择贝塞尔曲线。)
要选择占据相同位置的另一个元素:
按F3键
从右键单击弹出菜单中选择“在此位置搜索另一个元素”。
该文件将被进一步搜索。
如果另一个绘图元素共享该位置,则将选择它而不是当前选定的元素。
当计划被搜索到最后时,它将在文件的开头再次开始。
如果没有其他元素共享该位置,则当前选定的元素将保持选中状态。
当所有选定的元素属于同一类型时,可以使用其他选项。
例如:
如果所有选定元素都是墙,则可以执行与墙相关的操作,例如更改墙壁厚度或填充图案。所有选定的墙将反映这些变化。
如果所有选定元素都是文本,则可以更改所有选定文本元素的字体规范。
但是,如果所选元素具有不同类型 - 即一些是墙壁,一些是文本 - 那么您仅限于可以对移动,复制等任何元素执行的操作。
可在主菜单上找到
加载第二个计划时,第一个计划将保留在内存中并添加到“Windows”菜单中。 您可以单击“Windows”菜单中的任何计划切换到它。
当您退出Home Plan Pro时,程序会记住所有已加载的计划并重新加载它们,因此每次启动时它们都在“Windows”菜单中。
您可以单击菜单顶部的“删除所有非活动计划”项,从程序和菜单中删除除当前计划之外的所有计划。
人气软件
-

理正勘察CAD 8.5pb2 153.65 MB
/简体中文 -

浩辰CAD 2020(GstarCAD2020) 32/64位 227.88 MB
/简体中文 -

CAXA CAD 2020 885.0 MB
/简体中文 -

天正建筑完整图库 103 MB
/简体中文 -

Bentley Acute3D Viewer 32.0 MB
/英文 -

草图大师2020中文 215.88 MB
/简体中文 -

vray for 3dmax 2018(vray渲染器 3.6) 318.19 MB
/简体中文 -

cnckad 32位/64位 2181 MB
/简体中文 -

Mastercam X9中文 1485 MB
/简体中文 -

BodyPaint 3D R18中文 6861 MB
/简体中文


 lumion11.0中文(建筑渲染软件) 11.0
lumion11.0中文(建筑渲染软件) 11.0  广联达CAD快速看图 6.0.0.93
广联达CAD快速看图 6.0.0.93  Blockbench(3D模型设计) v4.7.4
Blockbench(3D模型设计) v4.7.4  DATAKIT crossmanager 2018.2中文 32位/64位 附破解教程
DATAKIT crossmanager 2018.2中文 32位/64位 附破解教程  DesignCAD 3D Max(3D建模和2D制图软件) v24.0 免费版
DesignCAD 3D Max(3D建模和2D制图软件) v24.0 免费版  simlab composer 7 v7.1.0 附安装程序
simlab composer 7 v7.1.0 附安装程序  houdini13 v13.0.198.21 64 位最新版
houdini13 v13.0.198.21 64 位最新版 















