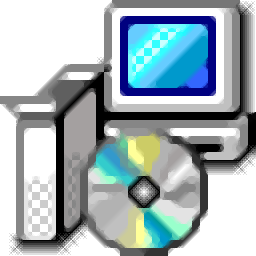
C4D快速建模工具脚本合集包(HB ModellingBundle)
v2.0.1 官方最新版- 软件大小:0.4 MB
- 更新日期:2019-09-09 09:24
- 软件语言:简体中文
- 软件类别:3D/CAD软件
- 软件授权:免费版
- 软件官网:待审核
- 适用平台:WinXP, Win7, Win8, Win10, WinAll
- 软件厂商:

软件介绍 人气软件 下载地址
C4D是一款能够进行顶级建模、动画制作和渲染的3D绘图软件,该工具主要以插件的形式与主程序进行协同工作;支持建模功能以及渲染功能,可以与Maxon Cinema 4D协同绘制设计图以及制作动画等;在此版本中,HB ModellingBundle已经拥有超过60个CINEMA 4D脚本,而这些脚本都是针对3D建模而开发,可以帮助用户改进繁琐的工作流程进而提高工作效率;有了该工具,用户就可以减低使用鼠标使用次数,还可以使用系统为您提供的C4D-Scene模块,非常适合工作在设计领域的用户;需要的用户可以下载体验
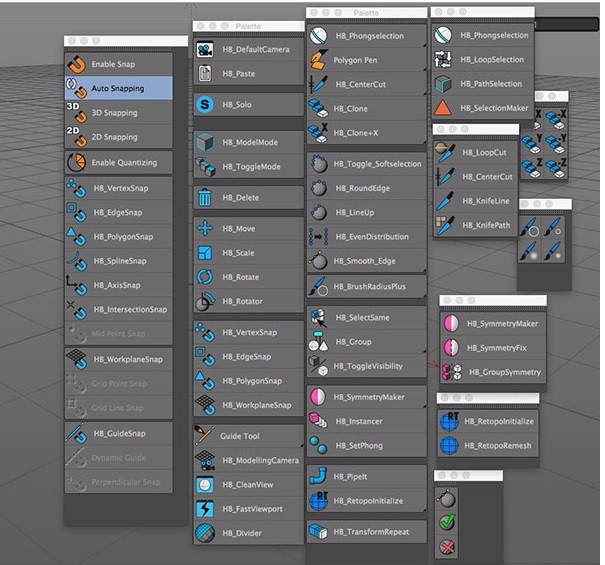
软件功能
HB modellingbundle 是一组超过60个C4D脚本,致力于3D建模,能够快速的建立简单的模型工具,
脚本类型比较多:切刀脚本,删除物体脚本,吸附脚本,克隆脚本,笔刷脚本,打组脚本,线条选择脚本等等
这些脚本的目的是改善工作流程和执行许多更快操作,这意味着更少的点击鼠标移动,
HB ModellingBundle 共有60多个脚本,也是一种很好选择的快捷键,C4D造型布局和C4D模型场景显示视窗中的工具设置使得在全屏模式下工作更加容易。
HB ModellingBundle 是 Holger Biebrach 的10年经验的结果,在职业生涯早期,他开始创建自定义脚本。多年来他增加了很多“东西”和收集
用HB ModellingBundle意味着什么?可以肯定的说,你在C4D最常见的动作建模中,更少的点击鼠标,工作效率将提高2 – 10倍
软件特色
1、用HB ModellingBundle意味着什么?可以肯定的说,你在C4D最常见的动作建模中,更少的点击鼠标,工作效率将提高2 至10倍;
2、HB ModellingBundle 共有60多个脚本,也是一种很好选择的快捷键,C4D造型布局和C4D模型场景显示视窗中的工具设置使得在全屏模式下工作更加容易。
3、HB ModellingBundle 是 Holger Biebrach 的10年经验的结果,在职业生涯早期,他开始创建自定义脚本。多年来他增加了很多“东西”和收集
安装说明
1、安装脚本:
将文件夹“HB_ModellingBundle_V2.0_pro”复制到以下位置:
WINDOWS:user \ AppData \ Roaming \ MAXON \ CINEMA 4D \ library \ scripts
OSX:user / library / Preferences / MAXON / CINEMA 4D / library / scripts
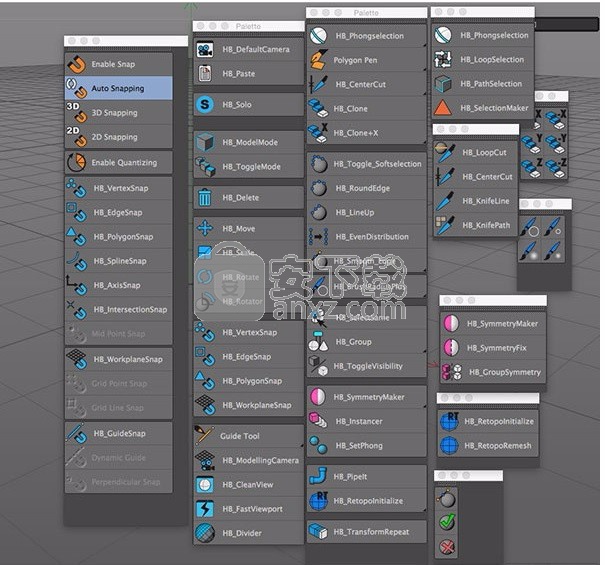
2、安装快捷方式(非强制性但强烈推荐):
!!!首先通过重命名文件shortcuttable.res来备份旧的快捷方式
在你的prefs-Folder to shortcuttable.res_BACKUP中
将文件“shortcuttable.res”复制到以下位置:
WINDOWS:user \ AppData \ Roaming \ MAXON \ CINEMA 4D \ prefs
OSX:user / library / Preferences / MAXON / CINEMA 4D / prefs
3、安装HB ModellingBundle布局(非强制性但强烈推荐):
将文件“HB_ModellingBundle.l4d”复制到以下位置(如果layout-Folder不存在,请创建一个名为“layout”的文件夹)
WINDOWS:user \ AppData \ Roaming \ MAXON \ CINEMA 4D \ library \ layout
OSX:user / library / Preferences / MAXON / CINEMA 4D / library / layout
使用HB ModellingBundle自己的布局:
如果您想使用自己的布局并想要合并HB建模工具,您可以加载HB调色板(palette_Basictools.l4d和palette_Specialtools.l4d)
右键单击布局并选择“Load Palette”
4、安装新模板:
将文件“new.c4d”复制到以下位置:
WINDOWS:user \ AppData \ Roaming \ MAXON \ CINEMA 4D
OSX:user / library / Preferences / MAXON / CINEMA 4D
使用说明
要求:
HB_ModellingBundle使用CINEMA 4D R15及以上测试。 如果将HB_ModellingBundle与R15一起使用,则需要知道HB_Solo仅适用于R16及更高版本。
脚本适用于Windows和OSX。
HB_Solo不适用于R15 !!!!
以下脚本需要运行MoGraph:
HB_EvenDistribution
HB_Lineup
HB_RoundEdge
HB_SnapToSpline
HB_DefaultCamera(ALT + TAB)
启用默认视口相机并进行其他一些操作(脚本中的详细信息)
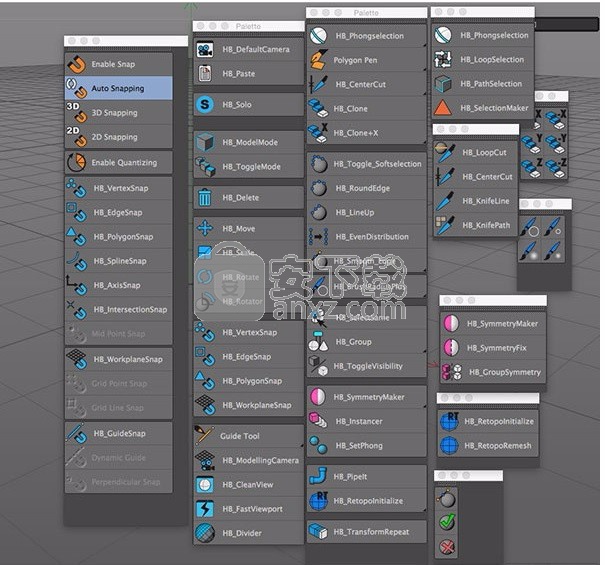
这段经文如下:
1.将视口相机更改为默认编辑器相机
2.Sets模型模式。
3.激活移动工具
4.删除HB_ModellingCamera(如果存在)并重置工作平面。
5.如果HB_ModellingCamera处于活动状态,则将工作平面对齐到Y.
HB_Paste(CTRL + SHIFT + V)
在鼠标位置粘贴对象并与曲面法线对齐(脚本中的更多细节)
用法:
您应始终将HB_Paste与快捷方式一起使用。我将CTRL + SHIFT + V设置为默认值。
如果您复制了一个对象,HB_Paste会将其粘贴到鼠标的位置,并将其与Surface对齐。
新的粘贴对象将是所选对象的子对象。
!!!!因此,在粘贴之前注意选择哪个对象非常重要。
如果未选择任何内容,则粘贴的对象将插入对象层次结构的开头。
如果将鼠标置于空白区域,则对象将粘贴到其原始位置。
如果您选择了样条曲线HB_Paste将进行Mograph设置并将粘贴的对象与样条曲线对齐
HB_ModelMode(ALT + 1)
进入Modelmode并执行其他一些设置
这段经文如下:
1.将模式更改为模型模式
2.隐藏时显示轴
3.激活Movetool
4.如果启用,则禁用轴模式
5.禁用X射线显示
HB_ToggleMode(ALT + 2)
切换组件模式并执行其他一些有趣的事情。 (脚本中的详细信息)
这段经文如下:
1.切换组件模式(点/边/多边形)
2.选择所有非参数对象作为所选对象的子对象(例如,如果已选择“细分表面”)脚本会选择所有子对象的Polygon对象)
2.启用Displayfilter样条线(仅当选择样条线时)
3.如果选择了样条曲线,则启用X射线显示,并选择像扫描一样的生成器,以便您可以看到他们。
4.如果选择了实例,则选择和框架实例参考并创建时间建模摄像机删除或消除组件或对象[SHIFT:删除已连接/删除子项,CTRL:无删除/删除
这段经文如下:
在组件模式(多边形/边缘/点)中:
- 删除选定的组件并删除未使用的点(通常删除多边形时保留这些点)
- SHIFT:删除所有连接的组件
- CTRL:溶解选定的组件
- CTRL + SHIFT:即使在“组件”模式下也会删除对象
在对象模式下:
- 删除对象。
-SHIFT:删除所选对象的所有子项。
-CTRL:删除没有子项的当前选定对象。
HB_Move(E)
移动工具[SHIFT-CLICK:启用量化捕捉]
这段经文如下:
- 启用“移动”工具
- 隐藏时显示轴
- 如果启用,则禁用量化捕捉
- Shift-Click:启用Quantize Snapping并将其设置为100 Units HB_Scale(T)
缩放工具[SHIFT-CLICK:启用量化捕捉]
这段经文如下:
- 启用“缩放”工具
- 隐藏时显示轴
- 如果启用,则禁用量化捕捉
- Shift-Click:启用Quantize Snapping并将其设置为100%以进行缩放HB_Rotate(R)
旋转工具[SHIFT-CLICK:启用量化捕捉]
这段经文如下:
- 启用旋转工具
- 隐藏时显示轴
- 如果启用,则禁用量化捕捉
- Shift-Click:启用Quantize Snapping并将其设置为45度旋转
旋转对象90度或重置PSR [SHIFT-CLICK:旋转音高,CTRL-CLICK:旋转银行,CTRL + SHIFT:
重置旋转,CTRL + SHIFT + ALT:重置位置和旋转]
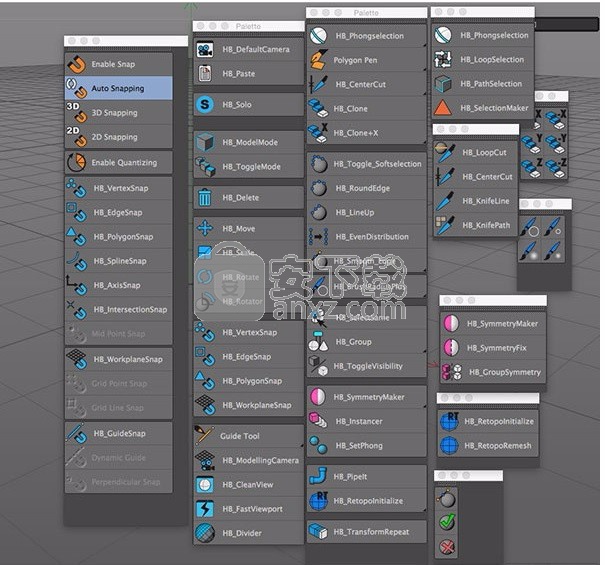
用法:
选择一个或多个对象。运行脚本时,所有对象将在标题(H轴)中本地旋转90度。
使用Shift或Ctrl修改器旋转P轴和B轴。 ALT-Key组合将始终将旋转反转为负方向。
CTRL + SHIFT单击将所有旋转重置为零。 CTRL + SHIFT + ALT会将位置和旋转重置为零。
8 HB_Snapping Scripte(Vertexsnap:ALT + 4,Polygonsnap:ALT + 5)
启用Snapmode并禁用所有其他捕捉模式。 [SHIFT-CLICK:添加捕捉模式,CTRL-Click:禁用快照模式]
HB_ModellingCamera(ALT + M)
将Workplane设置为当前选定的并制作正交相机[SHIFT-Click:进行透视建模相机]
用法:
将工作平面设置为当前选定的多边形或对象,并制作与其对齐的正交相机
选择。使用HB_DefaultCamera,您将再次退出此模式。
更改所有引导对象的颜色
用法:
此脚本打开颜色选择器以选择颜色。项目中的所有指南都将获得此颜色,以便更好地看到视口。
HB_CleanView(ALT + <)
更改显示过滤器以仅显示与建模相关的内容[SHIFT-Click:更清理视图]
用法:
单击一次以激活CleanView。将创建Null以指示CleanView处于活动状态。
再次单击将关闭Cleanview并删除此Null并恢复之前的所有设置。如果你
Shift - 单击脚本将仅显示几何,而不显示任何其他内容。这对于制作硬件渲染尤其有用。
更改多个设置以加快视口速度[SHIFT:加快视口速度]
用法:
单击一次以打开FastViewport模式。再次单击可禁用Fastviewport模式并恢复旧设置。
此脚本在以下设置中更改:
- OGL Antialiasing
- QuickShading
- 使用LayerColor
- EOGL:阴影
- EOGL:噪音
- EOGL:透明度
- EOGL:Posteffects
- 线性工作流程
- 选定的线框
- ObjectHighlighting
- 相机剪辑
- 详细程度
- 使用SHIFT-Modifier时关闭表达式。
划分/取消任何类型的参数对象[SHIFT:除以更强,ALT:Undivide,CTRL:重置默认值细分]
用法:
此脚本适用于单个对象以及多个不同的对象。它增加/减少任何细分
选定的参数对象。
如果按住CTRL-单击脚本,也可以将参数重置为默认设置。
适用于以下对象:
- 所有类型的参数对象
- 样条对象(增加/减少样条插值)
- Nurbs
- 发电机(Mograph,Array,Metaball等)
- 多边形选择(如果多边形模式处于活动状态,则细分多边形选择[SHIFT:在细分细分中细分]模式])
- 也适用于灯光(增加/减少光线强度)
HB_PhongSelection(ALT + Q)
激活多边形模式和Phongbreakselection工具
激活多边形模式并将Phongbreakselection工具设置为我认为最有用的值。
HB_LoopSelection(ALT + E)
激活多边形模式和循环选择工具[SHIFT:边缘模式,CTRL:边界循环]
用法:
激活多边形模式并设置循环选择工具。 SHIFT-Click将更改为Edgemode而不是Polygon-模式。 CTRL-Click将启用边界循环
HB_PathSelection(ALT + W)
激活边缘模式和路径选择工具
用法:
激活边缘模式并选择作为当前对象的子对象的多边形对象。还设置路径选择工具。
HB_SelectionMaker(CTRL + SHIFT + F)
进行多边形选择并指定材质
用法:
首先进行多边形选择。如果您运行此脚本,系统将要求您为此选择选择一个名称。当你击中
输入脚本将执行以下操作:
- 使用随机颜色创建新材质(如果在材质管理器中未选择材质)
- 将材质指定给当前选定的多边形
- 正确命名选择标记和新材料。
只有在材料管理器中没有选择材料时才会发生这种情况。如果您首先选择材料,它将使用此
材料而不是创建一个新材料。
HB_LoopCut(ALT + Y)
激活边缘模式并设置刀具工具以执行循环切割
用法:
激活边缘模式并设置刀具工具以执行循环切割。捕捉也将被禁用。
HB_CenterCut(ALT + SHIFT + Y)
激活边缘模式并设置Knife-Tool以使用Midpoint捕捉进行循环切割
用法:
激活边缘模式并设置刀具以进行循环切割。此外,Midpoint-Snapping也将被激活。
这样您就可以轻松地在Edges的中心进行切割。
激活边缘模式并设置刀具以进行线切割
激活多边形模式并设置刀具以进行路径切割HB_Clone(ALT + C)
在当前克隆当前选定的多边形并启用Move-Tool
HB_Clone X.克隆当前选定的多边形并沿轴移动多边形
HB_ToggleSoftselection切换软选择
平滑电流边缘选择[SHIFT:平滑更强,CTRL:输入影响半径,CTRL + SHIFT:影响半径并且更加顺畅]
排队当前边缘选择[SHIFT:排列均匀点分布,CTRL:输入影响半径]
HB_EvenDistribution沿着边缘选择均匀分布点[CTRL:输入影响半径]
将选定的边线捕捉到选定的样条线[SHIFT:具有细分的克隆边线,CTRL:输入影响半径]
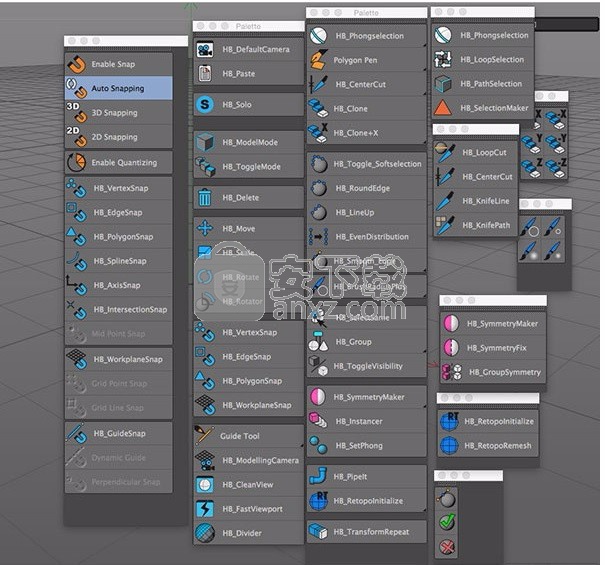
用法:
您需要选择Polygon对象和Spline。还可以在Polygon对象上进行Edge选择。运行脚本。
选定边将捕捉到选定样条曲线。
HB_SmoothEdge 将当前边缘选择转换为参数样条曲线变形器设置
用法:选择Edge并运行脚本。在对话框中,您有以下设置:
- CurvePoints:设置修改样条线的点数
- 半径系数:设置与样条线长度相关的默认“影响半径”
- 样条曲线类型:您可以在此定义修改器样条曲线的样条曲线。
- 精确脊柱:如果在修改器上,样条曲线将完全位于边缘选择上。小心:这已经使网格变形了有点像插值将被改变。如果此选项关闭,则网格最初不会更改,但修改器样条线不会更改恰好在边缘
人气软件
-

理正勘察CAD 8.5pb2 153.65 MB
/简体中文 -

浩辰CAD 2020(GstarCAD2020) 32/64位 227.88 MB
/简体中文 -

CAXA CAD 2020 885.0 MB
/简体中文 -

天正建筑完整图库 103 MB
/简体中文 -

Bentley Acute3D Viewer 32.0 MB
/英文 -

草图大师2020中文 215.88 MB
/简体中文 -

vray for 3dmax 2018(vray渲染器 3.6) 318.19 MB
/简体中文 -

cnckad 32位/64位 2181 MB
/简体中文 -

Mastercam X9中文 1485 MB
/简体中文 -

BodyPaint 3D R18中文 6861 MB
/简体中文


 lumion11.0中文(建筑渲染软件) 11.0
lumion11.0中文(建筑渲染软件) 11.0  广联达CAD快速看图 6.0.0.93
广联达CAD快速看图 6.0.0.93  Blockbench(3D模型设计) v4.7.4
Blockbench(3D模型设计) v4.7.4  DATAKIT crossmanager 2018.2中文 32位/64位 附破解教程
DATAKIT crossmanager 2018.2中文 32位/64位 附破解教程  DesignCAD 3D Max(3D建模和2D制图软件) v24.0 免费版
DesignCAD 3D Max(3D建模和2D制图软件) v24.0 免费版  simlab composer 7 v7.1.0 附安装程序
simlab composer 7 v7.1.0 附安装程序  houdini13 v13.0.198.21 64 位最新版
houdini13 v13.0.198.21 64 位最新版 















