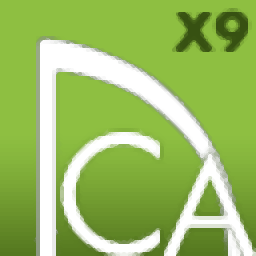
Chief Architect Premier X9(首席建筑师)
v19.3.1.8- 软件大小:222.50 MB
- 更新日期:2019-09-06 15:31
- 软件语言:简体中文
- 软件类别:3D/CAD软件
- 软件授权:免费版
- 软件官网:待审核
- 适用平台:WinXP, Win7, Win8, Win10, WinAll
- 软件厂商:

软件介绍 人气软件 下载地址
Chief Architect Premier X9是一款功能强大的专业家居设计软件,它有一个中文名叫首席建筑师;支持3D制图功能,在Chief Architect中,整个绘图区域布局都在笛卡尔网格上,可以使用X,Y和Z轴描述三维坐标系,可以将鼠标指针的当前位置显示在程序窗口底部的状态栏中;建筑物占据所有三个维度的空间,其高度,宽度和深度可以以英制或公制单位指定,此外,用户可以根据自己的需要使用坐标精确定义对象的位置,再次以英制或公制单位指定;线对象和圆弧等CAD对象在当前视图中占据二维空间,它们的尺寸也可以用英制或公制单位指定,位置可以使用坐标精确定义;强大又实用,需要的用户可以下载体验
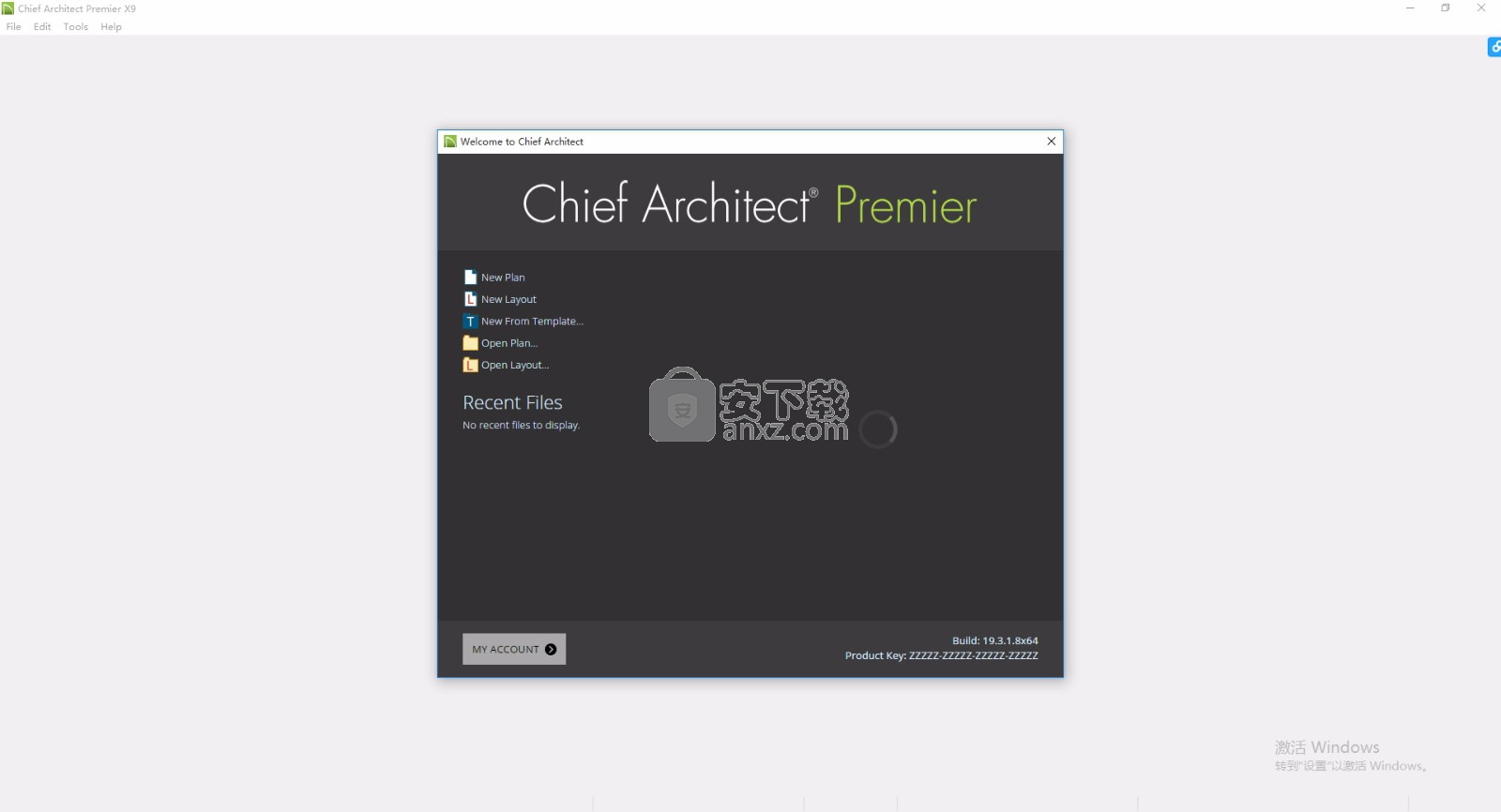
新版功能
1、喷漆/滴管工具:
使用滴管功能将一个对象的属性应用到另一个对象上
2、可停靠层显示选项:
激活图层显示选项对话框可可以被停靠,这样在设计的时候可以快速和容易的控制你的图层。
3、高清图片输出:
创建和输出大于屏幕分辨率呈现的图片(水彩、技术插图、带有阴影的最终视图),支持导出带有透明背景的图像。
3D渲染功能
3D参考显示用于在当前3D视图上叠加来自外部文件的模型
用于暂停和恢复光线跟踪渲染的新控件
借助虚拟现实耳机,您可以在模型中从点对点传送,以实现导航移动性
3D演练包括每秒帧数,压缩和分辨率的默认设置。分辨率不再与活动窗口大小相关联,因此可以轻松地以标准尺寸录制视频
用于线性光路的绳索照明工具,例如底板LED灯条
电连接弧,线型和对齐以更自然的方式执行,最大限度地减少了对额外编辑的需求淋浴用玻璃墙工具 - 全玻璃和半玻璃/半瓷砖
一种新的淋浴门工具,是淋浴门的典型硬件
一个不可见的墙切换工具添加到编辑工具栏
软件特色
1、发现首席架构师的力量。
首席建筑师是住宅和轻型商业设计的三维建筑软件。发现为什么数以百万计的人使用总建筑师作为设计软件产品的二维和三维设计。
2、多面体橱柜功能:
使用裂开项目按钮在任一橱柜上,添加水平和垂直的门和抽屉的布局。
3、全部倒角与圆角:
使用圆角和倒角命令快速的编辑多线角,例如在自定义台面上创建圆角。
墙面时间表可用于生成墙壁图例
对于Floor Defaults,您可以从Edit Defaults对话框访问任何楼层
六、建筑对象功能
主题演讲工具和笔记表
新的参数化谷仓门 - 定义侧面和顶部悬垂,墙壁偏移和典型的谷仓门硬件
楼梯耙墙 - 半墙和顶栏杆
口袋,滑动和谷仓门可以显示部分打开
对于双折,口袋和滑动门指定多个面板。对于滑动门,这允许您创建可伸缩的墙壁或堆叠器
拱腹可以选择跟随定制天花板的斜率
安装步骤
1、需要的用户可以点击本网站提供的下载路径下载得到对应的程序安装包
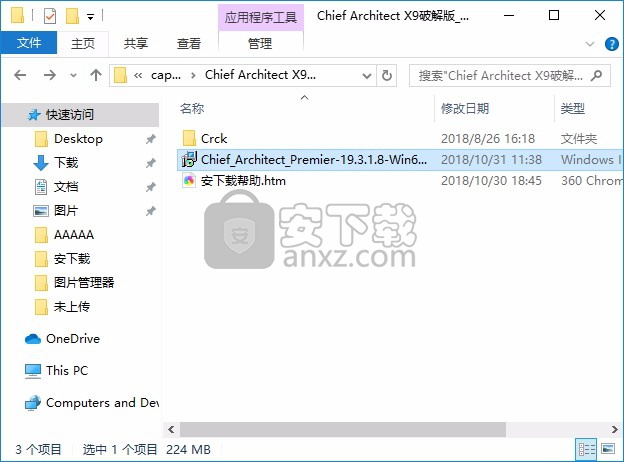
2、通过解压功能将压缩包打开,找到主程序,双击主程序即可进行安装
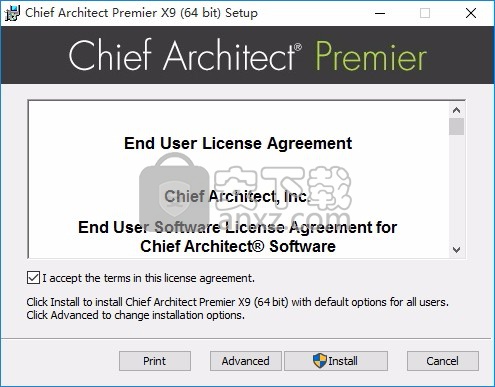
3、需要完全同意上述协议的所有条款,才能继续安装应用程序,如果没有异议,请点击“同意”按钮
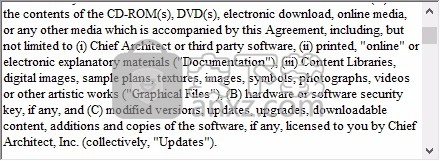
4、弹出以下界面,直接使用鼠标点击图中标注的按钮即可进行自定义安装程序
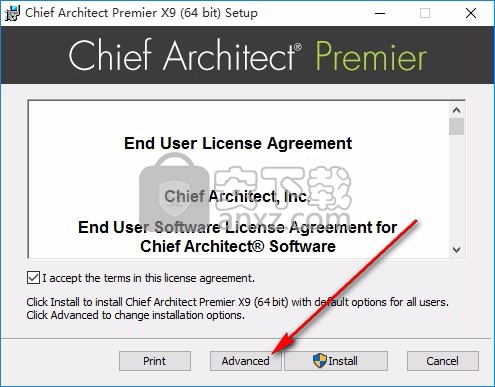
5、用户可以根据自己的需要点击浏览按钮将应用程序的安装路径进行更改
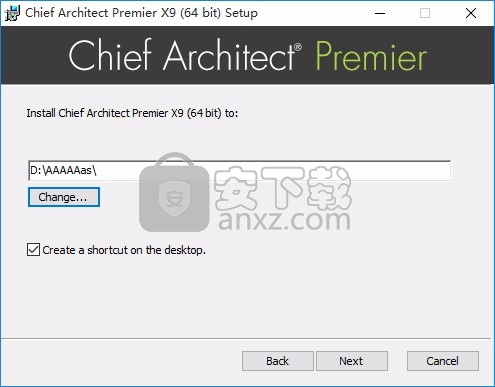
6、应用程序组件主要是针对不同的用户进行自定义选择安装
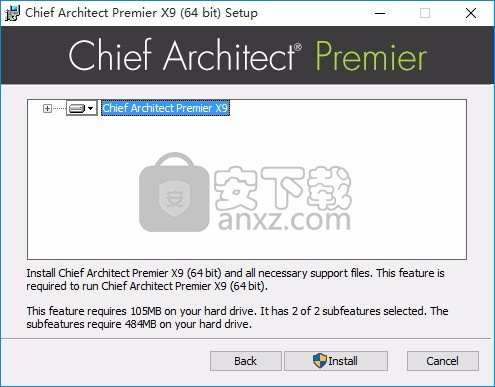
7、现在准备安装主程序。点击“安装”按钮开始安装或点击“上一步”按钮重新输入安装信息
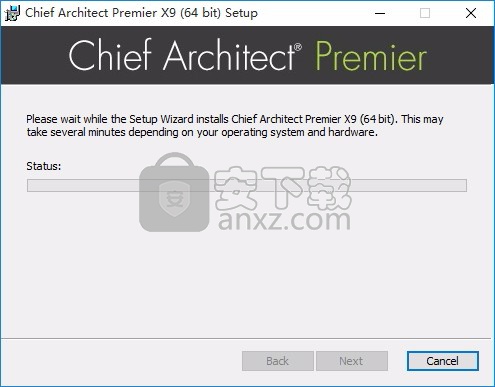
8、等待应用程序安装进度条加载完成即可,需要等待一小会儿
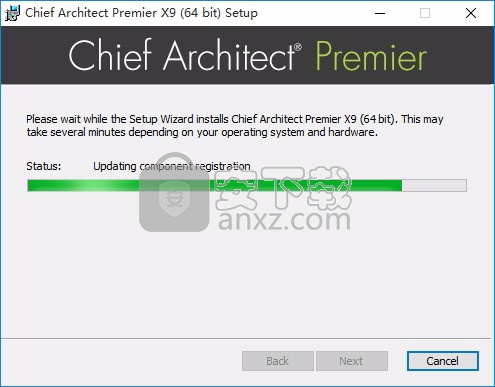
9、根据提示点击安装,弹出程序安装完成界面,点击完成按钮即可
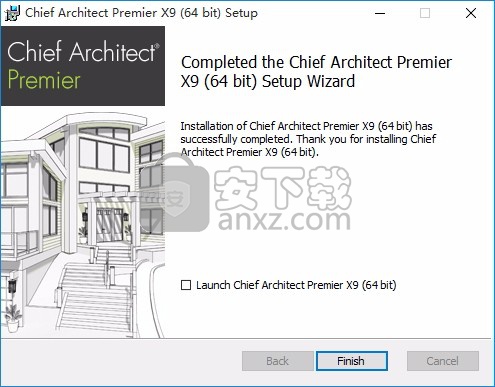
方法
1、程序安装完成后,打开应用程序安装包,找到文件,将其复制到粘贴板
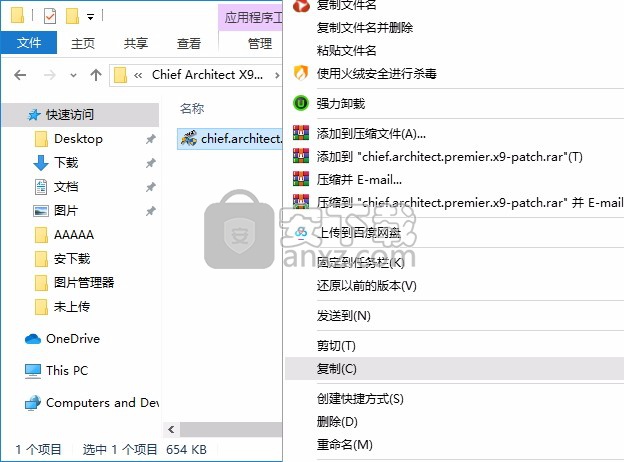
2、打开应用程序文件路径,将复制的程序粘贴到对应的源文件夹中
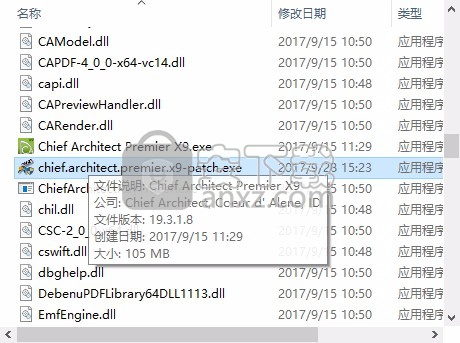
3、双击补丁,点击后会弹出程序主界面。显示整个界面窗口
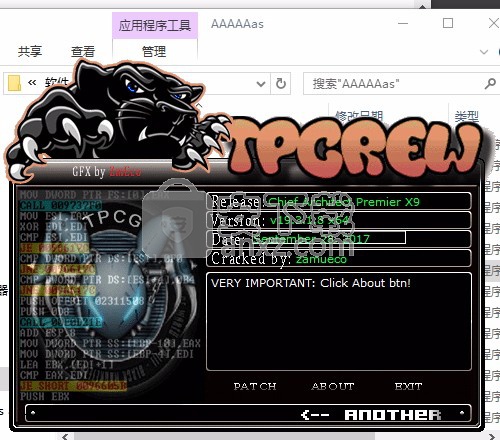
4、点击【Patch】按钮即可将应用程序成功
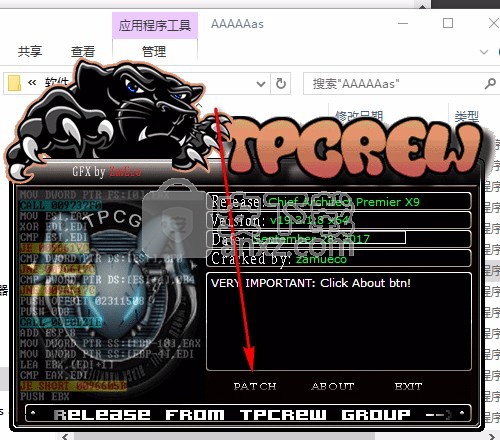
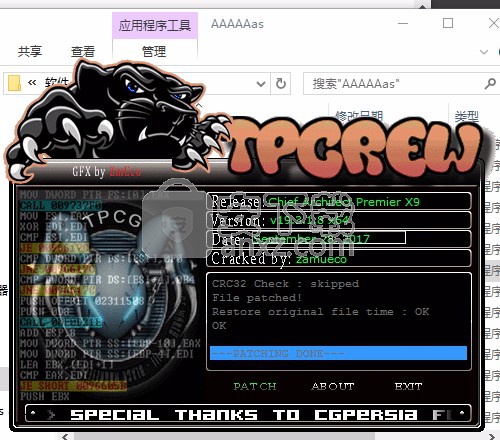
5、打开应用程序后,即可得到的应用程序
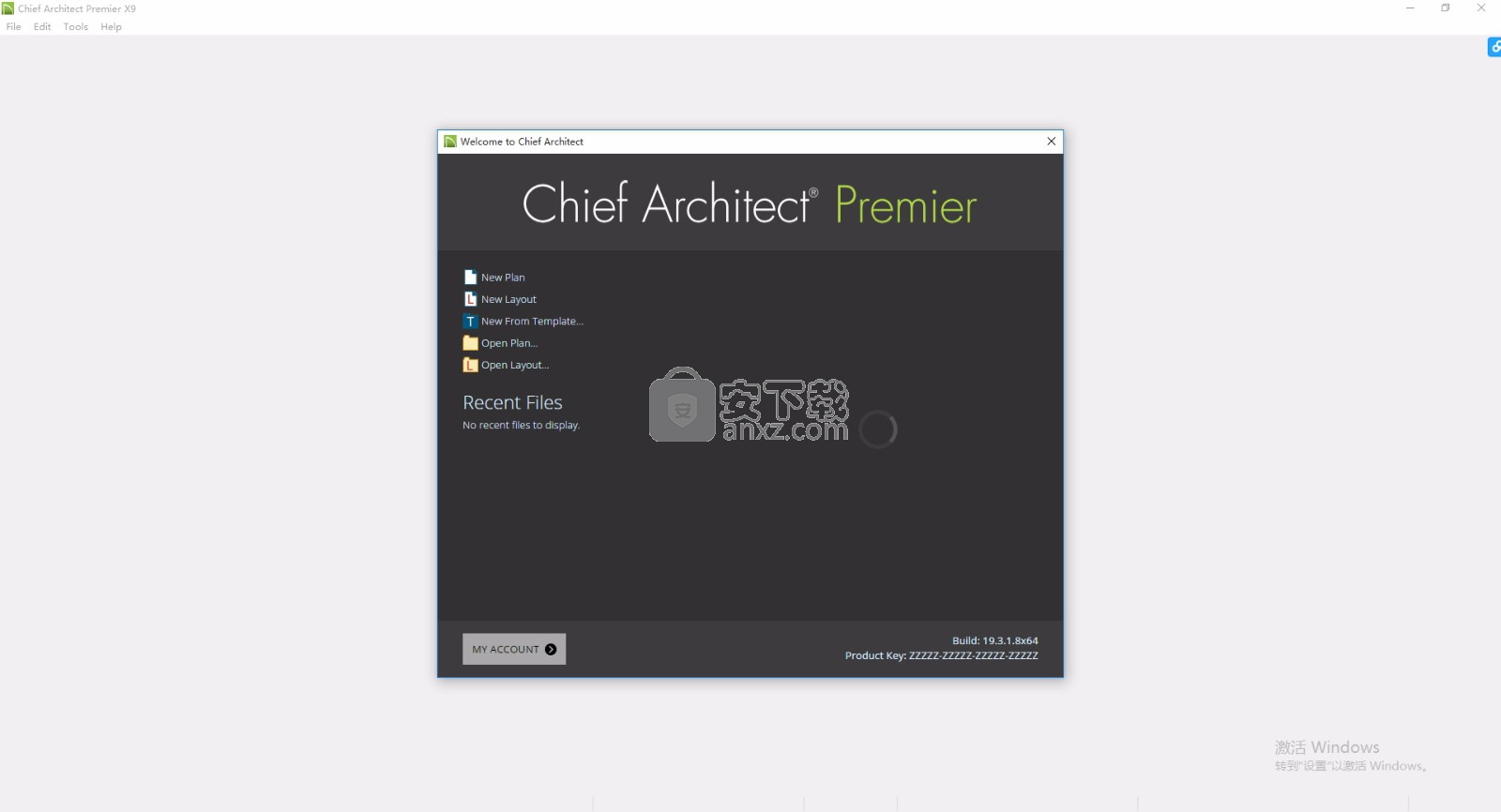
使用说明
启动选项
当Chief Architect打开时,将显示“启动选项”对话框,允许您选择开始在程序中工作的方式或访问有用的资源。
通过选择“文件”>“启动选项”,可以随时打开“启动选项”对话框。
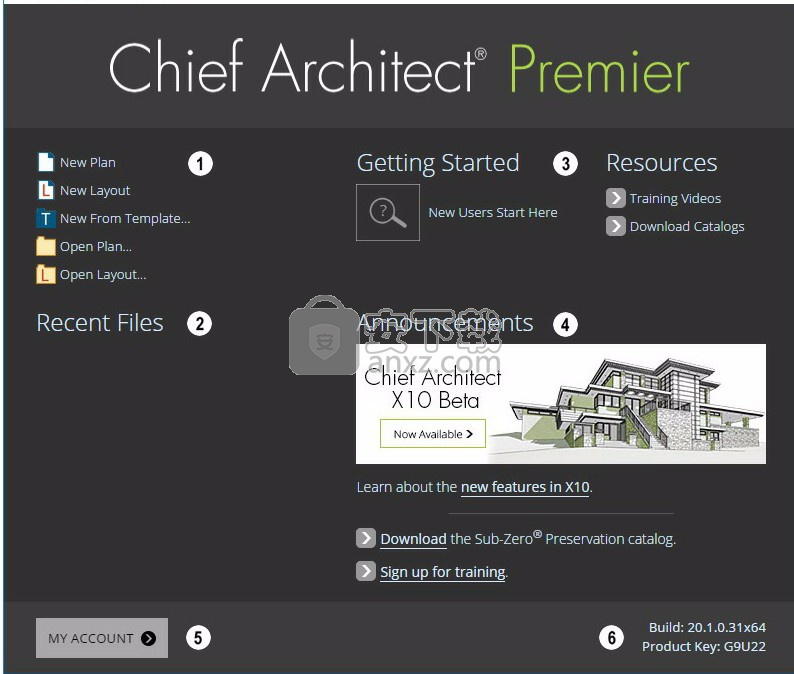
选择“文件”命令以打开.plan或.layout文件。
•单击“新建计划”或“新建布局”以打开新的空白文件。请参阅创建新计划或布局。
•单击“从模板新建”以根据您选择的模板打开新的空白计划。请参见模板文件。
•选择“打开计划”或“打开布局”以处理现有计划或布局文件。请参阅打开和导入文件。
Recent Files列出了最近打开的文件的完整路径名。单击名称以打开文件。您可以在“首选项”对话框中设置此列表中的文件数。见常规面板。
将鼠标指针移到名称上可查看文件的完整路径名。
此处提供了一系列有用的在线入门选项和资源。单击选项以将默认Internet浏览器启动到chiefarchitect.com。
•单击“入门”以访问我们网站上的“入门”页面,其中包含指向各种资源的链接,可帮助您开始使用该程序。
•单击“培训视频”以访问针对特定主题的可搜索视频集。
•单击下载目录以访问我们的可下载奖金和制造商库目录的3D库。参见图书馆内容。
当有互联网连接时,“通知”部分会显示来自首席架构师的更新消息和新闻。
单击我的帐户以将默认的Internet浏览器启动到我们网站上的登录页面。
您的软件版本的内部版本号和产品密钥的前五个字符在此处显示,以供参考。如果您的软件许可证有过期日期,它也会显示在此处。请参阅许可证到期。
要防止在启动Chief Architect时显示“启动选项”对话框,请在“首选项”对话框中取消选中“启动时显示选项”。见常规面板。
使用鼠标
通过单击鼠标左键可以创建许多对象,例如门和橱柜。其他(例如墙,楼梯和尺寸线)是通过将指针从对象的一端拖动到另一端来创建的。
左侧按钮是Chief Architect中使用的主要按钮。除非另有说明,否则Chief Architect文档指的是鼠标左键。
注意:如果您是左撇子并重新编程了鼠标,请反转本手册中左右按钮的说明。
“右”按钮有多种用途。
右键单击以选择任何对象。例如,如果“直线外墙”工具处于活动状态,则鼠标左键仅允许您选择墙。但是,您可以使用鼠标右键选择其他类型的对象,例如橱柜。
使用鼠标右键临时切换到备用编辑行为。请参阅默认值,首选项和编辑行为。
您还可以使用鼠标右键打开带有其他编辑命令的上下文相关菜单。请参阅上下文菜单。
“中间”按钮可用于在大多数视图类型中平移或临时使用“移动”编辑行为。要关闭选项卡式视图窗口,请使用鼠标中键单击其选项卡。您也可以将其编程为双击。
如果您的鼠标没有鼠标中键,则在Mac版的Chief Architect中,您可以使用左键和Command键来获得相同的结果。
鼠标滚轮可用于在大多数视图类型中放大和缩小。请参见缩放工具。
5键鼠标上的Back或X1按钮可用于临时启用Concentric编辑行为。请参阅鼠标的文档。
5键鼠标上的“前进”或“X2”按钮可用于临时启用“调整大小”编辑行为。请参阅鼠标的文档。
3D小鼠
3Dconnexion®的3D鼠标可用于在Chief Architect中导航。有关在摄像机视图和概视中导航的信息,请参阅3Dconnexion®3DMice。
使用触控板
除了系统上的标准触控板手势外,在Chief Architect中你可以捏缩放。
在macOS™中,您可以按住Command并单击以进行平移。但是,Windows版本的软件不支持平移。
触摸屏
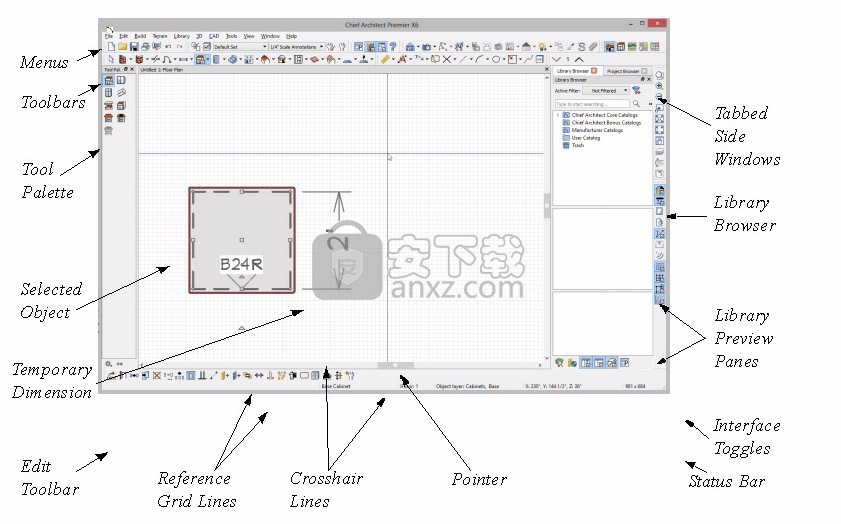
Windows和Mac版本的软件均支持标准的单指触摸屏手势。在Windows版本中,还支持用第二根手指触摸以取消操作,双指平移和双指捏缩放也是如此。
编辑句柄
选择对象时,其编辑句柄显示。单击和拖动时每个句柄的行为方式可能取决于当前哪个“编辑行为”处于活动状态。请参阅默认值,首选项和编辑行为。
将鼠标移到编辑句柄上时,状态栏中显示有关句柄的操作的信息,指针会更改以显示如何使用该句柄。
•双头箭头表示物体,角落或边缘可以沿箭头方向移动。
•四向箭头表示所选对象或边缘可以在多个方向上移动。
•圆形箭头表示可以旋转所选对象。
调整大小手柄沿对象边缘显示用于更改大小。
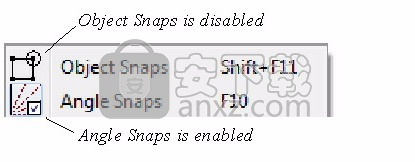
对象中心的“移动”控制柄可让您移动对象。根据所选对象的类型以及放大或缩小的距离,移动手柄的位置可能会移动,以使其保持在屏幕上。

对象标签也有自己的Move和Rotate句柄。请参见对象标签。
您可以通过按键盘上的Esc键或同时按任意两个鼠标键来取消任何编辑句柄操作。
显示的编辑句柄取决于所选对象的类型,当前视图以及缩小的距离。
放大或缩小时,编辑手柄不会调整大小。如果缩小得足够远,可能会隐藏一些编辑句柄,使它们不会叠加在一起。放大时,这些手柄会再次可见。
鼠标指针图标
Chief Architect中鼠标指针的外观会有所不同,具体取决于哪个工具处于活动状态。例如,当“选择对象”工具处于活动状态时,它将看起来像一个白色箭头,当一个“橱柜工具”处于活动状态时,它看起来就像一个小十字架的基础柜。
此外,如果未使用推荐设置或文件中存在问题条件,则鼠标指针可能会跟随一个或多个其他图标:
图标设置、角度捕捉、替代编辑行为
移动编辑行为、调整编辑行为的大小、同心编辑行为、圆角编辑行为、断开边缘
旋转/调整关于当前点的大小、自动重建地形、重建墙壁,地板和天花板、修复墙连接、不规则的墙角
查看和侧窗
Chief Architect的主程序窗口具有许多重要功能,可让您与程序进行交互,例如工具栏和菜单。它还具有两种不同的窗口:视窗和侧窗。
查看Windows
视图窗口有时被称为“绘图区域”,因为它们中的大多数是可以绘制或放置建筑和/或CAD对象的窗口。 Chief Architect中有许多不同类型的视图窗口:
•计划视图
•摄像机视图和概述
•横截面/ e
•光线跟踪视图
•CAD详细信息
•材料清单
•布局

可以通过平移和缩放来导航视图窗口。您还可以在其右侧和底部启用滚动条。选择“视图”>“滚动条”以切换其显示。请参见查看工具。
虽然在任何给定时间只能有一个视图窗口处于活动状态,但可以打开的视图窗口数量没有限制。视图窗口可以平铺或标签化,您可以通过多种不同方式在它们之间导航。请参见窗口和视图工具。
您还可以从主程序窗口中删除视图窗口。这将创建第二个单独的程序窗口,其中包含工具栏和菜单。单个视图窗口可以在程序窗口之间被撕掉和传输。
侧窗
侧窗可以访问各种工具,内容和信息,帮助您组织和添加图纸的细节。
侧窗是如此命名的,因为它们通常停靠在程序窗口的左侧或右侧 - 尽管它们也可以停靠在顶部或底部,或完全脱离。有几种不同类型的侧窗:
•子工具调色板
•图书馆浏览器
•项目浏览器
•活动层显示选项
•鸟瞰图

可以通过“视图”菜单或单击与其关联的工具栏按钮打开这些侧窗中的每一个。同样,可以通过单击标题栏或选项卡中的“关闭”按钮,“视图”菜单或单击其工具栏按钮来关闭每个按钮。
要取消停靠侧窗,请将其标题栏拖到绘图区域中,或单击其标题栏上的“取消”按钮。要停靠侧窗口,请将其标题栏拖动到程序窗口的任何一侧。您还可以双击其标题栏以将其返回到其最后一个停靠位置。
两个或多个侧窗可以对接在一起以形成共享侧窗,并且可以在该共享窗口内平铺和/或标签。要创建共享侧窗口,首先将侧窗口对接到主程序窗口的一侧,然后:
•要创建选项卡式侧窗,请将第二个侧窗拖到第一个侧窗上。停靠窗口突出显示后,释放鼠标按钮。
•要创建平铺侧窗,请将第二个侧窗拖到第一个侧窗上。当停靠窗口突出显示时,慢慢将鼠标拖向其中一侧。沿着该侧创建突出显示的空间时,释放鼠标按钮。
您可以选择在“首选项”对话框中禁用“侧窗拖动停靠”,也可以启用“顶部/底部停靠”。
侧窗也可以在“首选项”对话框中设置为其初始状态。
人气软件
-

理正勘察CAD 8.5pb2 153.65 MB
/简体中文 -

浩辰CAD 2020(GstarCAD2020) 32/64位 227.88 MB
/简体中文 -

CAXA CAD 2020 885.0 MB
/简体中文 -

天正建筑完整图库 103 MB
/简体中文 -

Bentley Acute3D Viewer 32.0 MB
/英文 -

草图大师2020中文 215.88 MB
/简体中文 -

vray for 3dmax 2018(vray渲染器 3.6) 318.19 MB
/简体中文 -

cnckad 32位/64位 2181 MB
/简体中文 -

Mastercam X9中文 1485 MB
/简体中文 -

BodyPaint 3D R18中文 6861 MB
/简体中文


 lumion11.0中文(建筑渲染软件) 11.0
lumion11.0中文(建筑渲染软件) 11.0  广联达CAD快速看图 6.0.0.93
广联达CAD快速看图 6.0.0.93  Blockbench(3D模型设计) v4.7.4
Blockbench(3D模型设计) v4.7.4  DATAKIT crossmanager 2018.2中文 32位/64位 附破解教程
DATAKIT crossmanager 2018.2中文 32位/64位 附破解教程  DesignCAD 3D Max(3D建模和2D制图软件) v24.0 免费版
DesignCAD 3D Max(3D建模和2D制图软件) v24.0 免费版  simlab composer 7 v7.1.0 附安装程序
simlab composer 7 v7.1.0 附安装程序  houdini13 v13.0.198.21 64 位最新版
houdini13 v13.0.198.21 64 位最新版 















