
DLUBAL RFEM 5(有限元分析与设计软件)
v5.19.01 64位中文- 软件大小:1946 MB
- 更新日期:2019-08-05 14:40
- 软件语言:简体中文
- 软件类别:3D/CAD软件
- 软件授权:免费版
- 软件官网:待审核
- 适用平台:WinXP, Win7, Win8, Win10, WinAll
- 软件厂商:

软件介绍 人气软件 下载地址
DLUBAL RFEM 5是一款功能强大的有限元分析软件,软件提供了一个所见所得的编辑面板,而且直接在工具栏上集成所有的工具,用户可以快速建模与编辑,而且允许用户根据需求自定义工具栏,从而不便于您更好的进行使用,用户建模后可以通过计算功能计算结果,而且支持计算主程序结果、计算附加模块结果、生成有限元网格等功能等多种计算功能,另外,还具备了坐标系、XY工作平面、YZ工作平面、XZ工作平面、通过三点设置工作平面、显示栅格、导入支座反作用为荷载、连接线或杆件等丰富的工具,为用户提供完善的有限元分析方案,有需要的用户赶紧下载吧!
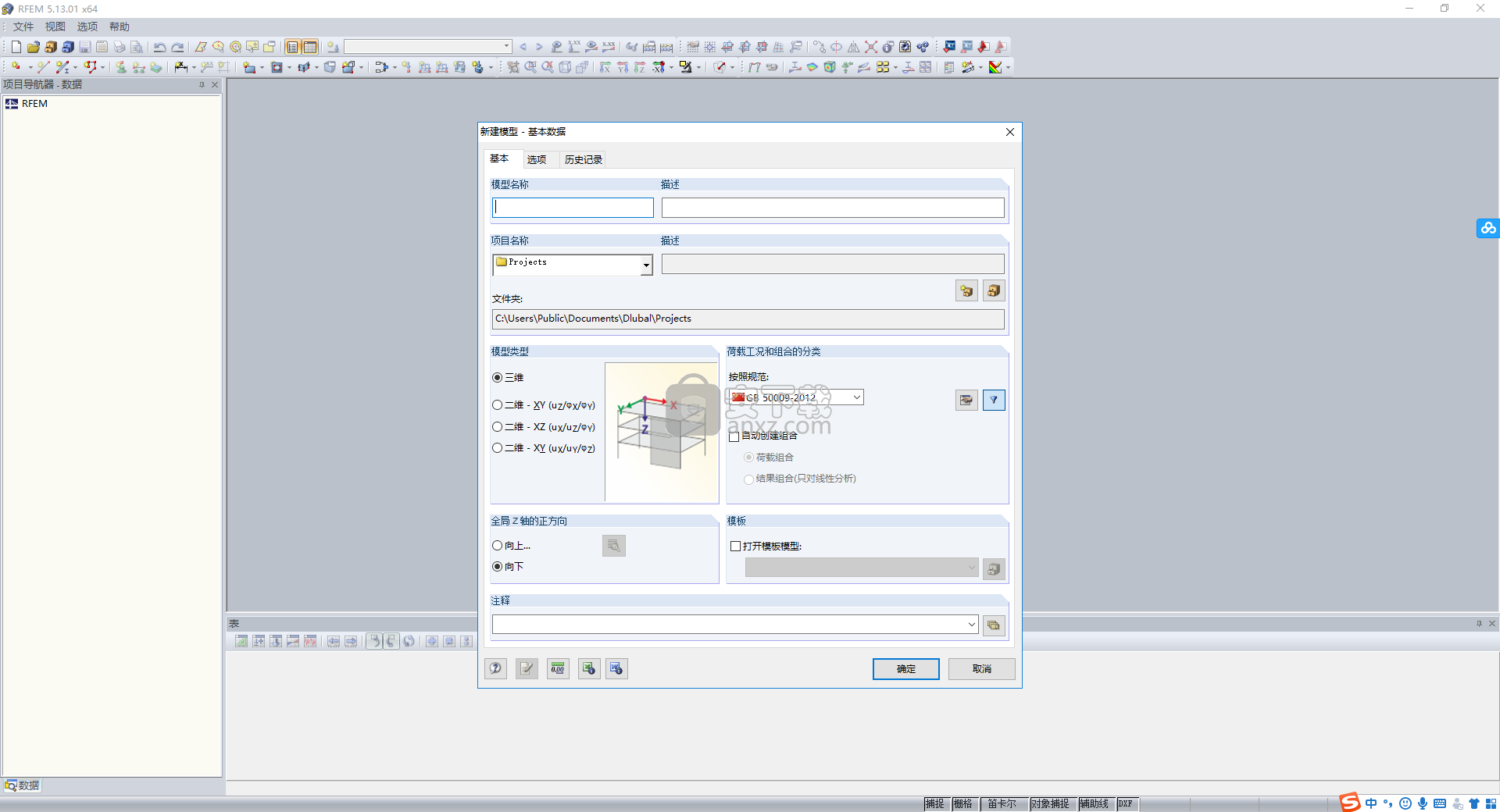
软件功能
有限元分析软件 RFEM 是结构工程师应用于三维空间结构有限元分析的软件系统,满足现代工程领域的全部高端分析要求。通过精简设计的软件界面对话框,短时间内用户即可熟练掌握软件并且直观的进行简单和复杂的结构建模。
有限元分析软件 RFEM 是组成模块化软件系统的基础。主程序 RFEM 主要用于定义板、墙、壳和杆件等平面或空间结构模型、材料属性以及荷载作用。同时也可以用 RFEM 创建混合结构以及处理体单元和接触单元。
RFEM 提供了变形、内力、应力、支座反力以及接触应力的计算。附加模块极大简化了用户进行数据输入,例如可以自动生成结构模型和连接等,并且可以按照各个不同的国家规范进行分析和计算。
截面和材料数据库以及收藏夹,大量的截面和材料数据库在为用户建立面和杆件结构的模型时提供了方便,用户可以在数据库中筛选截面或者自己定义截面并扩展数据库,数据库中也可以导入由 SHAPE-THIN 和 DSHAPE-MASSIV 附加模块生成的特殊类型截面。
组合截面和混合截面,用户可以定义木结构组合截面,例如 U、T、I 以及箱型截面梁,各个构件单元之间的连接类型可以是刚性或半刚性进行连接,此外用户还可以选择使用建立混合截面的功能,建立混合截面时用户需要在下级菜单中设置各个截面不同的材料。
添加图层,辅助功能例如对象捕捉,用户自定义输入栅格以及辅助线等可以简化图形的输入,DXF 格式文件可以作为线形模型导入到软件中,或者作为图层添加在模型中以便可以在建模时作为捕捉点使用。
自动生成组合,RFEM 软件可以根据欧洲规范或者其他国际标准依据相应的组合规则自动生成荷载组合和结果组合。对话框窗口简洁易懂,用户可以在其中拷贝、添加或者对荷载工况重新编号。此外还可以例如在表格 2.1 – 2.6 中调整荷载工况和组合。
集成结构分析和设计软件包RFEM在有限元分析(FEA)中设立了新标准。直观的用户界面,出色的建模和分析功能以及各种结构设计选项使RFEM成为土木和机械工程所有领域最完整的结构设计解决方案。
通用有限元程序包括板,壳,壁,梁和固体。RFEM允许从钢材,木材,混凝土或其他材料制成的整个建筑物和建筑物的从顶部到底部设计。独特的模型和负载生成器,线性和非线性分析选项以及出色的报告功能使RFEM成为高级设计专业人员的优秀通用分析程序。
软件特色
彩色显示内力
在结果表格中可彩色显示内力是否是正值或负值以及与极值的关系。设计模块中的计算结果表格可以彩色显示各个计算的利用率,计算得出主导位置可以迅速在表格中显示。
计算结果图
杆件、面和支座的计算结果图形可以任意设置:图形平滑区域可定义为平均值或者根据需要打开或者关闭结果图形,因此可以确保用户对结果逐一进行专项的分析,并且全部的计算结果图形都可以导出到打印输出报告中。
计算结果可视化
计算结果可以在模型渲染模式中转换显示,例如计算结果可以在扭转的杆件中显示。在控制面板可以设置显示的颜色和结果数值的显示区域。计算结构模型的变形、面的应力和内力可以设置为动画并且可以保存为视频文件。
结果表格内容详细
第一个结果表格是各个计算结果的概要,如系统荷载平衡计算结果以及计算的变形最大值。计算过程中使用的相关信息页显示在表格中,其他的计算表格可以按照具体的准则(例如:极值或者输出位置)进行筛选。
安装方法
1、下载并解压软件,双击得到安装文件夹与补丁文件夹,打开“setup”的安装文件夹,双击安装程序开始进行安装。
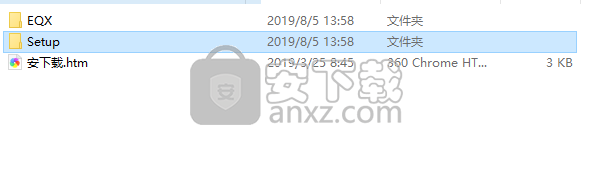
2、弹出如下的选择安装语言的窗口,选择“中文(简体)”的语言,点击【确定】。
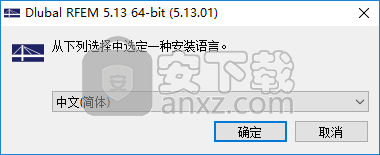
3、欢迎使用DLUBAL RFEM 5的安装向导,单击【下一步】按钮。
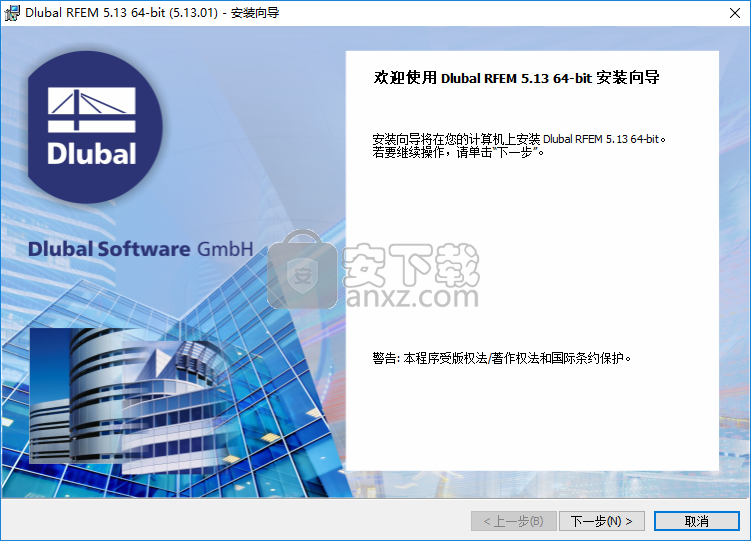
4、软件许可协议,阅读后勾选【我接受许可协议中的条款】再进入下一步的安装。
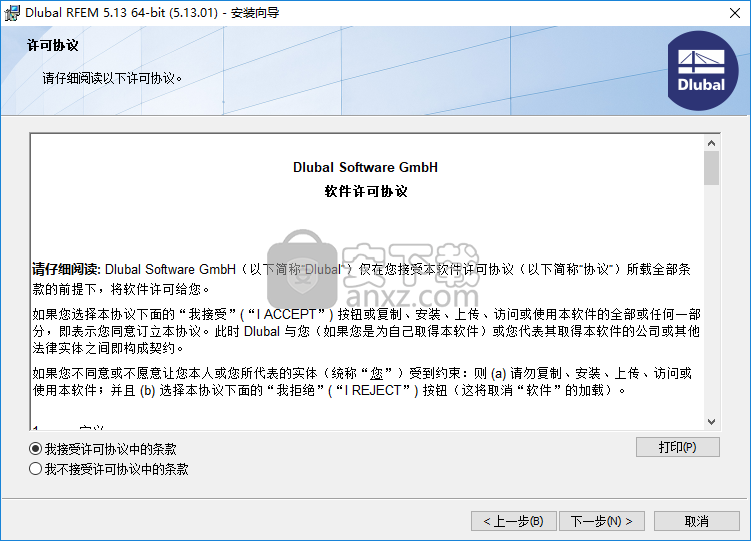
5、目标文件夹,用户可以选择默认的安装目录,也可以自定义设置(为方便,建议默认)。
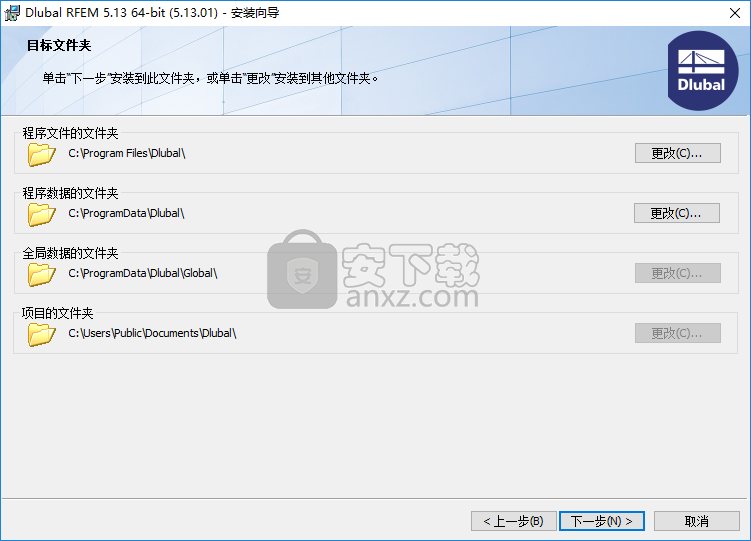
6、选择安装类型,用户可以选择【完成】的选项。
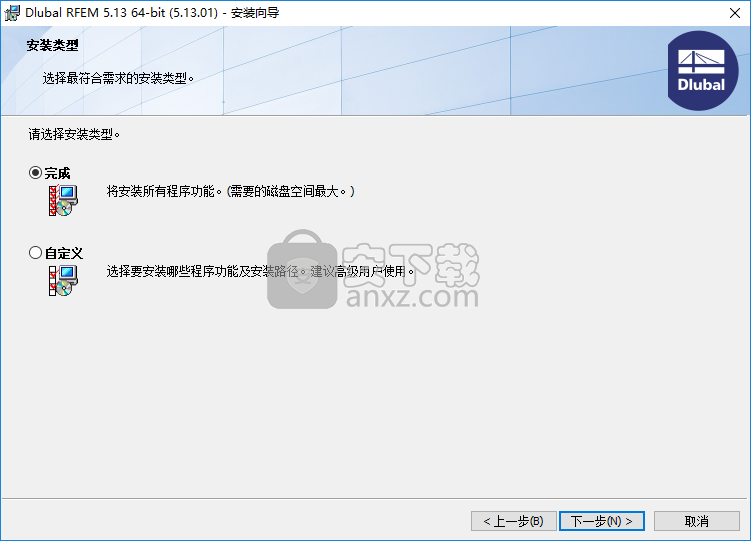
7、准备安装程序,点击【安装】按钮开始进行安装。
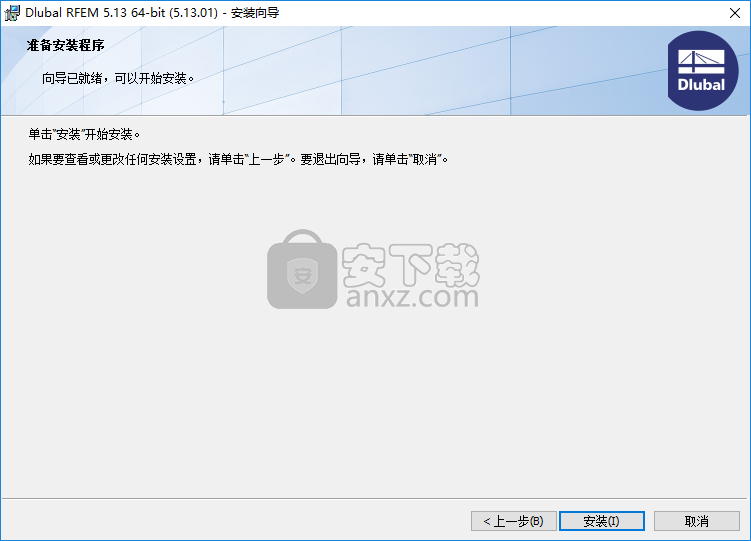
8、安装向导已完成,安装完成后点击【完成】。
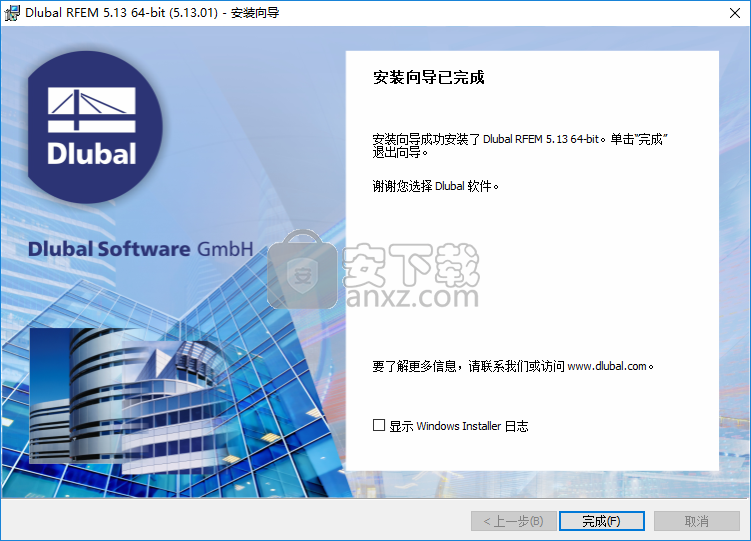
9、打开补丁文件夹,然后复制AUTHORE.INI到C:\ProgramData\Dlubal\Global\General Data\的目录下。
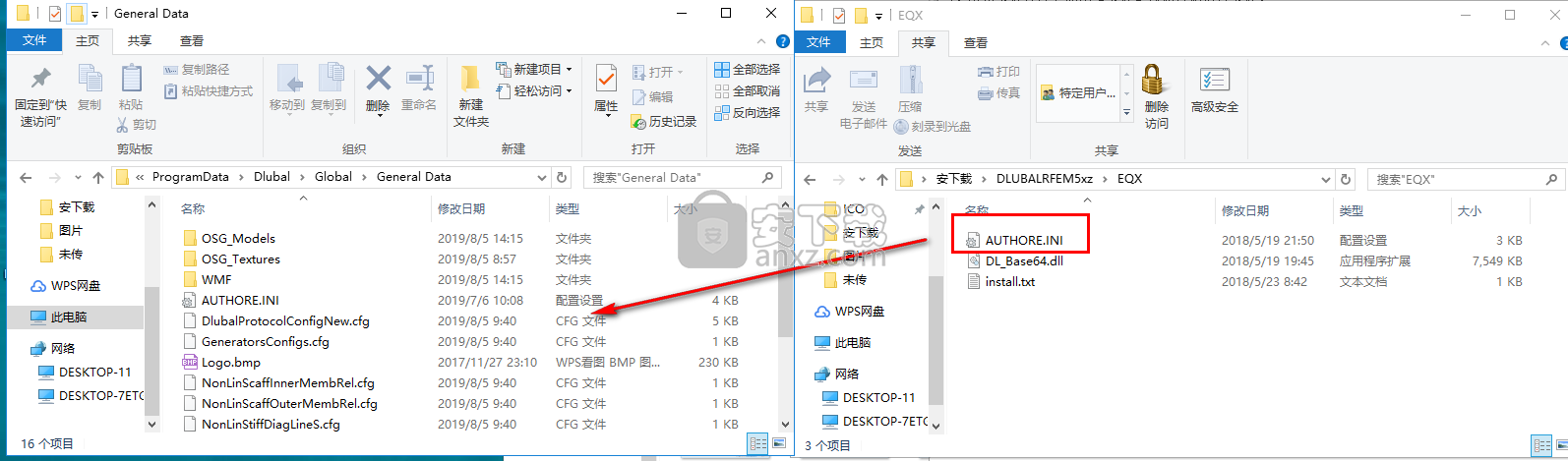
10、弹出如下的目标包含一个名为AUTHORE.INI的文件,点击【替换目标中的文件】。
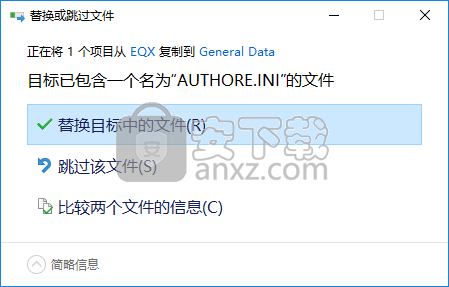
11、将文件“DL_Base64.dll”复制到软件的安装目录下,默认安装目录为C:\Program Files\Dlubal\RFEM 5.19。
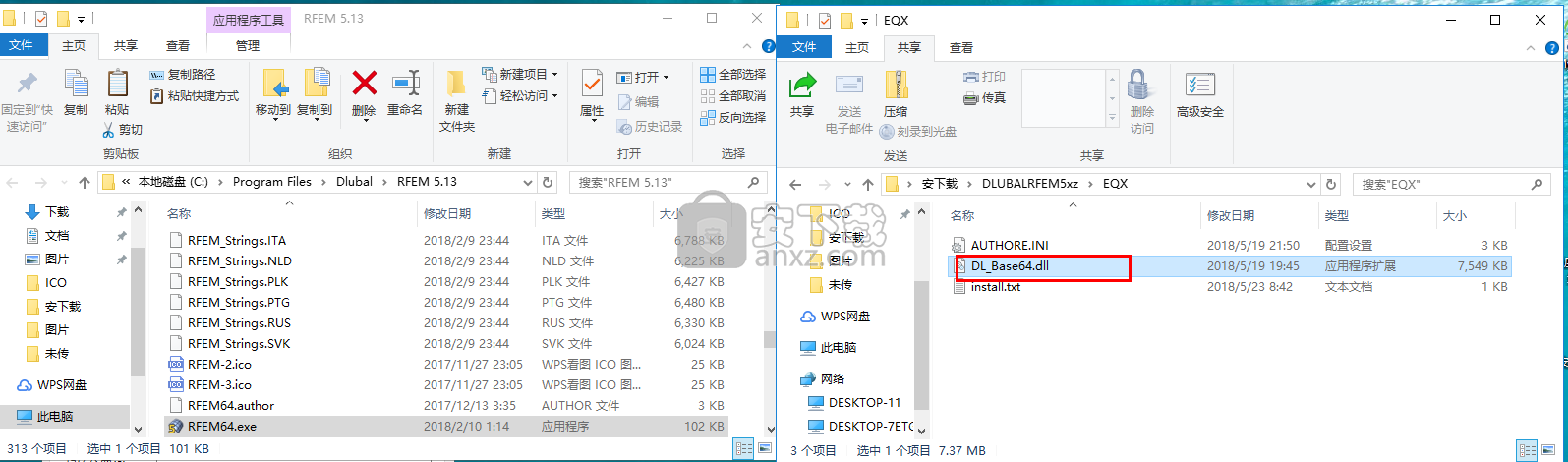
12、弹出如下的目标包含同名文件的提示,选择【替换目标中的文件】。
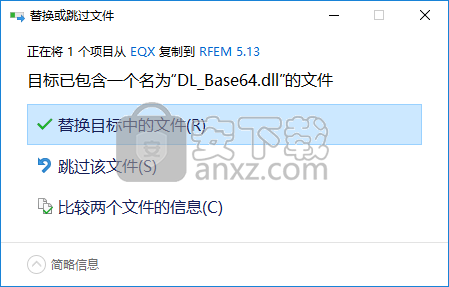
13、运行DLUBAL RFEM 5即可进行使用。
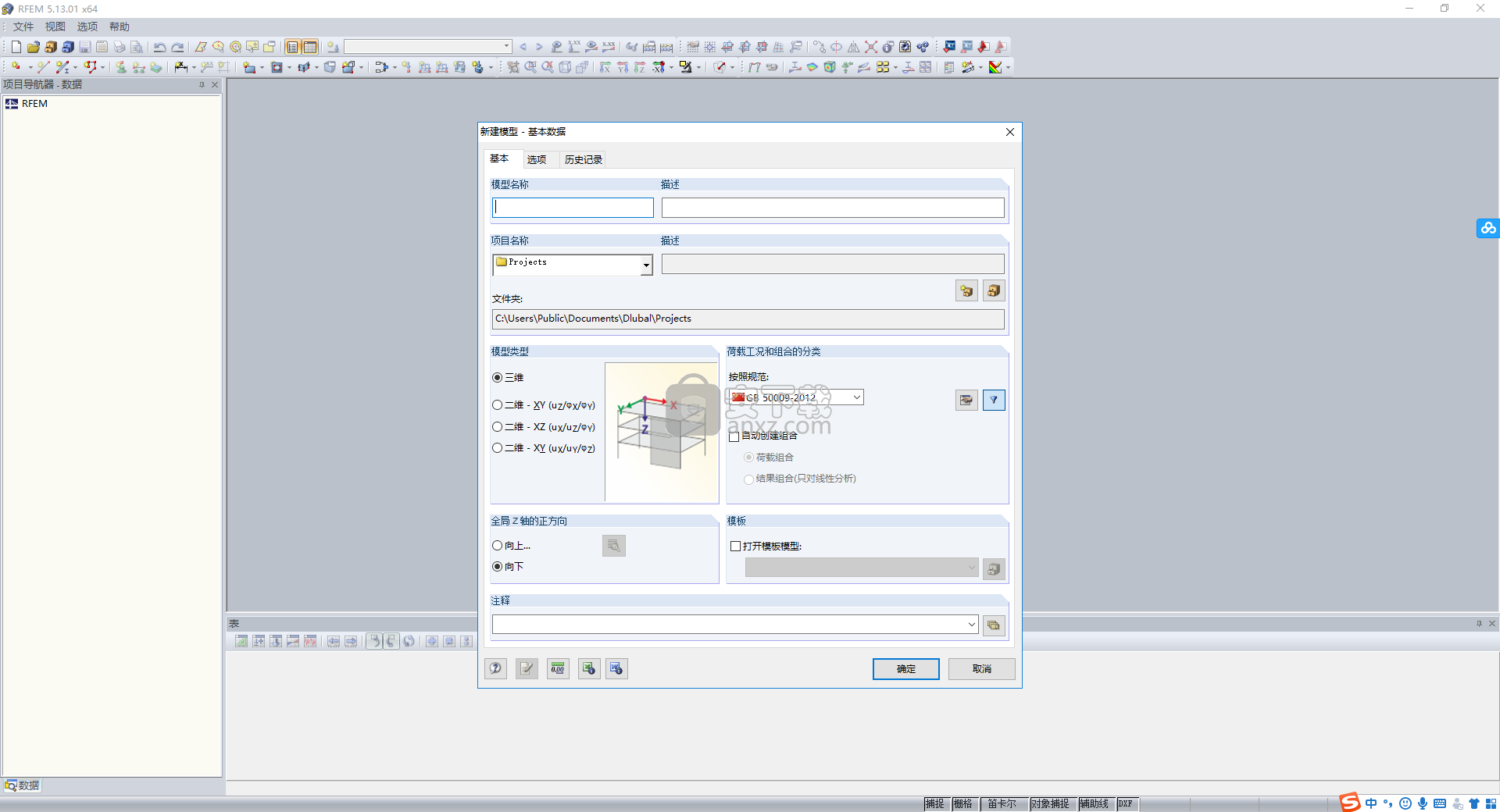
使用说明
创建模型
打开RFEM工作窗口,出现下面的对话框,在该对话框中我们被要求输入 新建模型的基本数据。 如果已经显示一个RFEM模型,我们要先通过菜单中的文件→关闭将其关 闭,然后再通过文件→新建打开基本数据对话框。

在 模型名称 输入栏中键入入门示例,在 描述 输入栏中键入柱子支承的楼板。 在这里必须要确定的是 模型名称 ,因为它决定了RFEM文件的名称,但是 可以不用填写 描述 。 如果在 项目名称 输入栏中没有预设项目,我们就从列表中选择示例项目,该 项目的 描述 和 文件夹 将被自动显示。 我们保留 模型类型 的默认选项三维,通过该选项可以进行空间建模。同样被 保留的是 全局 Z 轴的正方向 为向下的默认设置。 在 荷载工况和组合的分类 中我们检查是否选择了无,如果没有,就从列表中 选择此项。 现在模型的基本数据已经定义完毕,我们点击[确定]关闭该对话框。
调整工作窗口和栅格
显示的是一个空的RFEM工作窗口。
视图
首先我们通过标题栏中的[最大化]按钮将工作窗口放大,在工作区中可以看 到全局坐标系X、Y、Z。
然后为了调整视图的位置,我们单击位于上方工具栏中的[移动、缩放、旋 转]按钮,此时鼠标指针变成手形,按住鼠标左键并拖动鼠标可以任意移动 视图。
此外,还可以使用该手形光标旋转和缩放视图:
•旋转:按住[Ctrl]键并拖动鼠标。 •缩放:按住[Shift]键并拖动鼠标。 可以采用以下方法退出该功能: •再次单击相应按钮。 •按[Esc]键。 •在工作区中单击鼠标右键。
鼠标功能
鼠标功能遵循Windows的一般标准,如果选择对象进行进一步编辑,就用 鼠标左键单击它一次,双击则打开该对象的编辑对话框。 如果用鼠标右键点击对象,则出现一个上下文菜单,该菜单提供了与该对象 相关的命令和功能。 通过滚轮按钮可以更改模型的显示大小,按住滚轮按钮可以直接移动模型, 如果再同时按住[Ctrl]键则可以旋转模型,该旋转功能还可以通过同时按住 滚轮和鼠标右键实现。手形光标上显示的符号表明所选功能。
栅格
在工作区中激活栅格显示,栅格点间距可以在 工作平面和栅格 / 捕捉 对话框 中进行设置,该对话框可通过[工作平面、栅格/捕捉]按钮打开。
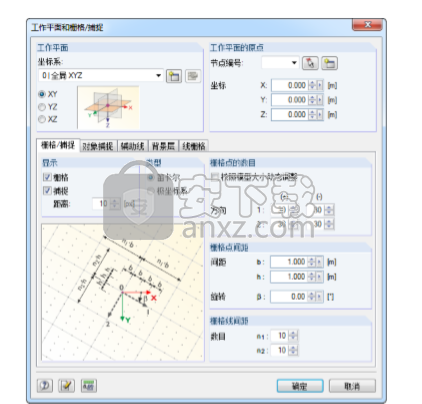
若要捕捉栅格上的点,必须先将状态栏中的 捕捉 和 栅格 按钮激活,这样工作 区中的栅格才能变得可见,当输入点时才可捕捉到相应的栅格点。
工作平面
XY平面为默认工作平面,因此所有以图形方式输入的对象都生成在该平面 上,即水平平面上。对于在对话框或表格中输入数据,工作平面的作用并不 重要。 此外我们保留默认设置不变,点击[确定]关闭该对话框,然后开始进行模型 输入。
创建面
可以先定义角节点,然后用线连接这些角节点,最后由这些线创建板面。但 是在本示例中我们将以图形方式直接输入线和面。 模型中的楼板可以通过一个面根据其外轮廓线来定义,也可以通过两个刚性 连接的矩形面来定义。这里我们采用第二种方法,因为它可以更容易将荷载 施加到两个区域上。 在创建面以前,我们还要先激活两个有用的功能,为此我们使用一般的 上下 文菜单 ,在工作窗口中的空白处点击鼠标右键可以打开该菜单。
显示编号
上下文菜单中的各种功能可以通过点击来打开和关闭它们,当功能处于激活 状态时,其按钮显示为黄色。现在,我们激活 显示编号 项。
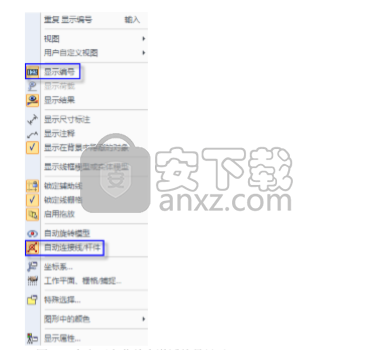
更改视图
我们使用左侧显示的[等轴测视图]按钮来显示模型的三维视图。 通过[移动、缩放、旋转]按钮调整视图显示(见第7页“鼠标功能”)。此时鼠 标指针变成手形,按住[Ctrl]键并拖动鼠标可以旋转模型。
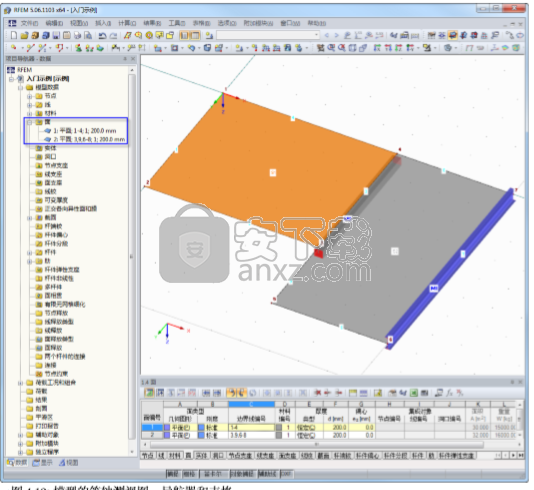
检查导航器和表格中的数据
所有输入的对象都可在 数据 导航器的目录树和相关表格中找到。单击[+]可 以打开导航器中的各项(同Windows资源管理器),通过单击各个表选项 卡可以切换表格。 例如,两个面的所有输入数据都以数字形式存在于导航器中的 面 项和表1.4 面 中。
编辑柱子
因为样板杆件为考虑集成宽度的 肋 ,所以我们现在必须调整杆件类型。这次 我们使用下面的方法来选择柱子: 首先,我们通过左侧显示的按钮将视图设为[Y]轴方向。 然后,从右向左拖动鼠标经过柱脚节点,形成一个矩形窗口,完全或部分位 于该窗口内的所有对象均被选择,即我们的柱子。(当从左向右拖动鼠标形 成窗口时,只会选择那些完全位于窗口内的对象。)
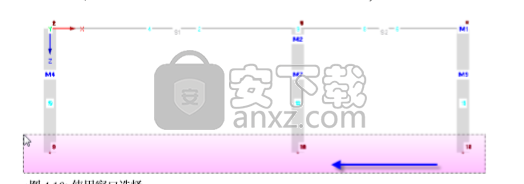
设置节点支座
柱脚为铰接。 如果您还未在工作窗口内点击鼠标,则柱脚节点和柱子仍然处于选择状态, 如若需要,您可以再次使用窗口选择(见图4.16)。 现在,我们双击其中一个选中的柱脚节点,同时可以在左下角状态栏中检查 光标是否位于希望的节点上。 出现 编辑节点 对话框。

切换工作平面
我们还需将左边两根柱子的高度改为4m。为此,我们接下来要先把工作平 面由水平切换成垂直的。 点击三个平面按钮中的中间那个,即[YZ工作平面], 此时栅格显示在左边两个柱子所在平面上,在这个平面上我们可以用图形方 式设置线或移动节点。
调整支座节点
我们在工作窗口中的“空白”区域点击鼠标左键,取消节点的选择。 用鼠标将节点9向下移动1m至下一个栅格点。请注意是选取节点而不是杆 件。在状态栏中再次检查节点编号和光标的坐标。 对节点8我们重复以上操作。
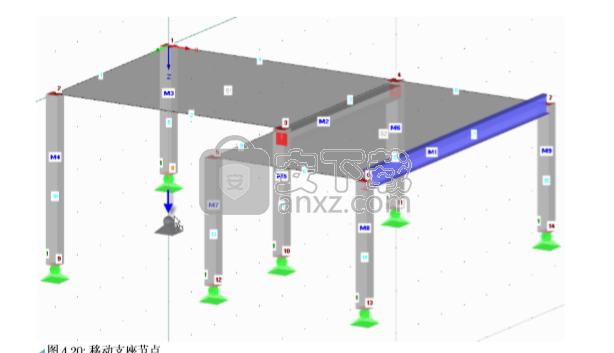
检查输入
检查数据导航器和表格
以图形方式输入的数据不仅反映在 数据 导航器的目录树中,而且也反映在相 关表格中。可以通过菜单视图→导航器或视图→表格,或者相应的按钮来 显示和隐藏导航器和表格。 在表格中结构对象是以选项卡方式进行管理。图形和表格会相互影响,例如 在表格中查找一个面,打开表1.4 面 ,然后在工作窗口中通过单击选择该 面,该面所在表格行就会被突出显示(见图4.12,第16页)。 我们现在可以快速地检查一遍所有输入的数字数据。 保存数据 模型数据的输入部分已经完成。我们可以通过菜单 文件→保存 或使用工具栏中相应的按钮来保存我们的文件。
在导航器中选择结果
新出现的第四个导航器管理着不同结果类型的图形显示。当结果显示为激活 状态时,才可以访问该 结果 导航器。我们可以使用 显示 导航器或[显示结果] 按钮显示和隐藏结果。 通过各种结果类别(例如: 全局变形 、 杆件 、 面 、 支座反力 )前的复选框可 以选择显示哪些变形或内力。在这些结果类别中的各项前有进一步的按钮, 可以通过它们设置想要显示的结果类型。
结果
现在我们可以浏览各个荷载工况和荷载组合,读取不同结果类别的变形、杆 件与面的内力和应力、支座反力。

结果表
我们也可以在表格中查看结果。 在计算完成之后程序会自动显示结果表,像数值输入一样,结果也有不同的 表格。表4.0 结果 摘要 提供了一个按荷载工况和荷载组合排序的计算过程 总结。

可以通过点击表格选项卡来选择其他表格。例如选择表4.15面基本内力 来 查找楼板1的内力。当我们用鼠标在图形中点击该板面时(透明模型有助于 选择),程序就会自动跳到表格中该面的基本内力。当前栅格点(即表格行 中光标的位置)在图形中由箭头标出。
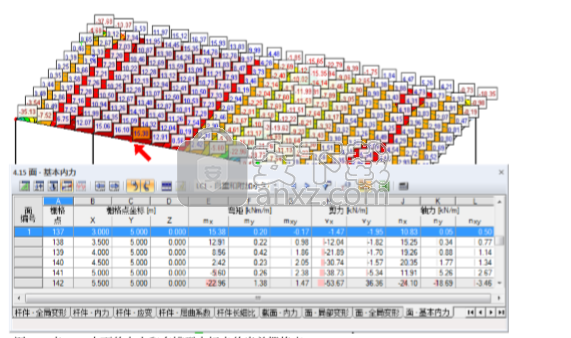
人气软件
-

理正勘察CAD 8.5pb2 153.65 MB
/简体中文 -

浩辰CAD 2020(GstarCAD2020) 32/64位 227.88 MB
/简体中文 -

CAXA CAD 2020 885.0 MB
/简体中文 -

天正建筑完整图库 103 MB
/简体中文 -

Bentley Acute3D Viewer 32.0 MB
/英文 -

草图大师2020中文 215.88 MB
/简体中文 -

vray for 3dmax 2018(vray渲染器 3.6) 318.19 MB
/简体中文 -

cnckad 32位/64位 2181 MB
/简体中文 -

Mastercam X9中文 1485 MB
/简体中文 -

BodyPaint 3D R18中文 6861 MB
/简体中文


 lumion11.0中文(建筑渲染软件) 11.0
lumion11.0中文(建筑渲染软件) 11.0  广联达CAD快速看图 6.0.0.93
广联达CAD快速看图 6.0.0.93  Blockbench(3D模型设计) v4.7.4
Blockbench(3D模型设计) v4.7.4  DATAKIT crossmanager 2018.2中文 32位/64位 附破解教程
DATAKIT crossmanager 2018.2中文 32位/64位 附破解教程  DesignCAD 3D Max(3D建模和2D制图软件) v24.0 免费版
DesignCAD 3D Max(3D建模和2D制图软件) v24.0 免费版  simlab composer 7 v7.1.0 附安装程序
simlab composer 7 v7.1.0 附安装程序  houdini13 v13.0.198.21 64 位最新版
houdini13 v13.0.198.21 64 位最新版 















