
connected drive-Connecter(3D资产管理工具)
V1.7.0 官方版- 软件大小:104 MB
- 更新日期:2019-08-03 17:37
- 软件语言:简体中文
- 软件类别:3D/CAD软件
- 软件授权:免费版
- 软件官网:待审核
- 适用平台:WinXP, Win7, Win8, Win10, WinAll
- 软件厂商:

软件介绍 人气软件 下载地址
connected drive-Connecter是一款可以帮助用户管理模型的软件,你可以在软件界面直接拖动自己的模型到3DS MAX,也可以拖动模型到CINEMA 4D软件使用,让用户在管理模型的时候更加方便,官方也提供非常多的模型,你可以自己下载使用,这款软件功能很多,以脚本的方式运行在cinema中,您可以将其集成到cinema,启动方式与“文件”菜单中的C4D打开命令相同,不同之处在于您可以从Connecter拖放多个文件,该软件操作方式还是比较简单的,您可以跳过弹出菜单并通过按住CTRL直接启动合并功能,同时从Connecter拖动文件,支持合并从Connecter拖动的文件并将其锁定到光标位置,让用户在处理模型的时候更方便!
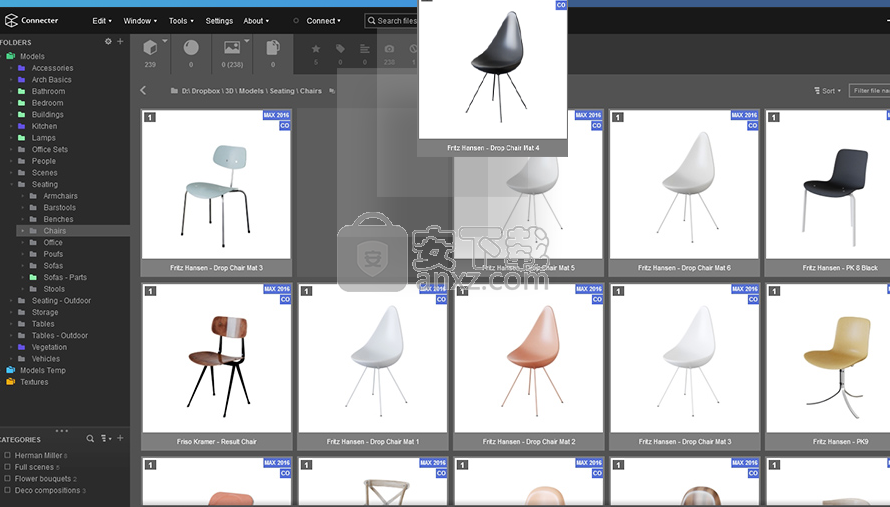
软件功能
模型集
每个Design Connected模型组都是精选的优质3D模型,完美匹配即用型。
集合
Design Connected Curated系列是专业挑选的按照风格和有趣主题分组的3d模型组合。
模型集
每个Design Connected模型组都是精选的优质3D模型,完美匹配即用型安排。您可以选择各种餐具,客厅套装,产品系列和其他令人振奋的作品。
来自468个品牌的3101个3D模型和820个设计师
可在3ds Max,Cinema 4D,SketchUp和其他3d文件格式下载
软件特色
灵活的资产管理
使用选定的资产文件夹和文件相关文件格式,创建虚拟类别,明星喜爱的资产,隐藏或快速过滤无关的文件和文件夹。
可视化浏览资产
查看本机预览或打开并探索 3ds Max、C4D、SketchUp、3ds、FBX、OBJ、IES 等文件格式,理论上支持所有格式类型。
轻松的团队合作
创建团队工作空间,轻松地与您的团队共享和协作。
集成到 3dMax
显示 Max 文件本地预览和版本,渲染器,管理外部文件在 Max 和智能合并资产在你的 Max 场景。
更多功能
添加资产描述,显示子文件夹中的文件,导出 PDF 目录,等等。
安装方法
1、打开Connecter Setup.exe软件启动安装,点击下一步
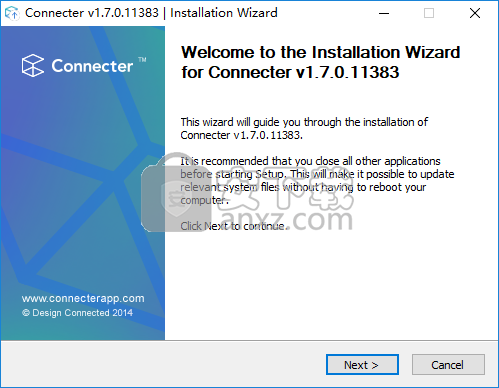
2、软件的安装协议,点击接受
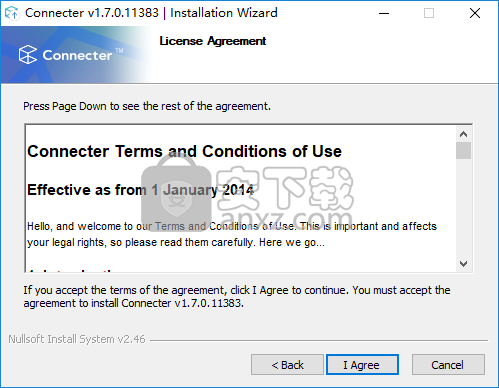
3、软件的安装地址,这里无法修改地址,点击install
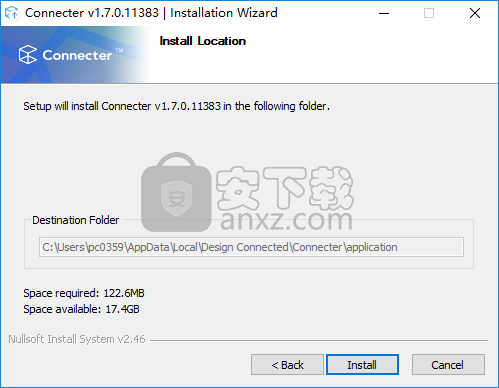
4、显示安装进度,软件已经安装到你的电脑,点击finish
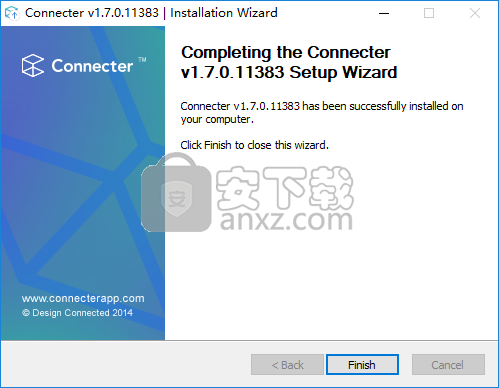
使用说明
管理工作区 | 什么是工作区?
“工作区”是Connecter保存大量信息的地方,例如:
资产的所有自定义预览。
您添加到Connecter的所有根文件夹
加星标,隐藏和删除的文件或文件夹
各种缓存数据,如文件缩略图,索引文件和文件夹等。
您的个人设置,如连接器UI布局和大小,支持的文件类型和其他首选项。
首次启动Connecter时,您需要创建工作区。您可以选择创建个人或团队工作区。
要查看当前工作空间的位置及其状态,请转到“编辑”>“工作空间”
管理外部文件 | 一般指南
管理外部文件或MEF是管理3ds Max文件外部资源的强大工具,无需在Max中打开它们。您可以同时编辑一个或多个3d文件。
重要提示:MEF中的所有更改都会通过保存更改直接影响3D文件(S)。目前没有任何选择权。
MEF主界面:
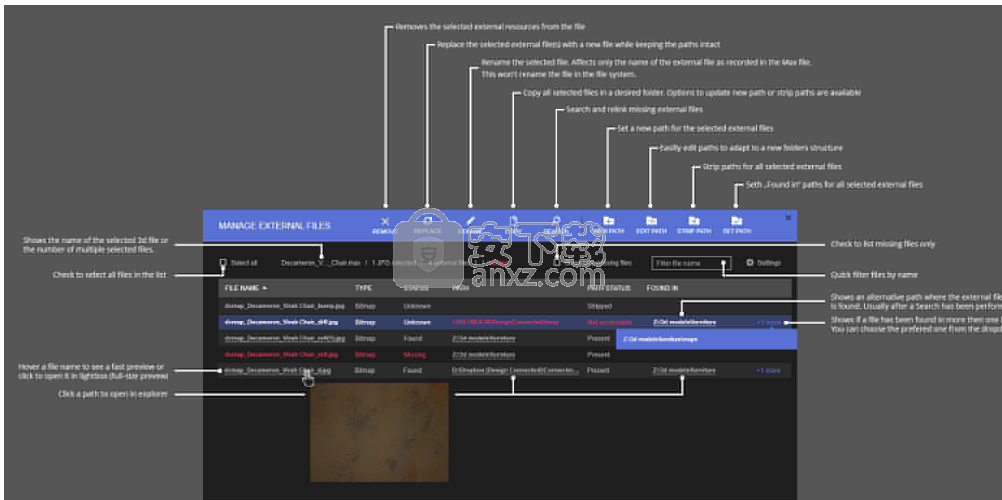
管理外部文件 | 设置路径
用于通过找到文件的路径更改文件的路径 - 通常在用户启动的搜索之后或当Connecter自动发现文件时。
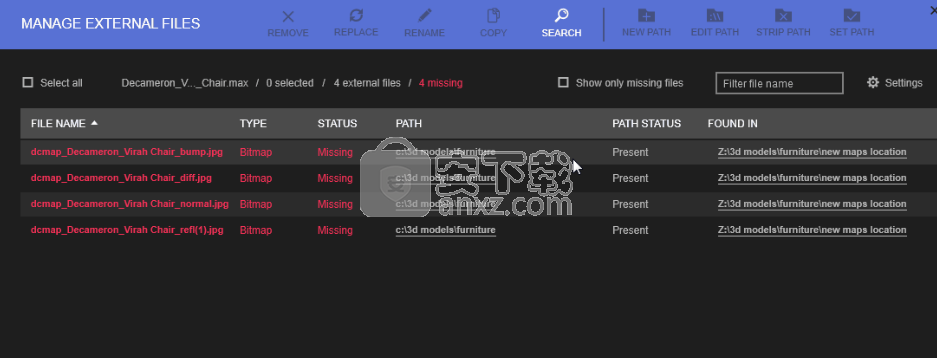
管理外部文件 | 新路
使用“新路径”将现有外部文件的路径更改为另一个。也适用于多个路径。
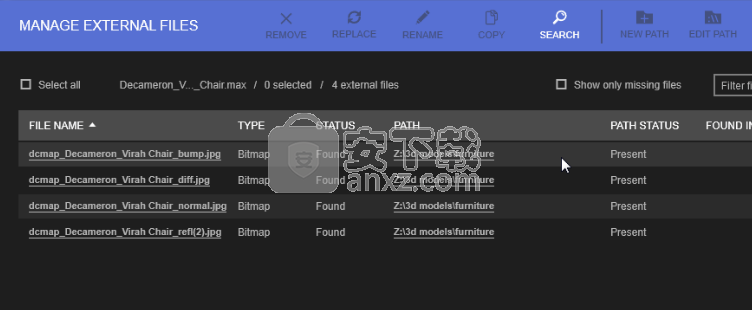
管理外部文件 | 更换
您可以将一个或多个外部文件替换为另一个文件,同时保持路径不变。
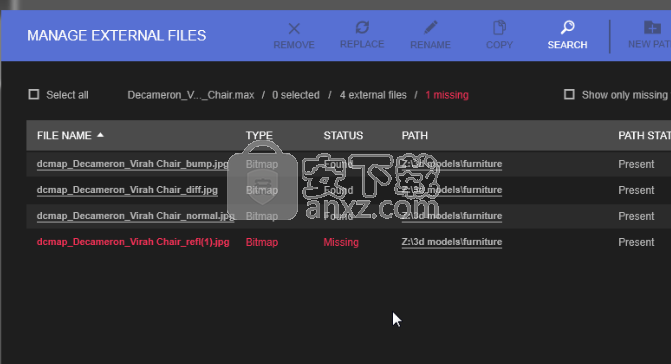
管理工作区 | 一般指南
首次启动Connecter时,您需要创建工作区。您可以选择创建个人或团队工作区。
如果您从先前安装的Connecter中留下现有工作区,则可以通过单击“浏览”按钮并选择其位置来激活它。
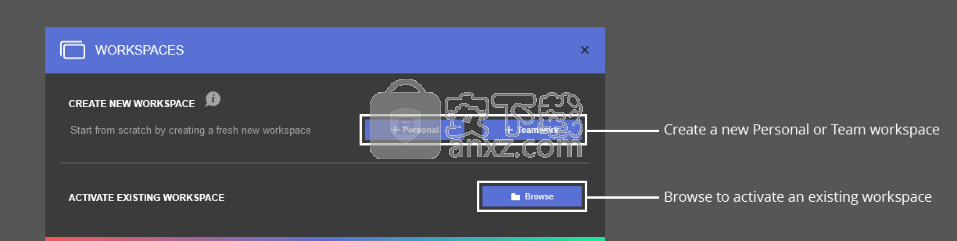
成功创建(或激活)工作区并启动Connecter后,您可以从“编辑”菜单>“工作区”访问和管理工作区:
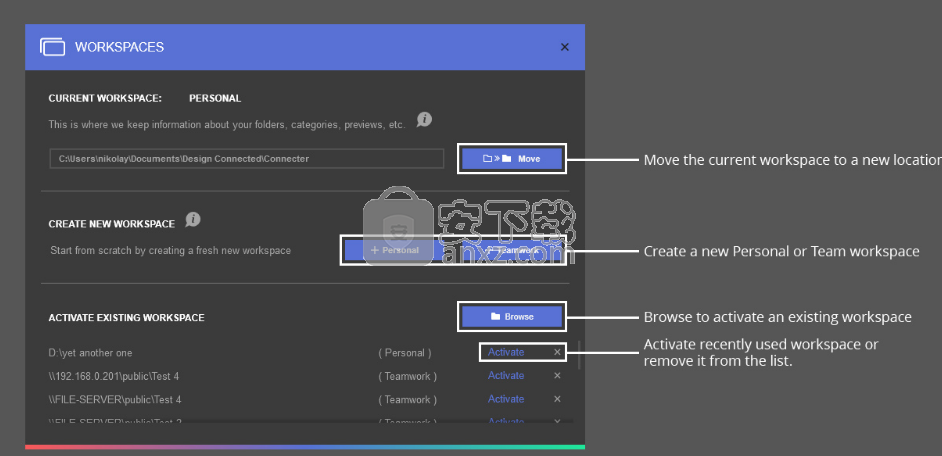
管理工作区 | 团队工作区
团队工作区允许团队中的多个用户使用单个共享工作区进行协作。一个用户所做的所有更改将与其他团队成员实时同步。请记住,普通共享工作区仅限于同时连接到它的5个用户。如果您的团队规模大于您应该选择Connecter Server。在本指南的本节中不讨论在Connecter Server中创建的工作空间。
创建新的Team工作区时,您需要选择网络或共享文件夹,以便所有其他团队成员都能够连接到工作区。如果选择本地而非共享文件夹,则Connecter将不会创建工作区。
确保您具有对文件夹的完全访问权限 - 这意味着您将能够创建,编辑和锁定文件。没有这些权限,Connecter将无法正常工作。如果您需要有关权限和安全设置的帮助,请与网络管理员联系。
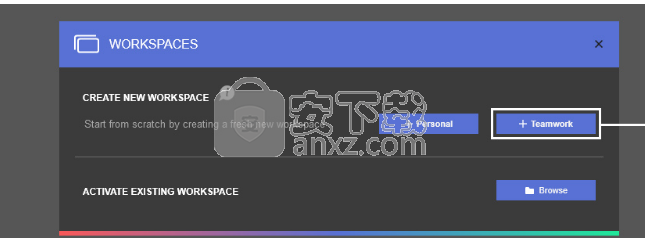
创建新的Team工作区时,您需要分配一个用于管理工作区的密码。您还需要输入用于连接工作区的名称(别名)。
虽然用户名和密码都分组在一个界面中,但它们之间并不相关。用户名是每个Connecter(安装在不同PC上)用于连接到共享工作区的名称。因此,如果您是一个四人小组,将有四个Connecter实例,每个实例都有其唯一的名称,用于访问Team工作区。
为了在共享的Team工作区中管理团队用户及其访问权限,您只需要此密码和连接到工作区的Connecter。这意味着您可以从一个Connecter实例设置一个Team工作区,然后从其他每个Connecter管理它。
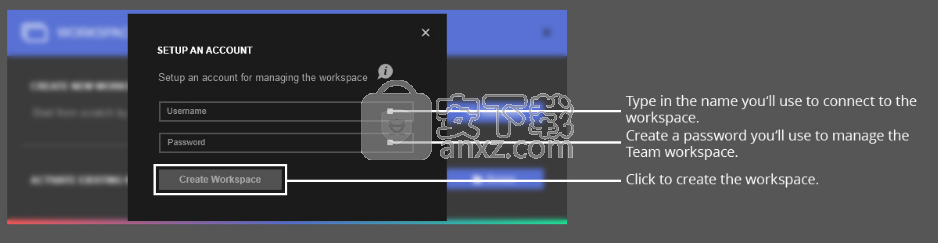
要管理Team工作区,请转到“编辑”菜单>“工作区”,然后单击“管理”按钮,然后键入用于创建工作区的密码。
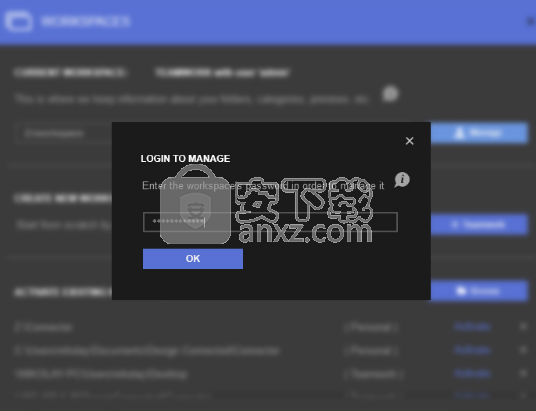
在“管理团队成员”界面中,您将看到已成功连接到共享团队工作区的所有成员。您可以授予选定成员完全权限(读取,写入和编辑)或只读读取权限。具有只读访问权限的成员将无法在工作区中进行任何更改(添加自定义预览,类别,删除或添加文件夹等),但仍可以使用以下选项进行个性化设置:主演和隐藏文件和文件夹,过滤文件夹,更改连接器设置等。
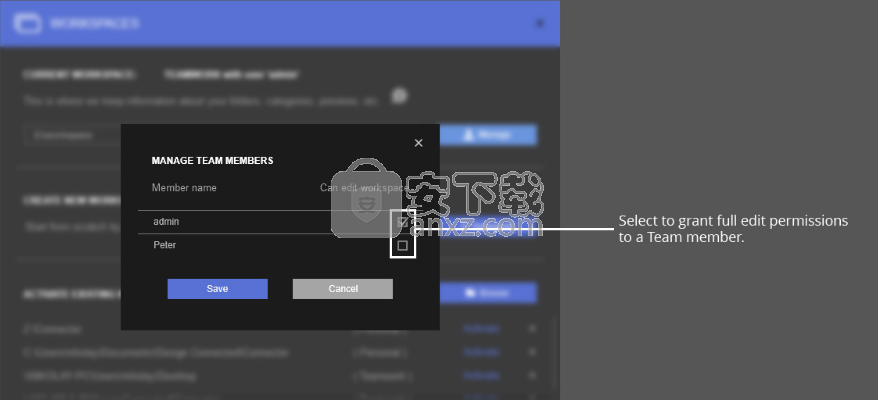
管理工作区 | 缺少工作区
如果由于任何原因,Connecter无法加载其工作区,它将无法启动。相反,您将获得此界面,其中包含有关缺少工作空间的信息以及用于创建新工作空间或激活现有工作空间的选项。
由于以下原因,您的工作区可能会丢失:
缺少工作空间所在的文件夹,或者Connecter无法访问该文件夹
某些工作区文件或/和文件夹已被删除或删除,并且Connecter无法再初始化工作区
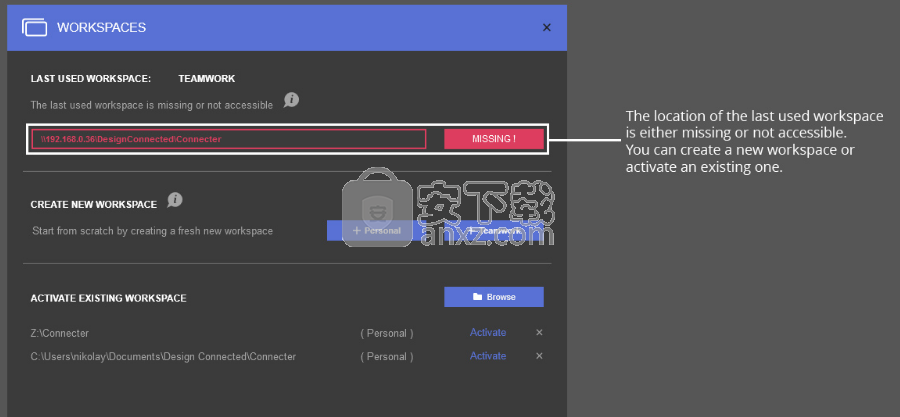
设计连接 | 链接您的Design Connected帐户
要链接您的designconnected.com帐户并在Connecter中显示您的产品,请单击“产品”面板中的连接指示,从出现的下拉菜单中单击“登录”,然后键入您的会员名称和密码。
您购买的所有产品以及您在designconnected.com上下载的所有免费产品都会很快出现在“产品”面板中。
设计连接 | 使用设计连接产品
产品文件。
每个特定Design Connected产品随附的文件的完整列表位于产品弹出窗口的“文件”选项卡中。要显示它,将鼠标悬停在产品上,然后将鼠标悬停在左上角显示的图标上,然后单击“文件”。
该列表指出在您的系统上找到哪些产品的文件,哪些不是。
将文件与产品匹配。
登录到Design Connected帐户后,Connecter将自动扫描您添加的文件夹,这些文件似乎是您的Design Connected产品的一部分(例如3d文件,纹理,不同的文件格式)。然后,所有此类文件将在产品的“文件”列表中突出显示。
现在,您所有的Design Connected文件都可以方便地与相应的产品匹配,只需点击一下即可。只需在产品面板中搜索或浏览产品,然后只需单击它 - 所有匹配的文件都在这里!
要匹配您不想添加到Connecter的文件夹中的文件,请转到产品弹出窗口中的“文件”选项卡,然后单击“匹配更多文件”按钮,然后选择一个文件夹并让Connecter匹配这些文件。
将自定义文件添加到产品中。
如果您似乎更改或更新了正版Design Connected文件,或者您想将其他文件(例如更多纹理,参考,文件版本或其他格式)链接到特定产品,只需单击该产品,然后单击“添加文件” “文件容器中的按钮。
如果要删除自定义添加的文件,请将鼠标悬停在文件上,然后将鼠标悬停在左上角显示的图标上,然后单击“删除”。
资产预览 | 资产预览
没有预览
并非每个资产都需要预览。
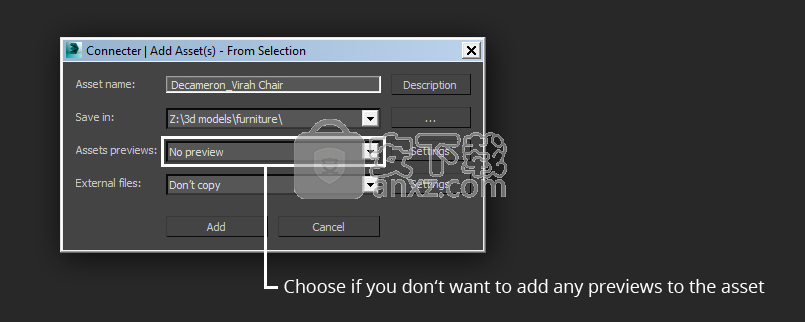
视口预览
要快速快速预览,只需使用此选项即可。
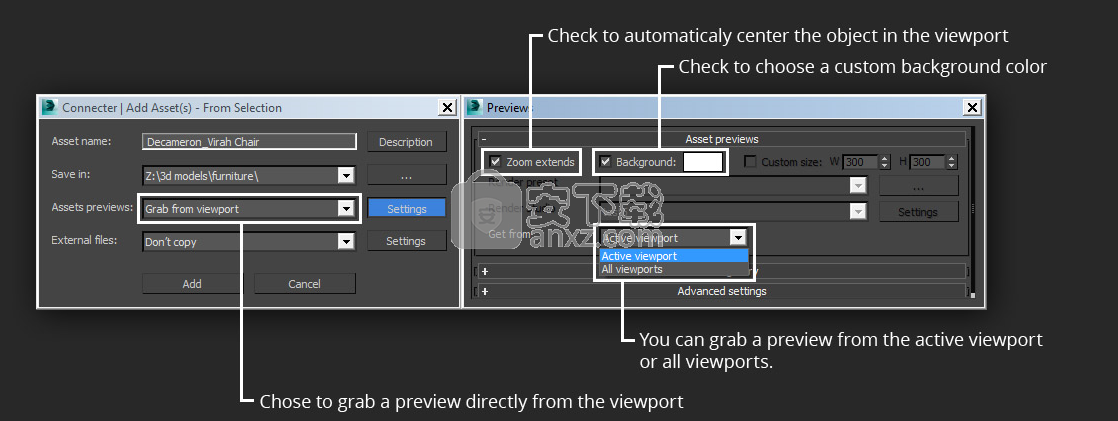
当前渲染设置
使用此选项可使用当前打开的场景渲染设置渲染预览。
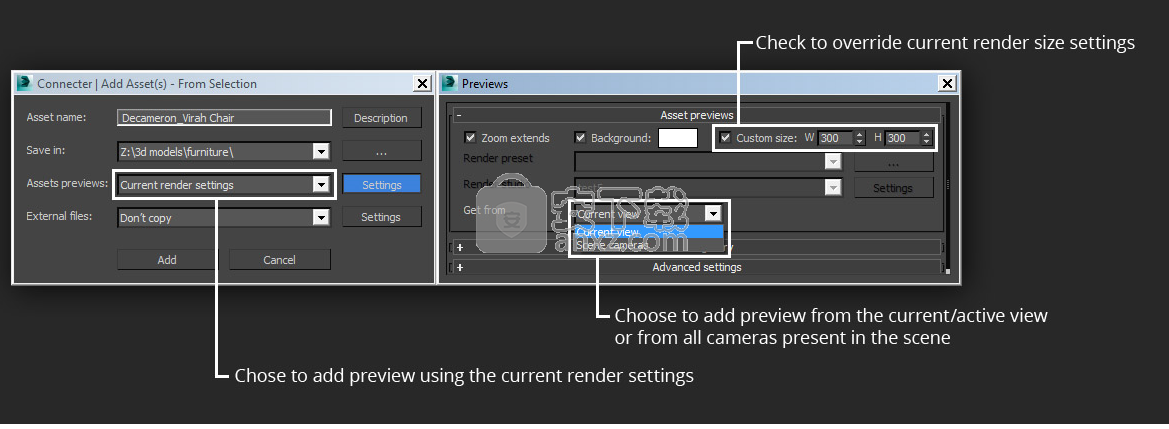
渲染预设
您可以添加一个或多个渲染预设以用于渲染预览。
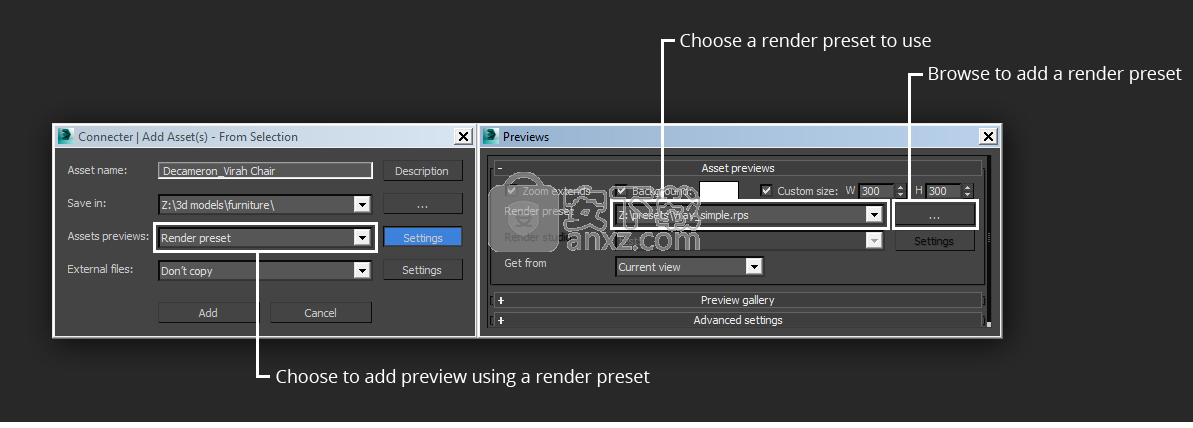
渲染工作室
添加一个或多个render studio文件以获得资产的最佳预览
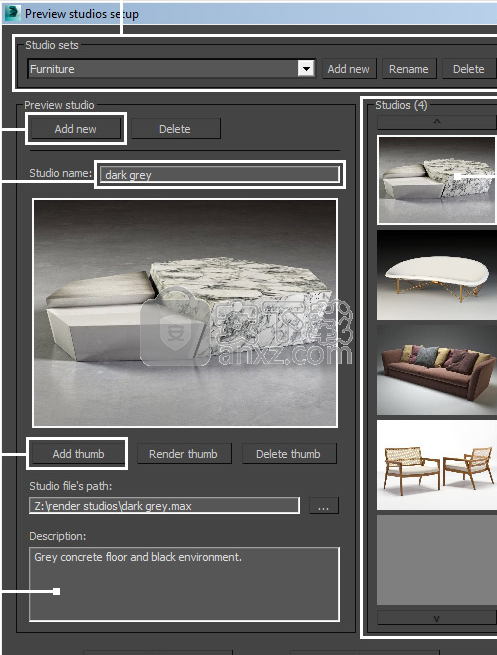
现有预览
如果您已有预览,则可以添加一个或多个现有预览。
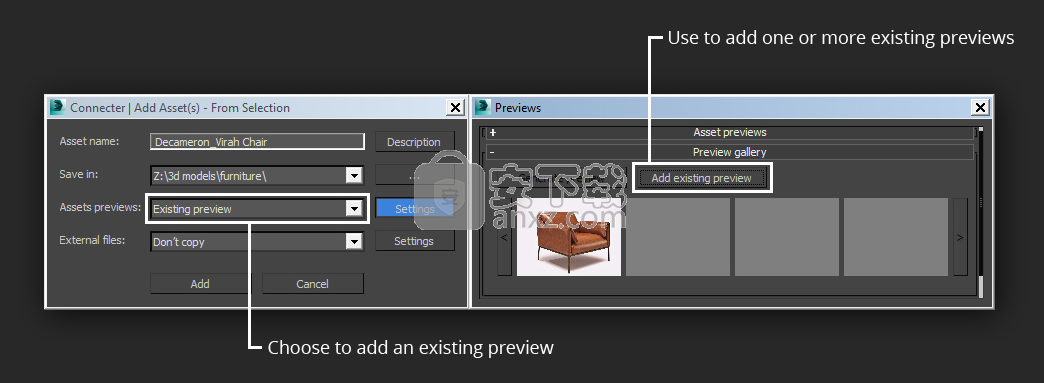
资产预览 | 预览库
您可以根据需要为单个资源添加任意数量的预览,以形成预览库。例如,某些文件由多个资源组成(例如,变体,不同模块,不同级别的详细信息等),您可能希望对每个文件进行预览。
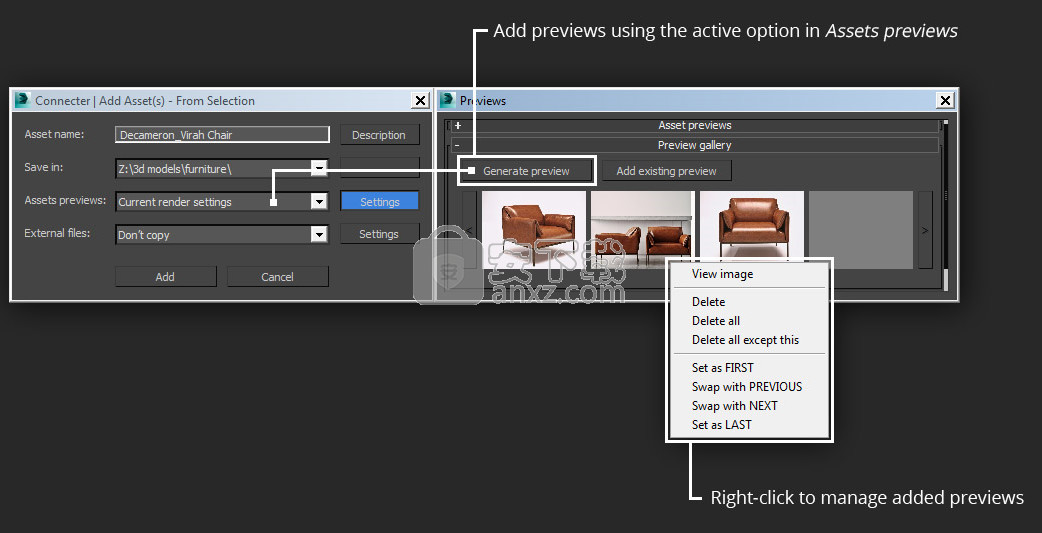
资产预览 | 高级设置
从“高级设置”卷展栏中,您可以选择预览的保存位置和方式。默认情况下,Connecter会将所有预览添加到当前工作区数据库中,因此您无需担心意外删除的预览文件。但是,您可以选择将预览保存在其他位置:与3d资产本身一起或在自定义文件夹中。
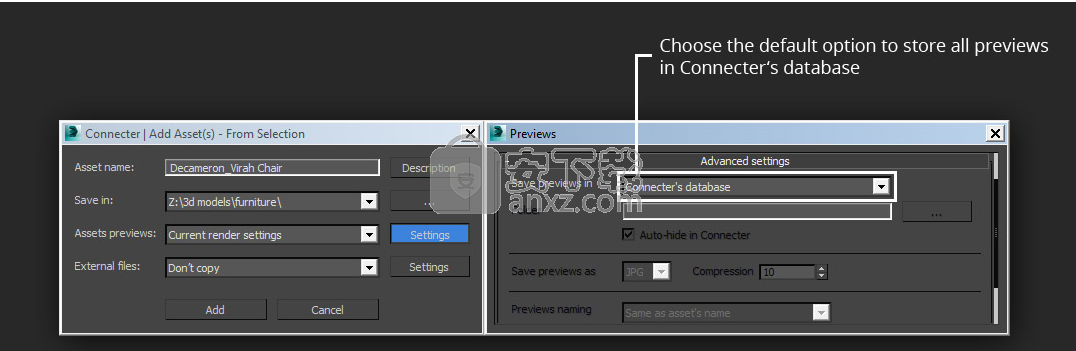
资产预览 | 高级设置
从“高级设置”卷展栏中,您可以选择预览的保存位置和方式。默认情况下,Connecter会将所有预览添加到当前工作区数据库中,因此您无需担心意外删除的预览文件。但是,您可以选择将预览保存在其他位置:与3d资产本身一起或在自定义文件夹中。
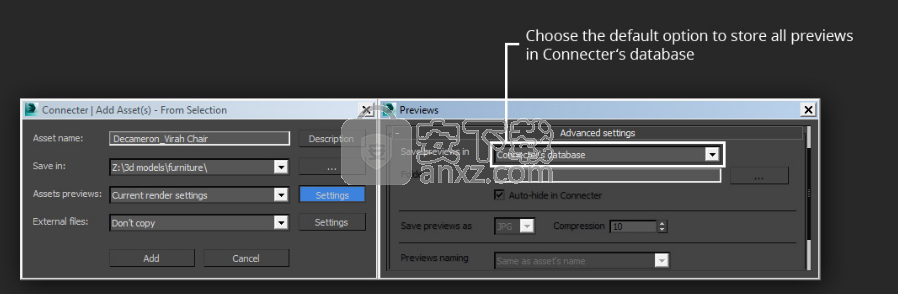
使用资产 | 文件类型和格式
文件格式
为了便于使用,默认情况下,Connecter仅向您显示最常见的3d行业文件格式。
您可以在“设置”>“文件类型”中找到并管理按类型(3d文件,材料,图像和其他)组织的所有默认文件格式的列表。
您还可以通过添加其扩展名并按“设置”>“文件类型”>“其他”中的+按钮来添加您希望显示的任何其他文件格式。
文件类型
您可以使用“文件”下拉列表快速过滤Connecter中显示的文件类型(例如,3d文件,材料,图像)。选中或取消选中所需选项,然后按“应用”。
使用资产 | 隐藏和删除
隐藏文件
制作不需要的文件的另一种方法是将鼠标悬停在文件上,然后从出现的文件上下文菜单中选择“隐藏”。
默认情况下,您隐藏的文件不可见。要查看隐藏文件,请转到“文件”下拉列表,选中“隐藏文件”,然后按“应用”。
要取消隐藏隐藏文件,请首先确保选中“文件”下拉列表中的“隐藏文件”选项,然后将鼠标悬停在隐藏文件上,然后单击文件上下文菜单中的“取消隐藏”选项。
删除文件
有时您只需要从文件夹中清除不必要的文件(例如旧文件,wip文件)。
在Connecter中,您可以删除此类文件,并仅保留您实际使用的文件。
使用资产 | 显示子文件夹中的文件
为了更快,更有效地浏览文件,Connecter具有向您显示文件夹及其所有子文件夹中包含的所有文件的便捷功能。当您正在查找文件但不知道它位于哪个特定文件夹时,这非常有用。
要使用此功能,请将鼠标悬停在文件夹上,然后将鼠标悬停在文件夹名称旁边的上下文菜单图标上,然后单击“子文件夹中的文件”。这将列出所选文件夹及其所有子文件夹中的所有文件。
使用资产 | 自定义文件预览
在Connecter中,您可以将自定义图像预览添加到文件中。
有一个很棒的3D模型渲染?只需将其拖放到Connecter中的文件上即可。现在,无需打开它就可以更轻松地找到您正在查找的文件。
为了使事物更加通用,Connecter允许您将多个图像添加到文件中以创建预览库。
您现在可以为单个3d文件中包含的3d模型添加所有不同变体或材料的预览,或者查看在不同项目中如何使用它的参考。
添加更多图像的另一种方法是单击图库灯箱中的“添加图片”。
使用资产 | 丢失文件
如果您已将自定义预览添加到该文件,或者您已将其与产品相关联,则Connecter会向您显示缺少的文件:
您已重命名该文件。
您已删除该文件。
您已将文件移动到其他文件夹。
您已删除或移动了文件所在的文件夹。
要添加丢失的文件,您需要恢复其原始名称和位置。
默认情况下,隐藏丢失的文件。如果转到“文件”下拉菜单并选中“缺少文件”选项,则可以显示丢失的文件。
人气软件
-

理正勘察CAD 8.5pb2 153.65 MB
/简体中文 -

浩辰CAD 2020(GstarCAD2020) 32/64位 227.88 MB
/简体中文 -

CAXA CAD 2020 885.0 MB
/简体中文 -

天正建筑完整图库 103 MB
/简体中文 -

Bentley Acute3D Viewer 32.0 MB
/英文 -

草图大师2020中文 215.88 MB
/简体中文 -

vray for 3dmax 2018(vray渲染器 3.6) 318.19 MB
/简体中文 -

cnckad 32位/64位 2181 MB
/简体中文 -

Mastercam X9中文 1485 MB
/简体中文 -

BodyPaint 3D R18中文 6861 MB
/简体中文


 lumion11.0中文(建筑渲染软件) 11.0
lumion11.0中文(建筑渲染软件) 11.0  广联达CAD快速看图 6.0.0.93
广联达CAD快速看图 6.0.0.93  Blockbench(3D模型设计) v4.7.4
Blockbench(3D模型设计) v4.7.4  DATAKIT crossmanager 2018.2中文 32位/64位 附破解教程
DATAKIT crossmanager 2018.2中文 32位/64位 附破解教程  DesignCAD 3D Max(3D建模和2D制图软件) v24.0 免费版
DesignCAD 3D Max(3D建模和2D制图软件) v24.0 免费版  simlab composer 7 v7.1.0 附安装程序
simlab composer 7 v7.1.0 附安装程序  houdini13 v13.0.198.21 64 位最新版
houdini13 v13.0.198.21 64 位最新版 















