
GstarCAD Professional 2019 SP1
64位32位- 软件大小:440.0 MB
- 更新日期:2019-06-19 09:12
- 软件语言:简体中文
- 软件类别:3D/CAD软件
- 软件授权:免费版
- 软件官网:待审核
- 适用平台:WinXP, Win7, Win8, Win10, WinAll
- 软件厂商:

软件介绍 人气软件 下载地址
GstarCAD Professional 2019 SP1是一款功能强大的CAD设计软件,软件为用户提供了丰富的设计工具和所见所得的操作面板,用户可以轻松的创建和修改对象、外形尺寸标注、光栅图像、绘图和发布图纸,并在不同的CAD应用程序之间共享文件,而且在新版本中还更新重新定义块、DWG转换、检查拼写、将布局导入为工作表、绘图比较路径输入等新功能,为您带来更好的操作体验,有需要的用户赶紧下载吧!
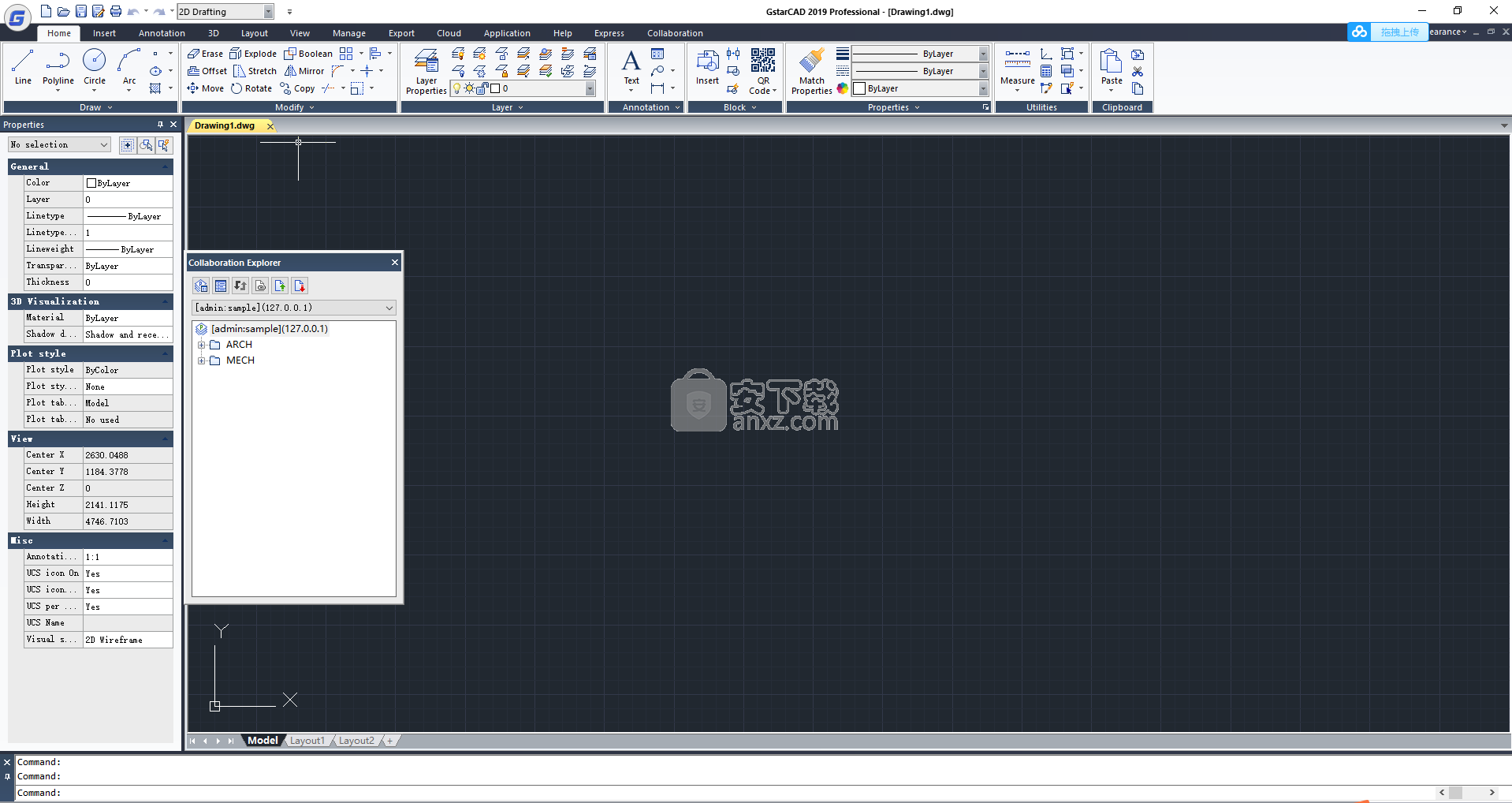
软件功能
使用此综合实用程序创建,编辑和导出复杂的2D / 3D布局,该实用程序提供了广泛的CAD设计工具。
旨在为人们提供设计,编辑和操作2D / 2D CAD布局的全面解决方案。它将为他们提供一系列令人印象深刻的CAD设计工具,旨在在处理此类事业时采用急需的灵活性。
当用户开始输入其一致的菜单时,这一事实就会得到备份。人们将能够轻松加载2D / 3D数据,执行高级选择并可视化所选结构的属性。
多个屏幕工具(如专用计算器,调色板选择器或设计中心)将为人们提供即时执行计算的可能性,而无需外部应用程序。此外,人们将能够为输入的对象选择合适的调色板或轻松导航到所需的目录。
用户将能够自定义GstarCAD Professional提供的所有工具,甚至可以使他们通过电子邮件或专用云管理器发送数据。可以使用相邻绘图机或打印机(如果适用)的广泛设置,人们可以轻松导入几种常见的CAD格式:3D Studio,ACIS,DEB,OLE,DGN,DWF等。
但是,CAD实用程序所需的主要功能之一 - 重绘/重新生成工具,在这种情况下只能从特殊菜单访问。应用程序将此工具提供为屏幕按钮,以便于访问和快速处理,这将是有益的。该实用程序具有详尽的设置模块,使用户能够定制其特性,以满足他们的要求。
考虑到其复杂的性质和广泛的3D数据处理工具集合,显然该应用程序面向需要可靠CAD设计包的有经验的用户。它将为他们提供一个复杂的界面,其中包含一系列令人印象深刻的2D / 3D编辑工具。尽管如此,尽管布局和提供的工具一致,但存在极简主义的缺点,例如难以访问“重绘”/“重新生成”功能。
工具栏和菜单
可以通过工具栏和菜单访问常用的命令,设置和模式。
命令窗口
命令窗口是可停靠且可调整大小的窗口,您可以在其中显示命令,系统变量,选项,消息和提示。
设计中心
在Design Center中,您可以管理图层定义,块引用,外部参照以及布局和文本样式等其他内容。
自定义绘图环境
您可以自定义工作环境的许多元素以满足您的需求。
工具选项板
工具选项板是“工具选项板”窗口中的选项卡区域,可用于组织,共享和放置块。
软件特色
工作区切换:
2D绘图和经典界面可以瞬间切换。
界面外观:
界面外观使您的绘图环境更加舒适,因为它支持应用不同主题的选项,以及显示或隐藏菜单栏,工具栏,文件选项卡和状态栏。
命令行窗口:
您可以使用键盘输入命令,别名和系统变量。您也可以在不输入命令的情况下按Enter或空格键重复上一个命令。
动态输入和自动完成命令输入:
在光标附近提供命令界面,以帮助您将焦点保持在绘图区域。
文件标签:
提供快速切换打开的图纸的方式,并按打开的顺序显示。
清洁屏幕:
按关键字Ctrl + 0或单击状态栏上的图标,最大化绘图空间。
调色板:
“特性”选项板显示所选对象或对象集的属性。您可以指定新值来修改可以更改的任何属性。
设计中心:
提供图形界面,您可以从绘图文件,网络驱动器和Internet位置操作和重复使用图形及其对象(块,图层,外部参照和自定义内容)。
图层属性管理器:
显示图形中的图层列表及其属性。
图层工具:
提供一组实用工具,您可以依赖它们来管理和编辑图层及其属性。
层组过滤器:
列出分配给组的图层,无论其名称或属性如何。
层状态管理器:
允许您保存命名图层状态的图层的当前属性设置,然后稍后恢复这些设置。
选择类似:
控制哪些属性必须与要选择的相同类型的对象匹配。
快速选择:
简单过滤命令,有助于指定过滤条件以及如何根据该条件创建选择对象集。
删除重复对象:
众所周知的overkill命令,它删除重复或重叠的线,弧,折线,块,mtexts,尺寸和区域。
隐藏和隔离对象:
允许直接隐藏,隔离图形中的选定对象,而不考虑它们是什么层。
Xtra Grips:
轻松编辑折线和阴影线等编辑对象。用户可以通过按住并拖动任何额外的手柄来拉伸折线或阴影线对象以控制其形状。
布局视口:
用户可以在布局空间的视口中设置不同的图层颜色,线型,线宽,绘图样式。
锁定UI:
锁定工具栏和窗口的位置。用户可以通过按住Ctrl暂时解锁它们。
安装方法
1、下载并解压软件,提供了GstarCAD Professional 2019 SP1 x64(64位版本)与GstarCAD Professional 2019 SP1 x86(32位版本),根据自己的电脑系统选择。
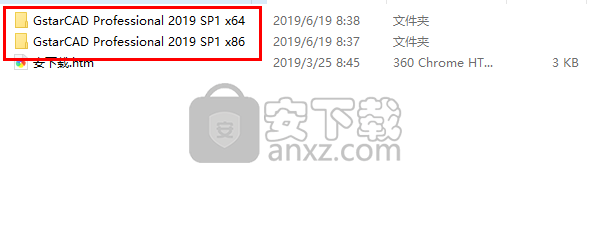
2、双击安装程序,弹出如下的“ Ready to install GstarCAD, do you want to continue?”的提示,点击【是】。
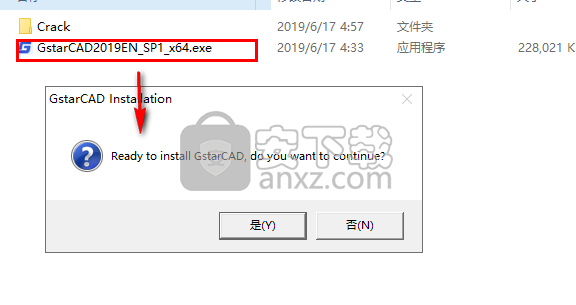
3、进入安装界面后,用户可以选择安装路径,可以选择默认的C:\Program Files\Gstarsoft\GstarCAD2019,也可以自定义安装位置(记住安装位置,便于)。
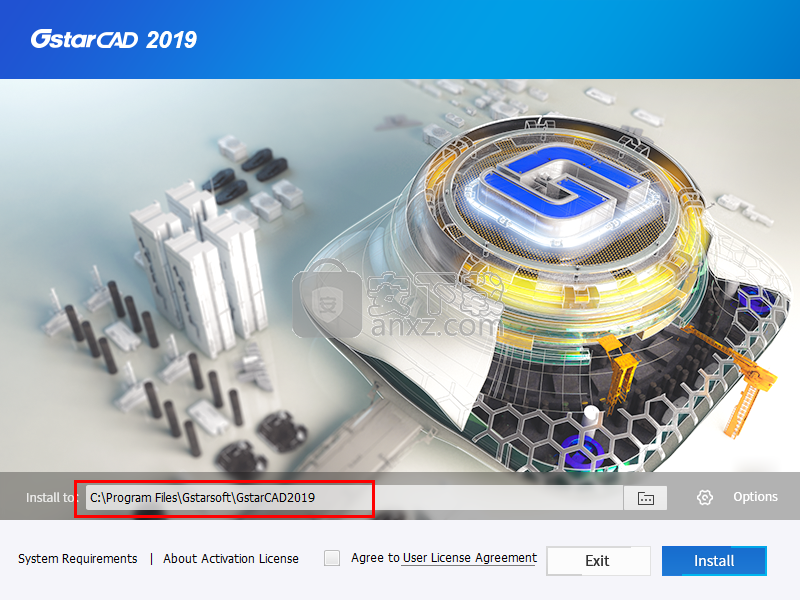
4、勾选【Agree to User License Agreement】的同意用户协议选项,有需要的用户还可以点击options配置安装(一般用户选择默认的安装即可)。
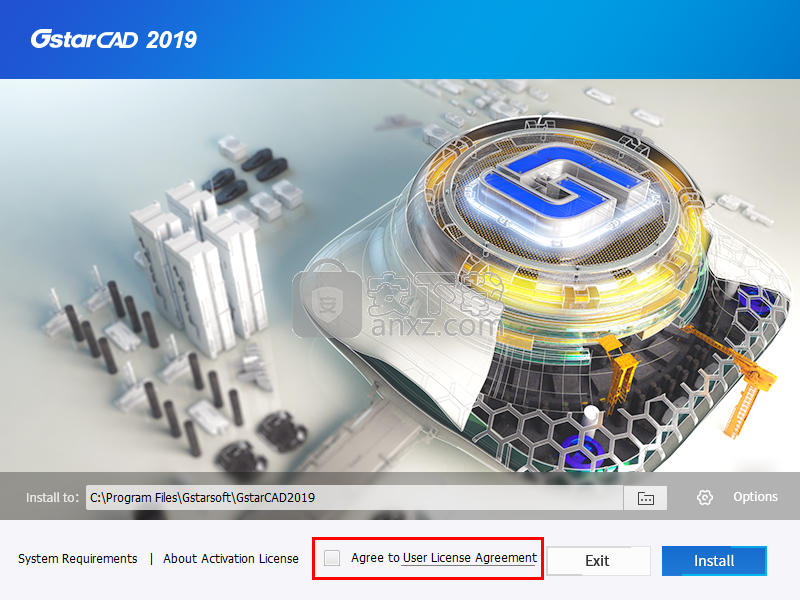
5、点击【install】按钮即可执行安装操作,等待安装完成。
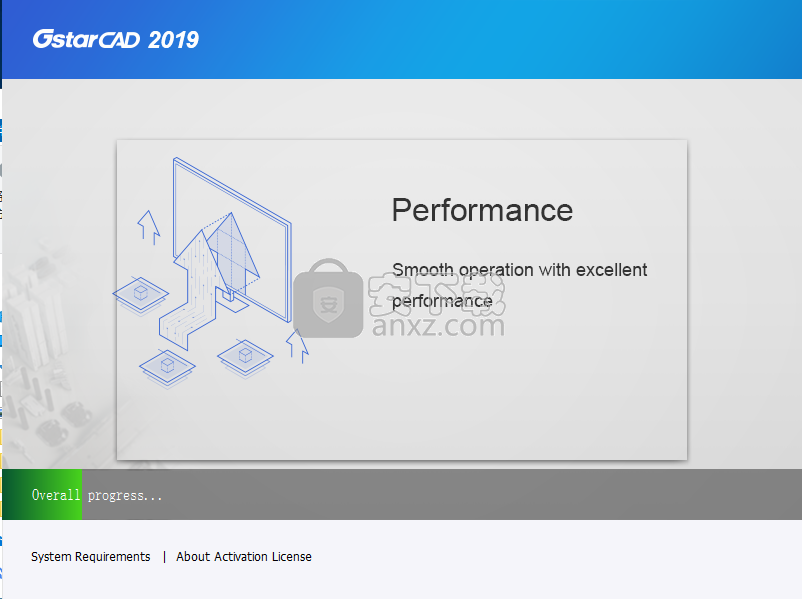
6、安装完成后,点击【finish】结束安装。
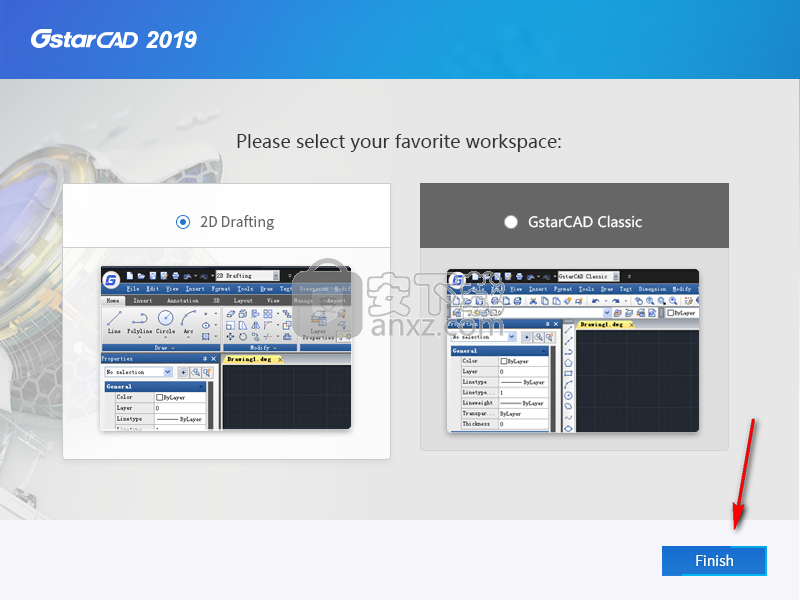
7、打开“Crack”文件夹,然后将其中的“gcad.exe”复制到软件的安装目录,默认安装目录为C:\Program Files\Gstarsoft\GstarCAD2019,若安装时已更改,请复制到对应的文件夹。
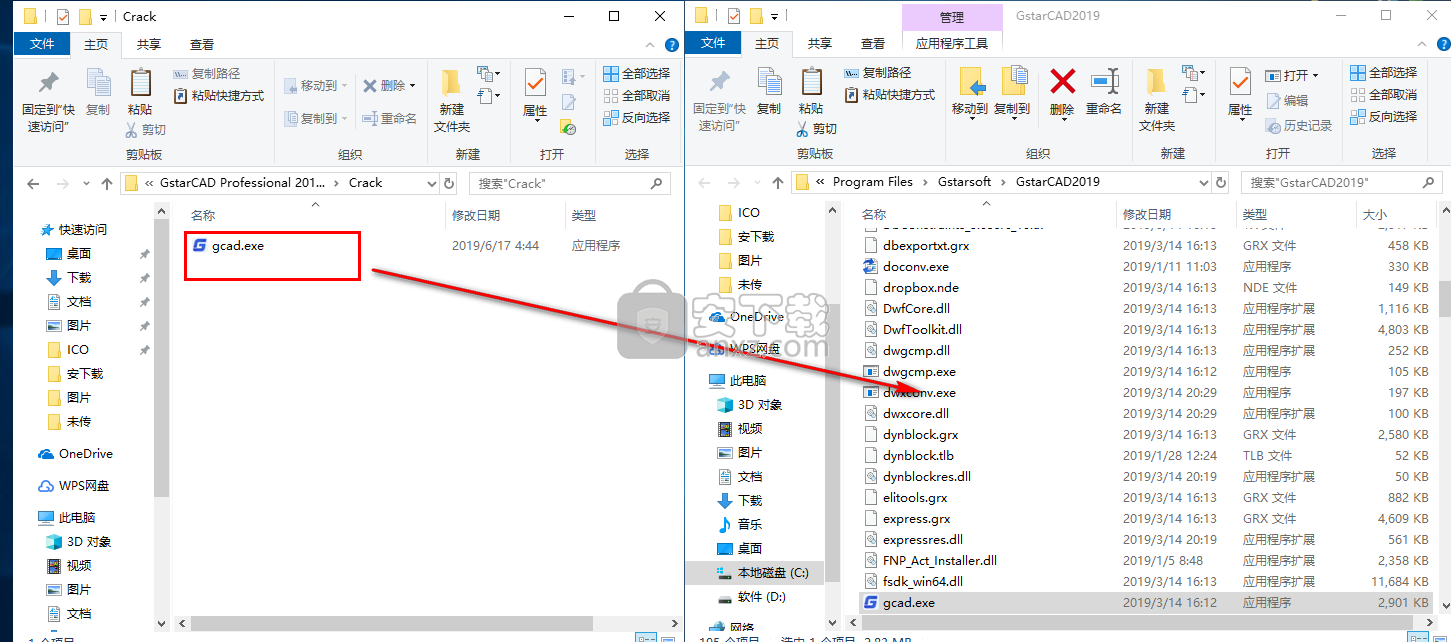
8、弹出如下的目标包含同名文件的提示,选择【替换目标中的文件】。
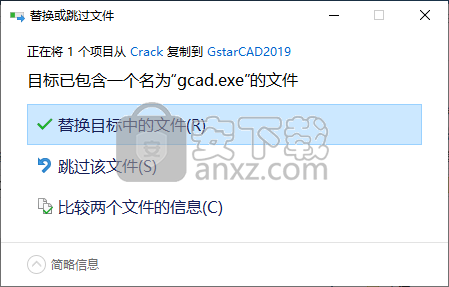
9、运行GstarCAD Professional 2019 SP1即可进行使用。
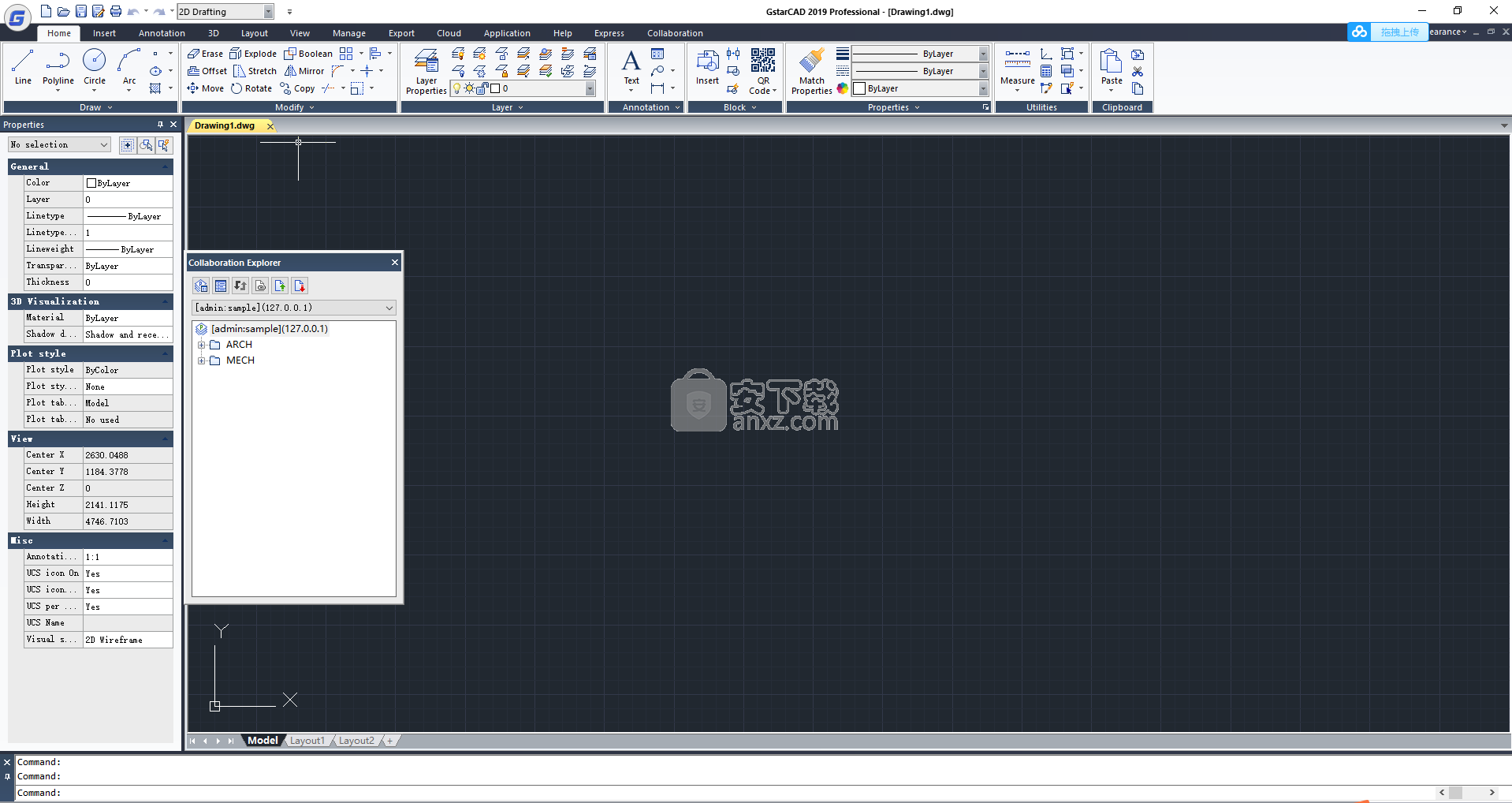
使用说明
菜单
菜单可以通过主菜单栏上的菜单栏访问。
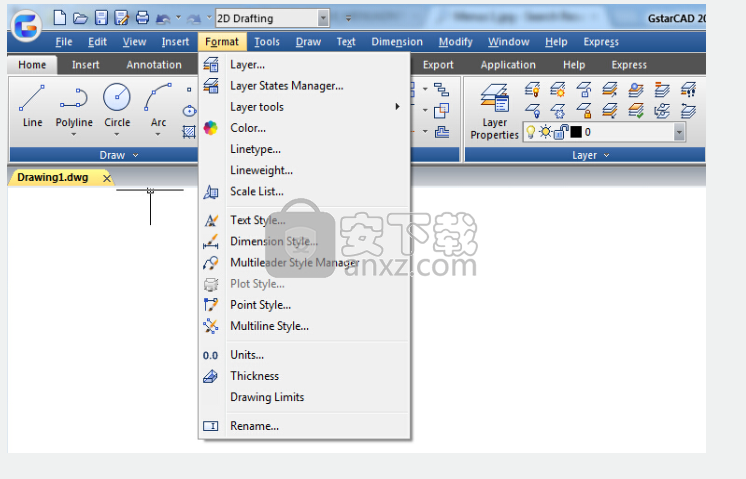
在“选项”对话框的“文件”选项卡中,您可以设置菜单文件的保存路径。
捷径菜单
您可以通过快捷菜单快速访问特定命令。 右键单击实体,工具栏,状态栏,“模型”选项卡名称或“布局”选项卡名称时,将显示一个快捷菜单。 根据您单击的内容,快捷菜单中将显示不同的选项。
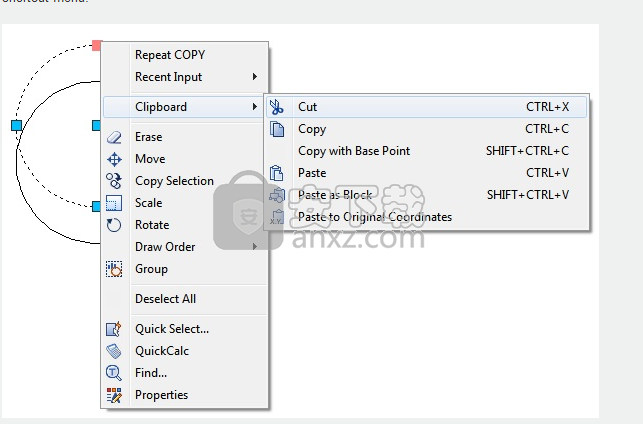
使用右键单击工具栏显示的快捷菜单,可以打开和关闭命令栏,状态栏和其他工具栏。 如果您选择一个或多个实体然后单击鼠标右键,程序将显示一个快捷菜单,其中包含用于修改实体的命令。
要显示对象捕捉的快捷菜单,请按住Shift键,然后在绘图窗口中的任意位置单击鼠标右键。
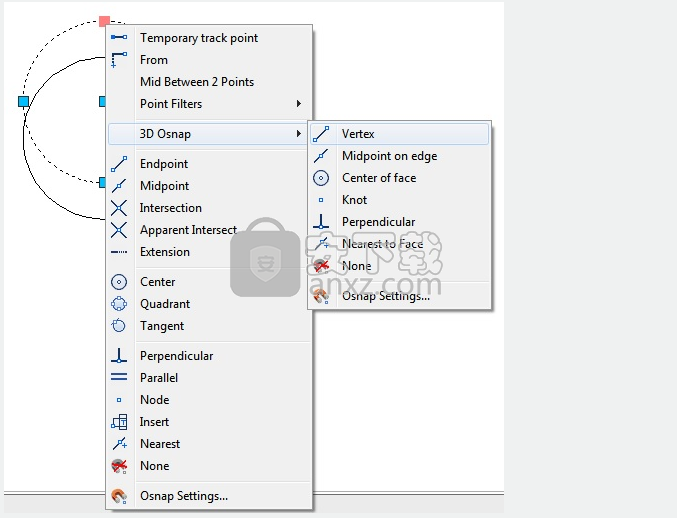
某些命令如何工作,可以通过系统变量的设置来控制。
使用系统变量,可以打开或关闭Snap,Grid或Ortho的模式,并可以设置填充图案的默认比例。 有关当前图纸和程序配置的信息可以与系统变量一起存储。 它们有时用于更改设置,有时用于显示当前状态。
例如,如果更改FILLMODE系统变量的值,则会打开或关闭图案填充显示。 当前日期由DATE存储,DATE是一个只读系统变量,该值可以显示但不能更改。
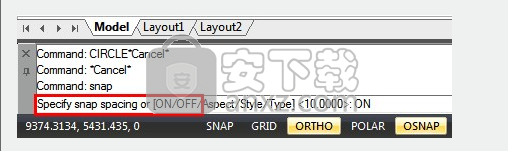
您可以在命令行上显示提示,而不是使用对话框或再次切换回来。使用脚本时,此选项最有用。
可以通过命令行或对话框访问某些功能。有时,对话框中的选项和命令行中的选项可能略有不同。
这些系统变量也会影响对话框的显示:
EXPERT控制是否显示某些警告对话框。
FILEDIA控制用于打开和保存文件的命令的对话框的显示。例如,如果FILEDIA设置为0,OPEN将在命令行上显示提示。如果FILEDIA设置为1,OPEN将显示“打开”对话框。此帮助中的过程假定FILEDIA设置为1.即使FILEDIA设置为0,您也可以通过在第一个提示符处输入波形符(〜)来显示文件对话框。
ATTDIA控制INSERT是否使用对话框进行属性值输入。
CMDNAMES显示当前活动命令和透明命令的名称。
使用脚本运行命令时,EXPERT和FILEDIA非常有用。
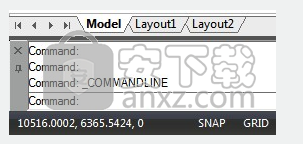
借助Design Center窗口左侧的树视图和四个Design Center选项卡,您可以在内容区域中查找内容并将其加载到内容区域中。
文件夹选项卡
“文件夹”选项卡中显示以下层次结构图标:网络和计算机,计算机驱动器,文件夹,图形和相关支持文件,外部参照,布局和命名对象,包括图形中的块,图层,线型,文本样式和尺寸样式。
打开图纸,历史选项卡
打开图纸:在此选项卡上,显示当前打开的图纸列表。如果单击图形文件然后单击其中一个定义表,则可以将内容加载到内容区域中。
历史记录:在此选项卡上显示以前打开的文件列表。如果双击列表中的图形文件,则可以将内容加载到内容区域中。
最爱
如果您需要定期快速访问内容,Design Center会提供查找内容的解决方案。选择图形,文件夹或其他类型的内容时,可以右键单击并选择将其添加到“收藏夹”。在收藏夹中,您可以将快捷方式保存到本地驱动器上的内容,即网络驱动器。原始文件或文件夹不移动;但您创建的所有快捷方式都存储在“收藏夹”文件夹中。
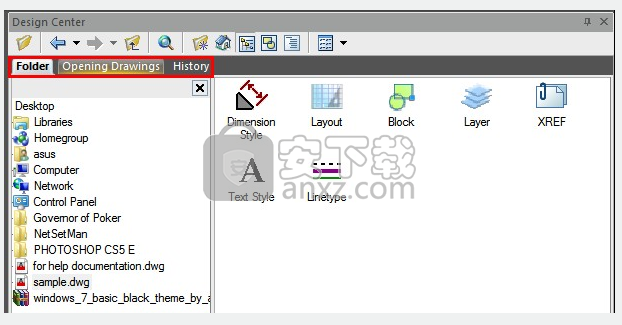
绘图环境的设置可以存储为配置文件,您可以为不同的用户或项目创建配置文件。 这些配置文件也可以作为文件导入和导出以共享它们。
您可以在“选项”对话框的“文件”选项卡上设置“配置文件”信息。 配置文件存储在系统注册表中,可以导出到文本文件(ARG文件)。
在“选项”对话框中,可以使用“配置文件”选项卡创建绘图环境设置并将其另存为配置文件。
您可以将保存的绘图环境设置导出或导入到不同计算机的ARG文件中。 如果项目的工作环境需要在网络中复制,恢复或标准化,则可以使用这些文件
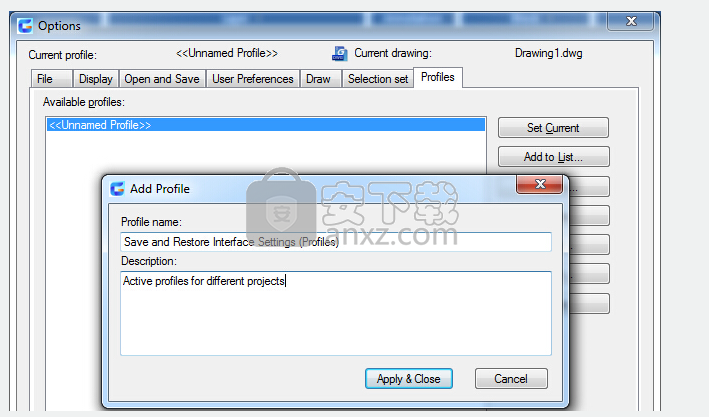
工具选项板是“工具选项板”窗口中的选项卡区域。 添加到工具选项板的项目称为工具,您可以通过将对象拖动到工具选项板上来创建工具。 可以将块和外部参照(外部参照)拖到工具选项板上。 如果将块或外部参照拖动到工具选项板,新工具会将具有相同属性的块或外部参照插入到图形中。
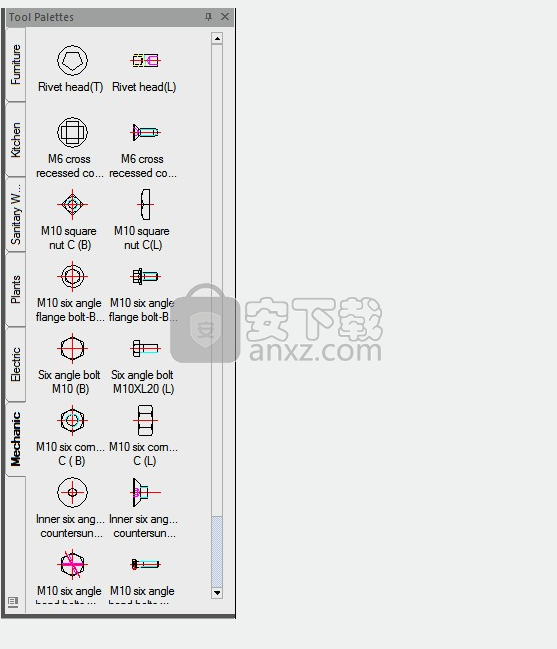
您使用设置向导,它将指导您逐步完成基本绘图设置。
在向导中有两个选项,可帮助您设置绘图:
快速设置:您可以定义测量单位,精度,单位显示的精度和网格的限制。
高级设置:除了上面快速选项的功能外,您还可以定义角度设置,如测量单位的样式,精度,方向和方向。您可以在“启动”对话框中找到这些向导。
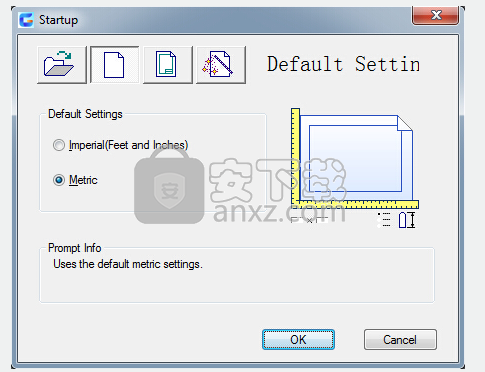
您可以使用包含标准设置的图纸模板文件。 绘图模板文件具有.dwt文件扩展名。 您可以选择一个提供的模板文件,也可以创建自己的模板。
创建绘图模板文件
如果要使用相同的默认设置和约定来创建多个图形,则可以通过创建或自定义模板文件来节省时间。 默认情况下,模板文件存储在模板文件夹中。
恢复默认绘图模板文件
如果已更改绘图模板文件gcad.dwt或gcadiso.dwt的原始默认设置,则可以进行重置。 在没有模板的情况下启动新绘图并将其另存为模板,替换gcad.dwt或gcadiso.dwt。 您还可以使用“新建”显示“选择模板”对话框。
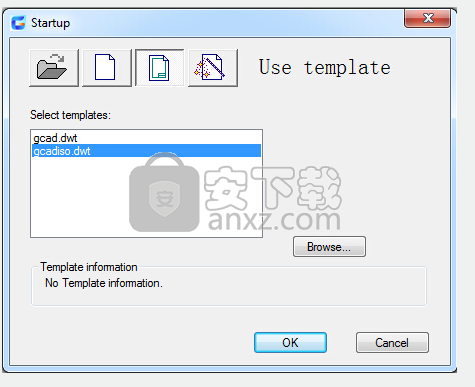
您可以打开由GstarCAD或其他CAD创建的DWG或DXF图纸。
打开图纸
您可以使用以下方法之一:
选择文件>打开。
在“标准”工具栏上,单击“打开”按钮
键入open,然后按Enter键。
在“文件类型”中选择要打开的文件类型。
选择包含要打开的文件的文件夹。
执行以下操作之一:
选择要打开的图形,然后单击“打开”。
双击要打开的图形。
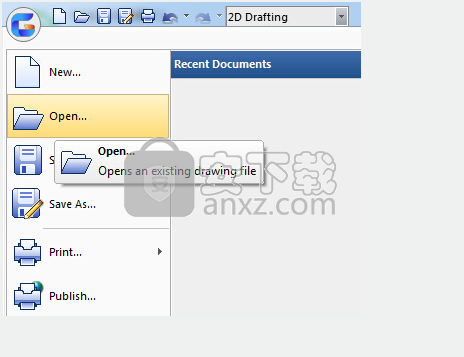
要在打开多个文件时从图形切换到另一个图形,有几个不同的选项:
打开多个图形时,可以单击图形中的任意位置以激活它。
单击“文件”选项卡栏上的图形名称。
您可以使用Windows菜单控制多个图形的显示模式。
使用CTRL + F6或CTRL + TAB从一个图形切换到另一个图形。
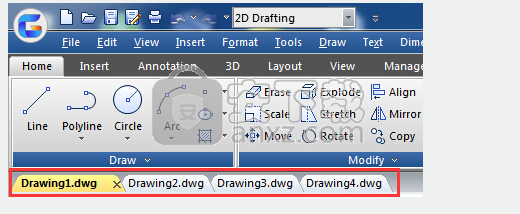
图纸集管理器
菜单:查看>选项板>图纸集管理器
命令输入:SHEETSET
手动管理大量图纸可能既复杂又耗时。在GstarCAD中,图纸集管理器允许您管理整个项目图纸集。它可以管理工作表创建,打印和发布等所有工作流程。
在图纸集管理器中,图纸集是来自多个图纸文件的有组织的图纸集合,图纸集中的每个图纸是图纸文件中的布局。
通过将当前图纸布局导入图纸集,您可以轻松地利用当前项目的图纸集功能。您可以使用传统工具继续编辑图纸,从中央位置轻松打开图纸。
使用传统工具创建新工作表,然后将这些工作表导入当前工作表集。轻松绘制,发布,存档或创建整套图纸的电子传输。如果您觉得使用最基本的图纸集功能感觉很舒服,则可以开始指定图纸集属性。
使用图纸集属性,无论在每个图纸布局中保存的页面设置如何,您都可以轻松绘制到任何命名页面设置。您还可以将图纸模板文件分配给图纸集,以便您直接从图纸集管理器创建新图纸。
使用“字段”转到最强大的图纸集功能,可以自动化存储在图纸中的图纸数据。您可以以自定义图纸集属性的形式创建自己的字段,然后在打印图章和标题栏中引用这些字段和其他字段。
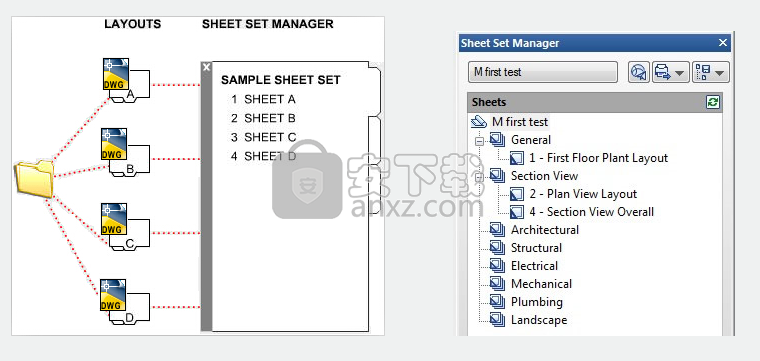
您可以平移视图以在绘图区域中重新定位视图,或者缩放视图以更改其放大率。
使用PAN功能的实时选项,可以将指点设备动态平移.PAN不会更改图形中对象的比例或位置; 它只会改变视图。
您可以通过放大和缩小来更改视图的放大率。 ZOOM不会更改图形中对象的绝对大小。
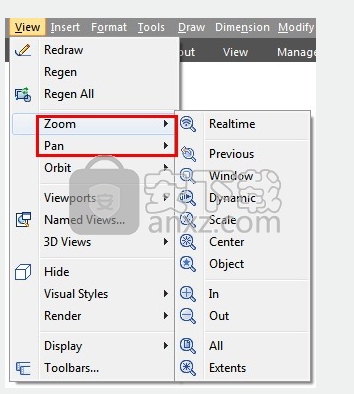
人气软件
-

理正勘察CAD 8.5pb2 153.65 MB
/简体中文 -

浩辰CAD 2020(GstarCAD2020) 32/64位 227.88 MB
/简体中文 -

CAXA CAD 2020 885.0 MB
/简体中文 -

天正建筑完整图库 103 MB
/简体中文 -

Bentley Acute3D Viewer 32.0 MB
/英文 -

草图大师2020中文 215.88 MB
/简体中文 -

vray for 3dmax 2018(vray渲染器 3.6) 318.19 MB
/简体中文 -

cnckad 32位/64位 2181 MB
/简体中文 -

Mastercam X9中文 1485 MB
/简体中文 -

BodyPaint 3D R18中文 6861 MB
/简体中文


 lumion11.0中文(建筑渲染软件) 11.0
lumion11.0中文(建筑渲染软件) 11.0  广联达CAD快速看图 6.0.0.93
广联达CAD快速看图 6.0.0.93  Blockbench(3D模型设计) v4.7.4
Blockbench(3D模型设计) v4.7.4  DATAKIT crossmanager 2018.2中文 32位/64位 附破解教程
DATAKIT crossmanager 2018.2中文 32位/64位 附破解教程  DesignCAD 3D Max(3D建模和2D制图软件) v24.0 免费版
DesignCAD 3D Max(3D建模和2D制图软件) v24.0 免费版  simlab composer 7 v7.1.0 附安装程序
simlab composer 7 v7.1.0 附安装程序  houdini13 v13.0.198.21 64 位最新版
houdini13 v13.0.198.21 64 位最新版 















