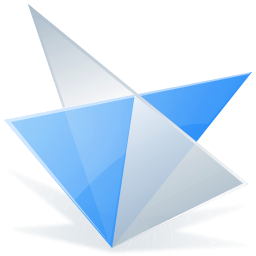
solid edge st7 中文
附带安装教程- 软件大小:2867 MB
- 更新日期:2019-06-10 14:32
- 软件语言:简体中文
- 软件类别:3D/CAD软件
- 软件授权:免费版
- 软件官网:待审核
- 适用平台:WinXP, Win7, Win8, Win10, WinAll
- 软件厂商:

软件介绍 人气软件 下载地址
solid edge st7是一款由西门子公司推出的3D建模软件,新版本支持云功能,通过新的应用程序Solid Edge Cloud Gateway,可以从多台计算机使用Solid Edge;程序命令功能区现在提供用于协作文档审核、批注和分发的 视图和批注 应用程序,优化了装配功能模块,增强了系统和定制事例属性,用户可以覆盖系统(内置)事例属性值,并可以在全局XML定义文件中定义您自己的定制事例属性;支持查看和编辑装配关系,装配关系管理器将显示装配关系表,并支持修改关系;装配环境中的同步建模工具得到增强,用户可以使用替换面、加厚、减去、轮廓弯边和复制部件命令协助创建零件和钣金对象并将其放入装配关联中。 实用又强大,需要的用户可以下载体验

新版功能
1、加速你的3D建模
拥有更快,更灵活的3D零件和装配建模、扩大利用同步的建模技术、逼真的渲染和增强的2D绘图制作能力,使您能够设计出更好的产品,并且这些产品将领先竞争对手的市场。
2、强化了3D草图
3D草图可在零件、装配体和钣金环境中加快许多建模场景,例如,通过快速定义为扫描操作的3D路径。也可以使用3D草图来模拟被弯曲在一个平面以上的内管和电线,并在装配环境中对管道,布线和管道精确路径进行定义。
3、固定长度的曲线
现在,您可以设计软管式组件具有特定的长度。无论端部如何移动,曲线的总长度会保持不变。这能让放置的软管和电线电缆更快一些。
4、同步建模技术增强的实施,加快多任务设计
更广泛地实施同步技术领域,包括倒角识别,模式识别的模式和控制偏置曲面可更有效地完成设计任务,更容易使用导入的数据。
5、简单而强大的真实感渲染
你可以渲染你的设计,如果有任何更改,模型会自动在渲染图像使用“实时更新”功能,无需您重新指定材料更新,重新设置动画或更新任何其他设置。
6、直观的三维测量
三维测量界面为您提供了全面的3D测量数据和出色的控制权,测量信息量更容易获得。你可以用一个命令测量多个三维,测量数据结果快速准确的在屏幕上呈现。
7、广泛的基于标准的孔的定义
拥有一个更直观的可视化界面可用于控制孔的定义。新的界面提供了国际标准的更广泛的支持,并在零件,装配和钣金环境中使用。
8、综合材料定义
拥有一个更直观的可视化界面,用于存储、分类和应用材料规格现已推出。接口增强了材料的外观预览功能,你可以添加你自己的属性。材料信息可以从外部资源导入并存储在多个库来支持不同部门的需求。
9、创建一个三维模型坯料
现在你可以使用“创建坯料”命令,使您可以从任何3D模型中创建一个扁平的毛胚。不同材料的成形性进行评估,并对坯料的尺寸进行计算。
软件特色
1、改进了对与大装配的工作效率
现在你有更多的控制权交给该程序集是在利用有限的更新选项打开和保存操作重新计算的程度。处理大型装配时,此选项可加快响应时间。您还可以检查出过期组件的装配和更新中,然后使用组件跟踪命令进行保存。
12、改进二维工程图纸创造能力
新功能还可以让您从更高级别的装配或者本地图纸里把零件或子装配拖出,能够更容易地显示一个组件的里的每个部件。
3、简化你的设计管理
启动工作流程时,你可以选择各个团队成员的审查和批准工作,现在还支持自动链接到组件以及组件的创建和修改。
4、强大的新应用程序
无论是在公司内部和第三方应用程序扩展的产品组合扩展的Solid Edge卓越的核心设计能力,并提供标准件库和目录零件库,仿真,制造和移动设备支持的集成解决方案。
5、寻找3D cad模型快速而简单地与活动目录的访问
从CADENAS的PARTsolutions的标准和目录零部件解决方案现在可以使用移动设备,为Android和iOS设备的新应用程序允许从400多家厂商的移动接入方式的结构性产品目录。
6、使用Solid Edge的仿真更快的处理速度和改进的优先处理
Solid Edge的仿真内置的有限元分析(FEA)工具,可让设计工程师在Solid Edge环境中进行数字验证零件和装配体设计,现在你可以指定使用多个处理器和所使用的处理器数量。指定和存储全局喜好的新功能也被添加,使您能够立即跨多个分析应用偏好。
7、CAMWorks为Solid Edge添加嵌入式的CAM解决方案
从几何的Solid Edge解决方案到嵌入式的解决方案,CAMWorks已扩大到包括多轴铣床,线切割,和车铣复合功能。支持Solid Edge的组件允许NC编程,看看他的整个设置(包括固定装置),并创建刀具路径。
8、增强微软Surface Pro平板电脑的支持
现在能够在微软的Surface Pro平板电脑上完全支持Solid Edge的设计任务和手指手势扩展。例如,单个手指拖动使摇拍操作在二维和三维中的移位操作,并且两个手指捏使放大操作。
9、享受改进的用户界面体验
拥有一个新的开始页面,集中学习入口,扩大了可视化工具提示学习速度为所有用户。
安装步骤
1、用户可以通过本网站提供的下载地址即可得到对应的程序安装包
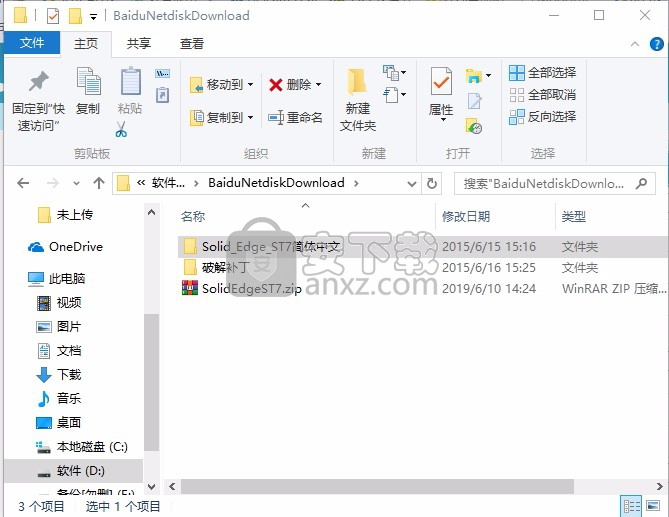
2、选择与您的电脑系统对应的程序安装数据包,双击应用程序即可进行安装
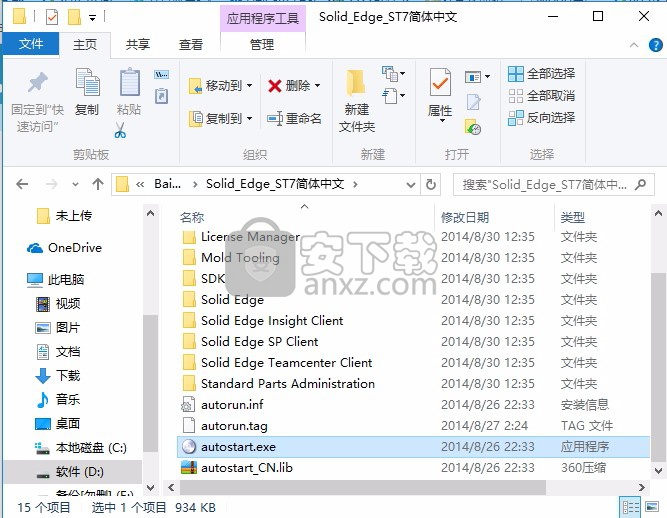
2、弹出应用程序文件加载界面,点击Solid Edge开始安装程序
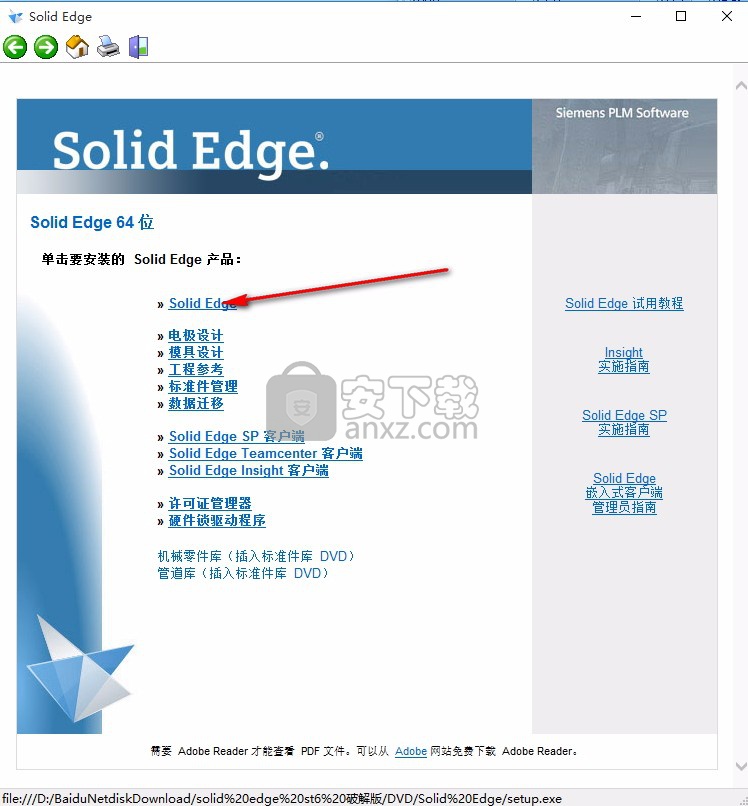
3、弹出应用程序环境加载界面,等待应用程序加载进度条加载完成即可
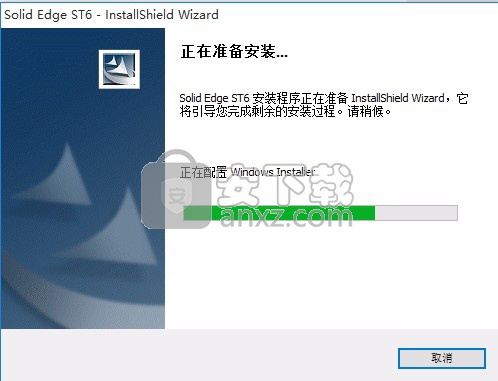
4、选择我接受安装许可协议,选择更改按钮来设置软件的安装位置,可以将程序安装在其他的磁盘中,然后点击安装按钮即可
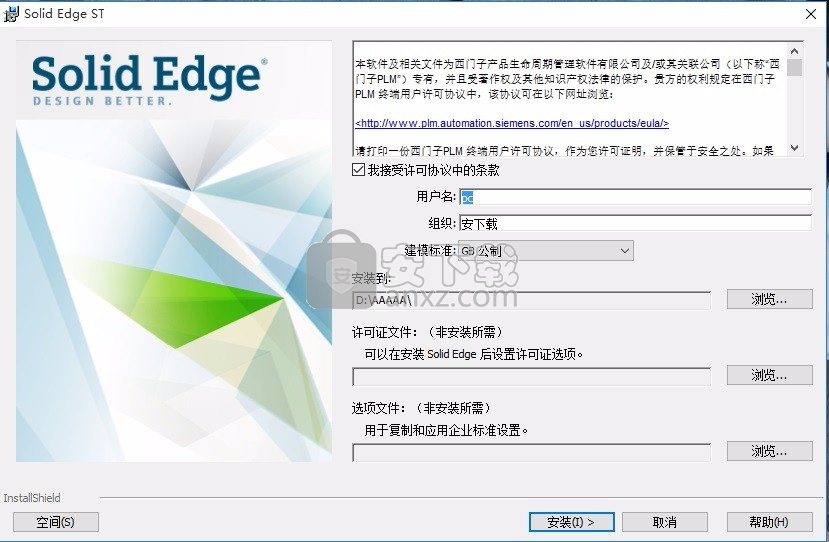
5、弹出应用程安装进度条加载界面,由于程序过大,需要多等待一会儿
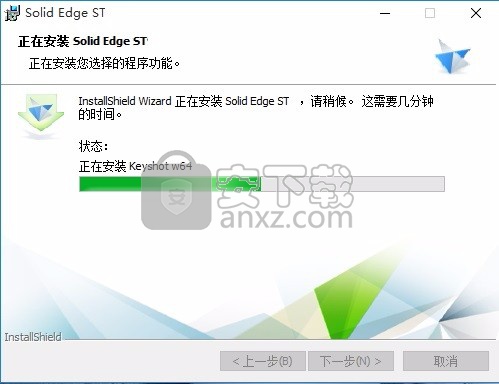
6、安装进度条加载完成后,即可弹出应用程序安装完成界面,点击完成安装即可
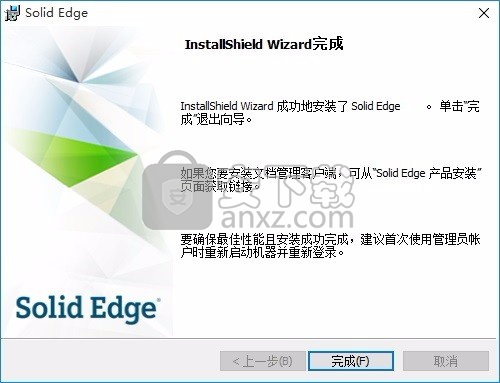
说明
1、安装完成后,将“SolidEdgeST7_65078\补丁\win64”内的所有文件复制粘贴至程序目录覆盖原文件,默认安装目录为C:\Program Files\Solid Edge ST7。
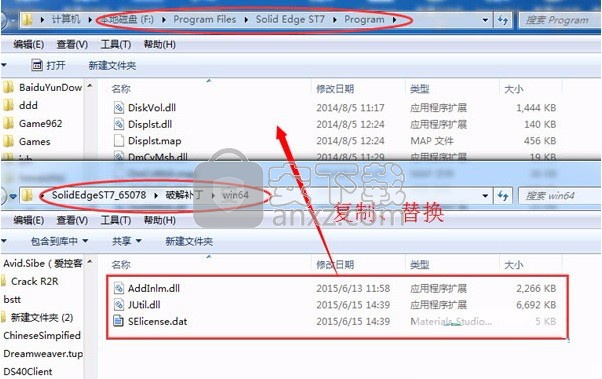
2、通过桌面快捷方式运行"Solid Edge st7“软件。

3、弹出首次使用授权,选择已有许可文件,再点击“浏览”,找到安装目录中的“Program”目录,选择SElicense.dat载入,最后点击“确定”。
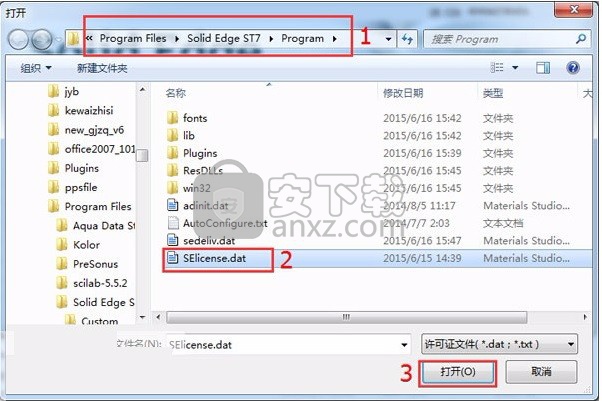
4、已完成,重新进入程序,就能正常使用软件了。
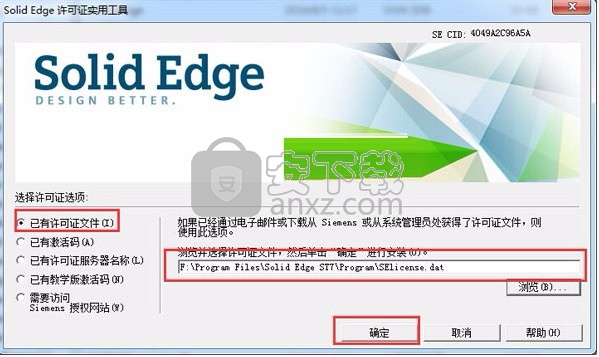
使用说明
构造拉伸或除料
在"主页"选项卡→"实体"组中,单击以下按钮之一:
拉伸、切割
执行以下操作之一:
如果您想绘制轮廓,请选择一个平的面或参考平面。
如果要从现有草图中选择轮廓,那么命令条上的"创建起源选项"列表中,单击"从草图选择"选项。如果文档中没有草图,此选项将不可用。
绘制或选择开放的或者封闭的轮廓。
注释:
如果使用"拉伸"命令来构造基本特征,则轮廓必须封闭。
单击即可定义您想对轮廓的哪一面添料或除料。如果轮廓是封闭的,则跳过此步骤。
定义您想添料或除料的范围。
完成特征。
注释:
开放轮廓端是无限延伸的,具有开放端的圆弧延伸后形成圆。
命令条上的"处理步骤"允许您为拉伸或除料特征定义拔模和冠状面参数。
拉伸命令(同步建模) 使用拉伸命令
添加或从零件移除材料,方法是沿线性矢量拉伸草图元素。
当构造基本特征时,草图元素必须形成封闭的草图区域。
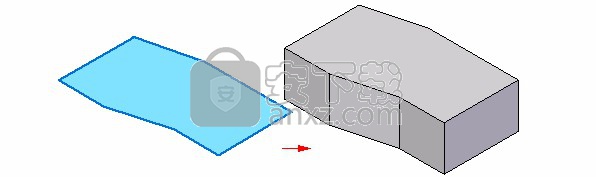
当构造其他特征时,无论其添料还是除料,您都可以使用开放的草图、平的面或封闭的草图区域。当使用草图区域时,其可完全由草图元素 (A) 组成,或者可以是草图元素与模型边 (B) 的组合。
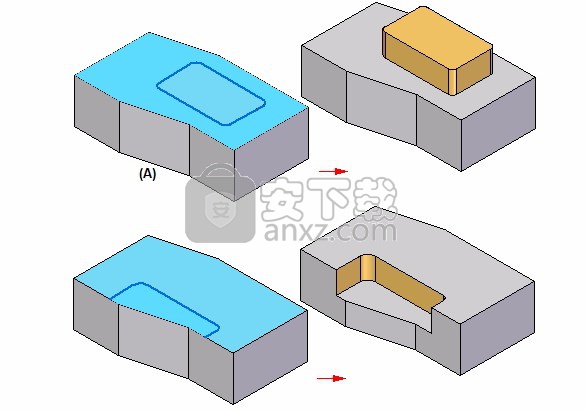
当构造其他特征时,通过在构造功能时定位光标,或者通过设置快速工具条或命令条上的选项,可定义是添料还是除料。例如,在快速工具条中设置了"自动"选项的情况下,当您将光标定位在草图平面 (A) 上时,将添料。如果您将光标定位在草图平面下方,则除料 (B)。
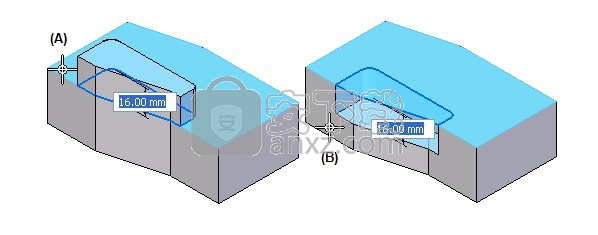
注释:
也可以使用"主页"选项卡上的"选择"命令来构造拉伸特征。
使用选择工具构造拉伸基本特征
使用选择工具构造拉伸或除料
可用操作
列出可用于选定元素的备选操作。当您已选择了草图区域时,新零件文档中的默认操作是构造拉伸特征。
拉伸指定您要构造拉伸特征。
旋转指定您要构造旋转拉伸。
范围类型
定义特征的深度或草图要拉伸的距离以构造特征。可以指定特征仅在一个方向延伸或在两个方向上对称延伸。范围选项包括:有限、贯通、穿过下一个、起始/终止范围。
有限
设置特征范围,以使草图拉伸至距草图平面的任一面或对称于草图平面的两面的有限距离。您可将距离键入动态输入框中或单击以定义范围。
贯通
设置特征范围,使得草图从草图平面开始,穿透零件的所有面。草图可以从轮廓平面的一侧或两侧延伸。
穿过下一个
设置特征范围,以使草图仅延伸穿透所选面上零件的下一个闭合交集。草图可以从草图平面的一面或两面延伸出来。
从/到
设置特征范围,使草图从草图平面投影到另一个指定的曲面。起始范围自动设置为草图平面。终止范围可以是模型上的任意有效曲面。
注释:
如果首先选择了区域,则可以通过将拉伸手柄原点拖入另一个曲面或平面来重新定义起始范围。单击拉伸手柄。选择"终止"曲面或平面。右键单击拉伸,以拉伸至轮廓平面。将为延伸长度自动添加 PMI 尺寸。
对称
指定将特征范围对称地应用于草图平面的两侧。
添料/除料
指定您是否希望让光标位置来决定是添料还是除料。当构造基本特征时,仅拉伸选项可用。
自动
指定根据光标当前相对于模型的位置向模型添料或从模型除料。
当构造基本特征时,始终添料以便形成实体。
当构造额外特征时,可以使用光标位置来动态定义添料还是除料。如果您将光标定位为特征从实体的包围体积延伸出去,则添料。如果您将光标定位为特征向实体的体积延伸,则除料。
自动选项在大多数情况下是首选选项。对于具有复杂几何体的模型,您可能希望指定拉伸或除料选项。
添加
指定向模型添料。
切割
指定从模型除料。
开放/封闭草图
指定当一个开放草图附加到一个或多个模型边时,是否将相邻模型边视为草图区域的一部分。这允许您在某些情形下控制修剪相邻面的方式。
开放
忽略相邻模型边。当设置此选项时,可修改附加面,例如在下文中的除料示例中所说明。

封闭
包括相邻模型边。当设置此选项时,可修改较少面,如下文中的除料示例所述。

选择方向
选择将要在轮廓的哪一面创建特征。
处理
指定您想要为特征定义拔模还是加冠。
当设置此选项时,在您定义特征的延伸量后系统将提示您定义处理参数。
当清除此选项时,在您定义特征的范围后系统不会提示定义处理参数。
内部面环
指定包含或排除所选面的内部环。
包含内部环
包含所选面的内部环。
排除内部环
排除所选面的内部环。
仅使用内部环
仅使用所选面的内部环。
应用切割特征
此选项仅在设置了切割和有限范围选项的多主体文件中可用。
切割活动体
设置此选项时,切割仅应用于活动的设计体。
切割选定的体
设置此选项时,切割应用于切割相交的所有设计体。可以取消选择相交的设计体来将它们从切割操作中移除。
关键点
设置可选择的关键点类型来定义特征范围。可使用其他现有几何体上的关键点来定义特征范围。可用的关键点选项特定于您使用的命令和工作流程。
设置任意关键点选项。
设置端点选项。
设置中点选项。
设置中心点选项。可选择圆弧或圆的中心点。
设置切点选项。可选择诸如柱面、球面、圆环面或锥面等解析曲面的切点。
设置轮廓点选项。
设置曲线上编辑点选项。
设置"无关键点"选项。
通过沿直线路径拉伸轮廓来构造拉伸。
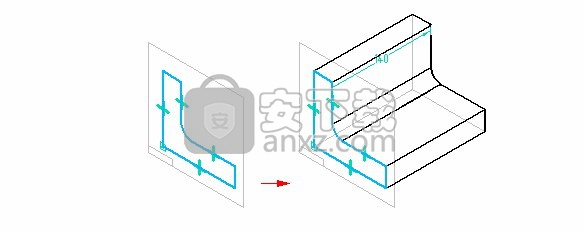
注释:
当使用多个轮廓构造拉伸时,所有轮廓都必须是封闭的。
当构造拉伸特征时,也可以将拔模角或加冠应用到特征上的面,该特征由轮廓元素定义。有关更多信息,请参见帮助主题将拔模角和加冠应用到特征。
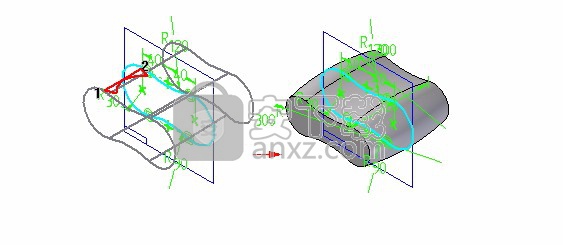
主要步骤
草图步骤
列出用于选择现有草图的选项。您可以在图形窗口中或从草图列表中选择草图。如果只有一个有效草图,则会自动选择它。
选择方向
定义草图某一侧,将对该侧添料或除料以构造特征。
当草图闭合时,不需要选择方向。
范围步骤
定义特征的深度或草图要延伸的距离以构造特征。您可以指定特征仅在一个方向延伸、在两个方向对称延伸或在两个方向非对称延伸。范围选项是:贯通、穿过下一个、起始/终止范围和有限范围。
处理步骤
定义所需的拔模角和加冠选项。
完成/取消
此按钮的功能会随着特征构造的过程而发生变化。"完成"按钮通过使用其他步骤中提供的输入来构造特征。"取消"按钮将放弃任何输入并退出命令。
选择草图步骤选项
选择
设置定义特征的方法。
单个 - 指定您要选择一个或多个单一草图元素。
链 - 指定您要通过选择链中的一个元素来选择一组端点相连的草图元素。
面 - 指定您要选择模型上的某一平的面或草图区域。
接受
接受选择。您还可以右键单击来接受选择。
取消选择
清除选择。
范围步骤选项
非对称范围
指定特征范围将非对称地应用于草图平面的两侧。当设置"非对称范围"选项时,将"方向 1"和"方向 2"选项将添加至命令条,以为每个方向指定希望的范围选项。例如,可以为方向 1 指定一个"贯通范围",为方向 2 键入一个值为 20 毫米的有限范围。
对称范围
指定将特征范围对称地应用于草图平面的两侧。
方向 1
为方向 1 设置所需的范围选项。
方向 2
为方向 2 设置所需的范围选项。
贯通
设置特征范围,使得草图从草图平面开始,穿透零件的所有面。草图可以从草图平面的一面或两面延伸出来。
显示内容
穿过下一个
设置特征范围,以使草图仅延伸穿透所选面上零件的下一个闭合交集。草图可以从草图平面的一面或两面延伸出来。
显示内容
起始/终止范围
设置特征范围,使草图从草图平面投影到另一个指定的曲面。起始范围自动设置为草图平面。"到曲面"可以是模型上的任意有效曲面。
到曲面当设置了"起始/终止范围"选项时,设置要延伸特征的目标面。
注释:
如果首先选择了区域,则可以通过将拉伸手柄原点拖动到另一个曲面或平面来重新定义起始范围曲面。单击拉伸手柄。选择"终止"曲面或平面。右键单击拉伸,以拉伸至轮廓平面。将为延伸长度自动添加 PMI 尺寸。
有限范围
设置特征范围,以使草图投影至距草图平面的任一面或对称于草图平面的两面的有限距离。请在命令条上的"距离"框中键入距离。
显示内容
关键点
设置可选择的关键点类型来定义特征范围。可使用其他现有几何体上的关键点来定义特征范围。可用的关键点选项特定于您使用的命令和工作流。
设置任意关键点选项。
设置端点选项。
设置中点选项。
设置中心点选项。可选择圆弧或圆的中心点。
设置切点选项。可选择诸如柱面、球面、圆环面或锥面等解析曲面的切点。
设置轮廓点选项。
设置曲线上编辑点选项。
设置"无关键点"选项。
距离
当设置了"有限范围"选项时,指定特征的范围距离。
偏置
当设置了"起始/终止"范围选项时,指定要将特征范围偏置的距离。例如,可以选择一个面作为"从"元素,然后再指定特征范围偏置选定面 10 毫米。
步骤
设置一个距离值,当移动光标时将以该值来增加或减少设置增量。例如,输入 10 毫米的步长值并将光标移离草图平面会将旋转延伸量从 10 毫米增加到 20 毫米,然后增加到 30 毫米,依此类推。
处理步骤选项
处理选项
列出可用的处理选项。您可以指定"无处理"、"拔模角"或"冠状面"。
无处理
指定您不希望将斜角或加冠应用到特征。
拔模
显示命令条上的拔模选项以便您可定义所需的拔模选项。
冠状面
将冠状面参数添加到特征。您可使用"冠状面参数"对话框来指定冠状面参数。
冠状面参数
显示冠状面参数对话框。
角度 1
为第一延伸方向设置所需的拔模角。
翻转 1
为第一延伸方向翻转拔模角方向。要了解如何应用拔模,请指定您希望的拔模角,然后在图形窗口上移动光标。如果是以正确的方向应用拔模角,请单击以构造特征。如果是以错误的方向应用拔模角,请单击"处理步骤"按钮,单击要更改的拔模角方向的"翻转"按钮,然后再单击以构造特征。
角度 2
为第二延伸方向设置所需的拔模角。仅当指定对称范围时此选项才可用。
翻转 2
为第二延伸方向翻转拔模角方向。仅当指定对称范围时此选项才可用。
定义拉伸特征的范围
在命令条上,单击下列按钮之一:
贯通 穿过下一个从/到有限
使用动态箭头和显示在命令条上的选项来完成定义特征范围。在特征构造过程中,您可以随时更改范围选项。
注释:
当您使用"有限范围"选项来构造拉伸或除料时,可以使用命令条上的"对称范围"和"非对称范围"选项来指定在轮廓面的两边拉伸特征。
当您在装配上下文中构造或编辑零件时(已原位激活该零件),可以使用装配参考平面来定义特征范围。这允许您通过编辑参考平面的偏置值来从装配内编辑特征范围。请在单击装配参考平面的同时按住 Shift 键。
构造基本特征
在"Solid Edge 零件"文档中构造的第一个实体称为基本特征。要在新文档中构造基本特征:
在同步零件环境中,必须先绘制轮廓草图,然后通过选择工具或"拉伸"命令对其进行拉伸。
在"顺序建模零件"环境中,"拉伸"命令在默认情况下处于活动状态。
可以使用以下"实体"组中的以下任一命令来构造基本特征。
拉伸
旋转拉伸
扫掠拉伸
放样拉伸
螺旋拉伸
网格筋
通过在参考平面上绘制新的轮廓,或通过从现有草图中选择 2D 几何体,可以构造一个基本特征。基本零件的轮廓必须是闭合的。
要了解更多有关如何构造这些类型的特征之一的情况,请单击以下主题之一:
构造拉伸或除料
构造旋转拉伸或除料
构造扫掠拉伸或除料
构造放样拉伸或除料
构造螺旋拉伸或除料
构造网格筋
提示:
可以创建 2D 草图、构造几何体和 3D 构造曲面来辅助构造基本特征。
构造处理特征或用于移除实体材料的特征之前,必须构造一个基本特征。
也可以通过导入数据来构造基本特征。
构造基本特征之前或之后都可以构造曲面特征。
要从构造曲面制作实体,必须将这些曲面缝合起来以创建封闭体。然后可以运行设为基本特征。
切割命令
使用切割命令
通过沿直线路经拉伸轮廓来构造除料。可以使用此命令创建简单圆孔,但对于埋头孔和沉头孔,请使用"打孔"特征命令。
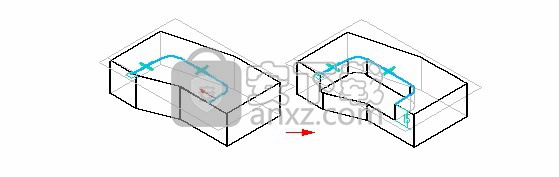
注释:
创建穿过多个体的除料时,可以选择要应用除料的体。
注释:
当使用多个轮廓构造除料时,所有轮廓都必须是闭合的。
当构造除料特征时,也可以将拔模角度或加冠应用到特征上的面,该特征由轮廓元素定义。有关更多信息,请参阅帮助主题将拔模角和加冠应用到特征。
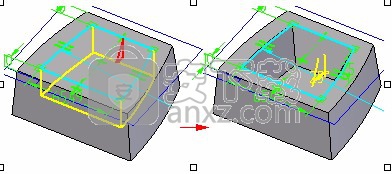
切割命令条
主要步骤
平面或草图步骤
允许您指定构造特征的方式:是通过在参考平面上绘制新的轮廓还是使用已有草图。要通过绘制新轮廓来构造特征,请在创建起源选项列表中选择所需的参考平面选项。要使用已有草图构造特征,请选择从草图选择选项。
绘制轮廓步骤
允许您为已有特征编辑轮廓。轮廓是 2D 曲线,它定义特征的形状和位置。要通过拉伸来创建基本特征,该轮廓必须是闭合的。仅在您编辑已有特征时此步骤才可用。
选择方向
定义轮廓某一侧,将对该侧添料或除料以构造特征。
当轮廓闭合时,不需要选择方向。
范围步骤
定义特征的深度或轮廓要延伸的距离以构造特征。可以指定特征仅在一个方向延伸、在两个方向对称延伸或在两个方向非对称延伸。范围选项是:贯通、穿过下一个、起始/终止范围和有限范围。
处理步骤
定义所需的拔模角和加冠选项。
体选择步骤
控制该特征将切割的体。
完成/取消
此按钮的功能会随着特征构造的过程而发生变化。完成按钮通过使用其他步骤中提供的输入来构造特征。一旦构造了特征,就可以通过重新选择命令条上的适当步骤来编辑它。取消按钮将放弃任何输入并退出命令。
平面或草图步骤选项
创建起源选项
设置定义轮廓平面的方法或指定使用已有草图构造特征。根据您所构造的模型,列出的选项中有一些可能不可用。例如,如果模型中没有草图存在,将不显示从草图选择选项。
从草图选择
指定您要使用现有的草图定义特征的轮廓。
重合平面
指定您要定义一个与现有参考平面或零件上的平的面重合的平面。设置此选项后,将对该新的参考平面应用默认的 X 轴和方向。可以使用键盘上的加速键来为新的参考平面定义不同的 X 轴和方向。
平行平面
指定您要定义一个与现有参考平面或零件上的平的面平行的平面。您设置了此选项后,就可以指定平行偏置距离。设置此选项后,将对该新的参考平面应用默认的 X 轴和方向。可以使用键盘上的加速键来为新的参考平面定义不同的 X 轴和方向。
成角平面
指定您要定义一个与现有参考平面或零件上的平的面成一定角度的平面。设置了此选项后,就可以指定您希望使用的角度值。
垂直平面
指定您要定义一个与现有参考平面或零件上的平的面垂直的平面。
轴定向的重合平面
指定您要定义一个与现有参考平面或零件上的平的面重合的平面。当您设置了此选项,就可以使用直线边、平的面或另一个参考平面为新的参考平面定义 X 轴和方向。
垂直于曲线的平面
指定您要定义一个与所选曲线垂直的平面。当使用垂直选项构造螺旋时,这是默认的选项。
3 点定平面
指定您要通过选择的三个关键点定义一个平面。
特征平面
指定您要定义的一个平面,该平面与用于定义早期特征的参考平面重合。可使用"特征路径查找器"或在图形窗口中选择所需的特征。当构造基本特征时,此选项不可用。
上一个平面
自动选择用于前一个特征的参考平面。如果上一个特征是一个阵列或正在构造基本特征,则此选项不可用。
相切平面
指定要定义与零件上的曲面相切的平面。可以选择圆柱体、圆锥体、球面、环面或 B 样条表面。设置此选项时,还可指定角度旋转值。设置此选项后,将对该新的参考平面应用默认的 X 轴和方向。可以使用键盘上的加速键来为新的参考平面定义不同的 X 轴和方向。
从草图选择选项
选择
设置选择草图元素的方法。
单个 - 允许您选择一个或多个单一元素。
链 - 允许您通过选择链中的一个元素来选择一组端点相连的元素。
取消选择 (x)
清除选择。
接受(复选标记)
接受选择。
范围步骤选项
非对称范围
指定特征范围将非对称地应用于轮廓平面的两侧。当设置非对称范围选项时,"方向 1"和"方向 2"选项将添加至命令条,从而可以为每个方向指定希望的范围选项。例如,可以为"方向 1"指定一个贯通范围,为"方向 2"键入一个值为 20 毫米的有限范围。
对称范围
指定特征范围对称地应用于轮廓平面的两侧。
方向 1
为方向 1 设置所需的范围选项。
方向 2
为方向 2 设置所需的范围选项。
贯通
设置特征范围,以从轮廓平面开始拉伸轮廓,贯通零件的所有面。轮廓可以在轮廓平面的一侧或两侧进行拉伸。
显示内容
穿过下一个
设置特征范围,以便拉伸轮廓仅穿透所选面上零件的下一个闭合交集。轮廓可以在轮廓平面的一侧或两侧进行拉伸。
显示内容
起始/终止范围
设置特征范围,以使轮廓从指定面或参考平面投影到另一指定面或参考平面。可将轮廓平面用作范围对象之一。选择轮廓平面手柄或单击鼠标右键。
"起始"曲面
当设置了起始/终止范围选项时,设置要延伸特征的起始面。
"终止"曲面
当设置了起始/终止范围选项时,设置要延伸特征的目标面。
有限范围
设置特征范围,以使轮廓投影至距轮廓平面任一侧或对称地投影至距轮廓平面两侧的有限距离处。请在命令条上的距离框中键入距离。
显示内容
关键点
设置可选择的关键点类型,以定义特征范围或定位新参考平面。这样就可通过其他现有几何元素上的关键点来定义特征范围或参考平面的位置。可用的关键点选项特定于您使用的命令和工作流程。
允许您在曲线上选择一个编辑点。
距离
当设置了有限范围选项时,指定特征的范围距离。
偏置
当设置了起始/终止范围选项时,指定要将特征范围偏置的距离。例如,可以选择一个面作为"从"元素,然后再指定特征范围偏置选定面 10 毫米。
步骤
设置一个距离值,当移动光标时将以该值来增加或减少设置增量。例如,键入 10 毫米的步长值并将光标移离轮廓平面会将距离从 10 毫米增加到 20 毫米,然后增加到 30 毫米,依此类推。
处理步骤选项
处理选项
显示处理选项对话框,以便您可以在构造特征时指定是否提示使用处理参数。如果指定系统提示您使用处理参数,则会激活命令条上的处理步骤,以指定所需的拔模角和加冠选项。
无处理
移除为特征定义的任何拔模角或加冠。如果以后要应用处理选项,您必须重新定义所需的处理选项。
拔模
显示命令条上的拔模选项以便您可定义所需的拔模选项。
冠状面
将冠状面参数添加到特征。
冠状面参数
显示冠状面参数对话框。
角度 1
为第一延伸方向设置所需的拔模角。
翻转 1
为第一延伸方向翻转拔模角方向。要查看如何应用拔模角,请指定所需的拔模角,然后单击预览按钮。如果是以正确的方向应用拔模角,则单击"完成"。如果是以错误的方向应用拔模角,请单击处理步骤按钮,单击要更改的拔模角方向的"翻转"按钮,然后再单击"完成"。
角度 2
为第二延伸方向设置所需的拔模角。仅当指定对称或非对称延伸时此选项才可用。
翻转 2
为第二延伸方向翻转拔模角方向。仅当指定对称或非对称延伸时此选项才可用。
体选择选项
切割活动的
切割特征仅适用于活动体。
选择切割体
切割特征适用于所有选定的体。仅可以选择切割操作接触的体。
拔模
显示命令条上的拔模选项以便您可定义所需的拔模选项。
冠状面
将冠状面参数添加到特征。
冠状面参数
显示冠状面参数对话框。
角度 1
为第一延伸方向设置所需的拔模角。
翻转 1
为第一延伸方向翻转拔模角方向。要查看如何应用拔模角,请指定所需的拔模角,然后单击预览按钮。如果是以正确的方向应用拔模角,则单击完成。如果是以错误的方向应用拔模角,请单击处理步骤按钮,单击要更改的拔模角方向的翻转按钮,然后再单击"完成"。
角度 2
为第二延伸方向设置所需的拔模角。仅当指定对称或非对称延伸时此选项才可用。
翻转 2
为第二延伸方向翻转拔模角方向。仅当指定对称或非对称延伸时此选项才可用。
其他命令条选项
名称
显示特征名。特征名是自动指定的。可以在命令条的框中键入新名称,或选择特征并使用快捷菜单上的重命名命令来编辑名称。
激活零件
激活不活动的零件。此选项仅在焊接装配中可用。
人气软件
-

理正勘察CAD 8.5pb2 153.65 MB
/简体中文 -

浩辰CAD 2020(GstarCAD2020) 32/64位 227.88 MB
/简体中文 -

CAXA CAD 2020 885.0 MB
/简体中文 -

天正建筑完整图库 103 MB
/简体中文 -

Bentley Acute3D Viewer 32.0 MB
/英文 -

草图大师2020中文 215.88 MB
/简体中文 -

vray for 3dmax 2018(vray渲染器 3.6) 318.19 MB
/简体中文 -

cnckad 32位/64位 2181 MB
/简体中文 -

Mastercam X9中文 1485 MB
/简体中文 -

BodyPaint 3D R18中文 6861 MB
/简体中文


 lumion11.0中文(建筑渲染软件) 11.0
lumion11.0中文(建筑渲染软件) 11.0  广联达CAD快速看图 6.0.0.93
广联达CAD快速看图 6.0.0.93  Blockbench(3D模型设计) v4.7.4
Blockbench(3D模型设计) v4.7.4  DATAKIT crossmanager 2018.2中文 32位/64位 附破解教程
DATAKIT crossmanager 2018.2中文 32位/64位 附破解教程  DesignCAD 3D Max(3D建模和2D制图软件) v24.0 免费版
DesignCAD 3D Max(3D建模和2D制图软件) v24.0 免费版  simlab composer 7 v7.1.0 附安装程序
simlab composer 7 v7.1.0 附安装程序  houdini13 v13.0.198.21 64 位最新版
houdini13 v13.0.198.21 64 位最新版 















