
Mastercam X8中文
附带安装教程- 软件大小:1065 MB
- 更新日期:2019-06-04 13:44
- 软件语言:简体中文
- 软件类别:3D/CAD软件
- 软件授权:免费版
- 软件官网:待审核
- 适用平台:WinXP, Win7, Win8, Win10, WinAll
- 软件厂商:

软件介绍 人气软件 下载地址
Mastercam X8已经推出,新版在车铣复合模块、车削模块、铣削工具方面、3D及多轴铣削方面、2D铣削加工模块等方面均有所增强;切割方法定义了从一个切割到下一个切割的连接方式,加工可以设置为Zigzag,One way或Spiral;螺旋加工可用于所有刀具路径模式,螺旋形状投射回原始表面,这有助于确保应用所要求的表面公差,第一个和最后一个切口平行于表面边缘形状,由于投影,螺旋加工的计算时间高于其他切削方法;对于闭合几何的单向情况:刀具始终沿同一方向绕零件移动;对于未完全关闭的几何体的单向:建议用户激活强制切割方向(假设已关闭的轮廓)选项;提供刀具移动到驱动器表面的末端,通过“链接”选项卡的切片之间的链接部分中选择的方法缩回,并再次从驱动器表面的起点开始;每次切割时,工具都会围绕曲面移动,直到达到起点,通过在Utility选项卡的Slic between切片部分中选择的方法跳过,并继续沿相反方向加工。强大又实用,需要的用户可以下载体验
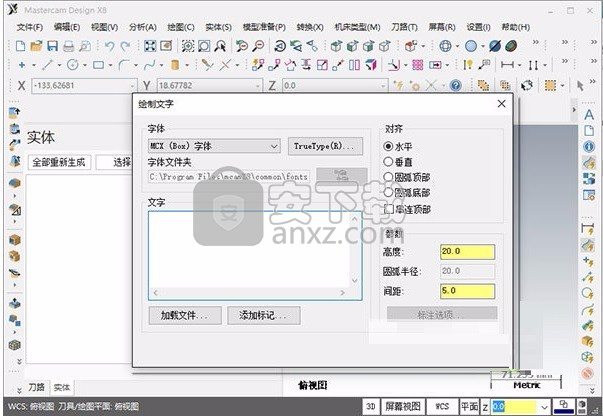
新版功能
1、图形显示
Mastercam X8的图形显示功能已经升级,在提高软件整体外观和感沉的同时,并提供了更清洁的美学,以及更灵敏的选择。这些改进主要包括:
·增强模型渲染与锐利的边缘和最佳的照明;
·新的模型高亮显示方法,和链式选择功能使得选择更快、更清晰、更容易;
·新的默认渐变背景和背景颜色;
·新的用于刀具路径、线框几何形状、曲面、实体等的现代化颜色面板;
·实体、曲面和线框几何现在可以进行独立的颜色设置;
·新的实体和曲面边线颜色设置。
2、新的自定义界面
Mastercam X8使用工作空间文件来自定义您的mastercam软件的外观和感觉。工具空间文件结合了按键映射、工具栏状态、屏幕大小和位置、右键菜单设置、以及其它的界面改进。选择设置,自定义体验到这种改进的外观和感觉。
3、Mastercam X8仿真改进
为Backplot和Verify添加了一个新的视图功能导航栏。我们已经从主页(显示和3D视图)搬迁了一些项目,并增加了两下被称作是Window 和 Viewports 的选项。相对于Backplot和Verify来说,视口工具是一个新的功能,可以将图形窗口分割成四和配置中的一种。这个功能非常类似于在Mastercam软件的早期版本中的视口选项。可在每个视口是控制视图方向。右键单击选项将只会在当前视图中工作(红色边框显示的视图)。可见性选项将影响所有视口(工件显示,工具显示等)。还原默认视图选项将重置配置恢复到原来的大小。在未来的版本中,你将能够完全分开的控制第一个视口,但是在Mastercam X8中,这个功能被限制了。视口配置可以通过使用 Save to Defaults 选项被保存到你的默认设置中。
Verify工具栏上的截面视图工具已经被扩展到了添加额外的三种平面方位。当平面最初显示的时候,这一主要针对铣削加工用户的改进将会以零件的重心被定向。即使是零件并不很接近系统原点,仍然是有效的。选择的?视图方向之一将显示两个阴影面,这两个剪裁的平面可以通过鼠标左键单击/按住不放拖动光标到一个新的位置来移动。
3、钻孔循环处理
在Backplot和Verify中,钻孔循环现在遵守参数页面中的设置,要把定义的参数,这样里外你都可以看到工具的移动。这适用于所有的车床和铣床循环加工。如图片5所示
4、Workpiece Tolerance(工件公差)
新的工件公差选项已经被添加到了Backplot/Verify选项对话框。针对加工非常小的零部件的用户,它可以让你更好地控制工件的质量。Verify/Compare功能将会提供更好的结果,因为你现在可以匹配零件和工件之间的公差。5、导出支持数据
为了提高客户的支持,您现在可以保存您的Mastercam的模拟器会话数据为一个文件,然后这个文件文件可以被发送到CNC软件进行分析。选择文件》帮助。输入一个文件的名字,然后你的仿真会话的所有数据将会被保存。
6、其它的仿真改进
·改进的自定义STL和实体质量;
·为每一次步进显示正确的进给速度;
·在移动一列表中显示数值,当前的刀具路径的WCS替代了世界坐标,测量工具是相对了啦;
·支持中心架操作。
·改进的光源照明和方向;
·当停止条件被触发时加入了消息提醒。
软件特色
1、Mastercam具有强劲的曲面粗加工及灵活的曲面精加工功能。 Mastercam提供了多种先进的粗加工技术,以提高零件加工的效率和质量。
2、Mastercam还具有丰富的曲面精加工功能,可以从中选择最好的方法,加工最复杂的零件。Mastercam的多轴加工功能,为零件的加工提供了更多的灵活性
3、可靠的刀具路径校验功能 Mastercam可模拟零件加工的整个过程,模拟中不但能显示刀具和夹具,还能检查刀具和夹具与被加工零件的干涉、碰撞情况
4、Mastercam提供400种以上的后置处理文件以适用于各种类型的数控系统,比如常用的FANUC系统,根据机床的实际结构,编制专门的后置处理文件,编译NCI文件经后置处理后便可生成加工程序
使用技巧一、二维挖槽加工中指定点下刀的问题
1.Pocket(挖槽)是加工中去除材料非常有效且较为常用的一种加工方式。在一些开放式的挖槽或者外形需要挖槽的时候,我们可以指定从毛坯外部下刀。但如果要在封闭的区域进行挖槽加工,下刀位置就成了特别需要注意的问题了
2.一种较为简单的做法就是,采用软件所提供螺旋式下刀或者斜插式下刀的方式进行下刀,如下图所示。但此类下刀存在诸多缺点
A)刀具抗力极大,容易损坏刀具
B)缩短刀具的使用寿命
C)下刀占用时间较长,加工效率较低
3.技巧提示
想要在软件中产生指定点下刀的刀具路径,只要在选取加工区域时,多选择一个点(预孔的中心点),那么刀具就会从这个点下刀。这个点可以通过输入点的坐标方式给定,也可预先绘制一个点,以供后面选择
二、运用Contour方式铣削台阶面
台阶面加工在机械加工中是经常会遇到的,在编制加工程序时,大部分编程员采用开放式挖槽(Open Pocket)加工方式来加工,但这样的走到路径会因为反复走刀,以致加工时间较长。或者采用普通的外形铣削(Contour),每次往返都需要抬刀,这样空行程也会比较多。因此,我们选用外形铣削 (Contour)方式中的Ramp(斜插)加工方式来解决这个问题
Ramp(斜插)加工方式具体步骤如下:
1.在主功能区依次单击Toolpaths/Contour命令
2.此时系统提示选择Chain 1,在绘图区选择上图所绘制的直线,点击Done
3.选择刀具,在Contour Parameters标签下将Contour方式改为Ramp,指定Depth为所需加工深度
4.点击按纽,在Ramp Contour对话框中设定
5.点击OK,完成刀路生成
安装步骤
1、用户可以点击本网站推荐的下载地址下载到对应的程序安装包,解压即可使用
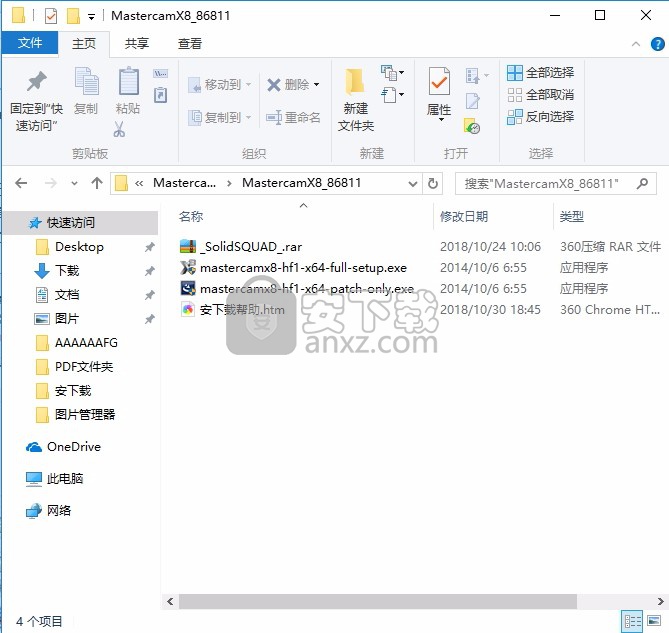
2、双击打开应用程序后,即可弹出程序安装语言选择界面,选择中国简体
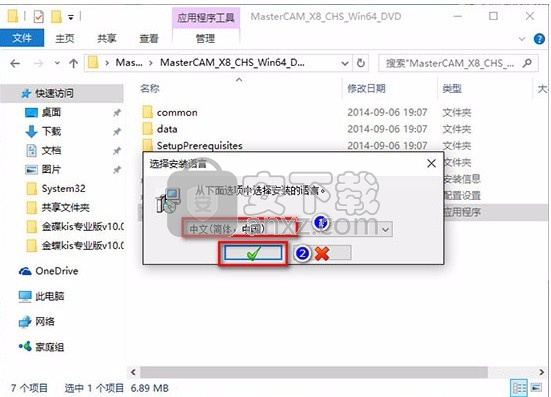
3、然后弹出以下界面,点击“Mastarom X8进行应用程序安装
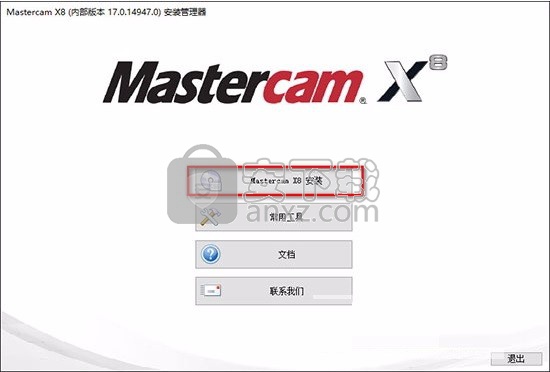
4、用户可以根据自己的需要点击对应的组件进行安装,不是太清楚的用户可以默认安装
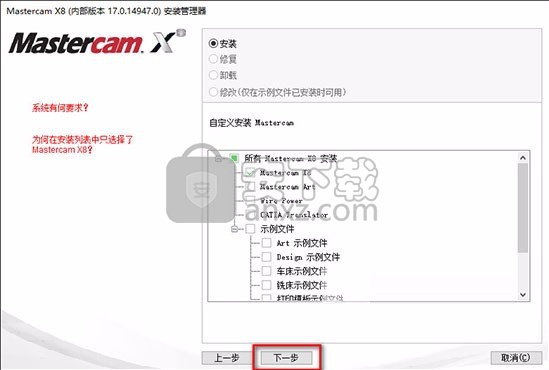
5、弹出应用程序安装条件以及配置文件信息,点击下一步按钮
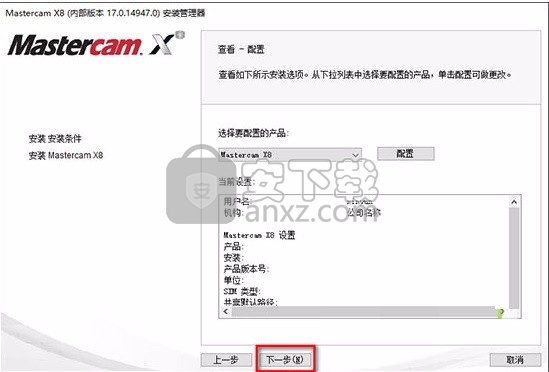
6、勾选同意程序组件安装许可协议,点击下一步按钮即可进行安装
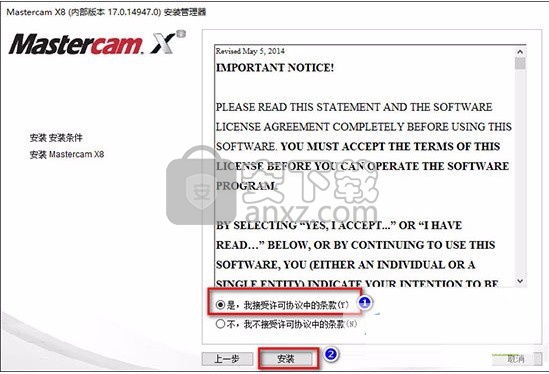
7、弹出应用程序安装进度条加载完成即可完成安装
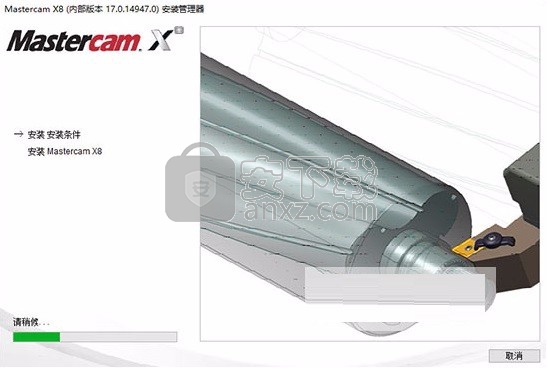
8、弹出完成安装界面后,点击退出按钮即可
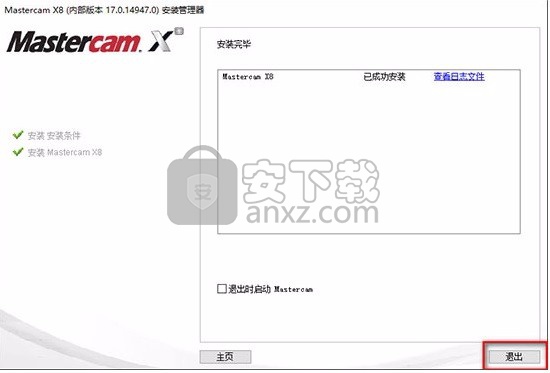
方法
1、程序安装完成后,打开文件夹,将mcamX8文件下载软件复制到软件安装目录中,打开USB-Emul_Win64文件夹,里面有两个注册表文件.mcam_X5_X7_hasp_SSQ和mcam_X5_X7_nethasp_SSQ,根据自己需要选择
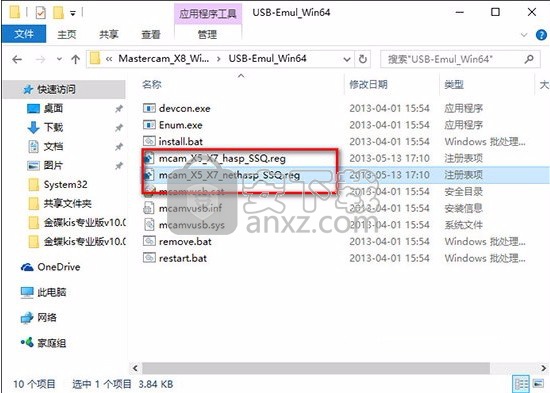
2、然后打开文件包,双击install.bat安装加密狗
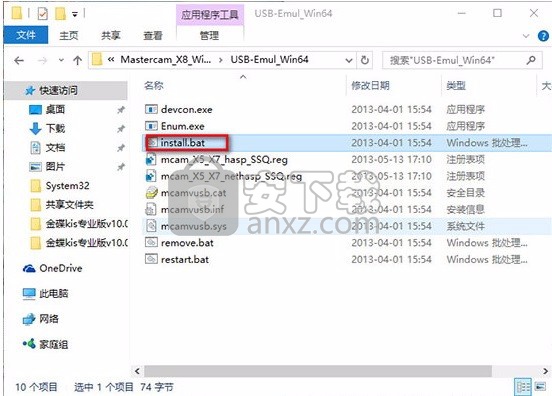
3、弹出新的界面,选中“始终安装此驱动程序”,
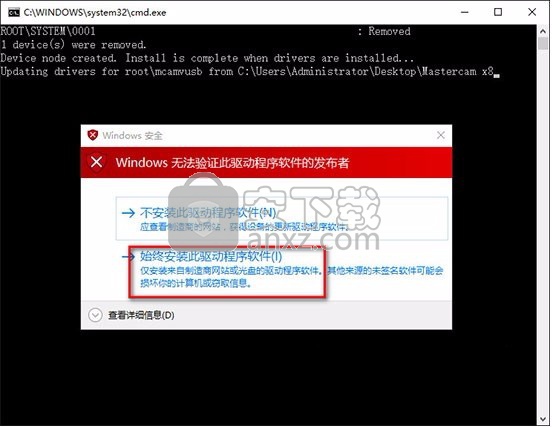
4、接下来软件就会提示正在安装设备。
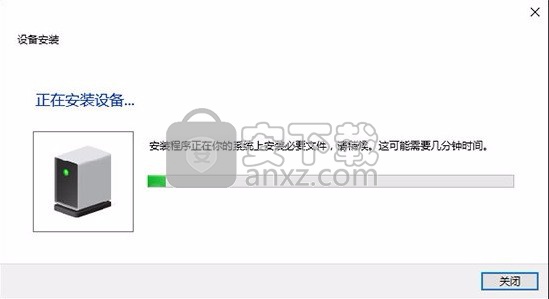
5、完成以上操作步骤,即可将应用程序
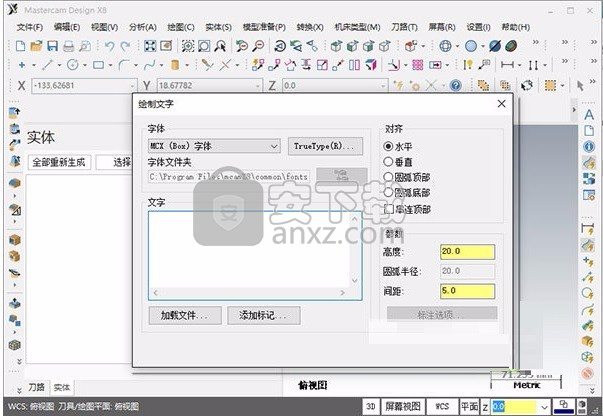
使用说明
机器组,刀具路径组,子组和操作都可以在Toolpath Manager中复制或移动到不同的位置。您可以通过拖放移动列表中的项目。您可以使用右键单击菜单中的“复制”和“粘贴”选项复制项目并将其粘贴到其他位置。或者,您可以使用快捷键进行复制(Ctrl + C)和粘贴(Ctrl + V)。
从一个计算机组移动或复制到另一个计算机组的项目将采用新计算机组的属性。如果移动或复制的组内的操作与“接受”复制/移动的组的机器设置不兼容,系统将提示您取消复制/移动或接受Mastercam尝试将操作修改为适合机器定义。
移动或复制每个操作时,Mastercam会评估它是否与您要复制/移入的组的机器定义兼容。 Mastercam复制/移动操作考虑了以下兼容性标准:
不兼容
如果您正在复制或移动的操作与您放置它的组的机器设置完全不兼容,则不允许复制/移动。将打开一个对话框,指出将从选择中修改或删除不兼容的操作。如果选择“确定”,则不会移动或复制完全兼容的操作。
例如,如果选择5轴铣床并创建5轴刀具路径,则会发生这种情况,然后尝试将操作复制或移动到3轴铣床组。
兼容,但需要改变
如果您正在复制或移动的操作与您放置它的组的机器设置不完全兼容,但Mastercam可以协调不兼容性,则允许复制/移动。将打开一个对话框,指出将从选择中修改或删除不兼容的操作。如果选择“确定”,Mastercam将修改操作以适合机器组属性。
例如,如果使用支持在控制定义中使用刀具补偿的机床定义创建轮廓操作,然后使用不支持刀具补偿的控件将机床定义更改为一个,则会发生这种类型的兼容性。您可以让Mastercam自动将机器定义替换为兼容的机器定义,并根据需要修改一个或多个操作。
如果您选择让Mastercam修改操作,您可以选择警告对话框上的详细信息按钮,以预览Mastercam将对操作进行的更改。 Mastercam修改操作后,您可能需要重新生成。
如果您不允许Mastercam进行更改,则将移动/复制操作并且其状态将保持脏。然后,必须在重新生成刀具路径之前手动更正问题。
完全兼容
如果您正在复制或移动的操作与放置它的组的机器设置完全兼容,则将不间断地移动/复制操作。刀具路径状态将保持清洁,无需再生。
对于具有封闭几何形状的'Zigzag':
该工具从曲面的一端开始,通过在曲面末端的“实用程序”选项卡的“切片之间的链接”部分中选择的方法跳过,并继续沿相反方向加工。
在“Zigzag”结合工具轴方向的情况下,相对于切割方向倾斜。
如果使用侧倾角与锯齿形切割方法相结合,则工具沿其路径具有恒定方向。这意味着该工具始终保持其绝对方向。
有时您需要使用工具在每次新切割时翻转其方向。这意味着工具的方向相对于切割方向。在这种情况下,请在“高级”选项中选中“允许翻转侧方向”复选框,以便相对于切割方向倾斜对话框。
配置
在“曲面路径”选项卡中,从“切割方法”下拉菜单中选择“单向,锯齿形或螺旋形”。
如果单向切割未完全闭合的几何体,请选中“强制切割方向(假设闭合轮廓)”复选框。
例子:
螺旋
单程
该工具始终以相同方向在零件周围移动。
在未完全关闭的几何图形上使用单向加工时,如下图所示,选择强制切削方向(假设闭合轮廓)以确保刀具始终沿一个方向绕零件移动。间隙将被视为闭合轮廓。
源\ cutting_method_one_way_enforce_cutting_direction.jpg
蜿蜒
当工具在零件周围移动时,工具会随着每个新切割而改变方向。
刀具路径显示
生成刀具路径时,Mastercam在图形窗口中绘制刀具运动。有时,多个刀具路径的显示会使几何体彼此模糊不清。您可能会发现关闭刀具路径显示更简单,您可以使用Toolpath Manager选项和快捷键(热键)来执行此操作。
Toolpath Manager显示选项
使用以下“刀具路径管理器”选项仅显示在“刀具路径管理器”列表中选择的操作的刀具路径和/或关联几何:
仅显示选定的刀具路径 - 仅显示所选操作的刀具路径。
仅显示关联几何体 - 显示与所选操作关联的所有几何体。这包括先前使用“屏幕”菜单功能隐藏或消隐的几何图形,以及在级别管理器中未标记为“可见”的级别上的几何图形。
注意:Toolpath Manager显示选项会覆盖所有其他刀具路径显示状态和设置。
刀具路径显示快捷键
要切换图形窗口中所有刀具路径的显示,请同时按[Alt]键和[T]键[Alt + T]。为此,您必须在图形窗口中工作,而不是在Toolpath Manager中工作。
此功能不会更改刀具路径的显示状态(将显示哪些刀具路径,哪些刀具路径不显示)。它只会在图形窗口中打开和关闭刀具路径的可见性。
要更改某些刀具路径的显示状态,请在Toolpath Manager中选择一个或多个刀具路径操作,然后按[T]。 Mastercam关闭所选刀具路径的刀具路径显示。再次按[T]可重新打开显示屏。这在处理复杂零件时尤其有用,您只想查看特定的刀具路径。
下图显示了刀具路径显示状态为打开的操作。注意黑暗的刀具路径图标。将鼠标悬停在下面的图形上,查看刀具路径显示状态关闭时的样子。请注意,刀具路径图标变为灰色,表示该操作的刀具路径显示状态已关闭。当关闭该操作的显示状态并按图形窗口中的[Alt + T]时,将不显示该刀具路径。
笔记:
在打开和/或关闭刀具路径显示后,您可能需要重新绘制显示。
在重新生成标记为脏的操作之前,不会显示刀具路径。
轴后处理方法
Mastercam的5轴后处理包括2个文件,*.pst,*.psb;
查找*.pst
#Feed control settings进给率设定
convert_rpd : 0 #Convert rapid to rapid feed
use_fr : 3 #Output feedrate
#0 - programmed feedrate使用程序中的进给
#1 - inverse feedrate全用时间倒数进给
#2 - inverse feedrate on 5 axis continuous有旋转轴运动后全时间倒数进给
#3 - inverse feedrate on motion with rotary只在5旋转轴中用时间倒数进给
#Machine rotary routine settings机床类型
mtype : 0 #Machine type (Define base and rotation plane below)
#0 = Table/Table全工作台动
#1 = Tilt Head/Table主轴/工作台
#2 = Head/Head主轴/主轴
#3 = Nutator Table/Table
#4 = Nutator Tilt Head/Table
#5 = Nutator Head/Head后三项为复合摆动,两旋转轴不垂直,还有一参数
nut_ang_pri : -45
rotaxis1 = -vecx #Zero
rotdir1 = -vecy #Direction
这两项设定第5的方向和零点,要根据机床
rotaxis2 = vecz #Zero
rotdir2 = -vecy #Direction
这两项设定第4的方向和零点,要根据机床
use_tlength : 0 #Use tool length, read from tool overall length
#0=Use 'toollength' var, 1=Mastercam OAL, 2=Prompt
针对主轴/工作台机床,主轴/主轴;如果机床不支持RTCP,选2,后处理时会要你输入刀的摆长;
#Set the absolute angles for axis travel on secondary
sec_limlo : -110
sec_limhi : 110
#Set intermediate angle, in limits, for post to reposition machine
sec_intlo : -110
sec_inthi : 110
这两项为次摆动的最大最小值,一般要根据机床自行设定
快捷键Alt+1 设置构图深度
F1 窗口放大
Alt+2 设置系统颜色
F2 缩小
Alt+3 设置系统图层
F3 重画
Alt+4 设置限定图层
F4 分析
Alt+5 设置限定图层
F5 删除
Alt+6 设置刀具平面
F6 文件
Alt+A 使用自动存储
F7 修整
Alt+B 工具栏可见/不可见
F8 绘图
Alt+C 运行c-hooks
F9 显示屏幕上的资料
Alt+D 设置标尺寸全局参数
F10 列出所有功能键的定义
Alt+E 进入消隐功能
Alt+F1 屏幕适度化
Alt+F 设置一种新字体
Alt+F2 缩小0.8倍
Alt+G 进入选择格点参数
Alt+F3 切换显示光标位置的坐标
Alt+H 进入在线帮助
Alt+F4 退出系统
Alt+I 列表打开文件
Alt+F5 删除窗口内的图素
Alt+J 进入工作设置参数
Alt+F6 待用户分配
Alt+L 设置线型和线宽
Alt+F8 系统规划
Alt+M 查看内存配置
Alt+F9 显示坐标轴
Alt+N 编辑视角名
Alt+F10 列出所有功能键的定义
Alt+O 进入操作管理对话框
Alt+‘ 用两点画圆
Alt+P 使提示区可见/不可见
Esc 中断命令
Alt+Q 取消上次操作
PageDown 窗口放大
Alt+R 编辑上次操作
PageUp 缩小
Alt+S 切换全时间阴影处理开/关
End 视图自动旋转
Alt+T 切换刀具路径开关
方向键 四方面平移
Alt+U 取消上次操作
Alt+方向键 改变视点
Alt+V 显示版本号和产品序列号
Alt+W 设定视区设置
Alt+X 进入转换菜单
Alt+Y 固体历史编辑器
Alt+Z 设置可见层
相关问题:
1、打开mastercam x8时出现 not sim found?
运行下MasteRcam X8安装包内的“Remove_old_emuls”文件,并点击delete_old_emuls.bat”去清除系统中旧版的加密狗,并重新即可
2、安装MasterCAM x8时出现安装失败?
注意你的安装文件存放目录,目录中不能有中文,把安装文件复制到硬盘的根目录下,然后去掉文件夹的中文名字即可安装成功
3、串联失败的解决方法
在Mastercam中创建实体,生成刀具路径都需要串联选择封闭曲线,如果串联失败出现红色箭头,可能是图素重复,图素交错,曲线不封闭,曲线有分歧点等原因造成。解决方法主要有两种,图素重复需要删除重复图素,对于其他几种情况使用“修剪”功能的第二个“修剪两物体”的指令,分别选择红色箭头两边的线段,如果还不能解决,则考虑红色箭头两边的线段是否不能相交或相切
人气软件
-

理正勘察CAD 8.5pb2 153.65 MB
/简体中文 -

浩辰CAD 2020(GstarCAD2020) 32/64位 227.88 MB
/简体中文 -

CAXA CAD 2020 885.0 MB
/简体中文 -

天正建筑完整图库 103 MB
/简体中文 -

Bentley Acute3D Viewer 32.0 MB
/英文 -

草图大师2020中文 215.88 MB
/简体中文 -

vray for 3dmax 2018(vray渲染器 3.6) 318.19 MB
/简体中文 -

cnckad 32位/64位 2181 MB
/简体中文 -

Mastercam X9中文 1485 MB
/简体中文 -

BodyPaint 3D R18中文 6861 MB
/简体中文


 lumion11.0中文(建筑渲染软件) 11.0
lumion11.0中文(建筑渲染软件) 11.0  广联达CAD快速看图 6.0.0.93
广联达CAD快速看图 6.0.0.93  Blockbench(3D模型设计) v4.7.4
Blockbench(3D模型设计) v4.7.4  DATAKIT crossmanager 2018.2中文 32位/64位 附破解教程
DATAKIT crossmanager 2018.2中文 32位/64位 附破解教程  DesignCAD 3D Max(3D建模和2D制图软件) v24.0 免费版
DesignCAD 3D Max(3D建模和2D制图软件) v24.0 免费版  simlab composer 7 v7.1.0 附安装程序
simlab composer 7 v7.1.0 附安装程序  houdini13 v13.0.198.21 64 位最新版
houdini13 v13.0.198.21 64 位最新版 















