
mastercam x6 64位简体中文版
附带安装教程- 软件大小:592 MB
- 更新日期:2019-06-04 11:13
- 软件语言:简体中文
- 软件类别:3D/CAD软件
- 软件授权:免费版
- 软件官网:待审核
- 适用平台:WinXP, Win7, Win8, Win10, WinAll
- 软件厂商:

软件介绍 人气软件 下载地址
MasteRcam X6是集二维绘图、三维实体造型、曲面设计、体素拼合、数控编程、刀具路径摸拟及真实感摸拟等到功能于一身的CAD/CAM软件,新版本优化了圆角功能,用于在曲面模型中查找小半径区域和内部锐边,这些区域将被排除在刀具路径生成之外,刀具路径中的内角引起所谓的鱼尾或鸽尾,此功能也可以视为圆角生成器,曲面模型在刀具路径切片方向上呈圆角(圆角),半径为半径,以避免小半径和内部尖角;应用的半径是主要工具半径加上当前剩余值的库存,圆角生成与工具类型和形状无关,在大多数情况下,此选项与球形切割机,棒棒糖切割机或带球形尖端的锥形切割机一起使用;支持扩展或修剪刀具路径,在延伸的情况下,工具移过表面的末端,在Trim的情况下,该工具会提前进行下一次切割。强大又实用,需要的用户可以下载体验
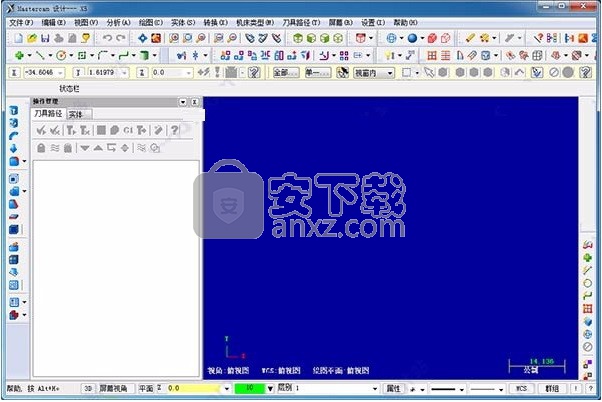
新版功能
1、X5数据导入到X6
2、Remove all solid history operations
作用是将实体的全部记录,包括挤出旋转扫描倒角剪切什么的全部清空,单维持实体外观不变
3、实体修剪
实体修剪曲面参数增加了2个选项
4、Fit
转换菜单增加一个fit功能,主要是将一个面转换到另外的面上
5、刀具路径菜单
刀路菜单改了改样子,主要把2D和3D高速加工都从一个
6、2D刀具路径选取
能够选取更多的参数线
7、2D高速刀具路径
在2D高速刀路中心除料刀路中新增加了一个leads的选项,看样子好像是与圆弧进入进出有关
8、高速曲面粗加工
新增了opticote和Optirest两种刀路
9、素材毛坯模式
素材毛坯模式,支持2D、3D各类刀路
10、Prode刀具路径
软件特色
1、智慧型机械加工
作为世界上使用最广泛的CAM软件,MASTERCAM整合您整个工作过程,从开始到完成。这里仅仅是几个Mastercam提供的工具来帮助你进行你大部分的工作。
2、撷取你的加工知识
Mastercam 提供强大完整的关联性来捕捉您的工作和你的经验基础。无论你的程序多么复杂,你可以修改任何元素的工作,并立即得到更新刀具路径不需重新开始。您还可以建立一个资料库包含最喜爱的加工策略。及选择您所保存的任何操作,作为他们应用一个程式组成部分,有助于Mastercam 适应他们的新模式。这是快速,简便,生产,模组式编程。
3、上机床的信心指数
可靠的刀具路径验证开始刀具材料切削之前了解你的结果是至关重要的。Mastercam为您提供了几种方法,以确保您的工件及废料脱落机床正是你想要的。 Mastercam的模拟器整合了实体切削验证和的刀具路径模拟为一套功能强大的分析工具和资讯简化的界面。 Mastercam的模拟器让您的工作和调整项目及显示刀具的运动继续在同一个视窗中打开。
Mastercam 仿真提供了多种刀具路径验证选项和信息
4、加工机床整机模拟
Mastercam 的机床模拟可显示整个机床及工件动作,轻松地检查和验证刀具路径,各轴运动,退刀,工作台移动,和任何其他元素,工件将如何与机器交互影响。这个重要的信息将带给你的信心,你看到的是你会得到什么。完整的机器模拟提供了一个您的刀具路径的实际观点与您的设备互动
安装步骤
1、用户可以点击本网站推荐的下载地址下载到对应的程序安装包
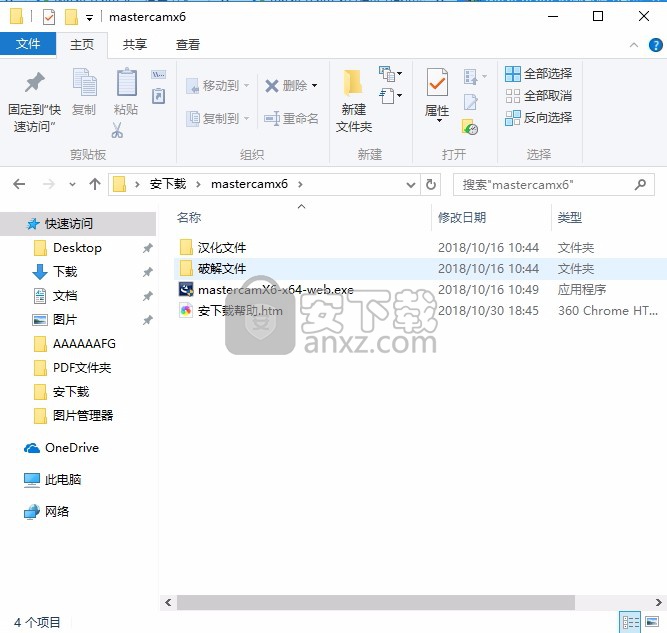
2、双击打开应用程序后,即可弹出程序安装语言选择界面,根据自己的需要进行选择
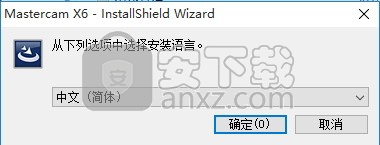
3、等待应用程序环境组件安装完成,等一下就可以了
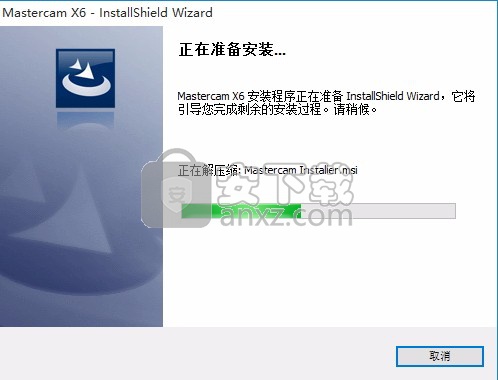
4、弹出组件安装向导界面,点击下一步按钮
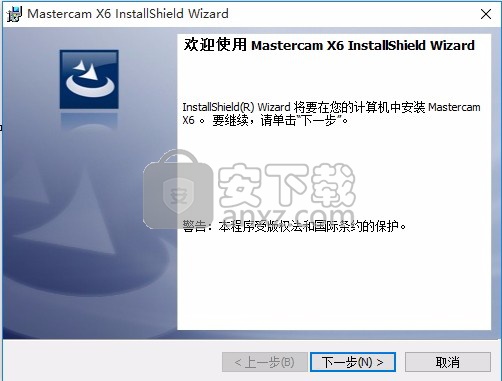
5、勾选同意程序组件安装许可协议,点击下一步按钮即可进行安装
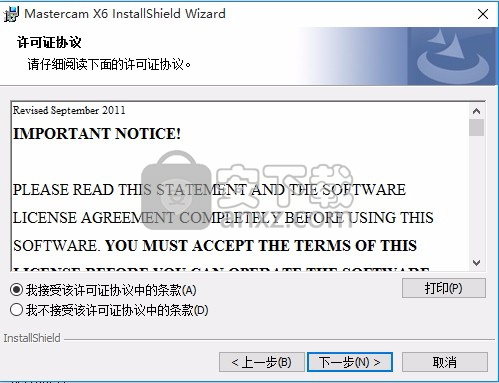
6、弹出应用程序填写信息界面,输入即可,可以直接点击下一步按钮
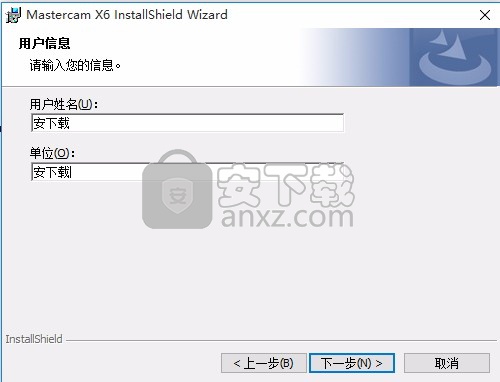
7、可以根据自己的需要选择一个应用程序路径选择路径,如果更改路径需要记住该程序安装路径
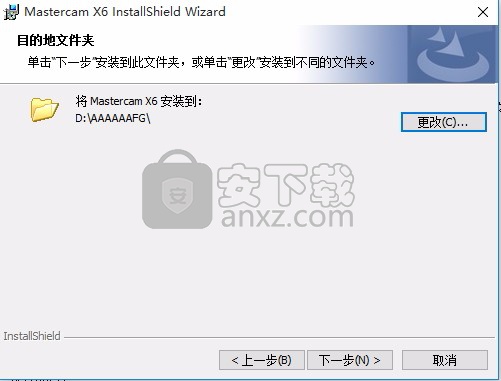
8、选择许可文件类型为“HASP”和“Metric”进行程序安装
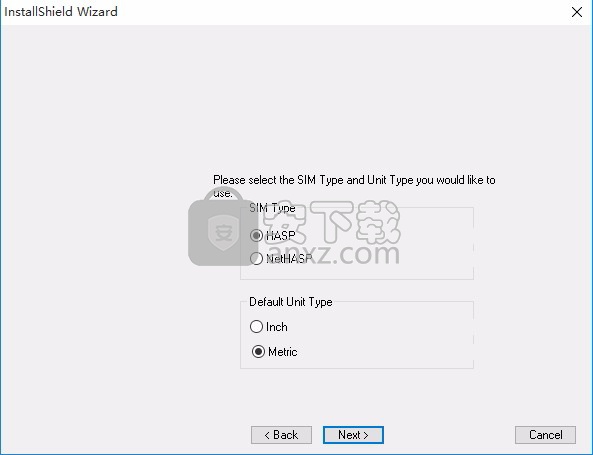
9、弹出以下界面,该界面为用户确认安装界面,点击下一步按钮进行安装
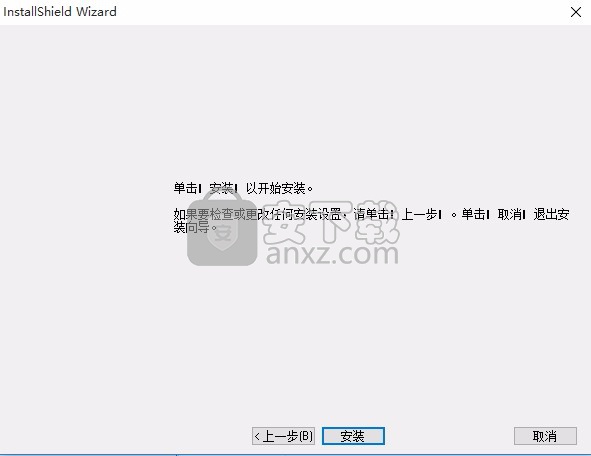
10、弹出应用程序安装进度条加载完成即可完成安装
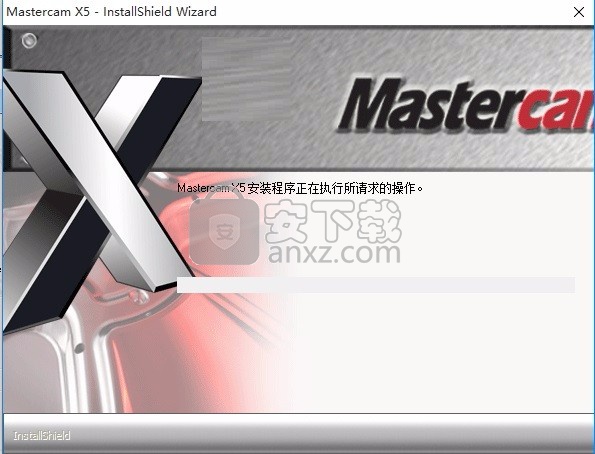
11、弹出完成安装界面后,点击退出按钮即可
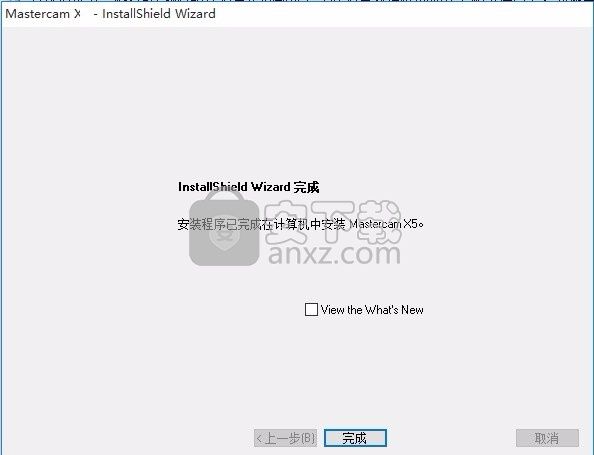
方法
1、回到MasteRcam X6安装包,进入“文件”该文件分为32位和64位,用户需根据自己的操作系统进行选择使用
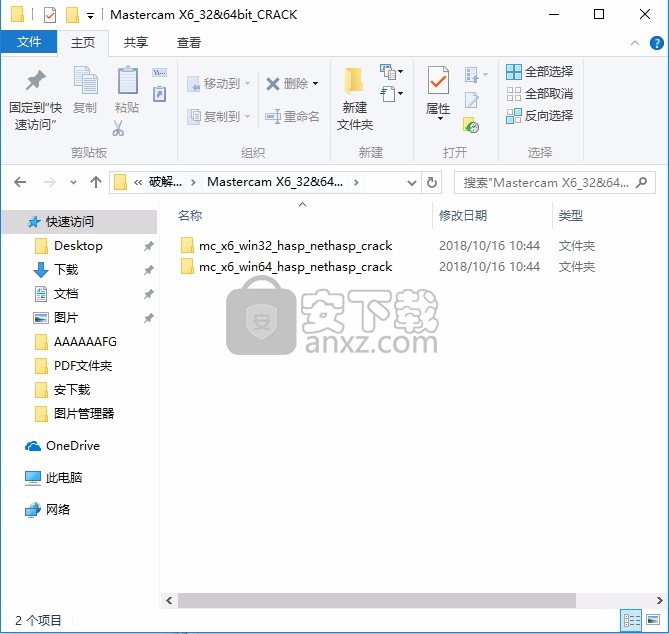
2、进入“Remove_old_emuls”文件夹,并选择“delete_old_emuls.bat”去清除系统 注册表中已被列入"黑名单"的注册信息和清除旧的虚拟狗
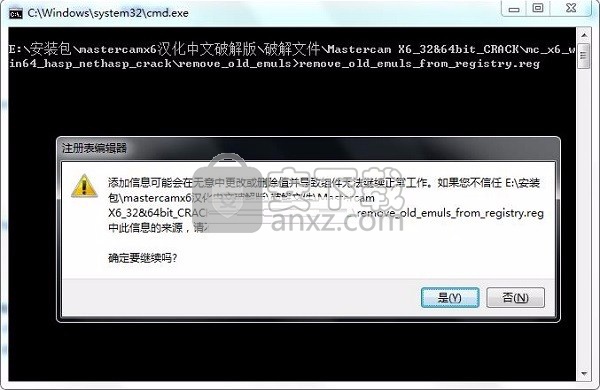
3、提示“去除成功”点击确定,并点击任意键退出去除
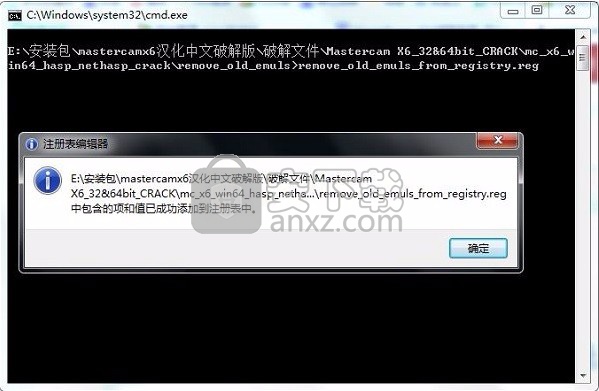
4、双击“remove_old_emuls_from_registry.bat”,弹出窗口点击“是”完成注册表添加
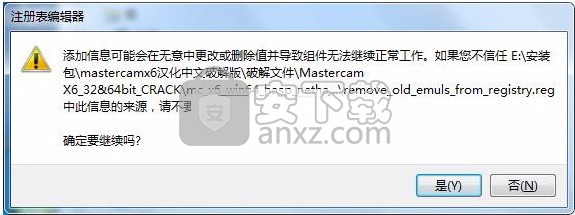
5、连续运行“mcamX4_MU3-dealer_hasp.bat”、“mcamX4_MU3-dealer-nethasp.bat”和“mcamX4_MU3-industrial-nethasp.bat”注册表注入信息,提示点击确定即可
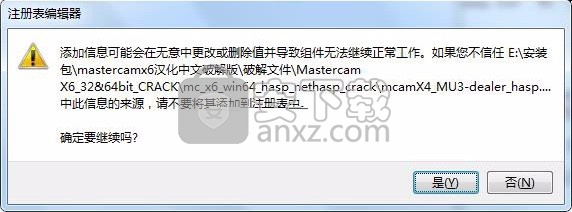
6、进入“USB-Emul_Win64”文件夹,点击“Enum.exe”手动安装Emul虚拟狗驱动:
1.重启电脑,在开机时要按F8选择 以“禁用驱动程序数字签名强制”方式开启系统
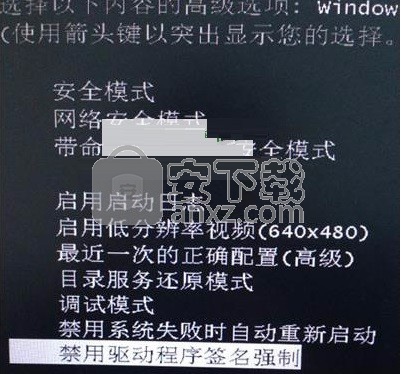
2.桌面右击计算机->属性->设备管理器->查看/显示隐藏的设备->操作/添加过时硬件添加硬件->下一步/安装我手动从列表选择的硬件->显示所有设备->从磁盘安装->浏览(浏览到文件夹"USB->Emul_Win64"确认安装路径Windows认证的驱动程序
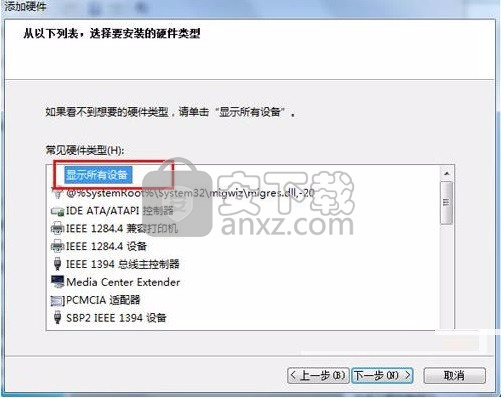
3.如果安装成功能在系统中看到一个新的硬件:设备管理器-> 系统设备-> Virtual Usb Bus Enumerator
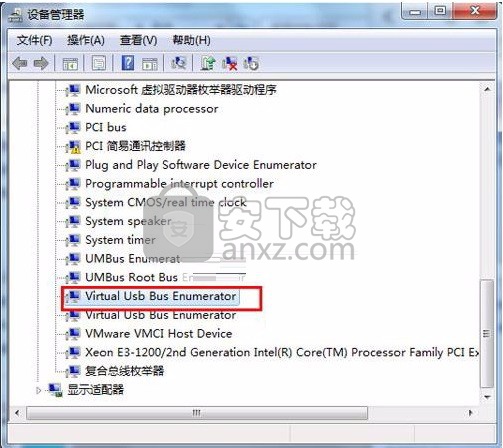
7、回到MasteRcam X6文件夹,将mastercam.exe覆盖到MasteRcam X6安装目录下,默认安装路径C:\Program Files\mcamx6\
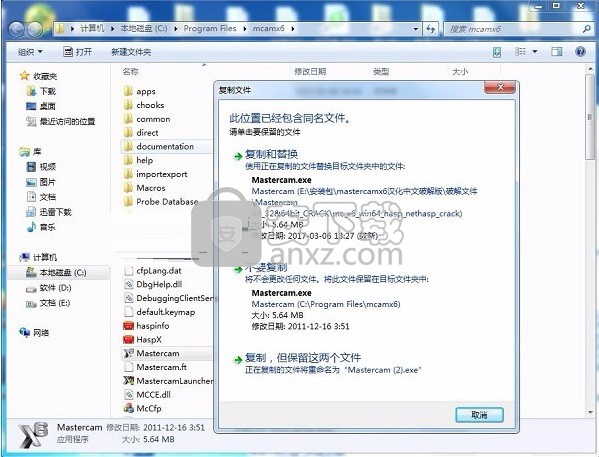
8、打开MasteRcam X6安装目录下,打开程序NHapsX,选择NetHasp,选择Local5,点击Read,点击ok,默认路径为C:\Program Files\mcamx6\
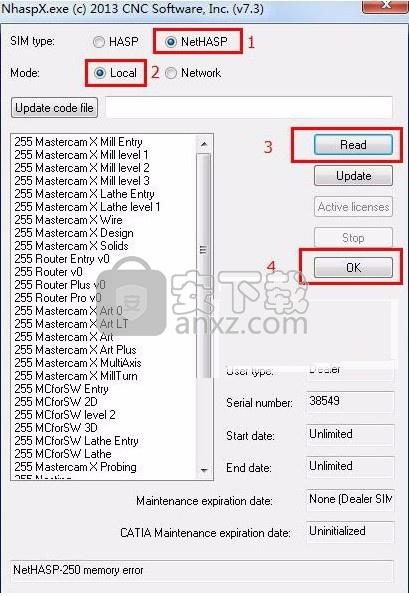
9、完成MasteRcam X6的,现在用户可完全免费的使用
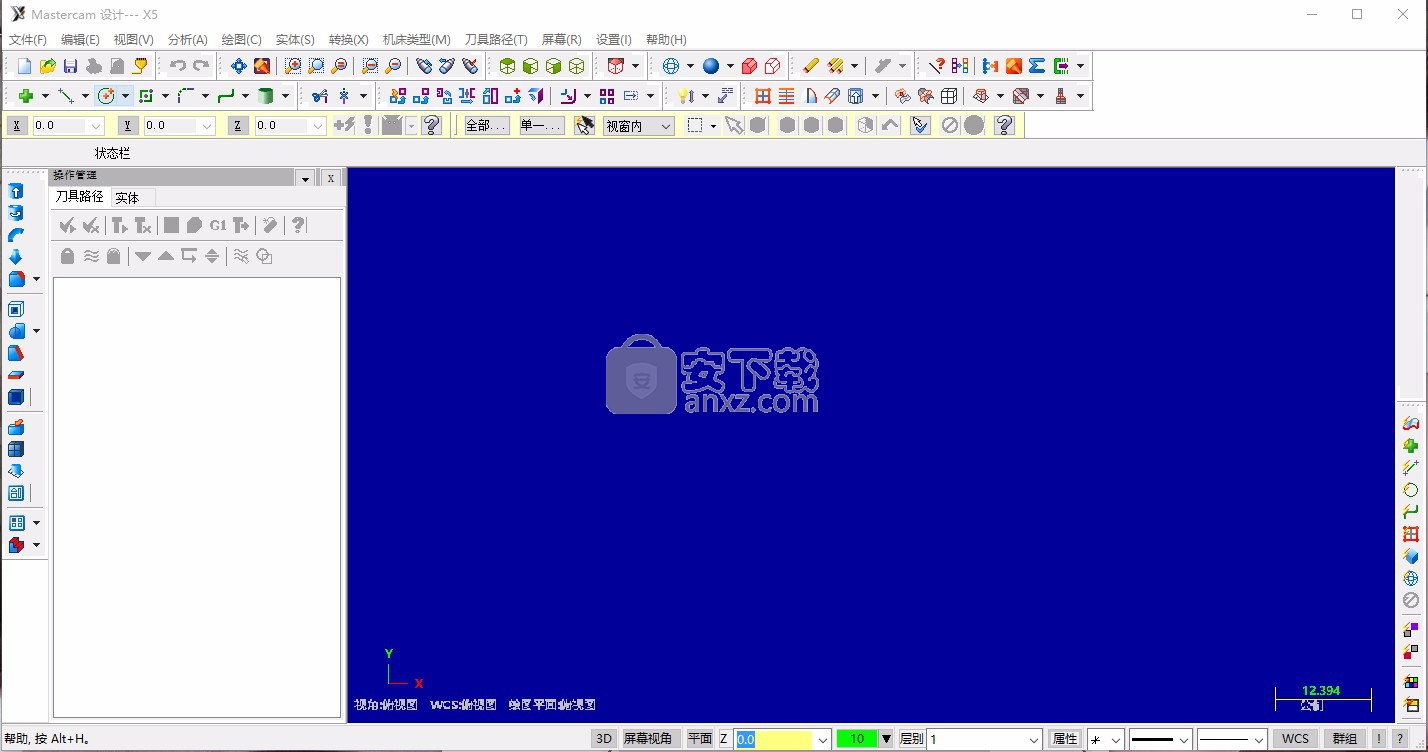
PS:64位系统下使用MC X6需要每次在开机时,按F8选择以“禁用驱动程序数字签名强制”方式开启系统
使用说明
采用数字值的字段具有内置计算器,可让您直接在字段中输入简单公式。例如,在字段中键入9/32,Mastercam显示值0.28125。使用计算器,您可以:
使用一整套算术运算符
使用括号创建更复杂的表达式
使用代数表示法输入公式
指定度量单位,例如度数或英尺
调用数学函数
笔记:
始终将单位符号放在数字后面(例如,45mm)。
数字和单位符号之间的一个或多个空格是可选的。例如,这两个值都是可以接受的:25英寸,25英寸。
如果值没有单位符号,Mastercam将使用当前默认单位(英寸或毫米,在“系统配置”对话框的“开始/退出”页面上设置)。
使用括号或其他单位符号来阐明不明确的值。例如,假设Mastercam设置为毫米。如果你想将3毫米乘4厘米,那么3 / 4cm的入口是不正确的。 (它被评估为3/4厘米。)相反,将表达式写为3毫米/ 4厘米或3 /(4厘米)。
要将整个表达式转换为单位类型,请将表达式乘以所需单位。例如,要将表达式(22/7)* 2.5 ^ 2转换为厘米,请键入((22/7)* 2.5 ^ 2)* 1cm。 (注意原始表达式周围的括号。)
切线
注意:所有三角函数都假定角度为度。
笔记:
单位默认为当前系统单位(英寸或毫米),但可以使用单位符号逐个值覆盖。
您可以在整数和浮点字段中使用数学表达式。但是,如果您在整数字段中,Mastercam将丢弃结果的小数部分。
无论Mastercam接受实数和公式,您都可以输入度/分/秒或渐变/弧度格式的角度值。
不要输入Pi作为3.14159265,只需输入#pi。 Mastercam计算结果值到字段的小数限制。
在FastPoint模式下,输入字段接受数字,分数,小数值甚至公式。例如,要输入X6,Y3,Z0.5的点位置,可以键入X(2 * 3)Y(5-2)Z(1/2)。
计算器将值之间的空格视为加法运算符(+)。例如,将Mastercam设置为英寸,条目5 8 3/4的评估值为13.75英寸。作为另一个例子,仍然假设英寸,入口1m 5cm 4评估为45.338583英寸。
默认情况下,计算器处于活动状态的字段具有黄色背景。您可以在“系统配置”对话框的“颜色”页面上更改此颜色。
使用此对话框可管理当前加载的文件的级别设置。右侧的图片显示了如何将实体放置在不同的级别上。点击图片查看大图。
使用“级别管理器”对话框,您可以:
设置主要级别
选择要创建实体的级别
选择图形窗口中可见的级别
创造水平
重命名级别
创建关卡集
保存和加载级别和级别集
过滤列表中显示的级别类型
以下是如何执行Level Manager最常用的功能:
要显示或隐藏关卡中的实体,请在可见列中单击要使用的关卡编号。
要设置主级别,请单击“数字”列,或在“数字”文本框中键入级别编号。
要重命名级别,请在“名称”列中双击,然后在编辑字段中键入名称。
笔记:
Level Manager是一个无模式对话框。这意味着您可以在Mastercam的主窗口中使用Level Manager。您甚至可以将Level Manager移动到多监视器系统中的另一台监视器。
首次打开级别管理器时,级别按编号从最低到最高列出。如果您重新指定级别的列表并关闭级别管理器,Mastercam会记住列表方法并在下次打开级别管理器时将其恢复。
oolpath Manager是一个中心位置,您可以在其中管理当前作业的所有元素。它与Solids Manager和Art Manager一起位于Operations Manager内。
上图显示了机器组(机器组1和机器组2)和刀具路径组子文件夹如何显示在刀具路径管理器中。
为零件生成刀具路径后,Mastercam中的大多数活动都在刀具路径管理器中进行。每次创建刀具路径时都会自动创建刀具路径操作。在通过选择或创建计算机组来识别计算机属性之前,无法创建刀具路径。有关设置机器属性的更多信息,请参阅关于控件定义和关于机器定义。
笔记:
在Toolpath Manager中工作时,您可以自定义背景颜色,线条颜色以及字体样式和颜色的显示。点击这里了解更多信息。
以下是在Toolpath Manager中工作的准则:
与Windows资源管理器类似,通过单击加号和减号可以扩展和缩小Toolpath Manager列表(如下所示)。您还可以双击组,子组或文件夹以展开和收缩它。
将鼠标移到Toolpath Manager上以使其处于活动状态。当您将鼠标移回图形窗口时,它将变为活动状态,并且Toolpath Manager处于非活动状态。
机器组包含刀具路径组,其中包含子组和/或操作。如果没有刀具路径组,则无法在机床组下直接创建刀具路径。
创建刀具路径时,操作位于插入箭头的位置。如果插入箭头未位于刀具路径组下,Mastercam将为该操作创建刀具路径组。该刀具路径组将位于包含插入箭头的机器组中的最后位置(如下所示)。
。
单击操作的文本或图标以将其选中。所选操作的图标将显示绿色复选标记,如下所示:
单击计算机组的文本或图标以选择该组中的所有子组和操作。
单击子组的文本或图标以选择该子组中的所有项目。
按住Ctrl键并单击操作或子组的文本或图标以选择多个项目。
要取消选择项目,请按住Ctrl键并重新选择该项目或单击其他项目。如果您不想选择任何项目,请单击插入箭头。
拖放“插入箭头”以重新定位新项目的位置。您还可以突出显示“插入箭头”,然后使用键盘上的向上和向下箭头键执行此操作。
通过拖放移动列表中的组和操作。子组也可以移动到父组的位置。将组拖放到新位置时,会出现一个弹出菜单(如下所示),您需要进一步定义新位置或取消移动。
有关详细信息,请参阅在Toolpath Manager中移动和复制项目。
通过选择要复制的项目将组和操作复制并粘贴到其他组中,从右键单击菜单中选择“复制”,选择要在其中放置副本的组,然后在右键单击菜单中选择“粘贴”。然后,您可以通过拖放项目来重新定位副本。您还可以使用Toolpath Manager快捷键。
G-view,C-plane,T-plane和WCS与Toolpath管理器中的每个Machine组一起保存。此信息仅基于每个会话保存在每个组中,而不是与MCX文件一起保存。通过移动插入箭头在Toolpath Manager中的机器组之间切换时,将恢复该机器组中使用的最后一个视图。
您可以通过选择组并按Delete键或从右键单击菜单中选择“删除”来删除组。
注意:如果计算机组处于活动状态,则无法将其删除。只会删除其中的操作。要删除活动的计算机组,请将“插入箭头”移动到另一个计算机组,然后删除该组。
通过使用右键单击菜单中的Undelete命令可以重新删除已删除的操作。注意:在执行另一个命令之前,您只能在删除后立即取消删除Toolpath Manager中的操作。
通过选择Machine Type,Design,然后单击Delete all operations,groups and tools按钮(如下所示),从Toolpath Manager中永久删除所有机器组和相关的刀具路径。
笔记:
- 这不清楚几何,只有机器
和刀具路径数据。
- 您无法撤消此删除。
要在“设计”中激活现有计算机组,请右键单击“刀具路径管理器”中的“计算机组”,然后选择“使计算机组处于活动状态”。
要快速轻松地向操作添加注释,请单击它,然后再次单击它,就像重命名一样。文本消失后,键入您的注释,然后单击其他位置或按Enter键。注释显示在操作文本的末尾以及该操作的“工具路径参数”选项卡的“注释”字段中。
警告:以这种方式输入的文本将覆盖您为该操作输入的任何注释文本。
要隐藏列表图标旁边显示的大多数文本,请使用右键单击菜单上的“显示”命令。
常用快捷键
Alt+1 设置构图深度
F1 窗口放大
Alt+2 设置系统颜色
F2 缩小
Alt+3 设置系统图层
F3 重画
Alt+4 设置限定图层
F4 分析
Alt+5 设置限定图层
F5 删除
Alt+6 设置刀具平面
F6 文件
Alt+A 使用自动存储
F7 修整
Alt+B 工具栏可见/不可见
F8 绘图
Alt+C 运行c-hooks
F9 显示屏幕上的资料
Alt+D 设置标尺寸全局参数
F10 列出所有功能键的定义
Alt+E 进入消隐功能
Alt+F1 屏幕适度化
Alt+F 设置一种新字体
Alt+F2 缩小0.8倍
Alt+G 进入选择格点参数
Alt+F3 切换显示光标位置的坐标
Alt+H 进入在线帮助
Alt+F4 退出系统
Alt+I 列表打开文件
Alt+F5 删除窗口内的图素
Alt+J 进入工作设置参数
Alt+F6 待用户分配
Alt+L 设置线型和线宽
Alt+F8 系统规划
Alt+M 查看内存配置
Alt+F9 显示坐标轴
Alt+N 编辑视角名
Alt+F10 列出所有功能键的定义
Alt+O 进入操作管理对话框
Alt+‘ 用两点画圆
Alt+P 使提示区可见/不可见
Esc 中断命令
Alt+Q 取消上次操作
PageDown 窗口放大
Alt+R 编辑上次操作
PageUp 缩小
Alt+S 切换全时间阴影处理开/关
End 视图自动旋转
Alt+T 切换刀具路径开关
方向键 四方面平移
Alt+U 取消上次操作
Alt+方向键 改变视点
Alt+V 显示版本号和产品序列号
Alt+W 设定视区设置
Alt+X 进入转换菜单
Alt+Y 固体历史编辑器
Alt+Z 设置可见层
常见问题
1、打开mastercam x6时出现 not sim found?
运行下MasteRcam X6安装包内的“Remove_old_emuls”文件,并点击delete_old_emuls.bat”去清除系统中旧版的加密狗,并重新即可
2、安装MasterCAM x6时出现安装失败?
注意你的安装文件存放目录,目录中不能有中文,把安装文件复制到硬盘的根目录下,然后去掉文件夹的中文名字即可安装成功
3、串联失败的解决方法
在Mastercam中创建实体,生成刀具路径都需要串联选择封闭曲线,如果串联失败出现红色箭头,可能是图素重复,图素交错,曲线不封闭,曲线有分歧点等原因造成。解决方法主要有两种,图素重复需要删除重复图素,对于其他几种情况使用“修剪”功能的第二个“修剪两物体”的指令,分别选择红色箭头两边的线段,如果还不能解决,则考虑红色箭头两边的线段是否不能相交或相切。
人气软件
-

理正勘察CAD 8.5pb2 153.65 MB
/简体中文 -

浩辰CAD 2020(GstarCAD2020) 32/64位 227.88 MB
/简体中文 -

CAXA CAD 2020 885.0 MB
/简体中文 -

天正建筑完整图库 103 MB
/简体中文 -

Bentley Acute3D Viewer 32.0 MB
/英文 -

草图大师2020中文 215.88 MB
/简体中文 -

vray for 3dmax 2018(vray渲染器 3.6) 318.19 MB
/简体中文 -

cnckad 32位/64位 2181 MB
/简体中文 -

Mastercam X9中文 1485 MB
/简体中文 -

BodyPaint 3D R18中文 6861 MB
/简体中文


 lumion11.0中文(建筑渲染软件) 11.0
lumion11.0中文(建筑渲染软件) 11.0  广联达CAD快速看图 6.0.0.93
广联达CAD快速看图 6.0.0.93  Blockbench(3D模型设计) v4.7.4
Blockbench(3D模型设计) v4.7.4  DATAKIT crossmanager 2018.2中文 32位/64位 附破解教程
DATAKIT crossmanager 2018.2中文 32位/64位 附破解教程  DesignCAD 3D Max(3D建模和2D制图软件) v24.0 免费版
DesignCAD 3D Max(3D建模和2D制图软件) v24.0 免费版  simlab composer 7 v7.1.0 附安装程序
simlab composer 7 v7.1.0 附安装程序  houdini13 v13.0.198.21 64 位最新版
houdini13 v13.0.198.21 64 位最新版 















