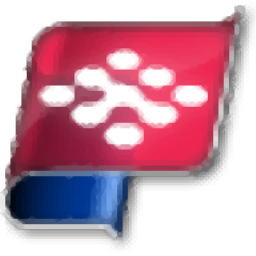
Tekla Structures19.0
附带安装教程- 软件大小:1382 MB
- 更新日期:2019-06-03 14:25
- 软件语言:简体中文
- 软件类别:3D/CAD软件
- 软件授权:免费版
- 软件官网:待审核
- 适用平台:WinXP, Win7, Win8, Win10, WinAll
- 软件厂商:

软件介绍 人气软件 下载地址
Tekla Structures19.0别名xsteel,是Tekla公司出品的钢结构详图设计软件,新版本优化了雪佛龙支撑组件,此自定义组件允许用户在形成人字形的过程中快速将垂直支撑添加到两个梁之间的模型中,选择的第一个光束(主光束)将是支撑的口,次光束将是支撑的峰值所在的位置,两个拣选点是确定海湾的宽度,这很重要,因此当稍后将连接应用于支撑时,托架宽度工作点位置将保持在正确的位置;提供膝盖支撑,此自定义组件允许用户在梁和柱之间快速添加护膝,以及支撑和梁到柱的连接,拣选顺序定义了支撑的方向,可以包括单个或双角度支撑,用户可以将此组件应用于同一梁的顶部和底部;优化了WT水平支撑,此自定义组件允许用户快速向海湾添加水平支撑,类似于下面显示的条件,用户将选择主要和次要,并通过选择与主要对齐的两个点来定义托架宽度,初级(拾取的第一个波束)将是大括号的嘴所在的位置,并且大括号的顶点或交叉点将位于次级(拾取的第二个波束),用户还可以从主光束和辅助光束的顶部控制支撑的垂直偏移。如果需要一些空间用于连接间隙,也可以在顶点工作点之间设置水平间隙。需要的用户可以下载体验
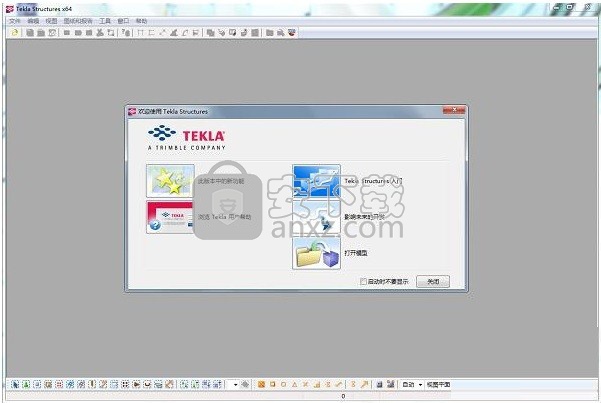
软件功能
建模、规划、管理
利用新的工作流程工具,利用冲突检查管理器对冲突的修正进行注释、分配、排序,将它们整理分类并标记已完成的部分。您能够改变整个流程!贯穿整个流程,模型尽在掌握,这让项目流程焕然一新,效率大大提升。
轻松协作
Tekla Structures 19在连接到加工制作和其它软件方面作了一些改进以及增加了一些新的功能,从而使协作交流更加容易。这项实用的新功能为螺旋钢筋和倾斜结构等复杂形状提供 IFC 导出。尽情体验行业中最常用的工具,以及最强大的的技术支持。
观看建模过程
Tekla Structures 19包括焊缝可视化显示,直接在模型视图中查看焊缝的尺寸和形状——无需任何额外解释。而且您可在参考资料中写下多行文字。
弯折板的表示更加圆滑
利用Tekla Structures 19,您可以设计并顺利建造圆滑的弯曲形状。复杂形状和板的建模要比以往简单。用多个零件组合成复杂的几何形状,在报表和图纸中将其组合成一个零件。折叠和展开,如果这块板在一个平面内,还可以生成 DSTV 输出。
快速查看图纸
在争分夺秒的情况下,为速览而打开文件会浪费宝贵的时间。全新的图纸快照可让您立刻查看图纸,而无需实际打开它们。您可以继续掌控一切。
剖面图创建指南
在Tekla Structures 19图纸中,创建剖面流程有直观指引,剖面图将一目了然。标记引出线自动对齐 45° 和 90° 角,放置标记更加轻松。查看您可以编辑的图纸元素:视图界线和导线的控制柄会将它们清晰标示出来。
软件特色
建模功能使用户能够
查看 Tekla 模型(所有材料和截面)
创建和修改轴线
建立部件模型(不考虑建筑材料)和螺栓模型
创建焊接
向模型添加负荷
建立钢筋模型
创建钢铁部件的构件
创建混凝土部件的浇筑体
创建构件层次
创建细部(钢筋混凝土)连接
与多个部件创建自动预置连接
制定架设顺序
查看 4D 模型信息(模拟进度)
自动对部件进行标记/编号
输出功能使用户能够
创建带有钢筋弯曲表的现浇混凝土钢筋图纸
自定义图纸标题栏和报告
创建整体布置图(规划、截面和架设)
创建单零件和构件图纸(钢)
创建浇铸件图纸(预制混凝土)
打印和标示图纸与报告
创建报告(构件列表和部件列表)
创建钢筋报告(钢筋弯曲表、重量和数量)
协作属性使用户能够
与多个用户同时对同一模型执行操作
连接到其他工具和专业
在因特网发布模型以供查看
交换数据(CIS/2 格式,MIS 系统)
导出CNC 和 DSTV
通过链接(FEM、SDNF 和 XML)导入外部数据/导出数据
通过 IFC 2x2、2x3 和 Tekla Open API 导入和导出数据
连接到分析和设计软件进行数据交换
导入和导出图形的二维和三维数据(DXF、DGN 和 DWG)
安装步骤
1、用户可以通过推本网站荐的下载地址下载到对应的程序安装包
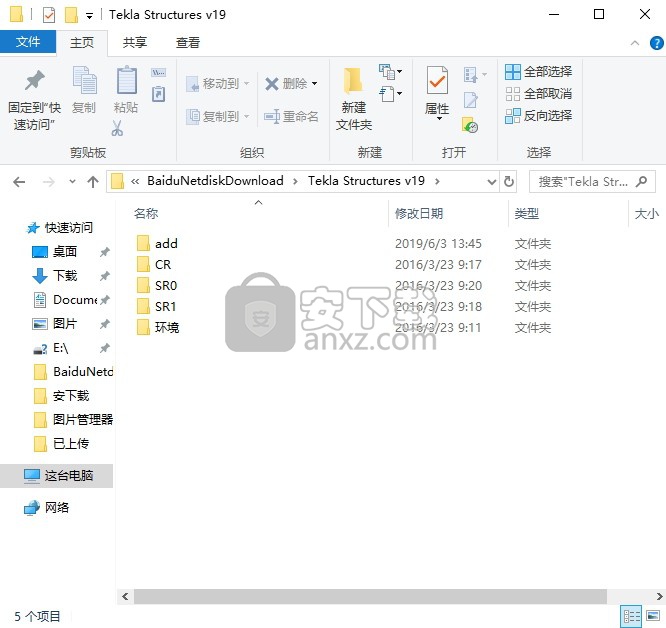
2、可以根据自己的电脑系统选择对应的安装包进行安装
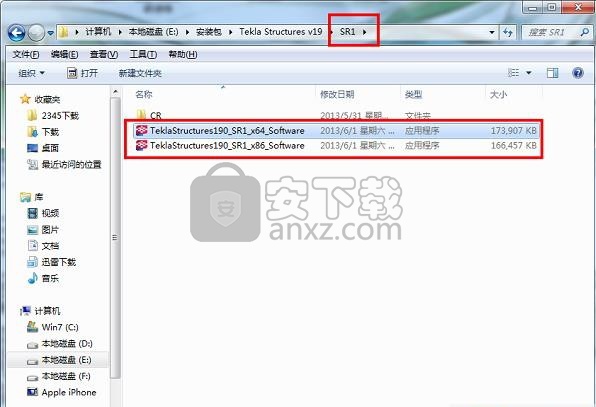
3、双击应用程序即可进行安装,选择熟悉的语言进行安装
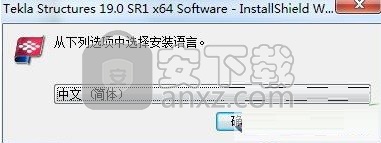
4、弹出安装向导,点击下一步按钮进行安装
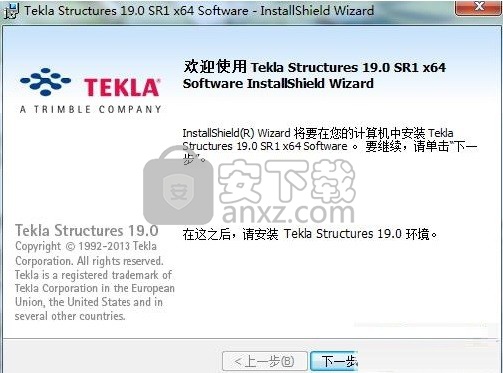
5、需要同意程序安装许可协议才能进行程序安装,勾选我同意按钮,点击下一步按钮
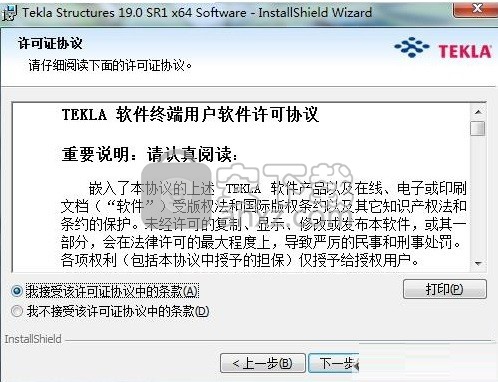
6、弹出应用程序安装界面,点击安装按钮进行程序安装

7、弹出应用程序安装进度条加载完成即可完成安装
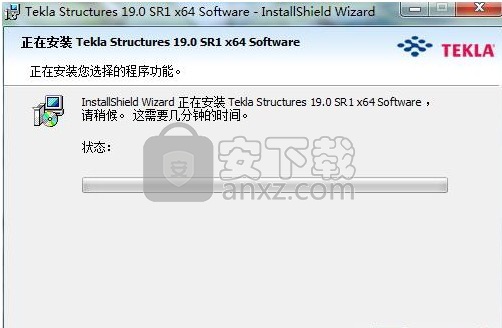
8、弹出完成安装界面后,点击完成按钮即可

9、打开安装包进行SR0文件夹安装,打开SR0目录,然后点击“TeklaStructures190x64Software.exe”开始正式的安装
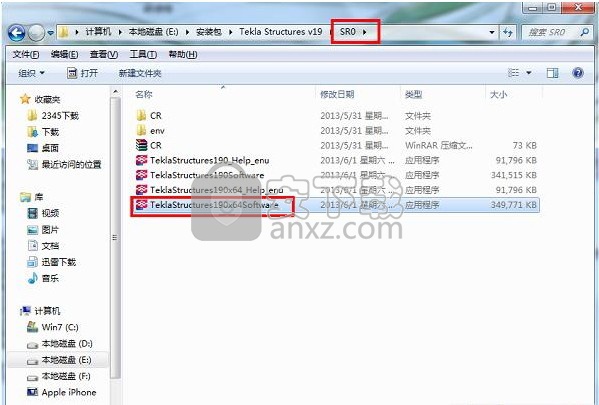
10、弹出程序加载完成后,等待程序加载完成,弹出向导,点击下一步按钮

11、需要同意程序安装许可协议才能进行程序安装,勾选我同意按钮,点击下一步按钮
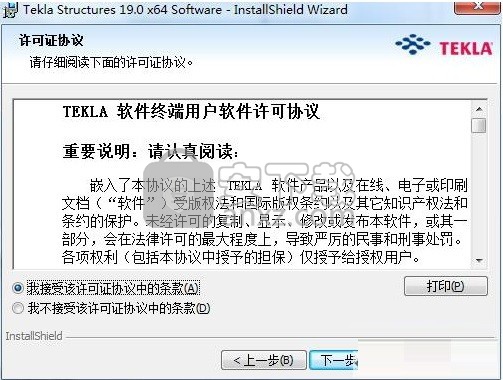
12、需要更改的应用路径更选界面,如果需要更改的用户可以点击其他按钮,然后点击下一步按钮
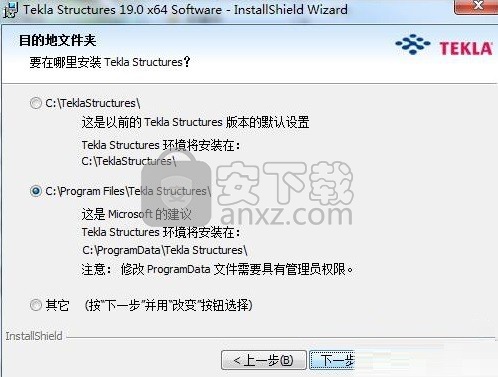
13、然后选择对应程序安装路径,点击更改按钮即可进行更改
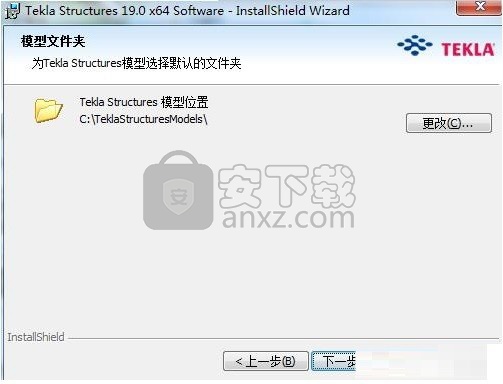
14、弹出应用程序安装语言选择界面,可以点击熟悉的语言进行安装
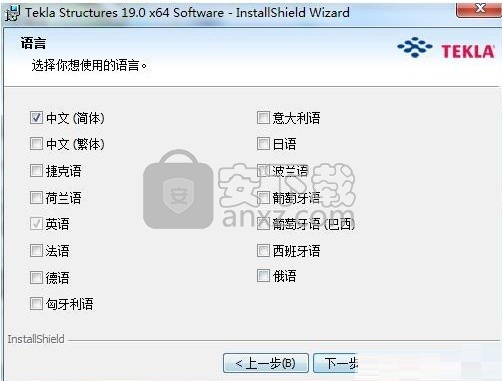
15、等待应用程序安装完成,点击完成按钮即可
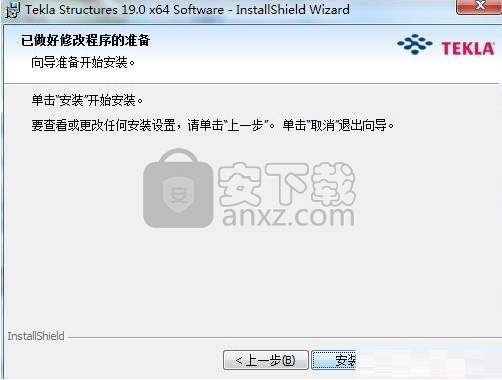
方法
1、打开应用程序安装包,点击SR0文件夹中的ev压缩包,然后找到“”注册机,将其打开
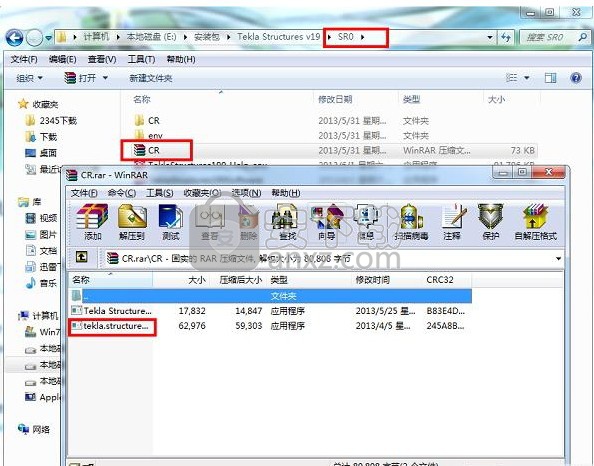
2、点击“patch”,选择C:\Program Files\Tekla Structures\19.0\nt\bin目录下的主程序打上补丁(默认路径)
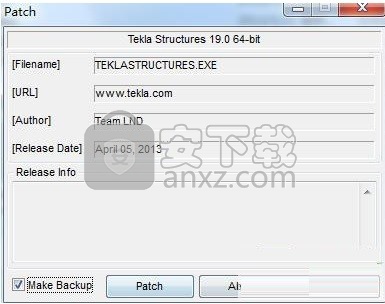
3、弹出应用程序文件加载界面,点击文件夹内文件,点击打开按钮
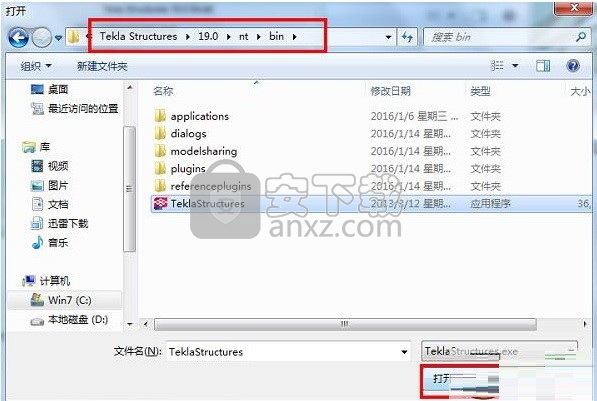
4、弹出以下界面,即代表应用程序完成
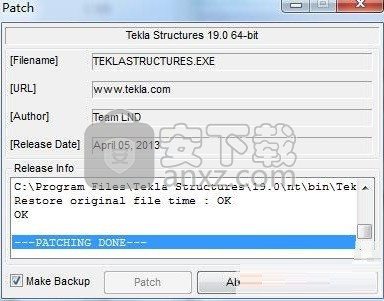
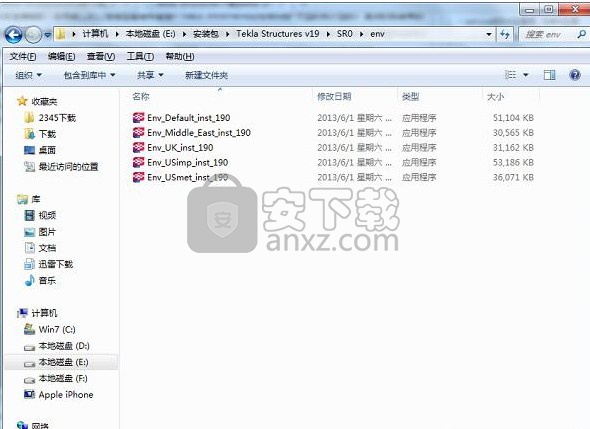
使用说明
支腿组件
目录名称:Outrigger(Angles)v2;支腿(板)
Outrigger(Angles)v2
类型:细节
该细节可用于支撑浇筑挡板(也称为甲板封闭板,分离角和边角)。主要是那些离支撑构件的CL不短距离的那些。
该细节增加垂直于支撑构件的2个角度(1个水平和1个倾斜)。这个细节还增加了2个标签牌 - 一个用于支撑倾斜角度的NS牌和用于在这些情况下经常使用的现场焊接踢球(或膝盖)支撑的FS牌。对话框字段可用于控制:水平角度的长度,倾斜角度的位置,尺寸,名称,光洁度,2个角度和2个标签板的等级,顶部凸缘处的凹口尺寸(如果选择了选项1),则选择顶部k距离区域角部裁剪选项(如果选择选项1),底部(NS和FS)k距离区域角部裁剪选项,以及最多5个焊缝。
在此组件的v2中,您现在可以控制水平角度的方向,如果水平角度不相等,您可以设置腿部是长腿(LLH与LLV)。
零件创建
·支撑角度(1个水平,1个倾斜)
·标签板(1 NS,1 FS)
·焊缝(最多5个)
选择此选项可生成水平角度,并为浇筑停止提供完整的下侧支撑。此选项包括控制凹口的大小并控制位于顶部k距离区域的夹角。在控制对话框中可以找到其他字段:水平角度的长度,倾斜角度的位置,尺寸,名称,光洁度,2个角度和2个标签板的等级,以及对底部2(NS&FS)k距离区域。该细节还提供5个焊缝:对于支撑构件的水平角度,对于支撑构件的标签板(总共2个),以及与NS标签的倾斜角度和水平角度。
选择此选项会生成水平角度,并为浇筑停止提供部分下侧支撑。可以在对话框中找到用于控制的字段:水平角度的长度,倾斜角度的位置,尺寸,名称,光洁度,2个角度和2个标签板的类别,以及对底部的单独控制2(NS&FS)k距离区域。该细节还提供4个焊缝:用于支撑构件的接头板(总共2个),以及与NS接头的倾斜角度和水平角度。
在你开始之前
创建以下部分:
·梁(WF或通道轮廓)
·参考点(也可以使用精密输入或构造线。)
采摘订单
1.主梁
2.参考点
支腿(板) - 回到顶部
类型:细节
该细节可用于支撑浇筑挡板(也称为甲板封闭板,分离角和边角)。主要是离支撑构件的CL很短距离的那些。
这个细节增加了一个90°的轮廓板。该板可以是全深度的或用户定义的。对话框字段可用于控制:板的形状,名称,表面处理和等级,凹口的大小,顶部和底部夹角选项以及最多3个焊缝。
零件创建
·轮廓板
·焊缝(最多3个)
选择此选项可生成全深度轮廓板。可以在用于控制的对话框中找到字段:板的形状,名称,完成和类别,凹口的大小以及对顶部和底部k距离区域的单独控制。该板也可以焊接到顶部凸缘的下侧,底部凸缘的顶侧和/或腹板上。
选择此选项可生成具有用户定义深度的轮廓板。可以在对话框中找到用于控制的字段:板的形状,名称,表面处理和类别,凹口的大小以及对顶部k距离区域的控制。该板也可以焊接到顶部凸缘的下侧和/或腹板上。
Pourstop
目录名称:Pourstop_v2
类型:细节
此自定义组件将光束作为聚束添加到光束中。它在图纸和报告中提供了正确的BOM。它的工作原理是总长度是从你选择的光束的起点到终点。您可以从梁端点调整挫折。
零件创建
·Polybeam弯板
·端盖板
·焊接
·螺栓
采摘订单
梁
通过调整“图片”选项卡上的选项列表,可以将光顶从光束的一侧移动到另一侧。
可以通过“零件”选项卡上的选项列表在“平顶”的末端打开封闭板。
在“零件”选项卡上输入板的最大长度 - 根据需要缩小剩余的板以适合。
如果最后一块板不与梁重叠,它将在模型中显示为红色。
如果您的光束有9个印版,则使用右端偏移字段可以使第9个印版长于最大长度。当发生这种情况时,第9块板在模型中显示为黄色。
螺栓选项卡
当将顶部螺栓固定到梁上时,如果顶部的左端或右端延伸超过梁的端部,则这些顶部的重叠距离较小。对于这些实例,您可以使用位于“螺栓”选项卡底部的FIRST或LAST控件。
螺栓数量
使用“螺栓数量”选项时,选项图像上方的中间字段用于螺栓数量。
无论与梁有多少重叠,这个数字都将用于所有的俯卧撑。
如果要控制第一个或最后一个顶部的螺栓数量,请使用位于“螺栓”选项卡底部的FIRST或LAST字段。
这些数量将用于更改第一个和最后一个顶部使用的螺栓数量。
螺栓间距
使用“螺栓间距”选项时,选项图像上方的右侧字段用于螺栓间距。
无论与梁有多少重叠,这个间距都将用于所有的俯卧撑。
如果要控制第一个或最后一个pourstop中的螺栓间距,请使用位于“螺栓”选项卡底部的FIRST或LAST字段。
这些距离将用于改变第一个和最后一个顶部使用的螺栓间距。
如果希望FIRST和/或LAST值再次由主螺栓间距距离或主螺栓数控制,那么您需要做的就是删除FIRST或LAST字段中的值,然后单击修改。这将使FIRST和/或LAST螺栓组使用在主级别设置的值。
Pourstop - 部分
目录名称:Pourstop-Partial
类型:细节
当您的模型包含pourstops(使用Polybeam命令创建)并且您希望在Plan drawing中将这些pourstops显示为部分轮廓时,可以使用此自定义组件。
如果您在平面图中有一个polybeam pourstop并且您将零件表示设置为具有部分轮廓的符号,则生成的零件表示不是您想要的,因为多束的参考线沿着用于创建它的3个点。如果使用此自定义组件,将创建一个虚拟零件,用于继承其所连接零件的轮廓。您可以控制轮廓的长度,类,并沿着pourstop向任一方向移动它。
如果pourstop是商店附件并且你已经设置了Attached或Loose,那么在沿着pourstop移动这个幻像部分时要小心吗?附加。由于这个幻像部分在连接时会变成组件的一部分,因此会影响编号。在所有类似的组件上移动幻像部件或不移动任何组件,以确保相同的组件获得相同的组件标记。
附加还是松散?
此选项应用于匹配polybeam pourstop的条件。如果polybeam pourstop附加在字段中,则此设置应为Loose。如果它已在商店中附加,则应该附加此设置。如果此设置与polybeam pourstop的条件不匹配,则提供的绘图设置(请参阅下面的部分)将无法按预期工作。
翻转部分
如果垂直支腿的方向向下,如此处所示,则需要此选项。将其更改为是,垂直腿方向将更改为向上。
在幻像部分的用户定义属性中,它设置为“现有”(因此它不会显示在“报告”中或在“绘图向导”中使用)。
绘图设置
已创建多个绘图设置以支持此自定义组件。单击此处获取有关如何在图纸中显示幻影Pourstops的说明。
屋顶框架组件
目录名称:屋顶框架;屋顶框架双面;屋顶框架3面;屋顶框架缝
屋顶框架
TYPE:PART
此自定义组件在两个梁之间为模型添加角度框架。点1定义帧的插入点,点2定义帧的方向。您可以在组件对话框中定义轮廓大小,框架长度和开口大小。
屋顶框架双面
TYPE:PART
此自定义组件在3个梁之间为模型添加角度框架。点1定义帧的插入点,点2定义帧的方向。您可以在组件对话框中定义轮廓大小,框架长度和开口大小。
屋顶框架3面
TYPE:PART
此自定义组件在两个梁之间为模型添加角度框架。点1定义帧的插入点,点2定义帧的方向。您可以在组件对话框中定义轮廓大小,框架长度和开口大小。
屋顶框架缝
类型:SEAM
此自定义组件在两个梁之间为模型添加角度框架,并围绕支撑梁切割框架。
安全部件
目录名称:光束安全;柱安全
光束安全
类型:细节
此自定义组件将在梁的法兰中创建安全电缆孔。
领料顺序:
1.选择Beam
2.选择梁的终点(开始或结束)。
有一个选项可以选择孔位于网的哪一侧,第二个选项可以让您确定孔是位于法兰边缘还是位于梁的中心线之外。
柱安全 - 返回顶部
类型:细节
此自定义组件将在色谱柱的腹板和/或法兰中创建安全电缆孔。
领料顺序:
1.选择列
2.选择钢顶部的点
网孔
有一个选项可以选择是否在网络中包含孔。第二个选项是选择网孔位于列中心线的哪一侧。第三个选项可让您确定孔是位于梁的中心线还是离开K距离(T距离的顶部/边缘)。
法兰孔
有一个选项可以选择是否在法兰A中包含孔。第二个选项是选择是否在法兰C中包含孔。第三个选项是选择孔所在的列网的哪一侧。第四个选项可让您确定孔是位于法兰边缘还是位于梁的中心线之外。
螺柱法兰
目录名称:Stud Flange v2
类型:细节
此自定义组件将螺柱添加到梁的顶部法兰,或者可用于向柱法兰添加螺柱。为了在近侧和远侧法兰上获得螺柱,您需要两次添加此自定义组件并在其中一个的“常规”选项卡上调整“向上方向”,以使组件锥体指向相反的方向。
有三种螺柱间距选项可用于控制螺柱的间距。
螺柱间距选项1(螺柱数量)将平均螺柱间隔开。起始距离和结束距离相等,取自输入的值。产生的距离与输入的螺柱数一起使用以计算相等的间距。
需要交错螺柱时,请使用此螺柱间距选项。使用位置偏移添加一次组件,使用负偏移添加另一次。然后相应地修改起始距离值。这适用于两种螺柱类型选项。
螺柱间距选项2(精确间距)将根据需要精确地间隔螺柱,并且计算起始和终止距离均相等,并且在最小输入距离和精确间距之间。
螺柱间距选项3(线性)将根据您的定义间隔螺柱。起始距离,螺柱数量和间距距离取自输入的值。
有两种螺栓类型选项可用于螺栓或零件的螺栓。使用零件的好处是它们可以像任何其他零件一样编号,命名等。
螺柱类型选项1(螺柱是螺栓)将使用螺栓目录中定义的螺柱创建螺柱。此选项列表右侧是Bolt Standard选项列表。此列表必须包含在自定义组件中,以使螺柱直径和长度选项列表正常工作。当使用“螺柱是螺栓”选项时,螺栓直径和螺柱长度选项列表将出现在图片的中间。这直接从螺栓目录中拉出长度。
螺柱类型选项2(螺柱是零件)将使用轮廓目录中定义的螺柱创建螺柱。请注意,当使用“螺柱为零件”选项时,螺柱直径,螺柱长度和螺柱标准选项列表不会出现在图片中间。在它们的位置将是一个进入螺柱长度的距离场,并且对话框底部的螺柱零件部分将可供您从轮廓目录中选择螺柱零件。此外,您还可以定义Stud零件的Part_No,Material,Name,Finish和Class。
此螺柱类型选项使用阵列组件在构件下添加额外的螺柱。选择此选项后,对Pos_No,Material,Name,Finish或Class字段的任何更改将仅在单击Modify按钮时应用于'source'螺柱。
为了让所有螺柱部件都为这些字段继承相同的值,您需要确保更改“轮廓”字段(更改为不同的轮廓并在必要时再次返回)或“螺柱类型选项”字段(以螺栓为在对Pos_No,Material,Name,Finish或Class字段进行任何更改后,螺栓再返回到Studs是Parts)
过博尔特
目录名称:Thru Bolt
类型:细节
此自定义组件用于在空心截面轮廓的末端创建直通螺栓。由此产生的直通螺栓组件包括1个螺纹杆,2个螺母和2个垫圈。该组件被认为是现场应用的螺栓,因此它不会将自身附着到支架上。
杆直径的大小由用户驱动。根据您输入的杆直径,将使用相应的螺母和垫圈型材。 nuts_and_washers_dat文件用于控制螺母和垫圈轮廓的厚度。该文件分为5列;第一个是杆直径柱,它也是驱动值。第二个是螺母的厚度,接着是第三个柱 - 垫圈厚度。垫圈和螺母型材取自第四和第五列。
若要在nuts_and_washers_dat文件中定义的值,只需输入一个0" 的螺母和垫圈的厚度,或者如果你想使用不同的厚度,在适当的厚度字段中输入该值,该值将代替值的使用在nuts_and_washers.dat文件中。
如何使用系统组件
建议您使用其中一个系统组件将支架连接到支撑构件。在您使用的系统组件内部,确保从螺栓组件中卸下螺栓。这将移除螺栓,但在支撑和角撑板上留下孔,如此处所示。
然后通过选择括号然后沿着结束边缘选取一个点来应用此自定义组件,如此处所示。
要将“直通螺栓”组件与支撑和角撑板上的孔对齐,请确保为系统组件中用于定位孔的螺栓边缘输入相同的值。
使用非对称轮廓时,可能必须更改“参数”选项卡上的“支撑旋转”选项。
人气软件
-

理正勘察CAD 8.5pb2 153.65 MB
/简体中文 -

浩辰CAD 2020(GstarCAD2020) 32/64位 227.88 MB
/简体中文 -

CAXA CAD 2020 885.0 MB
/简体中文 -

天正建筑完整图库 103 MB
/简体中文 -

Bentley Acute3D Viewer 32.0 MB
/英文 -

草图大师2020中文 215.88 MB
/简体中文 -

vray for 3dmax 2018(vray渲染器 3.6) 318.19 MB
/简体中文 -

cnckad 32位/64位 2181 MB
/简体中文 -

Mastercam X9中文 1485 MB
/简体中文 -

BodyPaint 3D R18中文 6861 MB
/简体中文


 lumion11.0中文(建筑渲染软件) 11.0
lumion11.0中文(建筑渲染软件) 11.0  广联达CAD快速看图 6.0.0.93
广联达CAD快速看图 6.0.0.93  Blockbench(3D模型设计) v4.7.4
Blockbench(3D模型设计) v4.7.4  DATAKIT crossmanager 2018.2中文 32位/64位 附破解教程
DATAKIT crossmanager 2018.2中文 32位/64位 附破解教程  DesignCAD 3D Max(3D建模和2D制图软件) v24.0 免费版
DesignCAD 3D Max(3D建模和2D制图软件) v24.0 免费版  simlab composer 7 v7.1.0 附安装程序
simlab composer 7 v7.1.0 附安装程序  houdini13 v13.0.198.21 64 位最新版
houdini13 v13.0.198.21 64 位最新版 















