
the foundry modo(3d建模软件)
v12.0- 软件大小:719.55 MB
- 更新日期:2019-06-01 10:16
- 软件语言:简体中文
- 软件类别:3D/CAD软件
- 软件授权:免费版
- 软件官网:待审核
- 适用平台:WinXP, Win7, Win8, Win10, WinAll
- 软件厂商:

软件介绍 人气软件 下载地址
the foundry modo是由Luxology公司研发的一款高级多边形细分曲面,建模、雕刻、3D绘画、动画与渲染的综合性3d建模软件,这是一家由艺术家和科学家融合而成的公司,Modo是艺术家和科学家想要使用的工具,作为下一代应用程序设计,经过精心考虑的界面和工具集,它协调工作,为提供流畅,直观的工作流程;Luxology创建了Modo,理解用户来自广泛的行业和学科,这意味着它需要灵活,Modo可以轻松地与现有管道一起滑动,提供个性化功能,如建模,雕刻或纹理绘制,它支持各种行业标准的文件和图像格式,允许双向数据交换;Modo也可以作为整个管道本身,支持用户在同一环境中完全设计,建模,动画和渲染。强大又实用,需要的用户可以下载体验
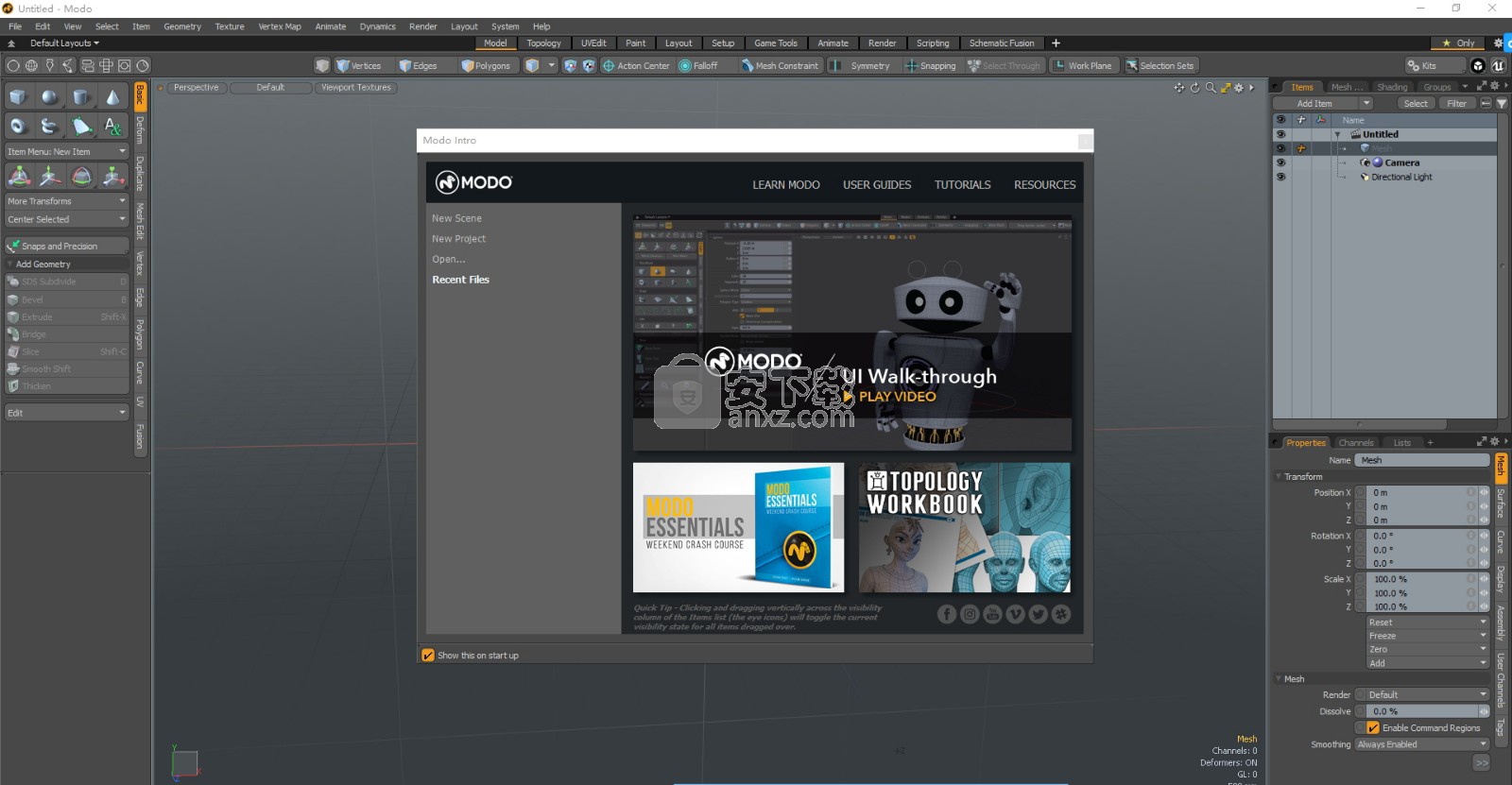
新版功能
1、glTF 2.0导出到Facebook
与Facebook的新“3D帖子”功能共同开发,艺术家现在可以在Modo中创建3D对象,然后在Facebook News Feed上分享它们。然后,Facebook用户可以抓取,旋转并与对象交互,从各个角度观察它们。这项技术为艺术家提供了创造更具吸引力和引人入胜的内容的独特机会,同时为用户提供在Facebook上享受互动式3D体验的机会。
2、网格涂料细化
Modo的网格画图工具已经被提供了最新的和增强的功能,允许你以前所未有的速度快速打开模型和环境。借助现在可以绘制随机预设的功能,您可以以全新且令人兴奋的方式使用资源库,并且在绘制更多有序对象集合时,新的阵列绘制模式可以更好地控制它。
3、MeshFusion表面条
MeshFusion通过Surface Strips显着增强,这是一种创新的新功能,可以创建与任何Fusion项目表面齐平的条形几何图形或拓扑结构。这为融合输出网格的程序运算或直接建模提供了广泛的后融合建模机会。最明显的例子是沿着任意路径的渠道和山脊 - 但是应用的范围要广泛得多,让艺术家能够比以往更创造性地探索迭代。
软件特色
1、建模
Modo提供了同类软件中最佳的直接建模工具的独特组合,它与高度鲁棒和灵活的程序建模系统携手并进。 此外,Modo还拥有屡获殊荣的MeshFusion布尔工具,集成雕刻和重建功能。
2、UV工作流程
完成这种乏味的UV创建任务,需要使用一个高效的内置工具集,提供许多自动化选项,支持UDIM工作流,并且与一些其他3D内容创建工具不同的完全集成建模和选择工作流程。
3、雕刻
将艺术表现带入3D建模,Modo集成的基于笔刷的雕刻工具能直观地做出大致造型,并能快速添加多层次的精密细节。
4、底纹
使用快速、灵活的基于层和节点的阴影系统简化您的工作流程,轻松构建复杂、令人信服的材料。 拖放预设让您快速开发所需的外观,或者从一个庞大的高度逼真的物理材料库中进行选择。
5、纹理
以惊人速度和无限分辨率享受照片级渲染,甚至是免费的网络渲染。 Modo基于物理的能进行生产验证的渲染器提供了速度和质量的罕见结合。
6、渲染
烘焙时您可以检查纹理并看到优化过程。Modo还允许您调整设置和更改表面,而无需等待最终渲染,它能准确地烘焙到Unity或Unreal标准,而无需额外工具。
安装步骤
1、浏览至此,小编相信您一定是需要该应用程序,点击本网站荐的下载地址下载到对应的程序安装包
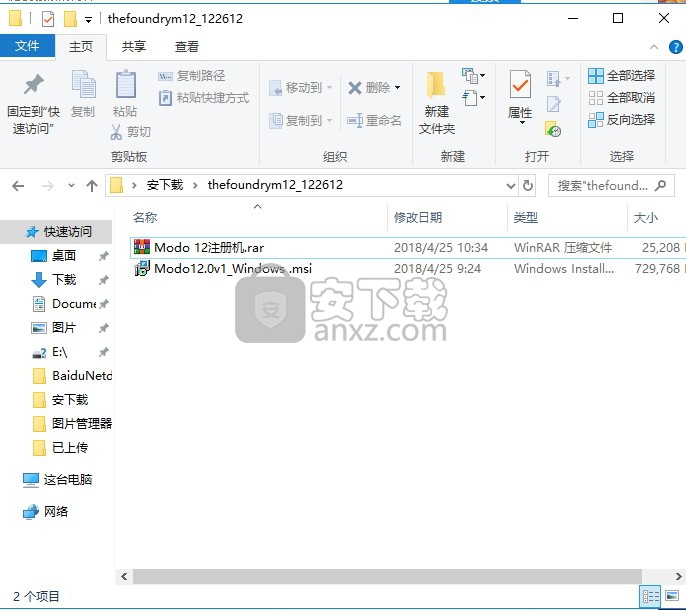
2、解压后,点击即可进行安装,弹出安装向导,点击下一步按钮即可
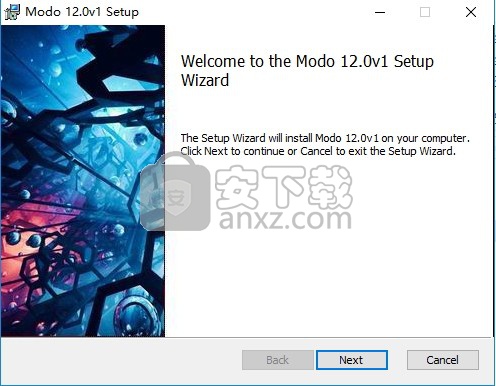
3、需要同意程序安装许可协议才能进行程序安装,勾选我同意按钮,点击下一步按钮
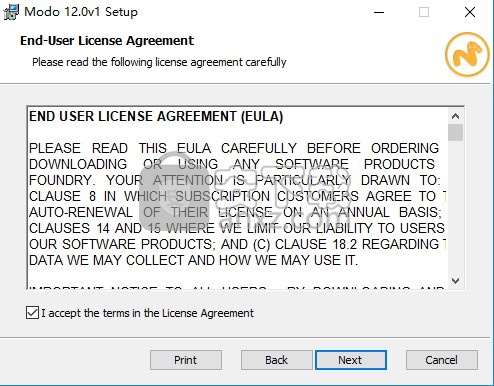
4、了解以及清楚的用户可以根据自己的需要点击选择组件安装,其他用户建议默认,安装路径也默认,便于后续
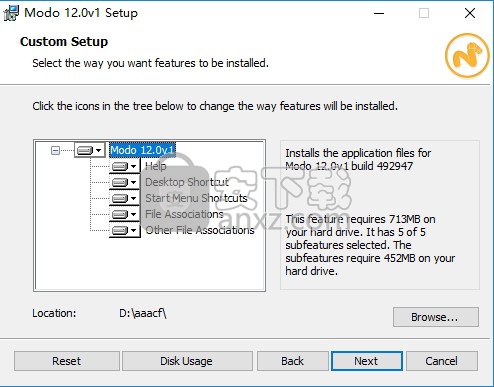
5、程序安装信息已经全部显示,点击安装按钮即可进行安装,需要更改的点击上一步按钮
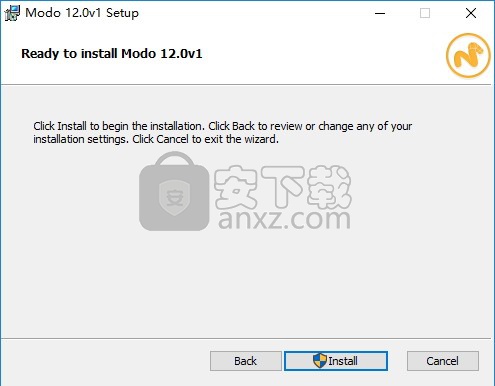
6、等待应用程序安装完成,程序过大,需要等待一会儿
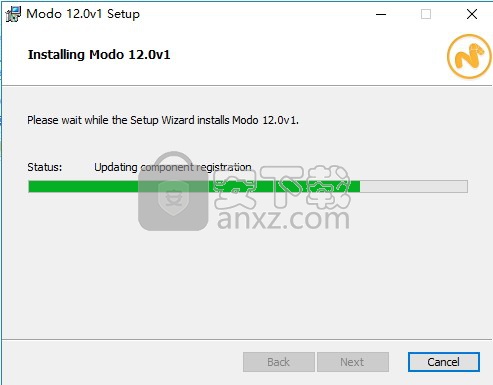
7、弹出应用程序安装完成界面,不要运行软件,将界面中的勾选×掉,点击完成按钮即可
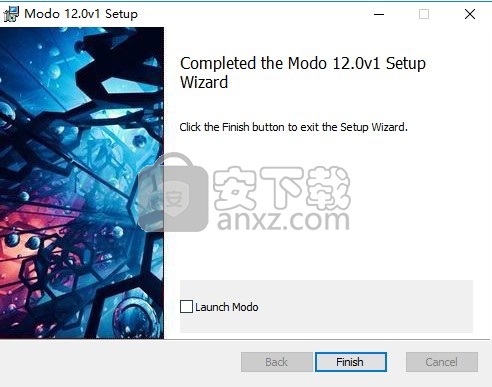
方法
1、程序安装完成后,回到安装包,解压程序压缩包,得到程序The Foundry Modo原文件。
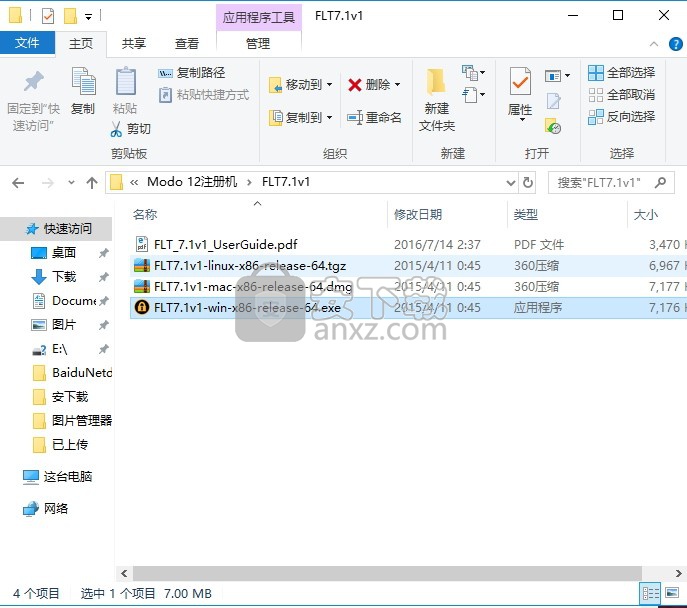
2、安装rlm服务器文件,双击FLT7.1v1-win-x86-release-64.exe进行安装。弹出的界面点击确认按钮
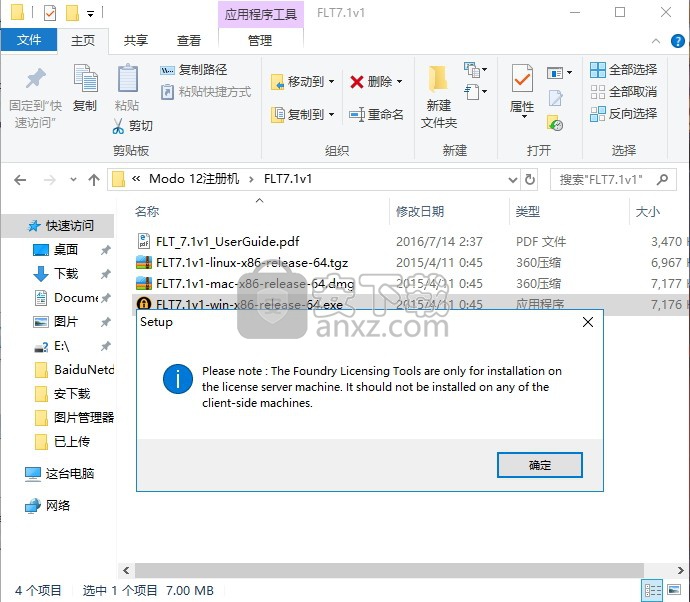
3、弹出应用程序安装向导,点击下一步按钮即可
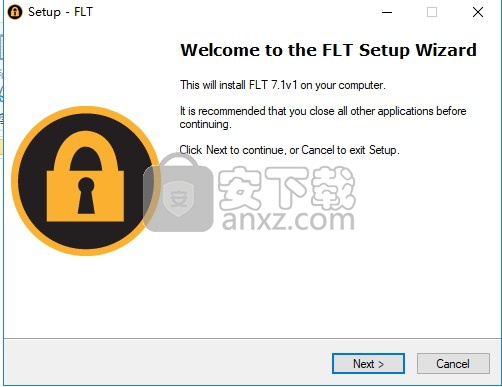
4、依然需要同意程序安装许可,点击同意进行安装
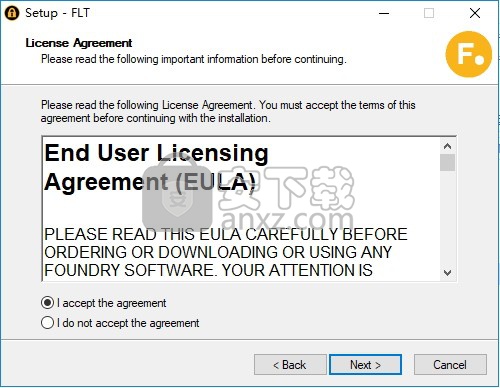
5、程序安装确认,点击安装按钮即可进行程序安装
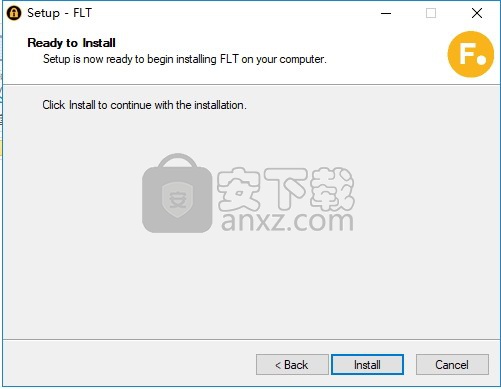
6、安装完成后,点击完成按钮
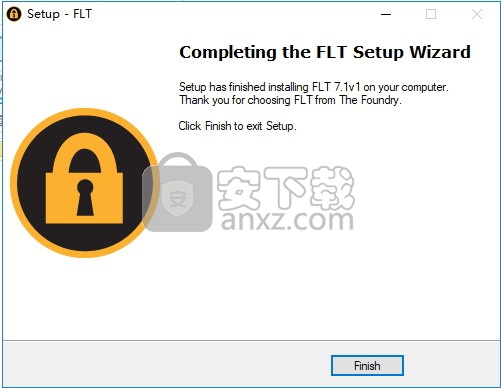
7、打开任务管理器,点击选择服务,找到Foundry License Server。
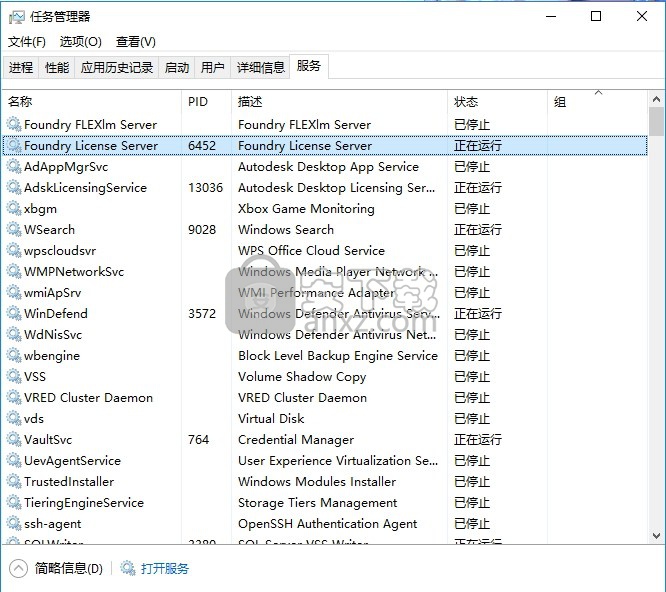
8、使用鼠标点击右键选择停止运行。
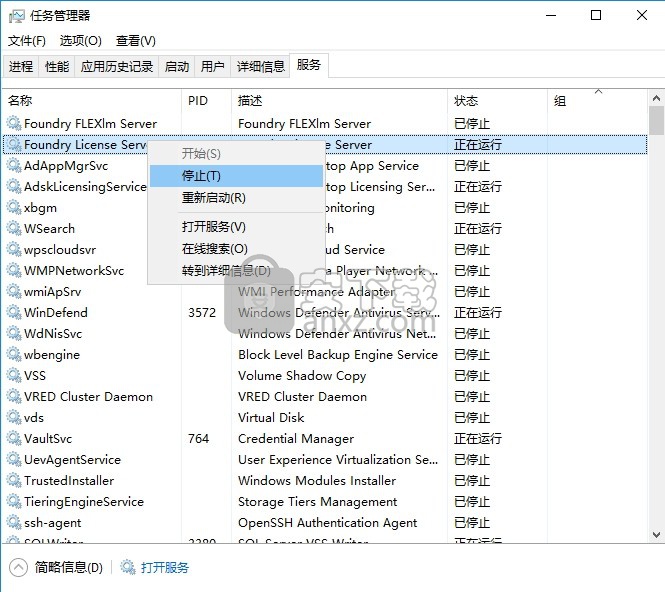
9、回到安装包,将补丁rlm.foundry.exe复制到粘贴板
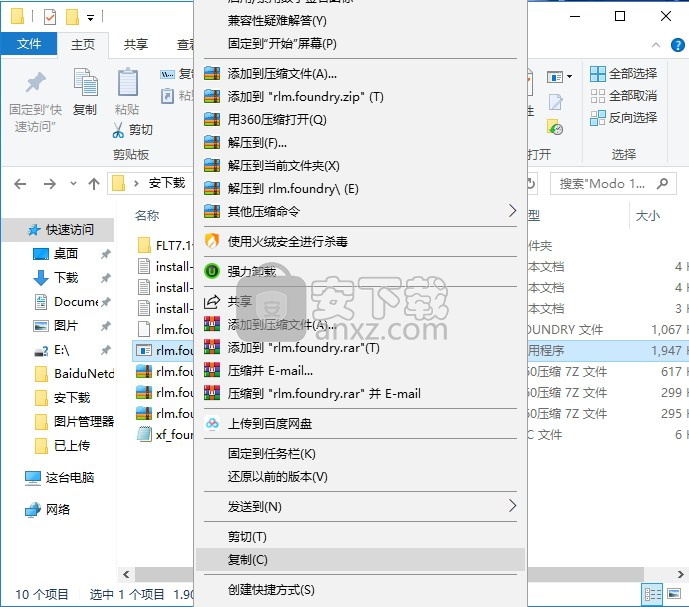
10、打开C:\ Program Files \ The Foundry \ LicensingTools7.1 \ bin \ RLM \ rlm.foundry.exe。将其复制替换源文件
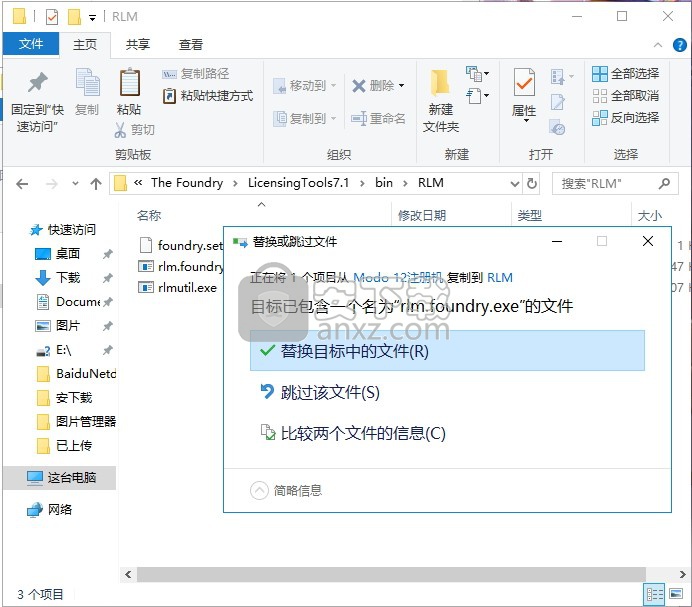
11、回到电脑桌面,可以使用快捷键打开系统管理界面,可以点击“开始-运行-输入cmd“,进入dos窗口。
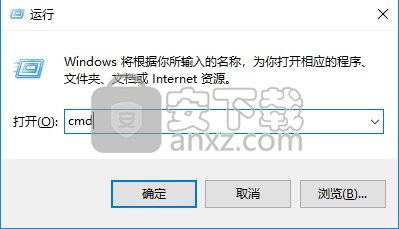
12、输入ipconfig / all,点enter获取HOST_NAME MAC_ADDRESS,在安装包中找到并使用右键记事本方式打开xf_foundry.lic,修改HOST_NAME和MAC_ADDRESS PORT。
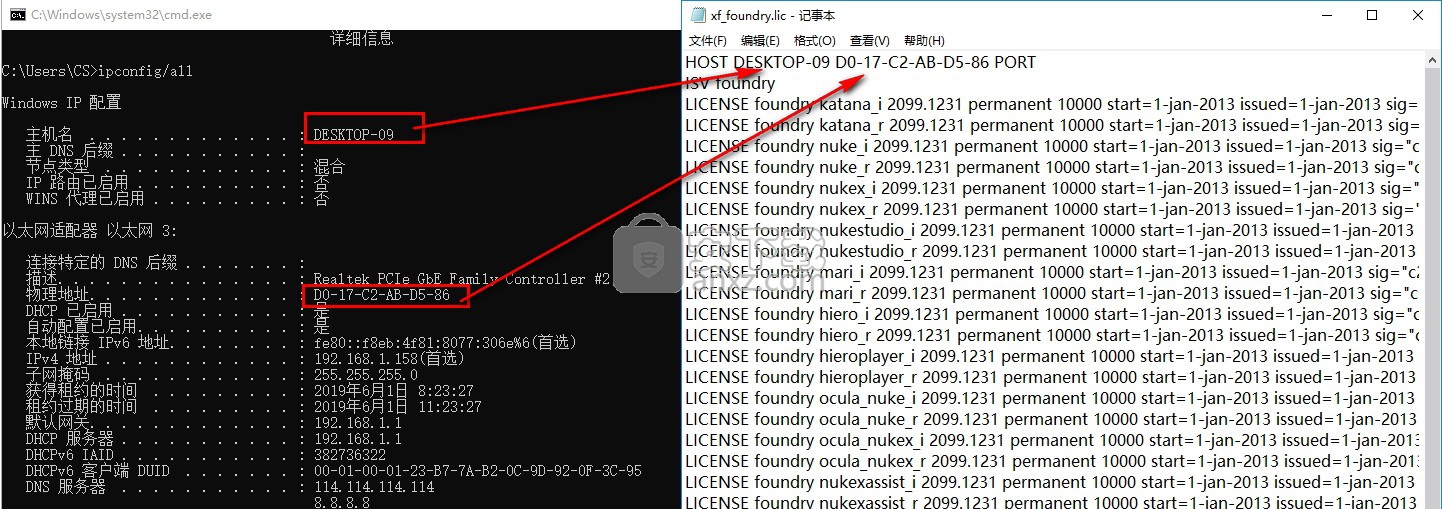
13、将保存好的xf_foundry.lic复制到C:\ ProgramData \ Foundry \ RLM(建议默认安装就是为了这儿的)和C:\ Program Files \ The Foundry \ LicensingTools7.1 \ bin \ RLM \。
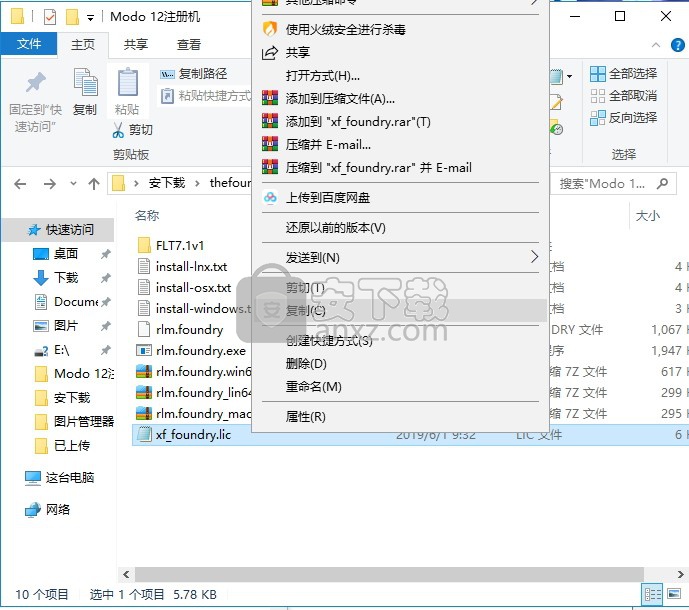
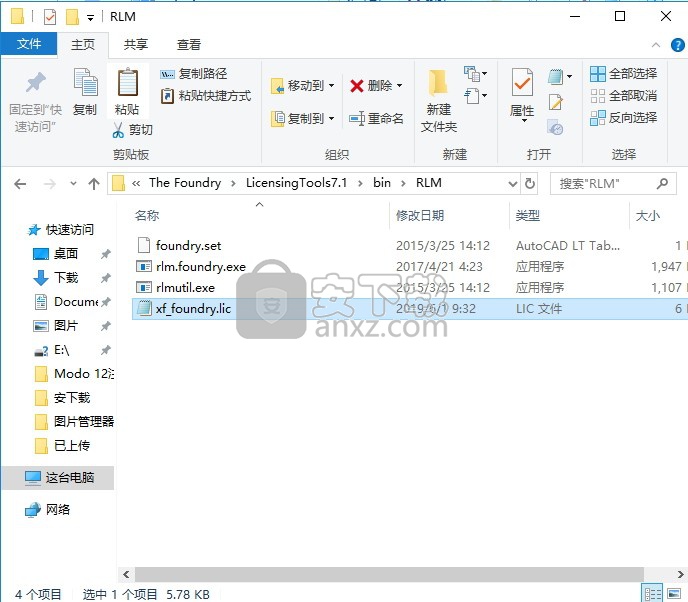
14、在回到桌面,重新打开任务管理器,将刚才的任务管理重新启动RLM服务器。
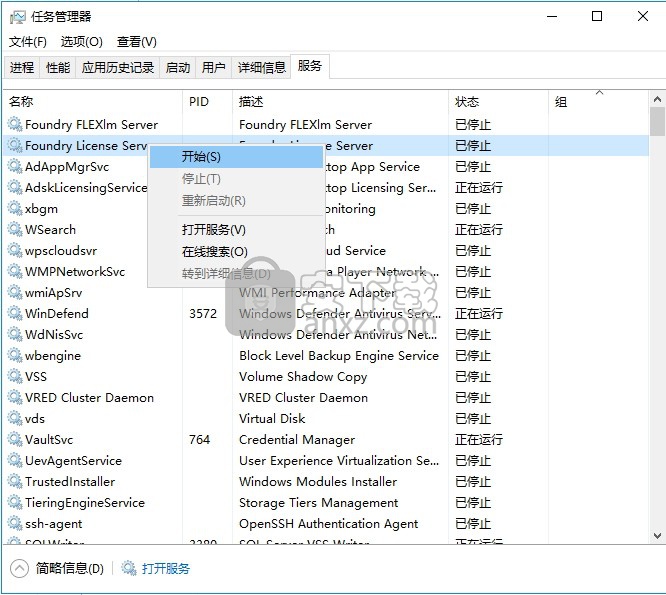
15、,打开C盘,运行RLM(Foundry License Utility在C:\Program Files\The Foundry\LicensingTools7.1内)服务器已经启动服务器,如果没有点start server。
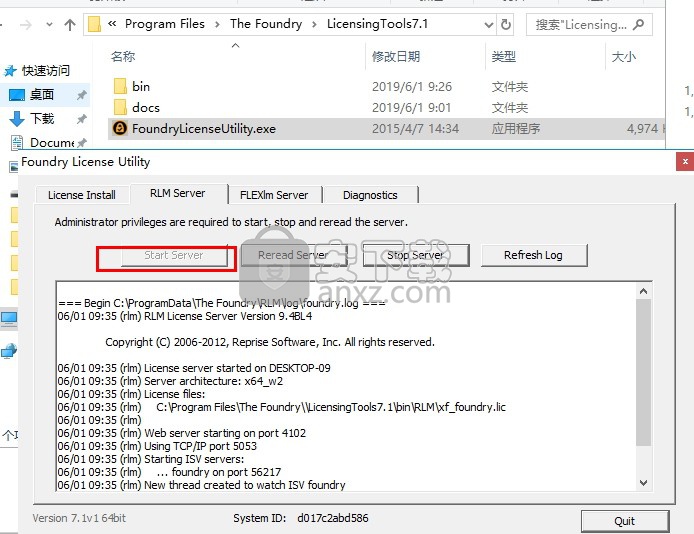
16、完成以上操作,即可将应用程序完成
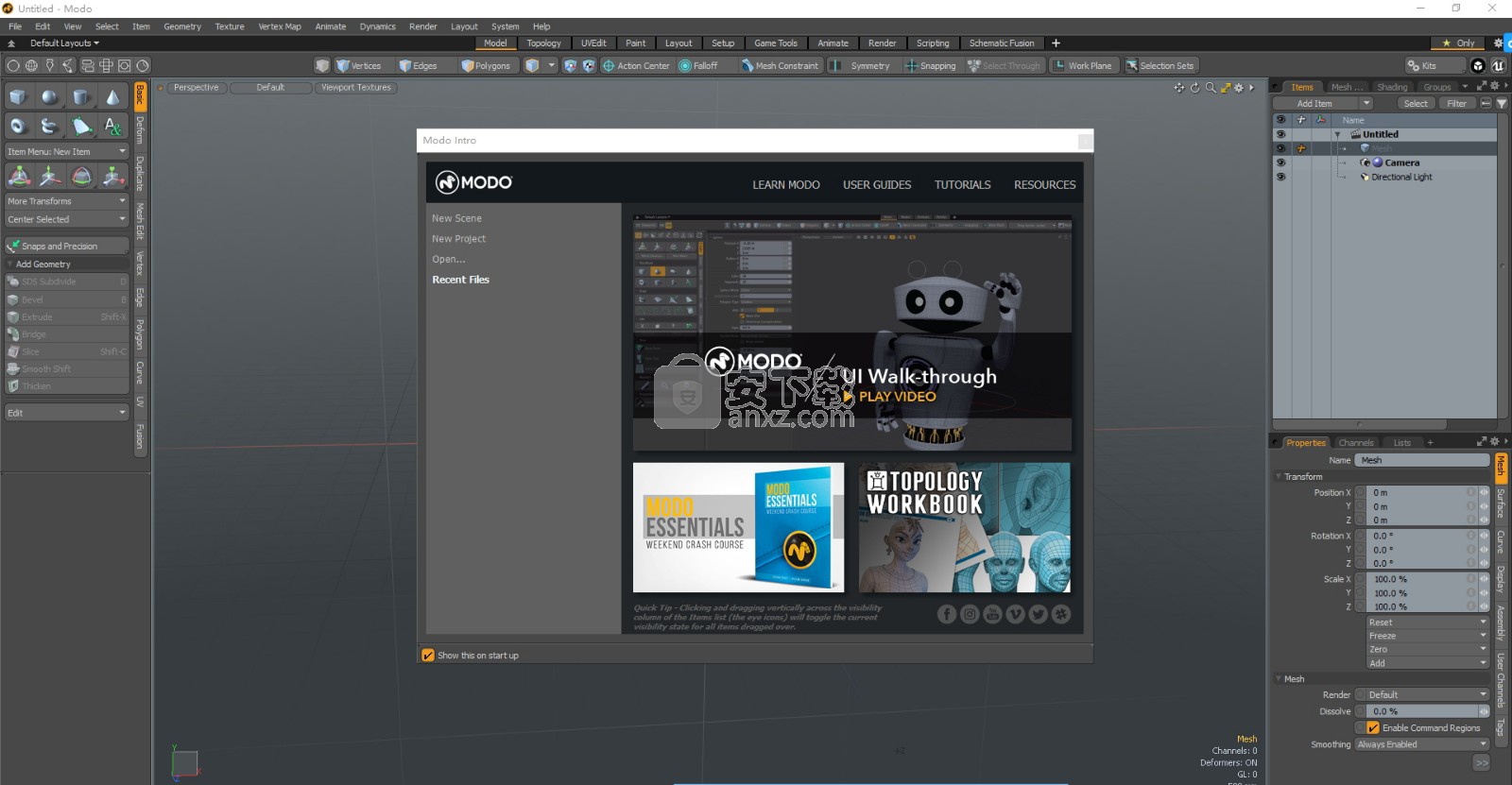
使用说明
当您在安装Modo之后首次打开 它时,这就是您提供的界面。它经过多个版本的设计和优化,可实现最流畅的用户体验。任何以前版本的Modo的用户都非常熟悉该选项卡的选项卡版本,其中每个聚焦工作空间都是使用视口中的选项卡直接选择的。如果视口与下面显示的视口不匹配,则可以从“ 布局” >“ 布局” >“ 选项卡”下的菜单栏中选择匹配的界面。每个工作空间都设置为三个主要部分。左侧列用于工具和命令,中心视口是Modo中最常用的最后,右侧包含有关场景的信息:它的许多项目及其各自的属性。了解所有各个领域及其在Modo中工作的角色对于充分利用它至关重要。
1 - 应用程序菜单栏
Modo的任何功能都可以从菜单栏中获得,由各自的应用程序组织。单击任何菜单栏项会显示菜单本身,有时会激活需要在3D视口中执行进一步操作的工具的命令列表(第6节),或者有时会启动请求其他输入的对话框。菜单栏中的大多数功能在应用程序的其他位置作为按钮重复,或者通过Modo的许多键盘快捷键可用,列在菜单项的右侧。此功能复制增强了整体工作流程。
2 - 界面布局选项卡
菜单栏正下方是切换栏。切换器栏中的每个选项卡代表一个聚焦工作区,针对其特定任务进行了优化。单击选项卡可打开该特定布局。要最小化显示,请单击最左侧的两个向上箭头,暂时隐藏它。要重新打开它,请单击剩余的小行。
您可以使用位于最后一个选项卡右侧的加号图标添加自己的布局。创建新布局时,会在栏的最右侧位置添加一个附加选项卡。
可以通过单击并按住选项卡并将其拖动到新位置来重新排序选项卡。下降位置由小橙线表示。每个选项卡上的星号允许您突出显示特定的常用选项卡。当星只有在按下按钮时,所有未加星号的标签被隐藏。
您可以通过双击特定选项卡将布局重置为其初始默认状态。将打开一个对话框,您需要确认是否要重置布局。
3 - 工具箱
所述工具箱部分驻留在屏幕的左手侧的上部区域。几乎每个界面选项卡都有自己特定的专用工具箱,此处使用“ 模型”选项卡的“工具箱”进行说明。工具箱本身包含各种工具和命令。在工具箱的右侧,有一系列旋转的选项卡或子部分(称为子选项卡),它们按功能组织各种工具。单击任何工具图标可激活工具以在3D视口中使用。活动工具以橙色突出显示。大多数工具通过在3D视口中单击和拖动来交互运行(第6节)。某些工具可以通过Ctrl / Cmd,Alt和修改键盘上的Shift键带有一些工具,支持鼠标中键和右键的附加功能。根据工具的功能,其属性显示在下面的部分中,可以修改和应用设置。您可以通过按空格键或选择其他工具来删除(停用)工具。在工具箱上方可以使用快速访问备用工具箱的按钮。
最近使用的工具也可以在Tool HUD中找到。您可以按Ctrl / Cmd + Tab显示HUD 。
4 - 工具属性
工具箱正下方是专用于当前活动工具的属性,在本例中为多维数据集工具。工具属性仅在激活工具时显示,并且根据选择的工具而更改。对于大多数工具,您可以在视口中以交互方式单击并拖动,并实时查看属性更新。相反,您可以通过单击浅灰色区域中的值并键入新值来直接编辑属性。击进入到在视口中看到更新。
提示: 该选项卡键可以使用值输入字段无需每个字段点击超过之间跳转。
对设置满意后,按空格键放下工具即可冻结这些特定设置。您还可以激活工具,并直接在“ 属性”面板中输入值,但需要单击“ 应用”按钮以查看其效果,从而丢失所有交互式编辑功能。通过在工具处于活动状态时单击3D视口,可以将Modo置于交互模式,此时不再需要应用。
5 - 工具选项板
要快速访问包含工具的常用调色板,请单击位于“ 模式”部分左上角的以下任何图标。
- 打开“模型”工具选项板。 •
- 打开拓扑工具选项板。 •
- 打开Sculpting and Paint工具选项板。 •
- 打开“设置”工具选项板。捷径。 •
- 打开原理图工具选项板。 •
- 打开UV编辑器。 •
- 打开“预览渲染”。 •
- 打开预设浏览器。
6 - Modo模式
“ 模式”部分显示在菜单栏下方和3D视口上方。左边的前四个按钮是组件编辑模式,这是Modo中的一个重要区别。这些模式设置了如何选择并直接使用几何体进行操作:推动,拉动和修改多边形。可以通过按空格键,连续地穿过它们,或按数目循环任何这些模式之间切换 1,2或3的键盘上。
要启用项目模式以编辑项目,请取消选择组件编辑模式。要了解组件模式和项目模式之间的区别,请将每个项目层视为一个容器:组件模式编辑容器内的内容,而项目模式编辑容器本身。Modo中的某些功能需要单独的项目模式。例如,在制作动画时,您正在转换项目(容器),并且各个顶点不能直接生成动画。此外,复制器和实例通过复制容器来工作。
您可以设置项目的“ 中心选择”和“ 枢轴选择”点。这些是着色器树中定义的表面,它是Modo着色系统的核心。
如果单击“ 设置多边形标记”图标
,弹出窗口将显示其他材质选择模式。有关详细信息,请参阅多边形设置材质/零件/平滑。
其余的按钮是工具的修饰符,改变了它们的基本行为:
•操作中心 - 自动调整工具的轴和方向。
•对称 - 跨轴重复操作。
•衰减 - 根据交互应用的距离控制工具对选区的影响。
•捕捉 - 简化需要精确度的某些工作流程。
•工作平面 - Modo中的交互式和可修改的虚拟工作台,可简化许多建模任务。
注意: 有关这些控件的更多信息,请参阅系统和文件。
7 - 3D视口
3D视口是Modo中最常用的界面。它包含一个远处的暗网格。这是地平面,表示Y轴的零位置。随着物品向上移动,它们会增加其Y位置值。
注意: Y轴也称为向上轴。
X值从左向右移动,Z轴(深度)从前向后移动。(如果您习惯于备用向上轴,则可以修改“ 系统” > “首选项”中的设置)对于X和Z平面,最暗的线表示零,原点是所有三个轴相交的位置,“0,0,0”开启所有三个轴。项目级别转换所有发生在此位置。
您可以使用右上角的三个图标在视口中导航。单击并拖动四个箭头图标可移动视点位置,旋转图标可旋转视图,放大镜图标可对其进行缩放。还有用于视口导航的键盘快捷键,便于导航。按Shift + Alt,然后单击并拖动视口以移动视图位置。单击鼠标中键以向前和向后移动视图,然后单击鼠标右键以将视图更改限制为向上和向下。要旋转视点,请按Alt然后单击并拖动视口。中间单击和拖动限制围绕Y轴的旋转,右键单击并拖动轻弹视图:当释放按钮而不是直接停止时,它会缓慢停止。您可以通过滚动鼠标或按Ctrl / Cmd + Alt并单击并拖动视口来放大。右键单击并拖动可定义一个矩形区域,当释放按钮时,Modo会立即缩放到。
较轻的网格是工作平面,即视口中的虚拟桌面。它根据当前视点的位置以交互方式更改位置。如果选择多维数据集工具并单击并拖动视口,则多维数据集的第一个平面将始于工作平面本身。通过按空格键并旋转视点来拖放工具,直到工作平面更改位置,然后再次激活多维数据集工具并绘制另一个方块。这次它起源于新的工作平面位置。根据您的观点,工作平面始终尝试面向用户,并在视口中显示为对创建新项目的位置的引用。如果您习惯于在四视口系统中工作,您可以通过在每个视口中移动项目轻松地将项目放置在3D空间中,则工作平面允许您在单个大视角视口中工作,并轻松地在场景没有惊喜,关于项目的创建地点。有几个功能可用于修改工作平面的位置以及它如何适应视口,在专用工作平面部分中可以更全面地介绍。
人气软件
-

理正勘察CAD 8.5pb2 153.65 MB
/简体中文 -

浩辰CAD 2020(GstarCAD2020) 32/64位 227.88 MB
/简体中文 -

CAXA CAD 2020 885.0 MB
/简体中文 -

天正建筑完整图库 103 MB
/简体中文 -

Bentley Acute3D Viewer 32.0 MB
/英文 -

草图大师2020中文 215.88 MB
/简体中文 -

vray for 3dmax 2018(vray渲染器 3.6) 318.19 MB
/简体中文 -

cnckad 32位/64位 2181 MB
/简体中文 -

Mastercam X9中文 1485 MB
/简体中文 -

BodyPaint 3D R18中文 6861 MB
/简体中文


 lumion11.0中文(建筑渲染软件) 11.0
lumion11.0中文(建筑渲染软件) 11.0  广联达CAD快速看图 6.0.0.93
广联达CAD快速看图 6.0.0.93  Blockbench(3D模型设计) v4.7.4
Blockbench(3D模型设计) v4.7.4  DATAKIT crossmanager 2018.2中文 32位/64位 附破解教程
DATAKIT crossmanager 2018.2中文 32位/64位 附破解教程  DesignCAD 3D Max(3D建模和2D制图软件) v24.0 免费版
DesignCAD 3D Max(3D建模和2D制图软件) v24.0 免费版  simlab composer 7 v7.1.0 附安装程序
simlab composer 7 v7.1.0 附安装程序  houdini13 v13.0.198.21 64 位最新版
houdini13 v13.0.198.21 64 位最新版 















