
Vue Xstream2017中文
附安装教程- 软件大小:1096 MB
- 更新日期:2019-05-31 18:25
- 软件语言:简体中文
- 软件类别:3D/CAD软件
- 软件授权:免费版
- 软件官网:待审核
- 适用平台:WinXP, Win7, Win8, Win10, WinAll
- 软件厂商:

软件介绍 人气软件 下载地址
Vue Xstream2017是一款强大的3D三维自然景观设计系统,新版本支持设置为仅渲染GI Prepass并保存以备将来使用,当GI解决方案不再存在时,这可以大大增加网络渲染时间,更新了不需要每个节点重新计算GI解决方案,用户可以将Vue设置为全局或基于每个场景的堆栈渲染,通过右键单击渲染并选择“将摄像机设置重新应用于当前摄像机”,可以将场景中的摄像机从堆叠中的上一个渲染更改为首选摄像机设置,渲染区域可以直接从渲染堆栈合并为完整渲染;新版本还引入了一种名为Natural Grain的新色彩生产模式,这种新模式可产生自然的颜色变化,特别适合场景,地面或场景的任何自然元素,无需大量设置即可获得出色的效果,Natural Grain选项非常适合快速获得结果,可直接从材质编辑器中提供对比度,平衡和粗糙度等设置的高级访问,而无需使用功能编辑器的特定功能(当然,您始终可以使用功能编辑器进一步自定义外观)。强大又实用,需要的用户可以下载体验
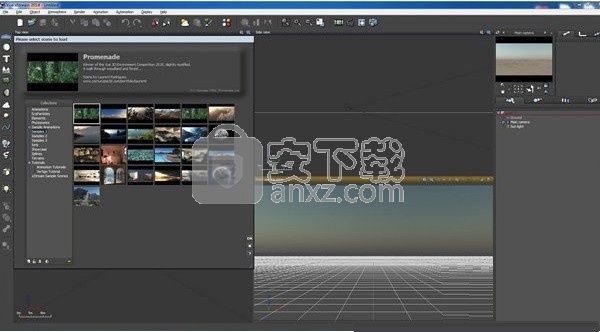
新版功能
World Point Position (or XYZ) Pass 世界点坐标的资讯 (或 XYZ轴)
Vue xStream 2014 加入了 WPP(World Point Position) 图层,让 Vue 对于后製合成有更弹性的运用。WPP 图层在许多合成师是一种通用的技术,像是在 Nuke 或 AE 中重新打光、创造出大气特效等等)。
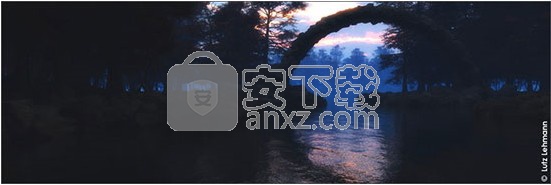
EcoSystem Clumping 植物的聚集生态
在真实世界中,植物往往会聚集生长而非均匀分佈的。在 Vue xStream 2014 的 EcoSystem,新增了 Clumping 功能滑杆,让你很容易地複製出这种效果,只需滑动滑杆来选择聚集或均匀分布。

砾石等细小项目生成
Vue xStream 2014 优质化了其演算法,来加速 EcoSystems 的算图彩现系统,包含对于计算许多细小的物件如砂石和草叶。这种新的演算法大大提升了动态和静态的 EcoSystems 对记忆体的暂存。

与 Plant Factory 的相容性
Vue xStream 2014 可辨识 Plant Factory 的档案内容,而你不需要拥有 Plant Factory 的使用授权。可製作出健康、 季节性,或其它在 Vue 的时间轴内所发佈的植物参数。
当在 EcoSystems 中使用 Plant Factory 的植物,在 Population 清单中新增一个新的” Quality 品质”设定,可以让你定义複製出来的植物细节量,进而节省记忆体消耗和减少算图时间。

透视角度 Perspective Views
在 Vue xStream 2014 中,把 Render Camera (用来显示最后的画面)以及透视角度 (Perspective view) 分离了。并提供一个全新的选项来避免摄影机的角度被不小心修改或移动,并且当你在 Viewport 中编辑时会自动切换成透视角度。而你可以来回在透视角度以及摄影机角度切换,以及依照你目前的透视角度来产生一个新的 ”Point of View” 摄影机

真实世界般中太阳位置
Vue xStream 2014 可以依据地球上一日的时间、日期和坐标,来指定太阳的位置。你也可以在地图上精确定位,选择一组预定义位置,或标示确切的坐标,并储存于预设列表。
软件特色
Multi-Materials多材质
多材质可让您只通过一次操作更改任意给出对象的所有材质。多材质可保存以备将来使用。也可以复制粘贴或在场景的不同对象中进行拖拽。
Color Map and Filter Editors彩色贴图和过滤编辑器
彩色贴图和过滤编辑器可实现关键点群的移动,和关键点群色度,饱和度,光度值的改变。也可以反转过滤器和彩色贴图,复制粘贴关键帧群等。
Auto Saving and Scene Snapshots自动保存和场景截图
您是否曾经想恢复场景到几分钟前的状态但是却忘记保存了?曾经因系统错误和丢失了数小时的工作成果?自动保存便是最佳解决方案!e-on开发的独特的创新技术,能在不降低工作速度的基础上在后台自动保存场景!当您工作时,Vue会自动创建场景备份,同时截图选项能让您只点击一个按钮即可瞬间创建场景备份。这样您可以迅速恢复到之前的场景,撤销不想要的改变 (超出撤销/重复限制)。
Interactive Texture Placement交互式纹理布置
纹理布置工具可以实现应用到对象的纹理贴图的交互式放置,旋转和缩放。
Texture Resizing更改纹理尺寸
世界之窗浏览器中包含一个轻松实现更改过大纹理贴图尺寸的选项。此操作非破坏性,如需要可以在任何时间恢复原纹理贴图。从其他应用中导入内容时也可以限制导入的纹理贴图分辨率。
Dumping Textures转储纹理
工程的所有纹理贴图可以轻松的转储到您选择的文件夹中,并能自动重新链接到该位置。此功能在与同事共享大量资料时尤为有效。同时,当全部位图资料收集到一个网络位置时,此功能还可以帮助加速网络渲染。
Viewing Textures查看纹理
在世界之窗浏览器中,双击一个纹理贴图,会使用您选择的外部位图应用程序打开一个全分辨率的图像。缺失的纹理会标识为断链。
Drop and SmartDrop Tools投影与智能投影工具
标准的投影函数只能简单的把对象投影到其下的表面上,而智能投影工具则尽量以自然方式放置投影对象。例如,投影一个纸箱到一个斜面,纸箱则会倾斜以平行于斜面。
The Interactive Alignment Tool互动对准工具
有了这个方便的工具,您可以在同一时间交互的对齐一到三个轴,并且在显示窗口中预览结果。
The Quick Array Tool快速阵列工具
这个强大的工具可让您通过交互转化对象的一个副本来创建多重副本。得到的所有实例会自动继承在插入或外推模式下的转换。
The Scatter/Replicate Tool在分散/复制工具
使用此工具可以快速生成一个对象的多个实例,且能够精确控制距离,大小和旋转,或对在一个用户定义大小和方向变化的特定区域的实例进行随意散布。
The Quick Color Selection Tool快速选色工具
单击并按住鼠标按钮,立刻选择想要的颜色。可使用预设的颜色色板方便的保存和重复使用您最常用的颜色。
Catmull-Clark Subdivision Catmull-Clark细分算法
为提高与其他应用的兼容性,Vue 9.5 xStream将搭配Catmull-Clark和Loop细分选项。您可以手动设置实时表现和渲染时间的细分水平。全新的细分算法和完善的法线贴图,绝对保障与其他应用的兼容性,如3ds Max, MudBox, ZBrush等等。
安装步骤
1、需要的用户可以直接通过点击别网站提供的下载地址即可下载到对应的程序安装包
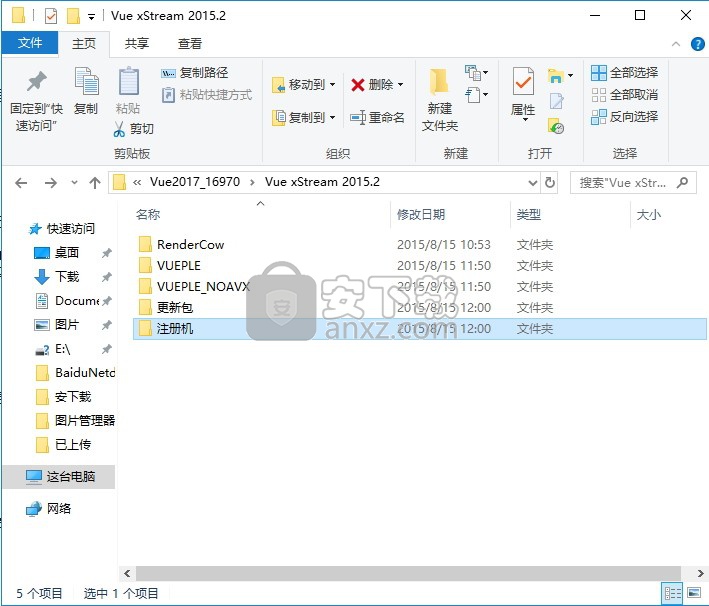
2、进入VUEPLE_NOAVX文件夹,双击“Setup (Win).exe”进行安装,即可进入安装界面
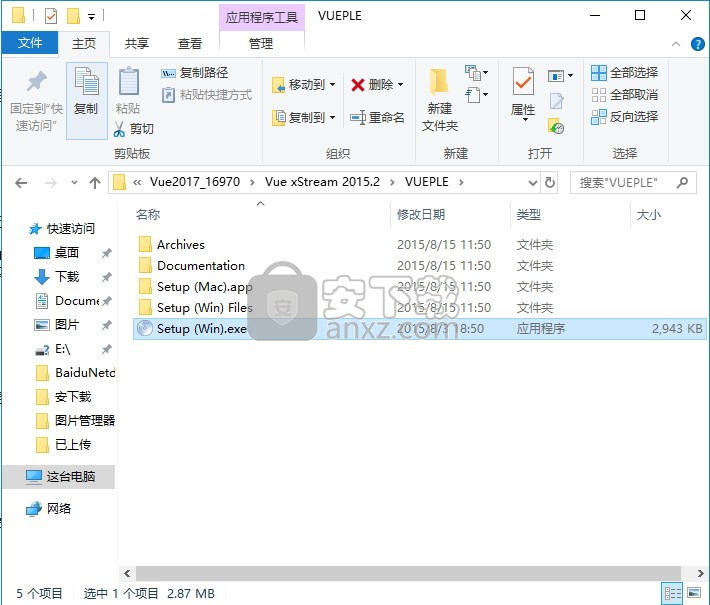
3、弹出程序信息安装向导界面,点击下一步继续安装程序
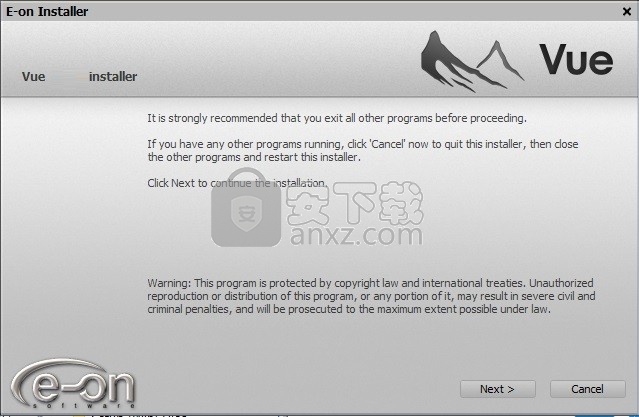
4、弹出新界面,选择“Vue xStream 2017”,点击Next
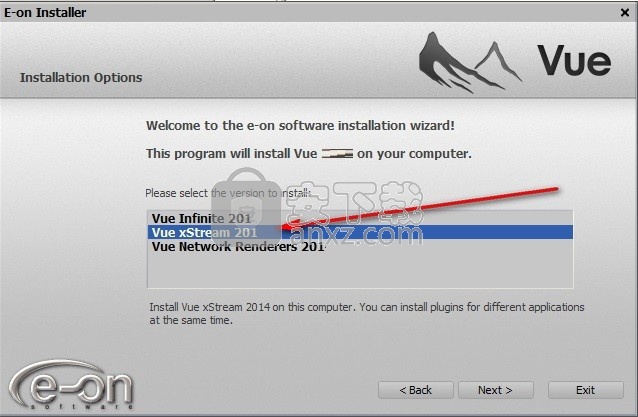
5、弹出的安装同意安装许可协议界面,点击勾选该协议,点击下一步按钮即可
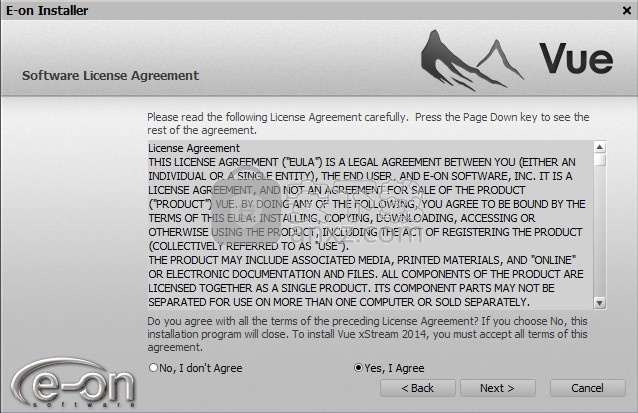
6、在“Name”和“Company”随意输入用户和公司名,点击下一步按钮
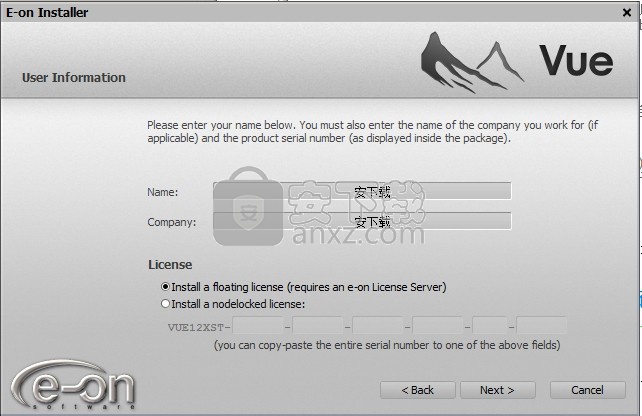
7、此处可以选择3ds Max、Maya、XSI、Cinema 4D等软件进行连接,也可以点击Next跳过。
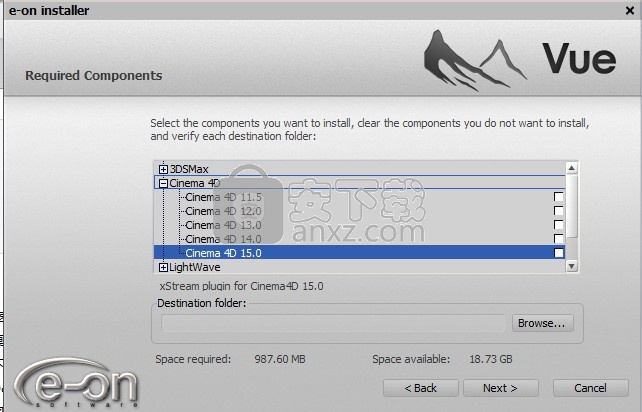
8、点击浏览按钮即可更改应用程序安装路径,用户可以根据自己的需要进行选择(建议默认)
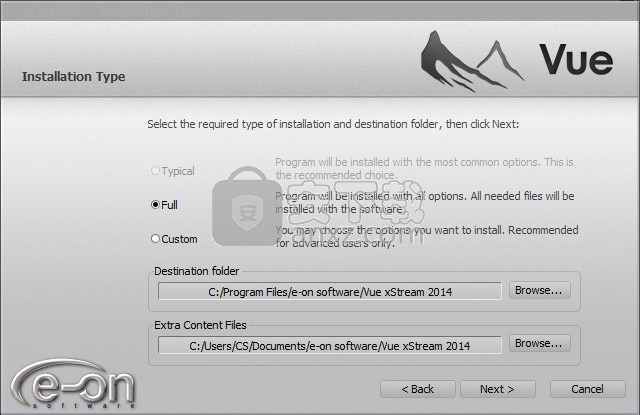
9、该界面是程序安装进度条加载界面,等一会儿即可安装完成
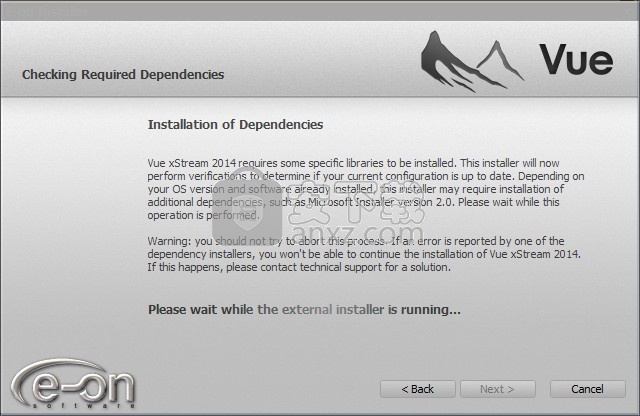
10、程序安装完成后,将弹出完成界面,不要运行程序,点击退出(Done)按钮即可
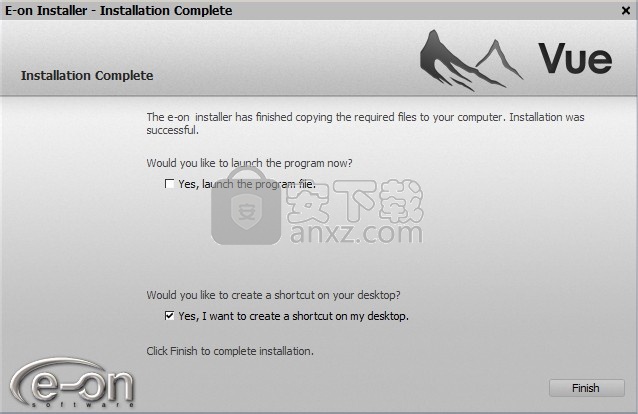
说明
【温馨提示】该应用程序的方法与Vue Xstream2015一致,不清楚的用户可以通过本网站提供的版本下载进行学习
1、程序安装完成后,回到安装包,运行“更新包文件夹里面的Vue_2017_vc100_NOAVX_2015007262_Release_16202.exe”。
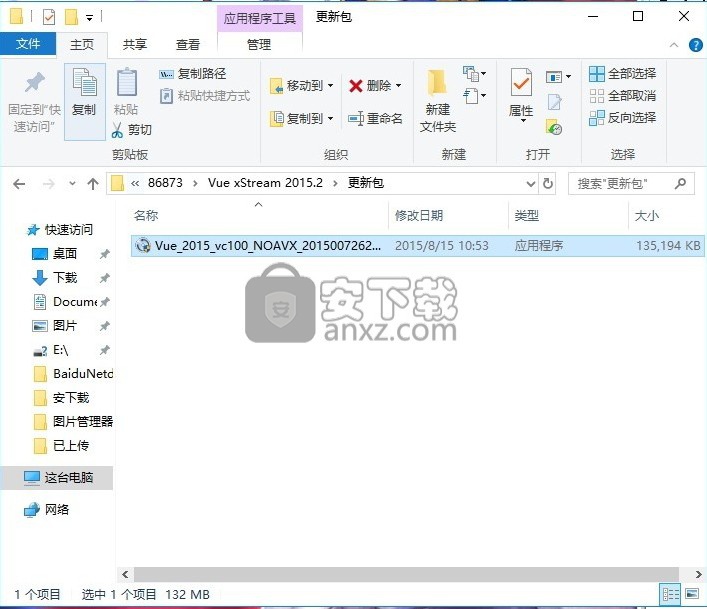
2、弹出如下窗口,说明更新完成。
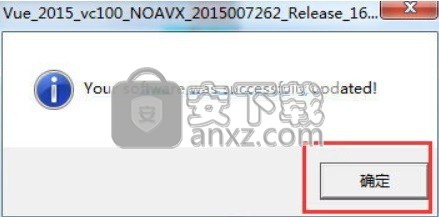
3、回到解压文件中,运行“注册机文件夹中的Vue-xStream2017_No_AVX_Activation.exe”

4、一路默认安装即可(如需密码:countryboy),最后会弹出如下提示,说明成功。
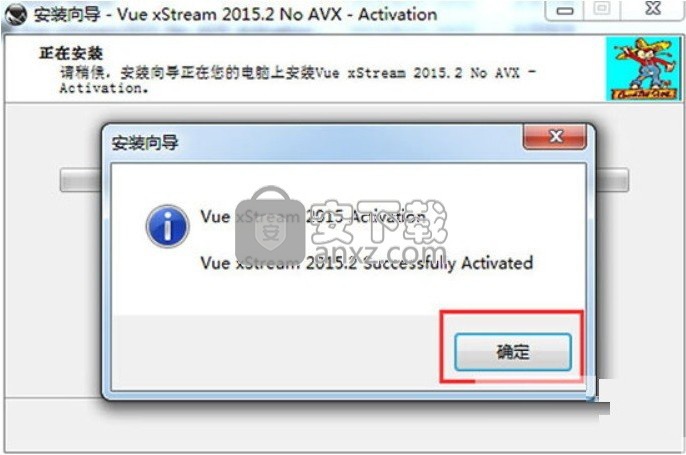
5、完成以上操作步骤,即可将应用程序完成
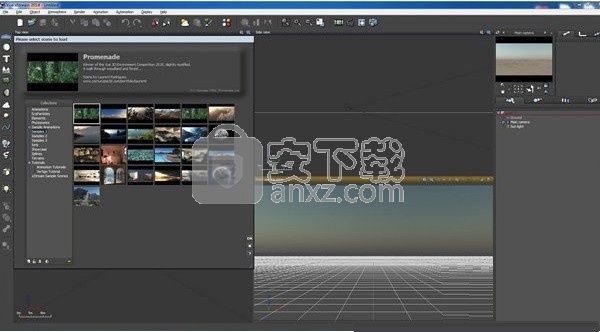
使用说明
FBXGeometryImport Filmbox(通常称为FBX)是整个场景的交换格式,用于提供数字内容创建应用程序之间的互操作性。 VuexStream2014willimportFBXsceneswithtexturedgeometriesandcamerasinboth ASCII或二进制FBX格式。目前不支持FBX规范中包含的其他元素(如灯光,装备,变形)。 Import / ExportCamerasasFBXorCHAN除了全面的同步插件和相机跟踪导入列表,Cameramotioncannowbeimportedandexportedas.FBXaswellasNuke.CHAN fi les。这可以从Vue菜单中获得,动画>导入同步数据。 Multilayer32BitOpenEXR2.0由工业光和魔术开发的OpenEXRisahighdynamic-rangeimage(HDRI)标准,用于计算机成像应用。 Vue xStream 2014现在可以在单个多层EXR文件中输出所有渲染层。所有传递都以32位(浮点或无符号整数)或16位(半格式)提供。 。
仅限xStream
WorldPointPosition(orXYZ)传递VuexStream2014addsaWPP通过扩展列表的通道,可以生成Vuecan,以增加合成灵活性。
WPP Pass是合成器以多种方式使用的常用技术(直接在Nuke或After E ff ects中重新点亮场景,创建快速大气如地面雾等等。
EcoSystemsandVegetation
EcoSystemClumping在现实世界中,植物往往靠近而不是均匀分布。
Vue xStream 2014中的EcoSystem Clumping让您只需使用两个滑块,即成堆量和平均块大小即可轻松复制此效果。
GravelandSmallItemEcoSystems Vue xStream 2014具有高度优化的算法,可加速包含许多小物品(如砾石或草叶片)的EcoSystems的渲染。这些新算法有效地保护了记忆,并且与静态和动态EcoSystems兼容。
PlantFactoryCompatibility VuexStream2014nativelyrecognizesPlantFactorycontent(不需要植物工厂的所有权)。直接在Vue时间线内设置运动状况,季节性或其他已发布的工厂参数。在EcoSystems中使用Plant Factory工厂时,人口列表中提供了一个新的质量设置,可用于定义工厂实例的详细信息量,从而节省内存并缩短渲染时间。 OptimizedInterface Vue xStream 2014进行了大量工作,以增强您的工作流程并简化您日常使用的软件:
RedesignedFunctionEditor Vue xStream 2014功能编辑器利用Plant Factory界面进行了重新设计,以提高现代计算机显示器的性能。新的功能编辑器水平显示,具有简化的参数访问。
PerspectiveViews VuexStream2014dissociatestheconceptofrendercamera(用于固定终端)和透视图,用于自由浏览场景。提供了一个新选项(默认情况下启用),可以保护渲染摄像机免受任何不需要的修改,并在您修改视口时自动切换到透视视图(您可以立即指示更新的视图,使其与渲染图像相同)。您可以在透视视图和主摄像机之间来回切换,并且可以基于当前的透视视图创建新的“视点”摄像机。这些设置可在“选项”面板,“摄像机控制中心”以及“主摄像机”视图或“透视”视口的标题栏中找到。
Real-WorldSunPosition Vue xStream 2014可以根据地球上的时间,日期和位置,完全按照现实生活中的位置定位太阳。您可以精确定位地图上的位置,从一组预定位置中选择,或指示确切的坐标(并将它们存储在预设列表中)。可以保存这些真实世界的位置以供将来使用。 OtherInterfaceEnhancements•可折叠EcoPainter:EcoPainter和Brush Editor中的所有部分都是可折叠的,您可以根据需要自定义对话框。 •渲染堆栈中的名称:将标题添加到堆叠渲染的缩略图中。 •鼠标滚轮自动缩放鼠标指针下方的视图。 •使用鼠标滚轮滚动可滚动区域。 •在“对象”菜单中添加“相机”菜单选项。 •菜单项显示图标或缩略图,以便更清晰。 •使用菜单中的缩略图轻松识别最近的场景和快照(手动或自动保存)。 •按世界浏览器的“材料”选项卡中的名称对材料进行排序。 •在地形编辑器中轻松更改程序地形的高度。 •使用分层材料时,直接在材质编辑器中更改材料名称和比例。 •使用帮助键直接访问Wiki或PDF(在用户首选项中设置Wiki和PDF之间的偏好)。 NewFeaturesinVue11.5使用“.5”版本,我们专注于Vue 11.5 xStream / In有限开发,使您与软件的交互更容易,更简化。 Vue 11.5 xStream / In fi nite中的所有新功能都是客户的直接请求。 ImprovedMaterialEditing重新设计“材质摘要”对话框,以便更好地显示和操作场景中包含的材质。材质预览显示在多行上,现在可以调整所有材质预览的大小。 “缩放”,“加载”或“编辑”参数也可直接在“材料摘要”对话框中使用。可以在“世界浏览器”的“材质”选项卡中轻松隐藏/取消隐藏材质图层。例如,该选项可以有效地说明对编辑层的环境设置的实施。
TextureMaps第一个类别显示场景中使用的所有纹理贴图的列表。单击纹理贴图名称将选择使用此纹理贴图的所有材质以及使用这些材质的所有对象。这是检查哪些对象使用给定纹理贴图的便捷方法。丢失的纹理将被识别为断开的链接。双击纹理以全分辨率查看纹理贴图(使用外部查看器)。除了纹理贴图的名称和预览外,您还会注意到一个小符号,用于标识纹理贴图的链接方式。可能的链接选项包括:•无符号:withthislinkingoption,仅适用于fi leissavedinthescene。重新加载场景时,纹理贴图必须位于同一位置才能成功加载。如果在外部应用程序中修改纹理贴图,则在重新加载场景之前,不会更新Vue使用的版本。 •已同步:这与前一个选项类似,不同之处在于如果纹理贴图已在外部应用程序中进行了修改,则会自动重新加载纹理贴图(将出现一个提示,以重新加载修改后的纹理贴图)。 •合并:使用此选项,纹理贴图与场景一起保存。你不应该修改或删除原始文件,因为这个文件的副本将存储在场景中。当然,这会导致很大的文件,但是当你将其转移到另一个方面时,这是非常有用的。
或发布它们;你不必担心包含适当的纹理贴图文件。如果纹理贴图在外部应用程序中进行了修改,则在重新加载之前,它不会在Vue内部进行修改。 •合并和同步:这与上面的选项类似,但如果在外部应用程序中修改了纹理贴图,它将自动重新加载。您可以使用弹出菜单切换纹理贴图的链接选项(参见下文)。 TextureMapPreview Infrontofeachtexturemap fi lenameisatinypreviewofthetexturemap用于促进识别。您可以使用World Browser底部工具栏中的Preview size()控件来调整预览(见下文)。单击此控件并向上拖动鼠标以增加预览的大小。向下拖动以缩小尺寸。 ImportedObjects每当导入使用其他3D应用程序创建的对象时,此对象将列在此列表的“对象”类别中。单击此列表中对象的名称将选择相应的对象。双击对象的名称将打开“多边形网格选项”对话框。从另一个3D应用程序导入对象时,您可以抽取对象(有关多边形抽取的详细信息,请参见此处)。已被抽取的对象由对象名称右侧的小象形图()标识。您可以通过重新导入对象而不进行抽取来删除抽取(参见下文)。 PopupMenu此选项卡的弹出菜单包含以下命令。如果未选择任何项目,菜单命令将应用于所选项目或显示菜单时鼠标光标下的项目。 •合并:选择此菜单选项可在鼠标光标下切换纹理贴图的合并状态。仅当鼠标光标下的项目是纹理贴图时,此选项才可用。 •已同步:选择此菜单选项可切换鼠标光标下纹理贴图的同步状态。仅当鼠标光标下的项目是纹理贴图时,此选项才可用。 •已锁定:此选项仅将材质图像和材质锁定到此对象。此操作无法撤消。 •下采样:此选项允许您以非破坏性方式更改材料的当前分辨率。你的选择是:
•将分辨率减半•将其除以4•将其除以8•选择自定义下采样系数可以通过选择原始尺寸选项来反转。 •替换链接:选择此菜单命令将显示标准图片或对象文件浏览器,您可以选择应替换所选项目的图片或对象文件。 •导出链接:选择此菜单命令将显示图片或对象文件浏览器,选择其中包含文件图或导入对象的文件。仅当鼠标光标下的项目是合并的纹理贴图或导入的对象时,此命令才可用(有关导出对象的详细信息,请参见此处)。 •重新加载链接:选择此菜单命令可重新加载已在外部应用程序中修改的纹理贴图或导入的对象。如果重新加载的项目是导入的对象,并且此对象已被抽取,则将使用与先前导入的相同级别的抽取重新加载。 •不使用抽取重新加载:此菜单命令仅在鼠标下方的项目下可用或者是导入的对象,此对象已被抽取。选择此命令时,将重新导入对象而不进行抽取。使用此功能,您可以导入一个大对象,对其进行抽取以方便放置和测试渲染,然后在准备好进行最终渲染时重新导入它而不进行抽取。 •重新加载所有无抽取:此命令将重新加载已被抽取的所有导入对象的完整几何。 •合并所有纹理贴图:此命令将简单地合并所有尚未合并的纹理贴图(有关合并纹理贴图的说明,请参见上文)。如果要在将场景转移到另一方之前确保场景中包含所有纹理贴图,这非常方便。 •复制文件夹中的所有纹理贴图:此选项将导入对象中的所有纹理复制到文件夹中以供将来参考。 TheBottomToolbar在World Browser底部是一个小工具栏。在“链接”选项卡中,此工具栏中按钮的效果如下:替换链接:单击此按钮将显示标准文件浏览器,允许您选择应替换所选项目的图片或对象。
导出链接:单击此按钮将显示标准图片或对象文件浏览器,您可以选择要在其中保存合并纹理贴图或导入对象的文件名称。重新加载链接:单击此按钮可重新加载已在外部应用程序中修改的纹理贴图或导入的对象。如果重新加载的项目是导入的对象,并且此对象已被抽取,则将使用相同级别的抽取重新加载。删除对象:单击此按钮可删除所选对象。此按钮仅在所选项目是导入对象时可用。预览大小:此控件用于调整纹理贴图预览的大小。 StatusBar这是位于界面底部的常规信息栏。它的左侧显示当前渲染状态和菜单命令帮助消息。在右侧,您将找到有关计算机上处理器数量以及对象数量和场景中灯光数量的指示。虽然这些图形的唯一限制是机器的功率,但我们认为将它们保持在200个物体和20个灯光下是合理的。最右边的图是对场景在“标准”3D包内建模时所需的等效多边形数量的估计。通过下拉列表,您可以切换到显示可用资源或使用的GPU资源。 AnimationTimeline
完整的时间轴(属性,图形和预览时间轴展开)
6.预览/渲染动画7.动画工具箱8.路径显示选项9.在图形和属性TimeSpline 10中显示。动画预览
要显示动画时间轴,请选择菜单命令“显示”|显示时间轴或单击“显示时间轴”图标()。这将显示动画向导以及时间轴(您可以使用向导第一页上的复选框禁用此功能)。动画向导可帮助您轻松设置场景动画。如果您不想使用向导,只需按Escape或单击关闭。 “时间轴”面板细分为4个部分:主时间轴,属性时间轴,动画图和动画预览。最初,只有主时间轴可见。您可以通过按相应的展开图标来显示时间轴的其他部分:•显示属性时间轴•显示动画图形•显示动画预览。再次单击这些图标可以折叠时间轴的相应部分。时间轴可以停靠在界面中,在这种情况下它可以显示在视图下方,也可以浮动,在这种情况下,您可以将它放在任何需要的位置。要在两种显示模式之间切换,请使用Display | Dock Timeline菜单命令。停靠时间轴时,将自动调整视图的大小以为时间轴腾出空间。您可以通过拖动时间轴顶部的分隔符来调整时间轴的大小(显示动画属性或动画预览时)。 TheMainTimeline
主时间轴主时间轴总结了场景中包含的动画信息。它包含一组用于导航和预览动画的控件()。在这组控件下,您将找到当前时间编辑框。这个
框显示动画内的当前时间。您可以通过输入新值或将“当前时间”滑块拖动到新位置来对其进行修改。当前时间可以显示为:•秒•SMPTE•帧在动画控件的右侧,您将找到一把尺子。正是这个标尺显示有关动画的摘要信息。它允许您及时定位事件,并在几秒钟内毕业。 ThesolidbarinthemiddleoftheruleristheDurationbar。它决定了动画的制作方法。无法手动调整此栏的长度,因为它会自动适应场景中最长属性动画的持续时间。此持续时间栏由黄线击中。该黄线表示动画的活动部分。如果按下“播放”图标(),则会播放该部分;如果按“生成预览”图标(),则会渲染该部分。您可以通过拖动位于行()和()两端的手柄来修改动画的活动部分。该线将相应缩小或扩大。默认情况下,动画的活动部分的末尾“附着”到持续时间栏的末尾。如果修改动画活动部分的结尾,则不再是这种情况。您可以通过将结束滑块拖动到负时间值来恢复它。 “当前时间”滑块位于“持续时间”栏上方。将其拖动到左侧或右侧以更改当前时间。视图将自动更新以在新时间显示场景。如果当前时间|从“时间轴”菜单中选择“约束当前时间”选项,当前时间滑块将无法移动到动画活动部分的开头和结尾。在持续时间栏下方绘制了关键帧句柄。只有属于当前所选对象的关键帧才会显示在时间轴中。当在场景中定义了许多关键帧时,这可以减少混乱。如果未选择任何对象,则会显示场景中所有对象,材质和大气的关键帧。自动关键帧默认情况下,每当您在不同的时间为对象定义新属性时,都会出现关键帧。这称为自动关键帧。例如,如果选择对象,修改当前时间,然后将对象拖动到新位置,将创建位置关键帧。这个新创建的关键帧将显示在持续时间栏下。您可以通过向左或向右拖动来修改关键帧的生成时间。
Auto-Keyframing图标()可让您控制关键帧的创建方式。如果单击此图标,将出现一个菜单,其中包含以下选项:•启用自动关键帧:选择此选项可启用/禁用自动关键帧。禁用自动关键帧时,不会自动创建关键帧; Auto-Keyframing图标将更改为Manual Keyframing图标(见下文)。 •将关键帧添加到所有属性:选择此菜单命令可将关键帧添加到当前时间所选对象的所有动画属性。 •添加'xxx'关键帧,其中'xxx'为无限制动作属性:选择此菜单命令将在当前时间向'xxx'属性添加关键帧。禁用自动关键帧时,Auto-Keyframing图标将变为Manual Keyframing图标()。单击此图标可创建新的关键帧(禁用自动关键帧时,只要更改对象的属性,就不会自动创建关键帧。如果检查对象的属性并单击图标,则会创建相应的关键帧。也就是说,一旦改变当前时间,动画对象将恢复到其原始状态。如果长按“手动关键帧”图标,将出现关键帧菜单。在时间轴上移动要滚动时间轴,请按鼠标右键,然后向右或向左拖动鼠标(在Mac上按住Ctrl键拖动)。要放大或缩小时间轴,请在向下拖动鼠标(缩小)或向上(放大)时按住Control,同时按下鼠标右键。 ConstrainingtheCurrentTimeSlider您可以将“当前时间”滑块约束为动画的长度,以便滑块不能在动画开始之前移动,或者移动到动画结束之后。使用弹出菜单上的菜单命令“约束当前时间”控制此功能。渲染动画使用图标刷新动画预览。激活此图标的备用操作()以访问“动画预览选项”对话框。使用图标渲染动画(在此处阅读更多内容)。激活此图标的备用操作()以直接访问“高级动画选项”对话框。 YoucanresizetheTimelinehorizontally。 Youcanalsoresizeitvertically。如果显示动画预览时间轴,则调整大小将添加新的预览线。如果显示“属性时间线”,则调整大小将向“属性时间线”添加新行。
人气软件
-

理正勘察CAD 8.5pb2 153.65 MB
/简体中文 -

浩辰CAD 2020(GstarCAD2020) 32/64位 227.88 MB
/简体中文 -

CAXA CAD 2020 885.0 MB
/简体中文 -

天正建筑完整图库 103 MB
/简体中文 -

Bentley Acute3D Viewer 32.0 MB
/英文 -

草图大师2020中文 215.88 MB
/简体中文 -

vray for 3dmax 2018(vray渲染器 3.6) 318.19 MB
/简体中文 -

cnckad 32位/64位 2181 MB
/简体中文 -

Mastercam X9中文 1485 MB
/简体中文 -

BodyPaint 3D R18中文 6861 MB
/简体中文


 lumion11.0中文(建筑渲染软件) 11.0
lumion11.0中文(建筑渲染软件) 11.0  广联达CAD快速看图 6.0.0.93
广联达CAD快速看图 6.0.0.93  Blockbench(3D模型设计) v4.7.4
Blockbench(3D模型设计) v4.7.4  DATAKIT crossmanager 2018.2中文 32位/64位 附破解教程
DATAKIT crossmanager 2018.2中文 32位/64位 附破解教程  DesignCAD 3D Max(3D建模和2D制图软件) v24.0 免费版
DesignCAD 3D Max(3D建模和2D制图软件) v24.0 免费版  simlab composer 7 v7.1.0 附安装程序
simlab composer 7 v7.1.0 附安装程序  houdini13 v13.0.198.21 64 位最新版
houdini13 v13.0.198.21 64 位最新版 















