
Vue XStream 2016
附安装教程- 软件大小:1300 MB
- 更新日期:2019-05-31 18:03
- 软件语言:简体中文
- 软件类别:3D/CAD软件
- 软件授权:免费版
- 软件官网:待审核
- 适用平台:WinXP, Win7, Win8, Win10, WinAll
- 软件厂商:

软件介绍 人气软件 下载地址
XStream 2016是Vue最新推出的一款三维景观生成软件,新版本优化了材质编辑器功能模块,用户现在可以切换材质图层而不会丢失其原始环境设置;WorldBrowserImprovements大型场景(包含数百种材质)的内部优化通过World Browser提供了巨大的响应性增益;世界浏览器中的材质有新的显示选项:仅显示所选对象的材质,仅显示材质名称和隐藏生态系统样本材料;可以从世界浏览器轻松隐藏/锁定/显示所有对象,支持直接从World Browser或菜单命令全局隐藏图层,ColorInput/OuputFunction后期渲染选项中提供了一个新的颜色通道编辑器,用户可以单独(或同时)调整所有颜色通道的曲线,而无需其他图像编辑应用程序,EcoCollision EcoParticles可以设置为与场景中的静态EcoSystem实例发生碰撞,这也可用于EcoParticle天气系统(雪和雨),在设置EcoSystems时,用户可以定义EcoCollisions。强大又实用,需要的用户可以下载体验
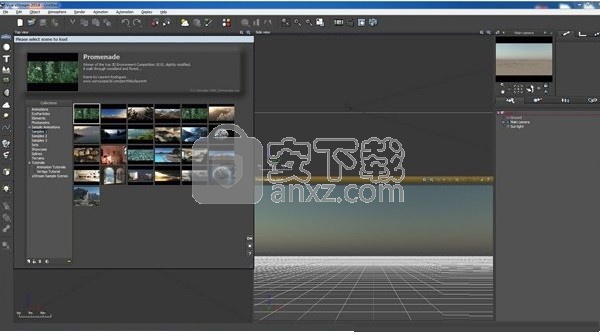
新版功能
1、3D地形实时构建
革命性的Solid3D地形塑造技术可供实时勾勒、调整地形。挥动3D笔刷,只有想不到,没有做不到。独特的自动局部细分、3D渲染程序性土地、镜头环境渲染、参照物对比渲染、增强地形笔刷、拓扑技术等,供您渲染无限面积的土地,呈现深邃无垠的太空,渲染精美细致的图像。
2、植被、生态系统、大气、自然元素、光影,材质无所不包
VUE运用两大植被技术:SolidGrowth关注小型、远景植物,PlantFactory则注重大型植物系统,不论是细致宏大的近景对象,还是远景植被皆可制作。第四代EcoSystem技术,重新定义CG设计师制作生态系统的方式,将繁复可怖的过程变得轻松自如。尖端大气技术模拟出的气候不仅只是背景装饰。气候引擎模拟真实环境,在编辑过程中,镜头中所有元素都按照自然法则进行相应互动。第三代大气光谱技术基于物理法则,根据天气状况,模拟真实大气、光影效果,塑造超写实画面。自然元素设计中,引入曲线轻松编辑生态特效、地形特效、道路对象等。内部素材库包含各种石头模板,MetaClouds模拟雾气、云朵,MetaWater逼真模拟各种环境下的水面,更有
Planet星体编辑系统,添加并调整星体亮度、大小、星环,打造神秘深空。光影设计方面,AccuShadows柔和阴影映射与光线跟踪阴影等多种技术,提供多样化选择,重现自然和谐的光影效果。优异的着色器和三种材质编辑器意味着VUE可表现各种材质,不论是简单的位图质感,还是根据环境,随时变换的多图层复杂土地材质,都能美妙呈现。
3、渲染、导入导出、合成、同步功能强大
xStream用户界面清晰友好,运用多项独立渲染技术加快渲染进程,内置渲染选项多变灵活,比如强大的反锯齿和景深功能、植被防抖渲染技术、全局Gamma控制等。
VUE与其他软件广泛兼容,完美融入专业制作流程。智能的2D/3D导入、导出滤镜,甚至连软件内置元素也可导出到其他3D软件中,方便后期编辑制作。内置插件可与主流3D软件进行同步,包括AutodeskMaya 6及以上,Autodesk 3DS Max 7及以上,Maxon Cinema 4D R9.5及以上,NewTek LightWave 9及以上,Autodesk Softimage (XSI) 5及以上。
软件特色
Customize Interfaces自定义界面
Vue强大的参数公布特性得到延伸,现可自创高水平界面。可以创建简化的高级控制并能直接从材质编辑器,地形编辑器或对象编辑器中调用这些控制!您可以在不打开函数编辑器的情况下获取函数图的功能!高级参数可以通过时间轴动画化,包括已公布的材质参数。这可以使您对材质的动画化进行从未实现过的控制。
Playback Repetitive Tasks with Macro Automation使用宏自动化重放重复任务
通过记录用户实际交互对话并将其保存为XML文件,宏可以轻松实现重复任务自动化。按"记录宏"按钮可以开始记录一系列操作,并保存为宏到磁盘中。按"播放宏"按钮可以重放任意预先记录好的宏。设置常用宏后可以使用"宏快速启动"对话框实现快捷启动。您还可以用此对话框为常用宏分配快捷键。
Inviting, Easy-to-Use Interface友好易用的界面
New Interface Design崭新的界面设计
Vue 9的特性之一是,为与现有管道更好的融合而进行合理化的崭新的界面设计。
Multi-Threaded Interface多线程界面
Vue的界面是完全多线程的,耗时的程序在后台运行,因此即使在进行大工程的时候也不会降低工作速度。
Viewport Display Options视口显示选项
只需一次点击勾选即可在四窗口和单窗口中转换。还有普通和专家 (全屏) 模式可供选择。在这四种查看模式中可自由的对显示窗口进行整理或更改尺寸。可更改相机预览和世界之窗浏览器的尺寸。可联机实时实现停靠和浮动时间轴,隐藏和显示各种界面元素。
Perspective View透视视图
透视视图能让您平移,旋转和缩放相机视图。对透视视图您也可以使用相机控制。
Background Image背景图像
您可以在任意正交显示窗口中放置一个背景参考图像。
Units and Conventions单位和常规
Vue可以显示真实公制和英制单位。移动或旋转对象时可以联机实时实现栅格捕捉。网格解析度和旋转捕捉值可以用户自定义。您也可以设置Vue内部单位的值来调整全景缩放比例,亦可选择Y或Z作为上轴。
Interface Colors界面颜色
您可以单独修饰37种不同种类界面元素的颜色,以达到您认为最舒适的工作环境。若要迅速创建舒适的工作环境,您可以选择使用一种预设,它能够复制您最常用应用的配色方案。
Visual Browsers可视化浏览器
可视化浏览器能让您整理收藏中的文件夹。收藏中的各项均配有预览和描述。
Real-World Units真实单位
真实单位在整个应用中均可用:在材质编辑器中,地形编辑器中,函数编辑器中……。可以以您理解的单位设置不规则碎片形的比例;可以按照真实度量缩放地形—Vue来解决所有复杂的转换!
Automatic Range Adaption自动适应范围
自动适应范围使得创建包含导出参数的函数图变得简便。将一个节点连接到一个导出参数时,输入范围会自动调整以匹配该参数的标准范围。
Time-Saving Tools and Helpers省时工具和助手
Diagnosis Tools诊断工具
为使检测渲染瓶颈和优化渲染时间变得轻松,Vue具有在渲染上生成诊断信息的功能。对于每个像素,它都包括:该像素总渲染时间,
抗锯齿射线数量,
纹理抗锯齿示例数量,
该像素中亚射线数量,
阴影射线数量,
亚射线最大递回深度
和该像素最终聚集示例数量。
此诊断信息在分离的渲染通道中也可用,各通道可直接在渲染输出窗口中查看。使用渲染输出窗口中的图标可立即实现在Color, Alpha, Z-Depth和Diagnosis中的转换。
诊断通道经要求即可生成 (会稍微增加渲染程序的系统开销)。诊断通道可让您更好的理解整体渲染程序。
安装步骤
1、需要的用户可以直接通过点击别网站提供的下载地址即可下载到对应的程序安装包
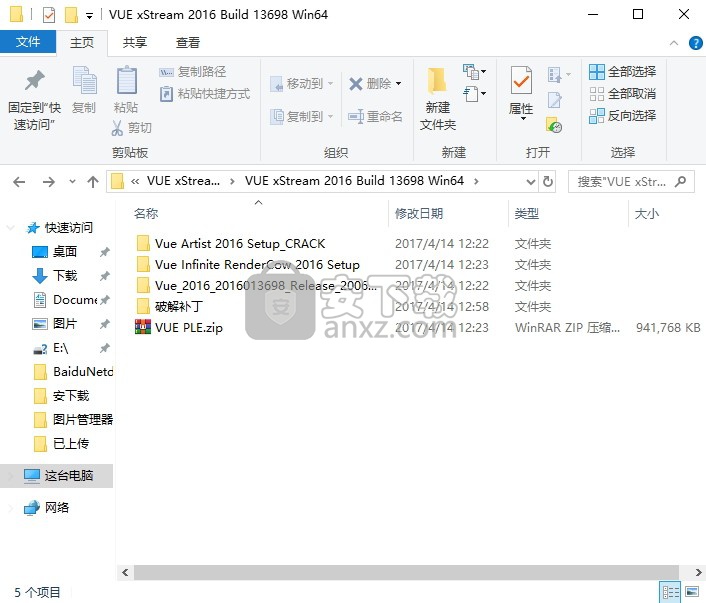
2、进入Vue Artist 2016 Setup_CRACK文件夹,双击“Setup (Win).exe”进行安装,即可进入安装界面
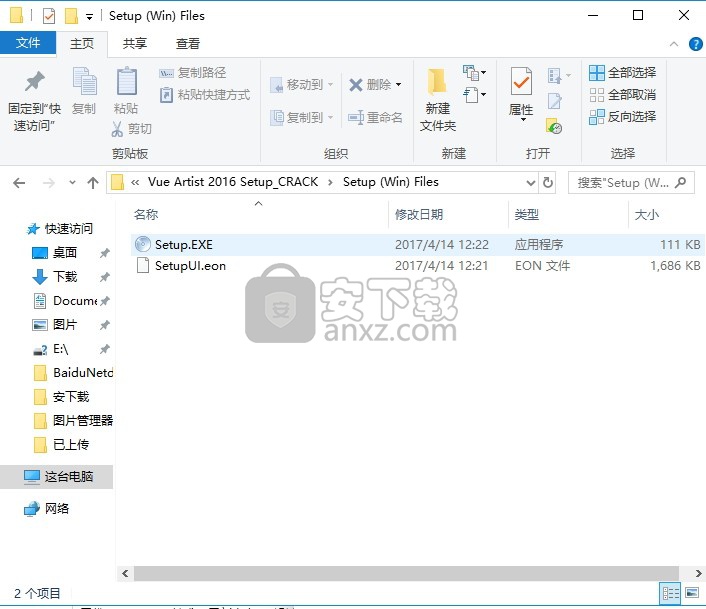
3、弹出程序信息安装向导界面,点击下一步继续安装程序
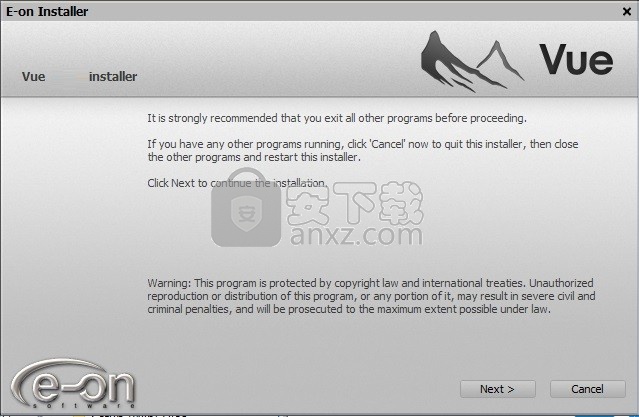
4、弹出新界面,选择“Vue xStream 2016”,点击Next
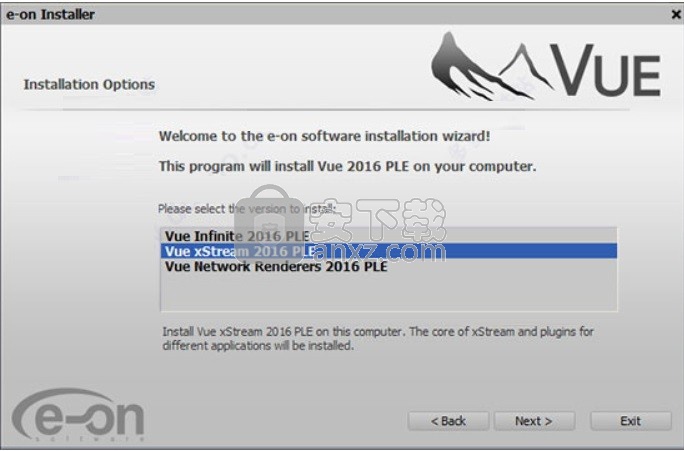
5、弹出的安装同意安装许可协议界面,点击勾选该协议,点击下一步按钮即可
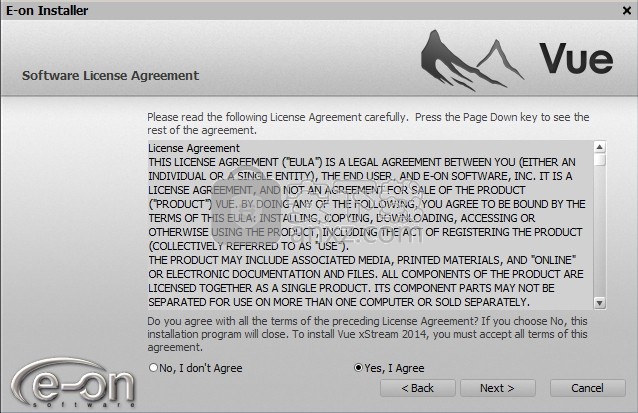
6、在“Name”和“Company”随意输入用户和公司名,点击下一步按钮
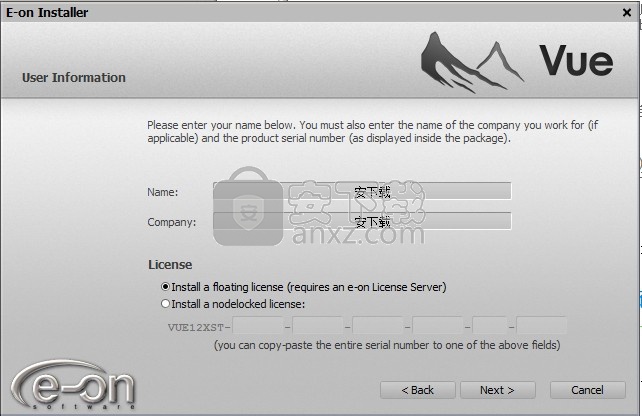
7、此处可以选择3ds Max、Maya、XSI、Cinema 4D等软件进行连接,也可以点击Next跳过。
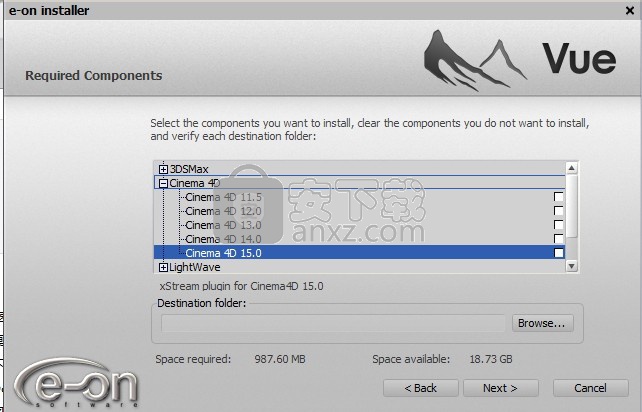
8、点击浏览按钮即可更改应用程序安装路径,用户可以根据自己的需要进行选择(建议默认)
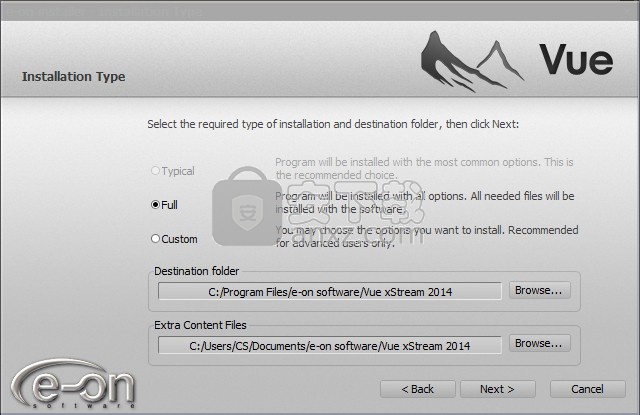
9、该界面是程序安装进度条加载界面,等一会儿即可安装完成
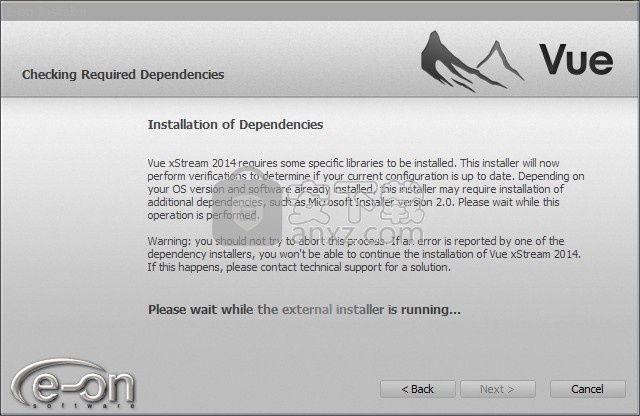
10、程序安装完成后,将弹出完成界面,不要运行程序,点击退出(Done)按钮即可
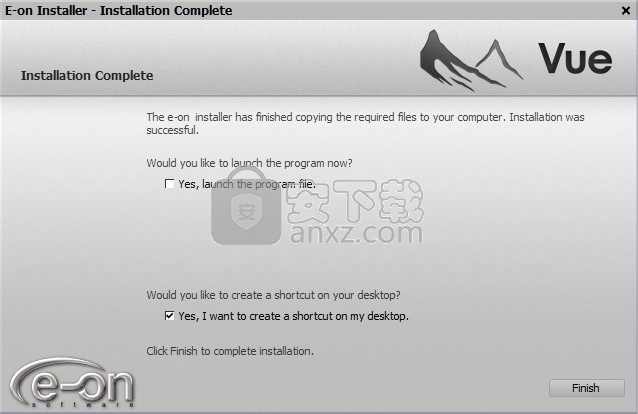
方法
1、程序安装完成后,回到安装包,打开“更新包文件夹里面的“Vue_2016_2016013698_Release_20066,运行Vue_2016_2016013698_Release_20066.exe”
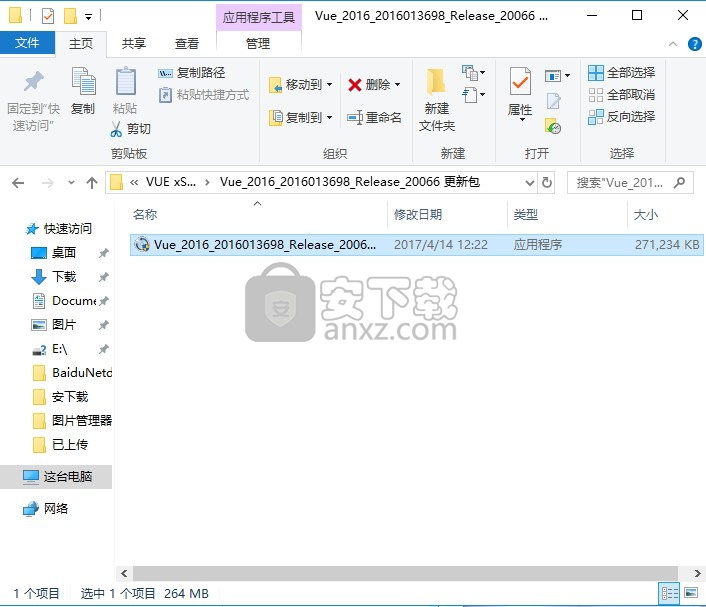
2、回到解压文件中,运行“补丁文件夹中的Vue-xStream2016_No_AVX_Activation.exe”,密码:countryboy
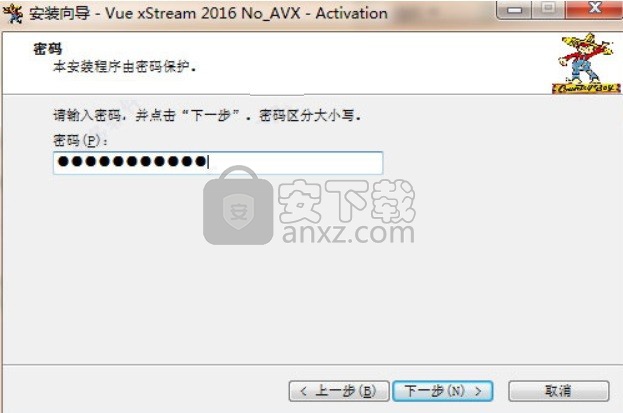
3、改程序可以自动检测XStream 2016的安装目录,点击下一步按钮,如果有误可以自行更改
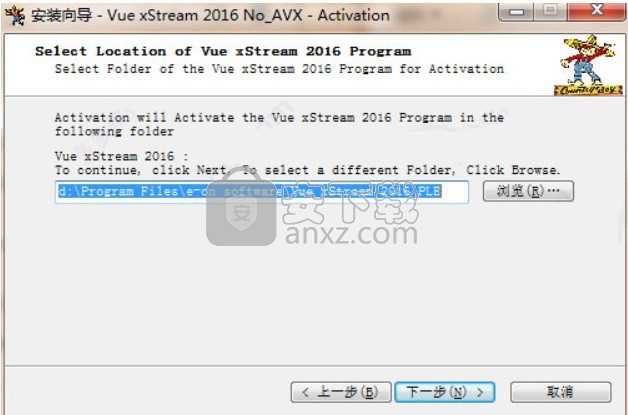
4、弹出如下提示,说明成功。操作到此步,即可将应用程序完成
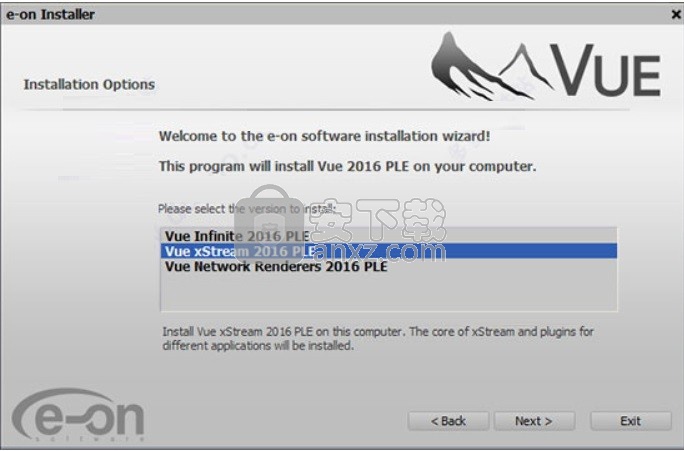
5、完成以上操作步骤,即可将应用程序完成
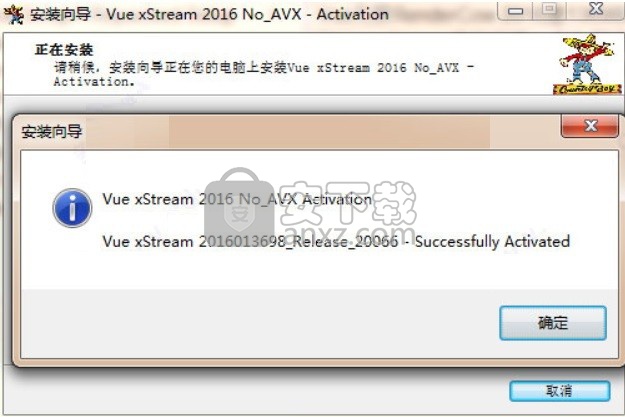
使用说明
按名称排序:在此类组织中,对象显示在按名称按字母顺序排序的列表中。当您想要在复杂场景中定位对象并且只记住其名称时,这非常有用。按大小排序:在此类组织中,对象显示在按大小增加顺序排序的列表中。微小的对象将出现在列表的顶部,而非常大的对象将显示在底部。这对于定位非常小的对象很有用。按类型排序:在这种类型的组织中,对象显示在按对象类型排序的分层列表中(例如,球体,地形,布尔运算)。这对于精确定位具有类似性质的对象非常有用。使用ListofObjects您可以通过单击列表中的名称来选择对象。这也适用于放置在组内的对象,这意味着您不必取消组合和重组组或布尔操作来修改其中一个成员!单击该对象,然后将对象的名称更改为标签,其中指定了对象名称(按Enter确认新名称)。您可以使用向上/向下箭头在列表中上下移动。您可以将对象从一个位置拖放到另一个位置。您还可以将对象拖入或移出组或布尔对象! PressingControlwhiledraggingobjectswillresultincopyofthedragedobjectsbeing生成,并放置在drop point。可以通过Control单击选择多个对象。 Shift单击将选择标记范围内的所有对象。 Pop-UpMenu如果右键单击World Browser中对象列表中的任何对象(植物,对象,地形),将显示一个菜单。可用选项取决于您选择的对象类型。框选定对象:选择多个对象并单击此选项会在框架周围放置框架,以便于作为一组轻松移动。这适用于透视相机以及其他相机。显示所有图层:如果某些图层已被隐藏,则会恢复所有图层。全部隐藏此图层:此选项会隐藏除视图之外的所有图层。这个
不会隐藏渲染。显示当前图层:这将取消隐藏选定的图层。锁定当前图层:如果图层被锁定,则其对象将以灰色显示,并且无法在视口中选择。隐藏当前图层:这会隐藏视口中图层的内容。这不会将它们隐藏在渲染中。折叠所有但当前层:此崩溃覆盖层除了选择的一个层。展开所有图层:这将打开所有图层以显示内容。 “世界浏览器对象”选项卡剪切:从场景中删除所选对象。可以使用“粘贴”操作还原该对象。复制:单击以复制所选对象。使用“粘贴”操作添加selectedobjecttothescene的副本。这与世界浏览器中的其他对象相同。粘贴:从先前的剪切或复制操作向场景添加对象。这适用于相机以及世界浏览器中的其他对象。删除:从场景中删除所选对象。与剪切不同,它无法使用粘贴操作进行恢复。您需要使用撤消。全选:选择场景中的所有对象。取消全选:取消选择场景中的所有对象。隐藏渲染:隐藏渲染中的选定对象。启用碰撞:当切换时,EcoParticles将与此对象的反弹碰撞。组对象:将所选对象放入边界框。取消组合对象:从选定对象中删除边界框。替换为(保持比例):使用此命令将对象替换为您选择的对象,保持原始对象的比例。对象的所有副本都将被新对象替换。如果选择要替换的多个对象,则所有选定对象都将被新对象替换。替换为(适合对象):使用此命令将对象替换为您选择的对象,将新对象放入原始对象的边界框中。所有副本
对象的对象将被新对象替换。如果选择要替换的多个对象,则所有选定对象都将被新对象替换。烘焙到多边形:将Vue场景中的任何选定对象转换为多边形网格近似。 “近似”这个词在这里很重要,因为在Vue中使用的一些物体根本没有多边形等价物(例如,球体或植物)。转换为区域光:将所选对象转换为区域光。此操作无法撤消。更改材质:打开可视材质浏览器以选择新材质。编辑材质:打开“材质编辑器”以编辑材质。编辑对象:如果所选项目是对象,则显示“编辑对象”对话框。如果所选项目是工厂,则会打开工厂编辑器。如果所选项目是云层,则会显示Atmosphere Editor。保存对象:将所选项目保存为Vue对象(.vob)。这包括地形,植物和云层。重命名:允许您重命名项目。帮助:显示帮助手册。 TheBottomToolbar在World Browser底部是一个小工具栏。在“对象”选项卡中,此工具栏中按钮的效果如下:•新图层:单击此按钮可向场景中添加新图层。 •删除所选对象:单击此按钮,然后选择所选对象和/或图层。 Thisbuttonisonlyavailablewhenoneorseveralobjectsorlayersareselected。 •编辑所选对象:单击此按钮可打开此对象的对象编辑器(例如工厂的工厂编辑器)。此按钮仅在所选对象可编辑时处于活动状态。 •导出所选对象:单击此按钮可导出所选对象。此按钮仅在选择单个可导出对象时可用。 •编辑对象图:单击此按钮可打开此对象的对象图。 ObjectIdentification Objectsaredepictedbysmallpicturesplacedinfrontofthem。这些图片被设计为便于对象识别。图片的重要性是:•在有限平面中:此物体通常是水或地平面。
•球体:此对象是球体,•圆柱体:此对象是圆柱体,•立方体:此对象是立方体,•金字塔:此对象是金字塔,•锥体:此对象是圆锥体,•圆环:此对象是一个圆环,•平面:此对象是平面,•Alpha平面:此对象是Alpha平面,•3D文本:此对象是3D文本对象,•地形:此对象是地形,•对称地形:此对象是对称地形,•仅蒙皮地形:此对象是仅蒙皮地形,•仅对称蒙皮地形:thisobjectisaSymmetricalSkinOnlyterrain,•程序地形:此对象是程序性地形,•程序对称地形:此对象是程序对称地形, •程序性仅蒙皮地形:此对象是仅过程蒙皮地形,•程序对称蒙皮地形:此对象是程序对称蒙皮地形,•植物:此对象是植物,•全球生态系统:此对象是全局ECOSYS tem,•Rock:此对象是Rock(如果岩石的照明被烘焙,图标将显示为黄色,•多边形网格:此对象是多边形网格对象(即进口物体;如果对象的照明被烘焙,图标将显示为黄色。•动画网格:此对象是“装配网格”或“动画装腔”对象(如果对象的照明被烘焙,图标将显示为黄色),•骨骼:此对象是骨骼,•点光源:此对象是点光源,•二次点光源:此对象是二次点光源,•聚光灯:此对象是聚光灯,
•二次聚光灯:此对象是二次聚光灯,•方向光:此对象是方向光(例如太阳),•灯光面板:此对象是灯光面板,•发光物体:此物体为灯光发射对象,•组:此对象是一个组,•布尔联盟:此对象是布尔联合,•布尔交点:此对象是布尔交集,•布尔值:此对象是布尔值,•Metablob:此对象是一个Metablob对象,•Hyperblob:这个对象是Hyperblob对象,•MetaCloud:这个对象是一个MetaCloud对象,•Cloud:这个对象是一个Cloud层,•Ventilator:这个对象是一个Ventilator,•Python对象:这个对象是一个由python脚本创建的Python对象(有关详细信息,请查看Vue-Python文档),•Camera:此对象是Camera。 •样条曲线:此对象是样条曲线组。 •颗粒效应器:这个物体影响EcoParticles。它通常会从渲染中隐藏。 ObjectRenaming Youcanrenamejects,点击其名称。这将导致您输入对象的新名称。您可以使用弹出菜单中的“重命名...”命令同时重命名多个对象。将出现“对象重命名”对话框,允许您为所有选定对象输入新名称。如果选择了“保留对象编号”选项,则对象名称末尾显示的任何数字都将附加到新名称。 HiddenFromRender / SwitchOff YoucanalsSow / hideanobjectfromrender使用ObjectProperties面板的Aspecttab。当一个物体从渲染中隐藏时,或当一个光被转动时,一个小十字将出现在物体的识别图像的顶部(如上所述),表明
现在,对象从渲染中隐藏(或者光被转动为ff)。从渲染中隐藏的对象(或者被转换的灯光)仍然出现在对象列表和3D视图中,但是在渲染图片(或动画)时它们不会出现。在创建辅助对象时,隐藏渲染对象特别有用。 Groups,BooleanObjectsandMetablobs-MetaClouds Group对象前面还有一个符号(PC:或,Mac:或)。 /符号表示物体折叠起来;小组成员不是迪ayedinsidethebrowser。 Clickingonthepicturewillunfoldthecontentsofthegroup。 /符号表示对象展开;组的成员显示在组下方,并使用虚线链接到列表中。您可以通过单击直接访问任何成员。单击图片将折叠组。选择组内对象的能力使得使用非常方便。即使对象在组内,也可以对其进行修改。更好的是,只需将对象拖入组中或从组中拖出对象即可添加或删除对象(为此,必须展开组)。 MetaClouds是一种略有特定类型的组,因为它们只能包含MetaCloud基元。您无法将任何其他类型的对象添加到MetaCloud。 CameraGroup对象列表中的摄像机前面还有组符号(PC:或,Mac:或)。如果展开相机组,您将看到场景中所有不同相机的列表。当前摄像机由活动摄像机符号()识别,而其他摄像机由非活动摄像机符号()识别。单击非活动摄像头将其选中,然后双击使其成为活动摄像头。请注意,摄像机组的名称会更改以反映当前活动的摄像机。注意:您还可以通过在3D视图中单击它们来选择非活动摄像机,并且可以通过双击摄像机来激活来切换活动摄像机。图层您创建的所有对象都自动放置在图层中。要查看图层,您需要在图层中组织列表。当列表按层组织时,对象将显示在它们所属的图层下。图层充当场景内对象的组织者。对象将呈现相同的颜色,无论它们放置在哪个层中(除非您告诉渲染器忽略特定的对象)
层)。要创建新图层,只需按下World Browser底部的New layer按钮()即可。将在列表底部自动添加一个新图层,随后将新对象放置在此图层中。您可以根据需要添加任意数量的图层。要删除图层,请单击要删除的图层,然后单击“删除所选对象”按钮()。将删除所选图层中的所有对象,并删除所选图层。如果删除图层中的所有对象,则不会自动删除该图层。空图层可以保留或手动删除。层的内容可以是可见的或隐藏的,这取决于它们是否展开。未展开的图层由浏览器左侧的(在Mac上)描绘。要折叠并隐藏图层包含的内容,请单击该图片。图层折叠,按钮变为(在Mac上)。请理解折叠层内的对象仍然存在,但它们未在世界浏览器中列出。 Foldinglayersupisagoodwayoflimitingthenumberofobjectsdisplayedbythebrowser。可以全局隐藏图层。只需选中图层名称旁边的隐藏渲染图标(),即可隐藏渲染中图层的全部内容。如果您选择不隐藏整个图层,您仍然可以通过单独检查它们来隐藏该图层中的任何项目。通过将对象拖出旧图层并将其拖放到新图层中,可以将对象从一个图层移动到另一个图层。无论层是隐藏,锁定还是活动,图层都可以在层次结构中自由向上或向下移动。单击图层名称将选择图层内的所有对象。再次单击将允许您重命名(按Enter键以验证新名称)。在图层的右侧是一个小图片,表示该图层的状态。这可以是以下任何一种:活动图层:活动图层内的对象是可见的,可以在3D视图中选择。 Lockedlayer:objectsinsidelockedlayersaredisisplayedingray并且无法在3D视图中选择。隐藏图层:隐藏图层内的对象不可见,无法在3D视图中选择。可以隐藏所有图层。要更改图层的状态,请单击状态图片。层的状态通过Active / Locked / Hidden循环。双击状态图片始终激活图层。
Theabilitytochangethestateofalayeristhekeytotheirorganizationalpower。你可以通过将它们隐藏在隐藏的层中来隐藏你的场景中的隐藏部分。这样做时,对象仍然会在那里进行渲染,但是当您专注于场景的另一部分时,不会使3D视图混乱。当你需要它们时,只需点击图层状态,它们就来了!或者,将对象放置在锁定图层中将使它们在3D视图中可见(例如,供参考),同时不妨碍您正在处理的其他对象的选择。对象仍然可以复制/过去编辑到锁定或隐藏的图层。所有图层都可以在World Browser中自由上下移动。这不会以任何方式影响图像。图层的状态对渲染对象的方式绝对没有影响(除非明确要求 - 请参阅渲染选项)。不相信?看一下示例场景。 Objectsinthescenesareusuallyorganizedinlayers。尝试激活或隐藏更多层次,并且你会看到结果可能会变得复杂,使选择和进展变得单调乏味。当您开始一个新场景时,默认情况下,所有对象都位于第一层。您创建的连续对象将放置在具有焦点的图层中。具有焦点的图层的名称显示为红色。它是您使用的最后一个活动图层。从活动层中选择对象将聚焦该层。 MaterialsTab世界浏览器中的第二个选项卡提供了场景中使用的所有材质的便捷列表。这些材料分为6类:•标准材料:此类别包含所有标准材料(即不属于其他类别的材料),•植物材料:此类别包含用于植物的材料,•进口材料:此类别包含从另一个应用程序导入对象时创建的材质,•云材质:此类别包含大气编辑器的“云”选项卡中使用的云材料,•EcoSystems:此类别包含定义EcoSystems的所有材料(即EcoSystemmaterials) ,生态系统材料:此类别包含场景中各种EcoSystems群体中使用的所有材料。与层的运作方式类似,每个类别的内容可以折叠起来。展开类别由浏览器左侧的(在Mac上)描述
折叠并隐藏类别的内容,单击该图片。该类别折叠,按钮更改为(在Mac上)。虽然列表中不再显示这些材料,但它们仍然存在,并且展开该类别将显示它们。空类别用a表示。点击这个没有效果。单击材料名称将选择使用此材料的所有对象。这是检查哪些对象使用给定材料的便捷方法。再次单击,将出现一个小标签,允许您修改该材料的名称。由灰色矩形框起的材质名称表示所选对象使用该材质,但未选择使用该材质的其他对象。双击材料名称以打开“材质编辑器”并编辑此材质。有关材质编辑器的详细信息,请查看此处。您也可以直接编辑云资料。这比打开Atmosphere Editor并浏览到所需图层要快得多。 IncreaseResponsivenessinLargeScenes在大型场景中,使用许多材质,世界浏览器中的材料列表可能变得难以使用。您可以选择要查看的一组材料,将材料限制为特定标准。右键单击“材料”选项卡以显示选项。您可以选择:•仅显示所选对象的材质:选择一个对象并选择此选项以仅显示所选对象的材质。如果未选择任何对象,则“世界浏览器”将显示为空。 •仅显示材料名称:仅显示名称,不显示小图标,简化了显示的列表。 •隐藏EcoSystem样本的材料:这隐藏了EcoSystems对象中使用的材料。这些选择在用户优先考虑的情况下应用于Vue。这些选项可以在/ o ff上切换。
人气软件
-

理正勘察CAD 8.5pb2 153.65 MB
/简体中文 -

浩辰CAD 2020(GstarCAD2020) 32/64位 227.88 MB
/简体中文 -

CAXA CAD 2020 885.0 MB
/简体中文 -

天正建筑完整图库 103 MB
/简体中文 -

Bentley Acute3D Viewer 32.0 MB
/英文 -

草图大师2020中文 215.88 MB
/简体中文 -

vray for 3dmax 2018(vray渲染器 3.6) 318.19 MB
/简体中文 -

cnckad 32位/64位 2181 MB
/简体中文 -

Mastercam X9中文 1485 MB
/简体中文 -

BodyPaint 3D R18中文 6861 MB
/简体中文


 lumion11.0中文(建筑渲染软件) 11.0
lumion11.0中文(建筑渲染软件) 11.0  广联达CAD快速看图 6.0.0.93
广联达CAD快速看图 6.0.0.93  Blockbench(3D模型设计) v4.7.4
Blockbench(3D模型设计) v4.7.4  DATAKIT crossmanager 2018.2中文 32位/64位 附破解教程
DATAKIT crossmanager 2018.2中文 32位/64位 附破解教程  DesignCAD 3D Max(3D建模和2D制图软件) v24.0 免费版
DesignCAD 3D Max(3D建模和2D制图软件) v24.0 免费版  simlab composer 7 v7.1.0 附安装程序
simlab composer 7 v7.1.0 附安装程序  houdini13 v13.0.198.21 64 位最新版
houdini13 v13.0.198.21 64 位最新版 















