
Vue Xstream 2015.2
附安装教程- 软件大小:1167 MB
- 更新日期:2019-05-31 17:33
- 软件语言:简体中文
- 软件类别:3D/CAD软件
- 软件授权:免费版
- 软件官网:待审核
- 适用平台:WinXP, Win7, Win8, Win10, WinAll
- 软件厂商:

软件介绍 人气软件 下载地址
vue 2015是一款非常强大的三维景观制作软件,新版本与所有3D软件包一样,它在计算机能力方面要求很高,虽然应用程序是完全多线程的,以确保尽可能顺利的响应,但用户必须意识到在Vue 2015中工作时会发生很多事情,系统会以合理、快速的在计算机上运行处理,使用该程序时,建议使用64位系统,在此版本中如果用户发现程序没有像您希望的那样快速响应,支持采取一定数量的操作来帮助加快速度,可以通过将真实色彩的分辨率调整为1600×1200;由于Vue广泛使用了高级OpenGL功能,因此具有过时驱动程序的低质量视频板将无法正常运行,为确保软件的运行尽可能顺利,Vue中已实现了视频板检查机制;这样做是检查用户的视频板和驱动程序是否在我们的Quali fi ed硬件列表中,如果用户的视频板检测到潜在问题,或者因为您的视频板未出现在系统的Quali fi ed硬件列表中,则会出现一条警告,说明问题所在;新版本支持选择禁用OpenGL硬件加速,强烈建议用户确保视频板符合系统的标准,或者禁用OpenGL硬件加速;系统会定期更新Quali fi ed硬件清单,新版本Vue采用了可选的自动更新技术,该技术要求Vue可以访问互联网,以便连接到e-on软件网站以定期检查新的更新。强大又实用,需要的用户可以下载体验
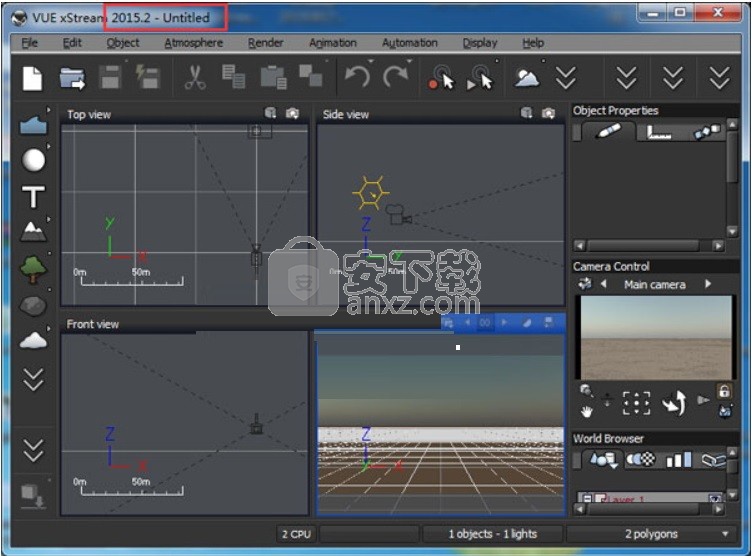
新版功能
色调
Vue xStream 2014 让你可选择不同的 Tone mapping 色调滤镜,来说明 RAW HDR 的颜色如何转换成最后的影像显色。这些滤镜的目的就是模拟出人眼或摄影胶片所对应出来的画面。
• Photographic Exposure 滤镜提供了对摄影画面的对应,而让你利用相对应的曲线来控制,例如影子、中间色或高光。
• Linear Exposure 滤镜是所有中最简单的,没有任何对比的表现,整个色调是平面的,而使用者可控制的是相对应的陡度 (Steepness)。
• 二种Reinhard Exporsure 滤镜,提供了对比的强度控制,像是亮度、色彩和对亮光处的适应 (Light adaptation)。
• False Colors 滤镜,可以被使用在视觉化 HDR 高动态影像范围在彩现图像上的强度。
• The Vue Exposure filter is the legacy response curve, with or without natural film response.
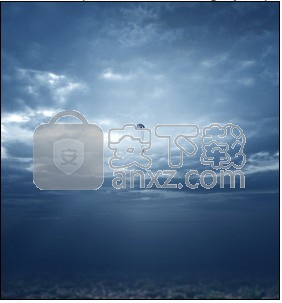
Natural Grain
Vue xStream 2014 推出了一个新的颜色控制模式叫作 ”Natural Grain”,这个新模式特别是针对地形、地表或任何你场景中的自然元素产生自然的颜色变化。
这个选项提供了一些控制,可直接从材质编辑器中设定对比、平衡和粗糙度,而不需要去研究複杂的Vue功能编辑器,不过你依然可透过功能编辑器来客製化更多进阶效果。
其它彩现功能的增强:
• 物体表面可依据入射角度的不同而产生较明显的反射效果。
• 高度优化的平面区域灯: 在计算平面区域灯的品质比起前一版快多了

支援 32 bit 的 OpenEXR 2.0
Vue xStream 2014将可输出所有的图层成一个单一的EXR档案。所有的图层可为32bit或16bit。

软件特色
Advanced OpenGL Engine高级OpenGL引擎
vue 2015的OpenGL预览引擎可以使高端GPU和多核系统的效率最大化。引擎与一个强大的多线程架构相辅相成,能够有效利用高性能显卡制作高质量视觉表现效果。
OpenGL预览引擎有三种工作模式:
Software软件:预览由CPU生成,最大限度地与旧视频板兼容
Fixed Pipeline Engine固定管道引擎:使用OpenGL 1.2强力GPU渲染预览
Shader Engine着色器引擎:预览使用高级GPU着色器渲染,以达到最精确的实时表现。
Display Options显示选项
包括线框显示选项框,填充框,线框,平面阴影和平滑阴影。每个对象及显示窗口均可以对这些选项进行单独设置。雾,场景灯光,阴影和视频帧导游也可以启用Open GL的显示。
Dynamic Plant Display Optimization动态植物表现优化
植物预览质量可以根据表现植物的数量与复杂性,和用户设置如目标帧率,在全球基础上进行动态调整。在您在显示选项中设置的限制范围内,引擎会尽量表现最多植物细节。
OpenGL Sky Preview with Clouds OpenGL的天空与云预览
天空预览使用逐步细化方法来提供细节逐渐丰满的天空与云的画面 (为获得最佳效果,此预览采用多CPU计算)。如需要,云预览可以禁用。相机曝光在OpenGL中可以自动体现,以提供更精确的场景预览 (仅限着色器引擎)。此选项亦可禁用。
Interactive Cloud Control交互式云控制
云图层可用类似常规对象的处理方式处理。当图层在世界之窗浏览器中出现时,可以用标准操作线框对其进行移动,旋转和更改尺寸。您也可以用Vue的标准动漫制作工具来控制云的运动和速度!
Realistic MetaCloud Preview真实MetaCloud预览
MetaClouds被表现为代表其本身最终特征的一系列阴影粒子。
Realistic Sun Shadows真实太阳阴影
在OpenGL中可以实现真实的太阳投影。这样可以立即获得最终渲染中太阳投影的反馈信息。
Colored EcoSystem Billboards彩色生态系统布告板
对生态系统实例颜色的改变显示在Vue OpenGL视口中。如此可以立即更好的掌握最终渲染效果。阴影布告板可以最佳视觉效果,有效的表现大量生态系统实例。
Customize Vue using Python Scripting使用Python脚本定制Vue
Vue带有一个可用Python应用脚本跨平台标准进行编程的可扩展架构。通过Python脚本,您可以使用数以百计的内部结构和函数,从而制定或自动化任务,抑或创建全新的渲染效果,生态系统函数,动画脚本和为您内部文件格式定制的载入/导出程序。
Sample Scripts示例脚本
Vue包含数十个示例脚本,可增加功能性和阐释Python脚本的一些潜能。全部有充裕的文件支持,可作为您开始定制脚本的基础。
安装步骤
1、需要的用户可以直接通过点击别网站提供的下载地址即可下载到对应的程序安装包
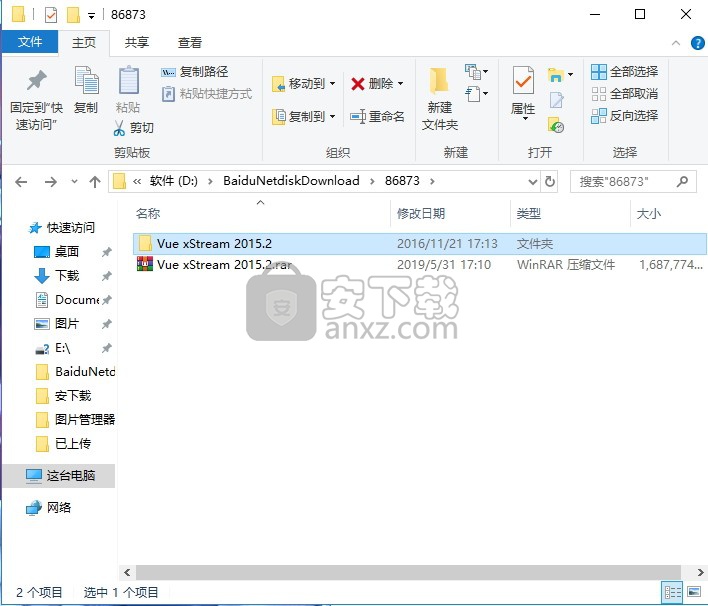
2、进入VUEPLE文件夹,双击“Setup (Win).exe”进行安装,即可进入安装界面
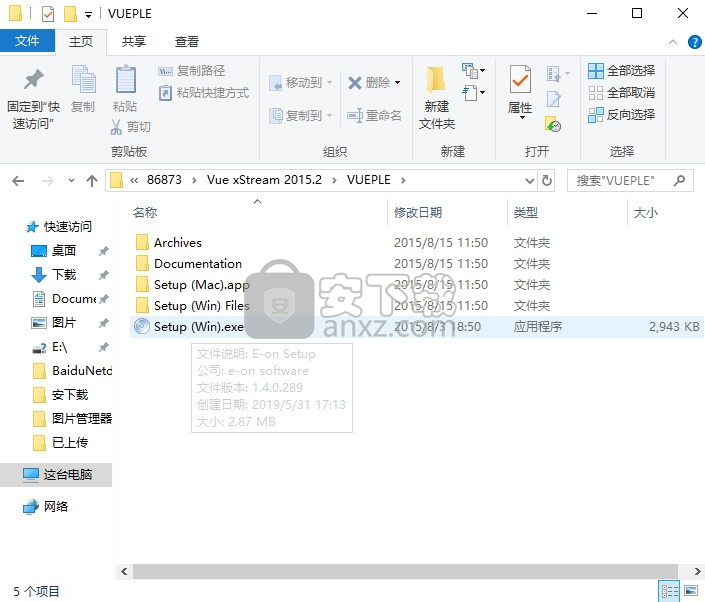
3、弹出程序信息安装向导界面,点击下一步继续安装程序
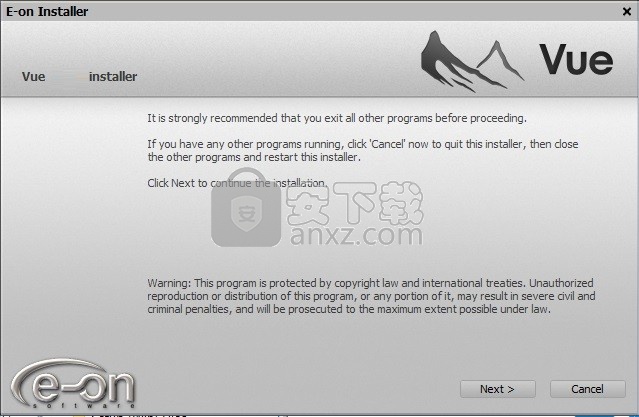
4、弹出新界面,选择“Vue xStream 2015”,点击Next
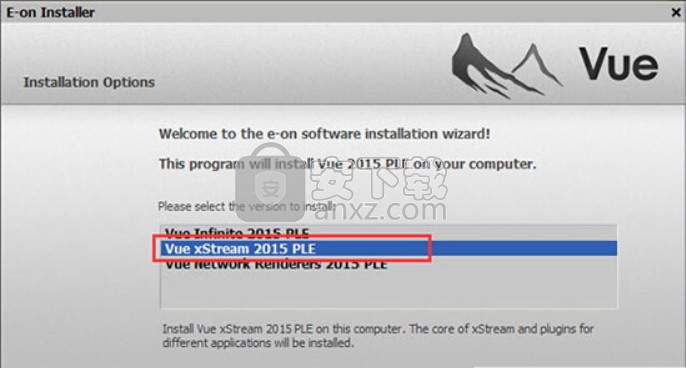
5、选择“Vue xStream 2015-Full install”,点击Next进行完整版的安装
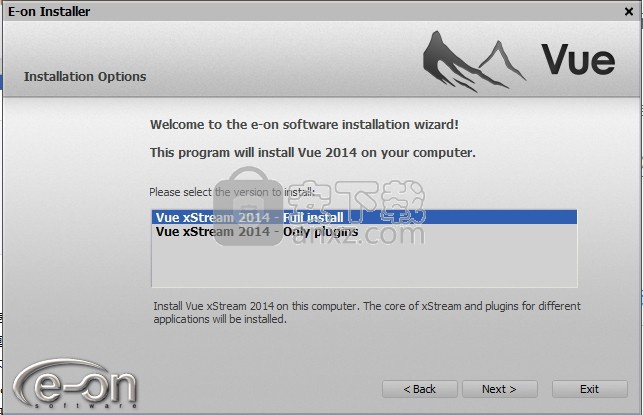
6、根据不同的用户使用的电脑操作系统选择对应的版本
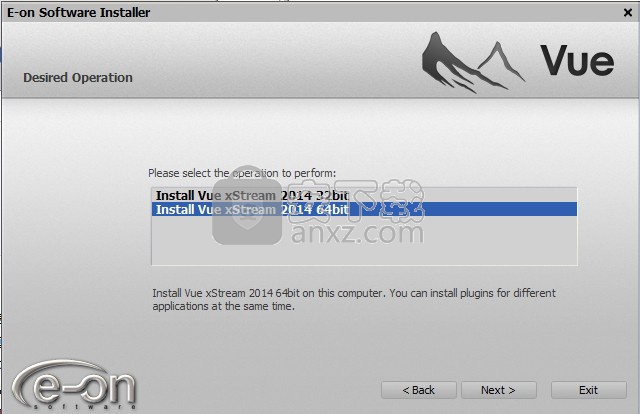
7、弹出的安装同意安装许可协议界面,点击勾选该协议,点击下一步按钮即可
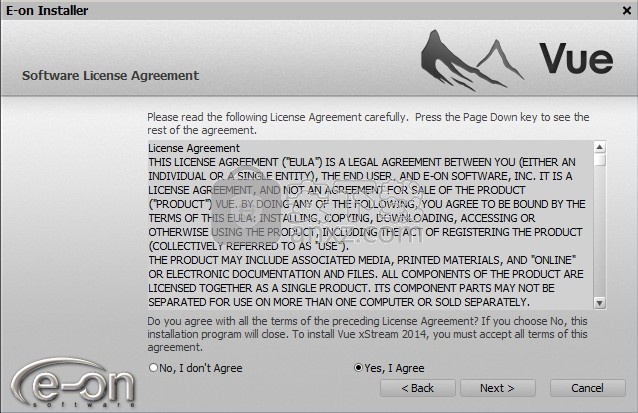
8、在“Name”和“Company”随意输入用户和公司名,并在License项选择试用。
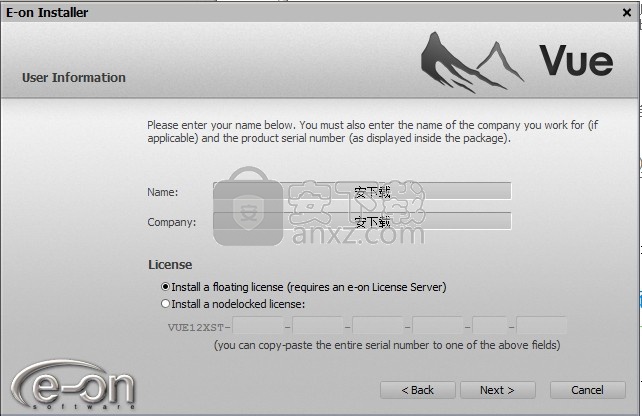
9、此处可以选择3ds Max、Maya、XSI、Cinema 4D等软件进行连接,也可以点击Next跳过。
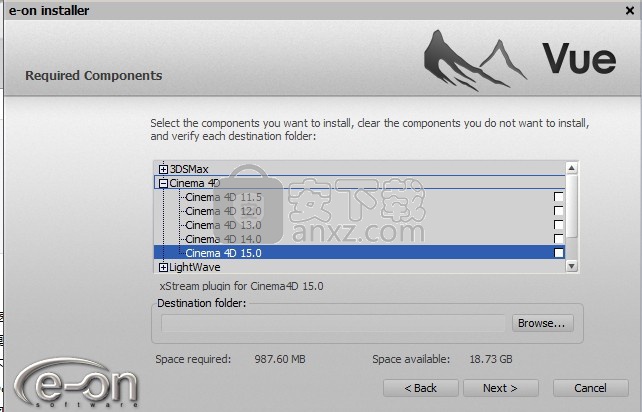
10、点击浏览按钮即可更改应用程序安装路径,用户可以根据自己的需要进行选择(建议默认)
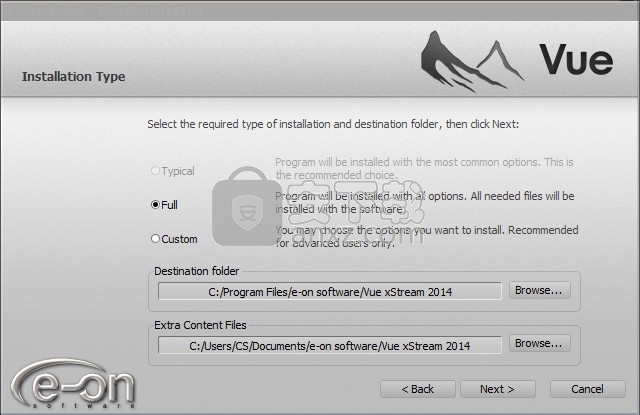
11、该界面是程序安装进度条加载界面,等一会儿即可安装完成
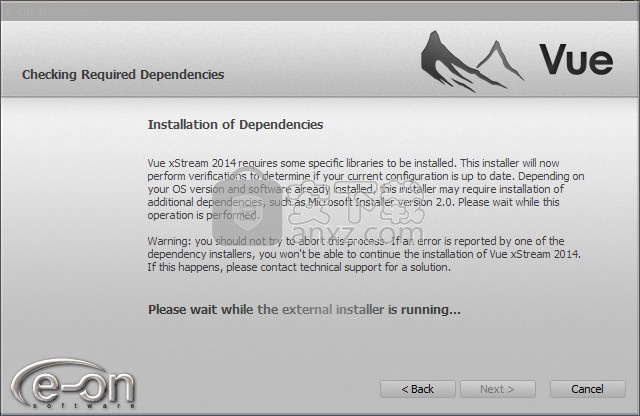
12、程序安装完成后,将弹出完成界面,不要运行程序,点击退出(Done)按钮即可
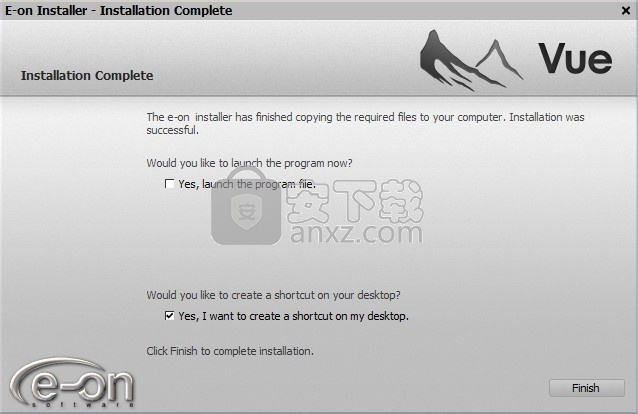
方法
1、程序安装完成后,回到安装包,运行“更新包文件夹里面的Vue_2015_vc100_NOAVX_2015007262_Release_16202.exe”。
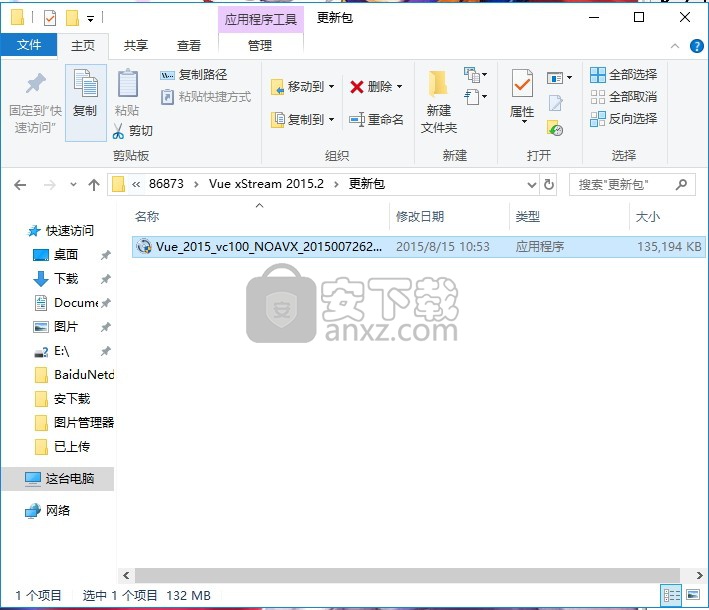
2、弹出如下窗口,说明更新完成。
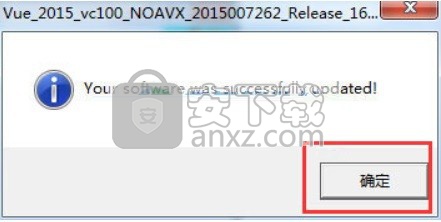
3、回到解压文件中,运行“注册机文件夹中的Vue-xStream2015_No_AVX_Activation.exe”
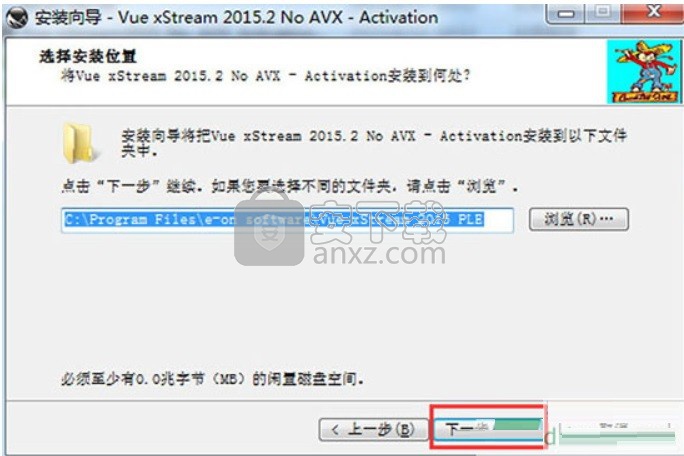
4、一路默认安装即可(如需密码:countryboy),最后会弹出如下提示,说明成功。
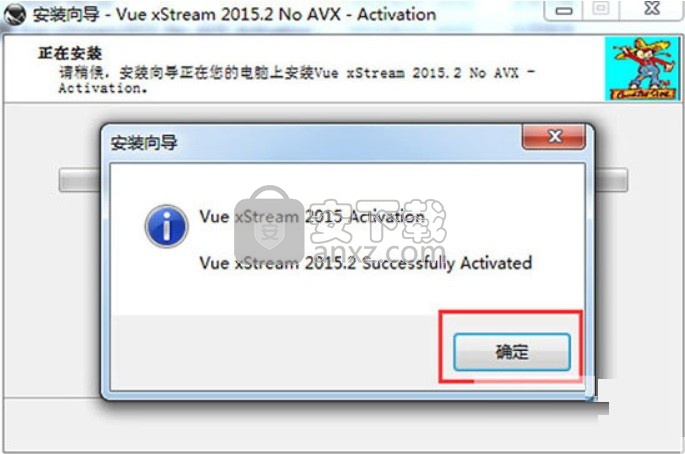
5、完成以上操作步骤,即可将应用程序完成
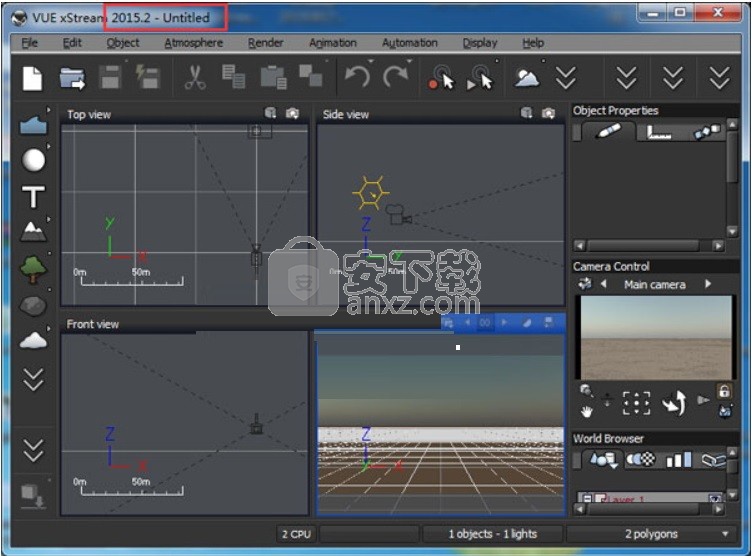
使用说明
如果想把程序运作速度提升,可以有以下几点建议,安装Vue安装文件以.zip文件格式下载。将这个文件解压缩到一个workdirectoryonyourharddrivewill,你可以在你的计算机上安装软件。在安装过程中,您必须决定是将Vue安装为节点锁定还是作为浮动许可证。安装浮动许可证需要事先安装e-on许可证服务器。如果您决定安装节点锁定许可证,则必须输入产品的序列号。这是以“VUE99INFaaaaa-aaaaa-aaaaa-aaaaa -aaa-xxxxx”形式出现的号码,写在您的注册卡或通知电子邮件中(其中“a”代表一个字母,“x”代表一个数字) )。请注意,此号码是保密的,不应传达给第三方。您可以选择覆盖程序文件安装位置和内容文件。 Vue将从您在硬盘驱动器上指定的任何位置运行。如果您输入了不同的位置并改变主意,则此对话框底部会显示一个“重置”按钮,该位置会将位置字段重置回默认安装位置。此外,在安装过程中,您可以选择安装所有软件,也可以只安装部分软件。由于硬盘上实际安装的只是必需的,我们建议您选择典型安装模式。
UnfoldableIcons Othericonsinthetoolbarscanhavemultipleactions,alsodependingthewaywayyouwaylyclick on the their。如果以正常方式单击它们,它们将执行默认操作,如图标中所示。但是,与Double操作图标一样,如果您执行以下任何操作,它们将展开,以显示一组备用操作:•单击鼠标右键(在Mac上按住Ctrl键),•单击并按住按钮按下直到图标变为备用显示。 Toselectanalternateateaction,拖动themousethroughtheunfoldedicon,ontotherequestedted动作,然后释放按钮。可展开图标的默认操作将成为上次选择的操作。不可折叠的图标由右边界上的一个小白色三角形标识(例如,Sphere图标展开以显示其他基本体)。 TopToolbar
Thistoolbarisplacedatthetopoftheinterface,immediatelybelowthemenu。它为大多数常见操作(如文件操作或撤消)提供了快捷方式。它包含以下图标:•新建...:单击以打开新文件。 •打开...:单击以从场景浏览器中选择要打开的文件。
•保存/另存为...:单击以保存当前场景。右键单击以打开“另存为”对话框。 •创建快照:单击以保存当前场景的快照。 •剪切:单击以剪切选定的对象/植物/地形。 •复制:单击以复制选定的对象/工厂/地形。 •粘贴:单击以粘贴先前剪切或复制的内容。 •复制/散布/复制对象:单击以复制选定的对象/工厂/地形。右键单击打开“散布/复制对象”屏幕,以进行多个副本并定义放置。 •撤消... / Undolist:单击以撤消上一个操作。右键单击以显示可以撤消的先前操作。 •重做... /重拨:单击以重做上一个操作。右键单击以显示可以重做的先前操作。 •录制宏:单击以录制宏。 •播放宏或教程:单击(或右键单击)以显示包含可用宏或教程的对话框。 •AtmosphereEditor / LoadAtmosphere ......:clicktoopentheAtmosphereEditor,用于当前加载的大气。右键单击以打开Atmosphere Browser以选择新的氛围。 •编辑对象:单击以显示当前所选对象的“多边形网格选项”对话框。 •Paint EcoSystem:单击以显示EcoSystem Painter对话框,以通过绘画设置和创建EcoSystem。 •显示材质摘要:单击以显示当前场景中使用的所有材质。 •选择按...:右键单击以展开此图标,在选择场景中的项目时为您提供三个选项 - 按线框颜色选择: - 按对象选择材质: - 按对象类型选择:再次单击图标取消选择。 •对齐工具:onlyavailableiftwoormoreitemsareselectedinthescene。这将打开“对齐工具”对话框,以便您进行定义对齐。 •翻转垂直轴/翻转水平轴:单击以翻转垂直轴
选定的项目。右键单击以浏览所选项目的水平轴。重新单击以撤消。 •框架选定区域/框架全部/选定对象:单击,然后选择要框架的区域。右键单击以构建所选项目。 •放大视图:单击可在视口中放大。 •缩小视图范围:单击可在视图端口中缩小。 •切换当前视图/四个视图:单击可在一个视口和四个视口之间切换。当前(选定)视口变为放大的视口。 •浏览上一个渲染(R)/保存颜色图片:单击以在渲染显示中浏览上一个渲染。右键单击以保存最后一个渲染。 •显示时间轴/动画向导:ClicktodisplaytheTimeline。右键单击以打开动画向导。 •选择渲染区域:单击以在主摄像机视图中选择渲染区域。再次单击可删除选定的渲染区域。 •渲染/渲染选项:单击以使用“渲染选项”对话框中当前存在的设置渲染场景。要更改渲染设置,请右键单击以显示“渲染选项”对话框。单击工具栏的空白部分将取消选择所有选定的对象。 LeftToolbar此工具栏也称为对象栏。它提供了创建,分组和选择对象的快捷方式。 •水/地/云/启用雨/启用雪()。 •球体/圆柱体/立方体/金字塔/锥体/圆环/平面/ Alpha平面()。 •文本编辑器()•StandardHeight fi eldTerrain / ProceduralTerrain / LoadProceduralTerrain Preset()•创建工厂图标()。替代行动是加载植物物种()。 •摇滚/加载摇滚模板()•MetaCloud图标()。备用操作是Load MetaCloud Model()。选择MetaCloud对象的成员时,此图标将替换为Add MetaCloud Primitive()图标。
•行星()•样条/道路()•预设粒子系统/粒子系统()•粒子发射器/定向呼吸机()•加载对象图标()。备用操作是Save object()。 •点光源/二次点光源/聚光灯/二次聚光灯/方向光/灯光面板()。 •组对象/取消组合对象()•布尔差异/布尔联合/布尔交集()。 •Metablob对象图标()。备用动作是Hyperblob()。 •删除对象图标()。备用操作是Smart Drop()。单击工具栏的空白部分将取消选择所有选定的对象。 SceneInformationBar场景信息栏是位于界面右侧的栏。它由3个部分组成:•“对象属性”面板,显示有关当前所选对象的信息,•“摄像机控制中心”显示场景的实时预览渲染,以及•显示层次结构的“世界浏览器”场景中的所有对象。您可以使用鼠标拖动其左边缘来调整场景信息栏的大小。条形图中的所有控件都将调整大小,包括预览渲染。您可以通过这种方式使预览渲染更大。 ObjectPropertiesPanel这是一个上下文面板,显示与所选对象相关的信息。如果未选择任何对象,则面板为空(参见对面)。 “对象属性”面板由3个选项卡组成,由以下象形图标识:方面:此选项卡显示有关所选对象的可视方面的信息。
(a)1(b)2(c)3三种不同尺寸的场景信息栏
“对象属性”面板 - 未选择任何内容
数字:此选项卡可对所选对象的位置,旋转,大小,扭曲和枢轴位置进行数字控制。动画:此选项卡可控制所选对象的动画特征(动作,链接等)。如果选择了多个对象,则面板的标题是所选对象的名称(或“混合对象”),后跟方括号内的所选对象的数量。如果您不需要此面板,请单击()按钮将其折叠起来。再次单击以展开它。双击标题栏也是如此。 AspectTab
“对象属性”面板 - “Aspect”选项卡TheAspectTaboftheObjectPropertiespaneld显示在材质预览中当前选择的材质。这个小盒子还包含很多关于该材料的信息,并提供了一些材料编辑选项。预览分配给对象的材质。材料定义了物体表面的方面。您可以通过双击该图片来编辑材料。如果选择了多个对象,并且它们使用了不同的材质,或者如果所选对象由多种材质(例如植物或导入的对象)组成,则预览底部将显示一组箭头,以及该材料中的材料数量。选定的对象。您可以使用左箭头和右箭头浏览不同的材料,也可以使用底部箭头显示不同材料的列表。材质弹出菜单还将显示以下命令:•分配给所有:此选项将使用当前显示的材料替换所有材质。
•崩溃相同的材料:这个选择具有活性,相同的物质,该区域指定了物质区域,并且在材料上显示出来。如果取消选中此选项,将显示所有材料区域,以便您访问分配了相同材料的各个材料区域。 •编辑所有材料:选择此选项可同时编辑所有材料。将出现“材质编辑器”,允许您编辑当前显示的材质。所有这些材料的变化都将在其他材料上复制(前提是材料属于同一类型 - 例如所有材料都是“简单材料”,或者所有材料都是“混合材料”)。您还可以使用“世界浏览器”的“材质”选项卡同时编辑多个材质。 •加载多材料:这会加载已保存为多材料的材料。可视材质浏览器中这些材质的预览显示为一个.mat文件中所有材质的马赛克。 •保存多材料:这会将对象或工厂中的所有材料保存为多材料,或者包含多种材料的一个.mat文件。 •CopyMulti-Material:这是从该对象/工厂使用的多种材料。 •粘贴多材质:用于粘贴从另一个对象/工厂复制的多材质。盒子左侧有一排图标。根据所选项目,这些图标可能可用,也可能不可用。 •编辑所选对象:这将打开所选对象类型的编辑器。如果树被选中,植物编辑将打开; ifanobjectisselected,显示“多边形网格选项”面板。 •编辑材料:这是当前显示的材料编辑器。 •编辑所有材料:打开编辑器,您可以更改当前所选特定对象的所有材料。例如,您可以使用此选项重置所有材质的突出显示。 •加载材料:这将打开材料浏览器,以便为当前选定的材料选择替换材料。 PreviewColorandOptions预览选项图标在单击时显示一个菜单。使用此菜单可以在3D视图中定义所选对象的显示选项。这些设置对所有视图都是全局的。第一组选项与预览的质量有关。这些选项与视图的选项相同:线框框:最不详细,但也是最快的填充框:与线框框相同,除了框是实心的,
线框:当你想要透过物体时很有用,平面阴影:几乎和平滑阴影一样好,只有一点点快,而且光滑阴影:最好的质量,也是最慢的。这是默认值。请记住,视图设置可以覆盖这些设置。如果对象的显示质量超过视图的显示质量,则将使用视图的质量设置在该视图中显示该对象。第二组选项与视图中对象的可见性有关。这些选项包括:锁定:对象将显示为灰色且透明。单击3D视图时无法选择锁定的对象。当您不想选择对象时,这很有用,但仍需要在视图中查看它以供参考。锁定的对象在世界浏览器中以灰色显示。你仍然可以在那里选择它们。在有限平面中创建锁定。隐藏:对象不会显示在3D视图中。也不可能选择它。隐藏的对象在世界浏览器中以浅灰色和斜体显示。你仍然可以在那里选择它们。仅限主视图:对象仅出现在主视图中,但不会在其他(正交)视图中显示。 Planetsarecreatedas“Mainviewonly”。选定的对象是可见的,whatevertheirvisibilitysetting。删除上述选项不一定会使对象出现(例如,如果它位于锁定或隐藏层内。所有视图中都可以看到所选对象,无论其可见性设置如何。
“对象属性”面板 - 多种材质
如果当前选择的对象有多种材质,您将在图片的左侧找到一个向下箭头。这将列出所有材料,允许您选择不同的材料,或者为您提供折叠相同材料或编辑所有材料的选项。在图片的正下方,显示所选材料的当前比例。这仅在材质在场景中渲染时影响材质的大小。如果选择使用不同比例材料的多个对象,则此项目将为空白。 “预览”颜色是一个下拉列表,可让您在三维视图中显示时选择对象的颜色。当你选择颜色时,这些选择的对象将在视图内部进行灰化以显示新的颜色。为物体分配不同的颜色是很好的做法; sinceitletsyouidentifythemmoreeasily。默认情况下,对象创建为灰色,或者与上次在列表中选择的颜色相同。植物总是绿色,黄色和行星淡蓝色。预览颜色和任何预览选项都不会影响对象的渲染方式。在预览颜色旁边,您将找到一组小图标。 •从渲染中隐藏:此选项允许您隐藏渲染对象。设置此选项后,对象将不会出现在渲染图片或动画中。但是它仍会出现在3D视图中(除非您明确地从视图中隐藏对象)。这非常适合创建用作场景助手的对象(例如,跟踪但不得渲染的对象)。当一个对象从渲染中隐藏时,它的图标在世界浏览器中被划掉(您还可以通过在世界浏览器中单击此图标来隐藏渲染中的对象)。 •G-bu ff er中对象遮挡的渲染区域:此选项仅在生成G-Bu ff er信息时相关。如果选择此选项,则在遇到此对象时渲染不会停止;相反,它将继续收集有关其背后的信息。使用该信息,随后可以在后处理阶段期间从渲染中移除对象,或者例如,在没有任何丢失信息问题的情况下执行准确的运动模糊效果。您还可以使用G-Bu ff er和Multi-Pass Options对话框中的选项强制渲染所有遮挡区域。这与在场景中的所有对象上启用“渲染遮挡”选项相同。如果您只想渲染某些对象的被遮挡信息,请确保未选中此选项。 •填充EcoSystems时忽略对象:选择此选项时,对象将具有影响对外来物体存在敏感的EcoSystems群体,即使它们正好位于EcoSystem的中间。 •忽略间接照明:仅在全局II时启用此选项
照明或全球光能传递照明模型。在某些情况下,您可能会认为计算某些对象上的间接照明的好处可能不值得在渲染时间上进行投资。此选项适用于此类情况:不会在设置了此选项的对象上评估间接照明。然而,物体仍将参与其他周围物体的照射(例如,通过在其基部周围产生暗晕)。 •不投射阴影:选择此选项后,对象将不会在其他对象上投射阴影。 •不接收阴影:选择此选项后,对象将不会从场景中的其他对象接收阴影。 •仅阴影:选择此选项时,对象将不会渲染。只有它的阴影才会呈现。 •启用碰撞:选择此选项可启用与所选对象的EcoParticle碰撞。 NumericsTab
“对象属性”面板 - “数字”选项卡
这可以预先确定沿每个轴的位置,旋转,大小,扭曲和枢轴位置的数值。此选项卡分为5个子选项卡:位置,方向,大小,扭曲和旋转位置,每个位置由面板左侧图标栏中的图标表示。按所需图标可显示相应的数值。将鼠标拖动到轴上可获得有关对象将进行的修改类型的可视反馈。单击并拖动控件以调整值,或在相应的字段中键入值。
•位置:数值赋予位置与世界原始相关,它是正交三维视图,当你在创造新世界时。在轴之间单击可以在平面内移动对象。 •方向:数值旋转角度与俯仰和滚动的对象有关,但与偏航的世界有关。 •大小:大小的数值与对象相关。它们与对象旋转无关。因此,使用Numerics来调整已经旋转的对象的大小是一种快速而精确的方法。在轴之间单击可以同时沿两个轴调整对象的大小。单击控件中间可以全局调整对象的大小。 Lock大小调整比例()是一个切换按钮,用于锁定对象的比例;这意味着,当你改变sizealongoneaxis时,其他两个人的大小都在调整,以保持对象的比例。 Show actual objects sizes()是一个切换按钮,在选择时将显示对象的实际大小(否则,将显示内部尺寸 - 通常不是很有用,但提供与先前版本的兼容性)。对角线旁边的“调整大小”按钮()也是一个切换,指示对象是围绕其中心调整还是围绕对角(如调整视图内的对象大小)。 •扭曲:扭曲的数值不那么简单。基本上,他们会扭曲对象,而不是对抗其他人。这是一种邪恶的可视化,所以最好是尝试一下。但是,请理解,由于复杂的矩阵操作,在多个方向上扭曲和解开物体可能无法恢复初始对象构造。 •数据透视:使用对象的枢轴点的枢轴位置。枢轴点是物体将围绕其旋转或缩放的点(例如,窗口的枢轴点将位于窗铰链处)。按Show pivot toggle按钮()可在3D视图中显示/隐藏枢轴。枢轴点由绿色手柄显示,您可以使用鼠标抓住并拖动到新位置。或者,您可以在枢轴点上进行操作。您可以选择使用相对坐标切换按钮()以世界坐标或对象坐标显示枢轴的位置。请注意,如果以世界坐标表示,则在移动对象时会修改枢轴点的位置。但是,与物体中心的相对位置保持不变。按Reset pivot按钮()将枢轴重置为对象的中心。
AnimationTab
此选项卡处理对象动画和转发动态层次结构(链接和跟踪)。
动画
“对象属性”面板 - “动画”选项卡要为对象设置动画,请选择“非动画”以外的“运动”类型。基本上,运动类型允许您指定物体对其运动的反应(例如,飞机在转弯时,银行跟随地面......)。如果您不知道要选择哪个,请选择标准,这是在通常的3D包中找到的标准动画类型。当你除了非动画之外,还会弹出动画向导,以帮助您轻松设置动画。屏幕上显示的说明相对简单,但建议您阅读动画向导中的部分以完全理解每个设置。要销毁对象动画,请从下拉列表中选择“不动画”,或单击“禁止动画”图标(参见下文)。每当选择一个动画对象(或所选对象跟踪另一个对象 - 见下文)时,主轴下拉列表将变为活动状态。此列表允许您选择对象的哪个轴应指向行进方向(仅对具有“前瞻”属性的对象有用,或者对象的哪个轴应指向被跟踪的对象。禁止动画:禁止动画icon()是图标栏中最顶端的图标。只要选中此图标,对象就永远不会变为动画。如果单击此图标并且对象当前已设置动画,则会出现一条警告,通知您所有动画数据都将显示不可切换的摄像头:当所选对象是摄像头时,拾取链接对象图标下方会出现一个附加图标()。选中此图标时
禁止摄像机动画(如上所述),并且当您切换到此摄像机时也会阻止在动画中创建摄像机切换器关键帧。如果相机已在相机切换台中使用,选择此选项将删除此相机的所有开关。单击图标栏中的图标以显示所选对象的“动画工具箱”。此工具箱允许您调整动画对象的全局行为。 ForwardDynamics(LinkingandTracking)Forwarddynamicsisahierarchicalanimationfeature,非常简单,复杂结构的复杂化。基本上,它允许您将一些对象链接到其他对象(链接父项),从而构建对象的层次结构。链接对象时,修改链接父对象将自动影响链接对象。要将对象链接到另一个对象,您可以:•从“链接”下拉列表中选择父对象,•按图标或选择菜单命令“对象”|“对象”。选择链接父级,然后单击3D视图中的父对象(对象将在鼠标经过它们时突出显示),或者•按图标或选择菜单命令对象|选择链接父级,然后单击“世界浏览器”中的父对象。最后一个方法是唯一一个允许您链接到组内或布尔对象内的对象的方法。您可以通过选中或取消选中链接选项框(位置,旋转,大小,连接)来决定链接对象如何受到对链接父项所做的修改的影响。通过对象跟踪,您可以确定所选对象始终指向被跟踪对象的方向。要选择所选对象跟踪的对象,请使用以下任一方法:•从“跟踪”下拉列表中选择父对象,•按图标或选择菜单命令“对象”|“对象”。选择跟踪的父级,然后单击3D视图中的父对象(当鼠标经过它们时,对象将突出显示),•按图标或选择菜单命令对象|选择跟踪的父级,然后单击“世界浏览器”中的父级对象。最后一种方法是唯一一种允许您跟踪属于组或布尔对象的对象的方法。为所选对象定义轨道时,主轴下拉列表将变为活动状态。这个对象可以指示跟踪对象的方向(例如,跟踪对象的摄像机应该具有+ Z主轴,使其直视其跟踪的对象;选择+ X将使摄像机看起来笔直向上(从跟踪对象方向向上90°)。
虽然标准的前向动态链接或跟踪会产生精确的运动,但这种运动通常看起来很自然。这是因为计算机以非常完美的方式形成链接和跟踪,而真正的运营商将很难跟踪快速移动的目标(他总是会追赶或补偿过冲)。 Vue现在能够通过松散跟踪和链接算法与响应滑块一起模拟这种“人类行为”。从标准(即完美的反应性)到松弛的响应性,你可以很容易地确定每个物体的前向动力学引擎的活动性。 CameraControlCenter
摄像机控制中心摄像机控制中心由两部分组成:渲染预览和摄像机控制。面板的标题栏显示当前活动摄像机的名称。如果您不需要此面板,请单击()但不要使用此按钮。 Clickagaintounfoldit。双击标题栏也是如此。 RenderPreview面板的上半部分显示场景的实时缩略图渲染。您对场景所做的修改会立即在预览中反映出来
这可以证明非常有用,特别是在调整细微参数时,例如大气和照明。您可以通过调整场景信息栏的宽度来增加预览的大小。您可以通过多种方式对预览的速度和反应性采取行动;如果右键单击预览(在Mac上按住Ctrl键并单击),将出现一个菜单,允许您自定义其行为。
自动更新:此菜单中的第一个选项指示Vue每次进行修改时都会自动刷新预览。默认情况下会对此进行检查,但是如果您发现程序没有按照您的意愿做出快速反应,则禁用此功能可能是加快速度的好方法(特别是在处理包含许多高级渲染功能的场景时,例如如体积光,现场深度等)。每次要更新预览时单击预览。显示取景条纹:此选项(默认选中)告诉Vue仅渲染由相机构成的场景部分。根据图片的宽高比要求,将在图片周围显示黑色帧。如果未选择此选项,则无论图片的宽高比如何,都将呈现整个预览区域。此选项仅在图片的宽高比设置为4/3以外的值(预览的宽高比)时可用。预览质量:此选项允许您选择渲染预览的整体精度。如果您发现预览太慢,请选择快速质量。除非在非常快的机器上,否则通常不建议使用最佳质量。高优先级:默认情况下,Vue会在完成其他待处理任务的同时呈现预览(例如,刷新所有材质/功能预览,刷新所有对话框,绘制3D视图的详细版本)。这显然会显着降低预览速度,并且当您需要渲染预览的及时响应时,您可能需要选择“高优先级”选项。选择此选项后,此选项将推迟所有后台任务,直到呈现预览完成为止 - 结果是其他任务将相应延迟。此外,在未选择“高优先级”选项时单击预览将暂时为预览授予最大优先级。注意:为了提高响应速度,breeze不会在渲染预览中应用于植物。 CameraControls面板的下半部分具有一组控件,可让您管理摄像机并轻松在场景中移动。平移:单击并拖动此控件可将相机左右和/或上下移动。移动在相机平面中完成,这意味着如果相机指向下方并向顶部平移,则实际上是向前移动相机。根据您单击的控件部分,可以执行一个或两个移动方向。剪切平面阻挡了移动。前后移动相机:单击并拖动此控件可沿其指向的方向向前或向后移动相机。如果相机朝下并向前拖动,则实际上是将相机向下移动。此外,请确保您了解前后移动和修改焦点过程之间的差异
(相机的移动被剪裁平面阻挡)。
旋转摄像头:此图标可将摄像头旋转360度。围绕选择旋转相机:此图标围绕选定对象旋转相机。如果未选择任何对象,摄像机将选择摄像机前面的第一个对象。注意:您可以通过在移动时按住Ctrl键来降低摄像机控制的速度(可以使用“选项”面板的“操作”选项卡进行自定义)。
焦点:clickanddragonthiscontroltoadjustthefocallengthofthecamera。向上拖动鼠标将放大场景,向下拖动将缩小。相机在此过程中不会移动。 /复制到相机:第一个图标是在透视视图中显示的图标。单击此图标可将持续视图存储到活动摄像头。第二个图标是您在主视图中时将显示的图标。单击该图标可将主视图摄像机设置存储到透视视图中。右键单击其中的任何一个,然后单击其他任何一个,然后单击当前的同名设置。不要提示您命名相机。相反,Vue会自动将其命名为“Camera ##”,其中##是一个自动递增的数字。安全活动摄像头:只要您使用鼠标修改摄像头设置,启用此选项即可在透视视图中更改主视图。这将允许您使用透视摄像机,一旦您对设置感到满意,您就可以将它们存储到主摄像机中。 //切换到透视视图/上一个摄像机/下一个摄像机:渲染预览正上方的这三个图标中的第一个可让您将当前摄像机切换到透视图。
另外两个图标让您在WorldBrowser中循环存储的摄像机列表。如果这些漫画和漫画的时间相同,那么将在时间轴中创建一个相机切换关键帧。有关在动画中切换摄像机的详细信息,请转到摄像机切换。在切换到透视视图/上一个/下一个摄像机图标之间,您将看到活动摄像机的名称。有关管理摄像机的更多详细信息,请转至摄像头管理器AdjustingaSpotlight如果所选对象是聚光灯或二次光,并且选择了“查看”选项,则控件将根据聚光灯的位置,方向和展开角度而不是相机进行操作。请注意,渲染预览(见上文)仍然显示从活动摄像机查看的场景。
SynchronizedCamerasandSpotlights如果当前相机或所选聚光灯同步,相机控件将被禁用。这是因为您无法使用相机和灯光修改同步对象的动画(以避免失去同步)。 WorldBrowser TheWorldBrowser是位于相机控制中心下方的TheSneneInformationbar的底部。世界浏览器用于快速导航。 ClickontheExpansion图标()展开World Browser,使其填满整个右栏。 “世界浏览器”显示场景中所有对象的列表。 World Browser显示四个选项卡:对象,材料,库和链接。 Eachtabisdesignedtoletyouaccessadi FF erenttypeofinformationregardingyourscene。 •对象:此选项卡允许您查看场景中的对象;您可以使用不同的排序方法列出对象。 •材质:此选项卡显示场景中使用的所有材质及其层次结构(适用于混合材质)。 •库:此选项卡显示场景中多次使用的所有对象(包括所有EcoSystem填充)。使用此选项卡,您可以同时修改同一对象的所有副本。 •链接:此选项卡显示场景中的所有链接项(纹理贴图和导入的对象)。每个选项卡的底部是一个小工具栏,显示每个特定选项卡中经常使用的工具。 ObjectsTab OrganizationoftheList世界浏览器中的第一个选项卡显示场景中所有对象的列表。这个对象列表可以用几种方式组织起来;当“对象”选项卡是活动选项卡时,单击选项卡将显示一个弹出菜单,允许您更改对象的显示方式:在图层中组织:显示此类型组织,显示alistofthedi ff erentlayersinthescene,其下方显示属于该图层的所有对象。这是组织的默认类型。
人气软件
-

理正勘察CAD 8.5pb2 153.65 MB
/简体中文 -

浩辰CAD 2020(GstarCAD2020) 32/64位 227.88 MB
/简体中文 -

CAXA CAD 2020 885.0 MB
/简体中文 -

天正建筑完整图库 103 MB
/简体中文 -

Bentley Acute3D Viewer 32.0 MB
/英文 -

草图大师2020中文 215.88 MB
/简体中文 -

vray for 3dmax 2018(vray渲染器 3.6) 318.19 MB
/简体中文 -

cnckad 32位/64位 2181 MB
/简体中文 -

Mastercam X9中文 1485 MB
/简体中文 -

BodyPaint 3D R18中文 6861 MB
/简体中文


 lumion11.0中文(建筑渲染软件) 11.0
lumion11.0中文(建筑渲染软件) 11.0  广联达CAD快速看图 6.0.0.93
广联达CAD快速看图 6.0.0.93  Blockbench(3D模型设计) v4.7.4
Blockbench(3D模型设计) v4.7.4  DATAKIT crossmanager 2018.2中文 32位/64位 附破解教程
DATAKIT crossmanager 2018.2中文 32位/64位 附破解教程  DesignCAD 3D Max(3D建模和2D制图软件) v24.0 免费版
DesignCAD 3D Max(3D建模和2D制图软件) v24.0 免费版  simlab composer 7 v7.1.0 附安装程序
simlab composer 7 v7.1.0 附安装程序  houdini13 v13.0.198.21 64 位最新版
houdini13 v13.0.198.21 64 位最新版 















