
Vue XStream 2014汉化(三维景观生成软件)
附安装教程- 软件大小:1198 MB
- 更新日期:2019-05-31 16:56
- 软件语言:简体中文
- 软件类别:3D/CAD软件
- 软件授权:免费版
- 软件官网:待审核
- 适用平台:WinXP, Win7, Win8, Win10, WinAll
- 软件厂商:

软件介绍 人气软件 下载地址
Vue XStream 2014汉化是一款3D景观生成软件,用于解决电影、动画等影视作品中3D自然环境和渲染问题;新版本Vue2014提供了许多新功能和增强功能,渲染PhysicallyAccurateSunlightModel新的光度阳光模型使用真实世界的太阳和大气光照强度的物理模拟,这种新的科学可以替代现有光谱模型的更具艺术性的方法,JustlikeyourSLR:支持光线强度匹配世界,用户可以使用标准快门速度,电影速度(iso)和f值设置进行曝光,就像使用真实相机拍照一样;如果用户愿意,这些设置也可以由Vue自动处理,因此,渲染将以微妙的方式呈现更逼真的照片,HDR渲染将保留所有自然光谱范围,用户可以轻松地在新的光度模型和标准光谱模型之间切换; Vue将自动进行所有必需的更改,在xStream集成模式下工作时,Vue渲染引擎将自动匹配主机应用程序的光度模型。强大又实用,需要的用户可以下载体验
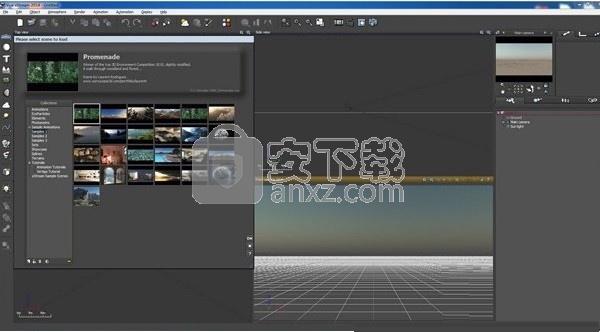
新版功能
物理精准的太阳光模式
全新的拟真太阳光模型使用真实世界般的太阳模拟,以及大气中的光线强度。这个如科学计算般精准的拟真太阳光模式 (Photometric sunlight model),提供了比现有的 Spectral 模式有更多艺术性的发展。
如同你的单眼相机一样: 你可以透过调整快门速度、ISO 和光圈,就像你在日常生活中拍照一样。而这些设定都可以在 Vue 中被设定。
这样得到的结果是,你的彩现画面在细微处看起来将更加真实,而且透过 HDR Renders 将会保留主所有自然光谱中的细节。
你可轻易的在新的 Photometric 模式以及标准的 Spectral 模式做切换;Vue 将会自动调整其相关功能。
当在xStream整合模式中作业时,Vue 的彩现引擎将会自动的适应原生软体的光线模式,来吻合其光线表现。
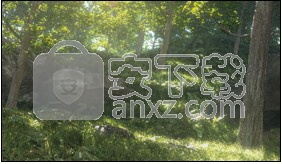
Photometric Lights
现在你可以对所有的灯光指派更加精确的物理设定,例如色温(白炽灯、卤素灯、萤光、钨丝灯),灯光强度(单位有流明或是烛光)以及 IES 档案。
IES档案代表的是光源从任何方向所发射出的光线分佈形状。使用 IES 档,你可模拟出任何在真实世界中的光源。而 Vue 也有内建数种 IES 预设集,或是透过 IES Viewer 来预览你自已的IES灯。

软件特色
摺叠式的 EcoPainter : 在 EcoPainter 中,任何面版都可摺叠来客製化你所需要的功能。
•Render Stack 加入命名功能: 可为 Render Stack 缩图增加名称。
•可自动在滑鼠鼠标的位置来放大画面。
•使用滑鼠的滚轮来滚动区域。
•在物件选项 (Object menu) 中增加摄影机选项。
•在选单中的选项加入图像符号,来得到更清楚说明。
•使用选单中的缩图,来辨识最近的场景和快照 (手动或自动储存)。
•World Browser 裡的材质标籤中会依照材质名称排序。
•在地形编辑器轻鬆改变无限大地形的高度。
•在材质编辑器中当使用图层式材质 (Layered materials) 时,可改变每层材质的名称以及。
•使用Help 键可直接连结到 Wiki 百科或是 PDF (可自行设定您的偏好是 Wiki 或是 PDF )
安装步骤
1、需要的用户可以直接通过点击别网站提供的下载地址即可下载到对应的程序安装包
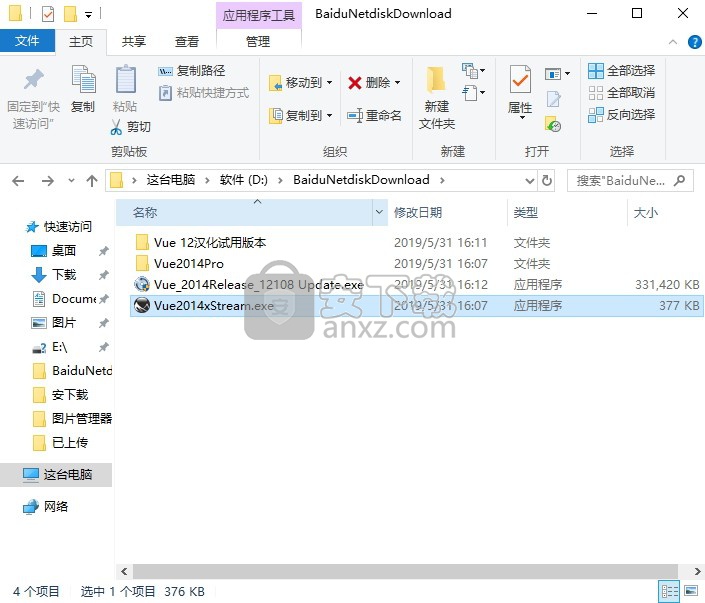
2、进入Vue2014,双击“Setup (Win).exe”进行安装,即可进入安装界面
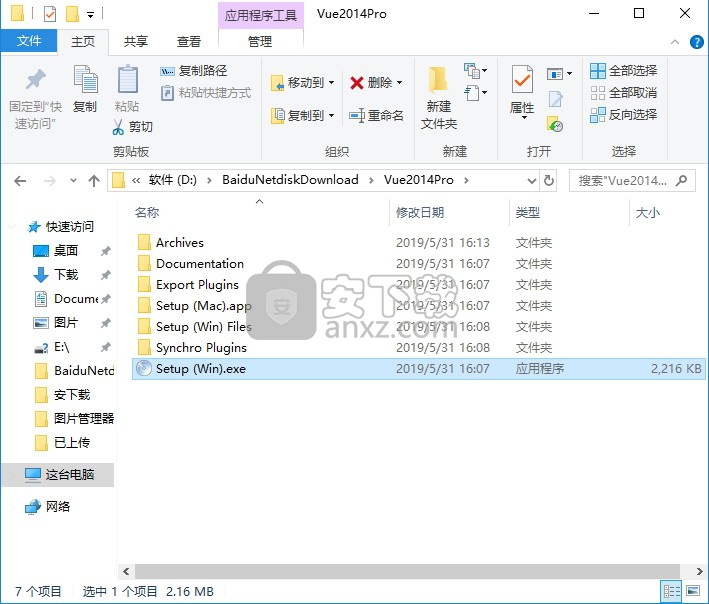
3、弹出程序信息安装向导界面,点击下一步继续安装程序
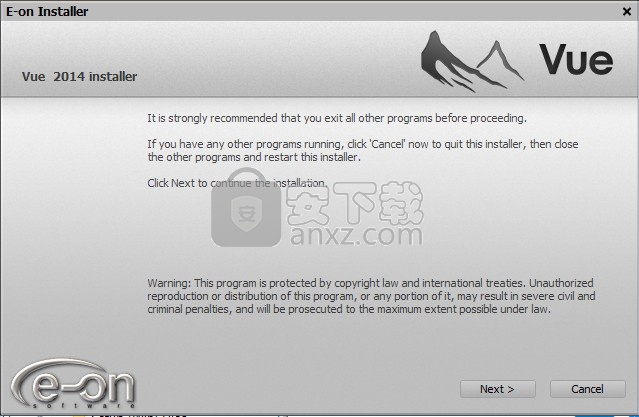
4、弹出新界面,选择“Vue xStream 2014”,点击Next
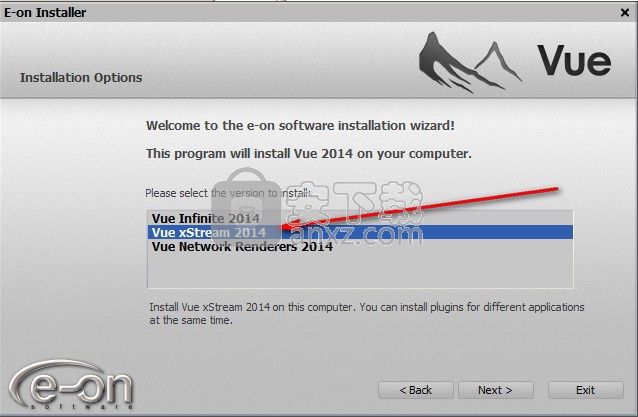
5、选择“Vue xStream 2014-Full install”,点击Next进行完整版的安装
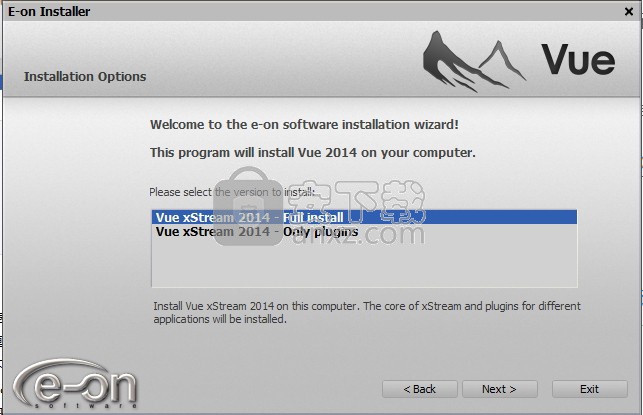
6、根据不同的用户使用的电脑操作系统选择对应的版本
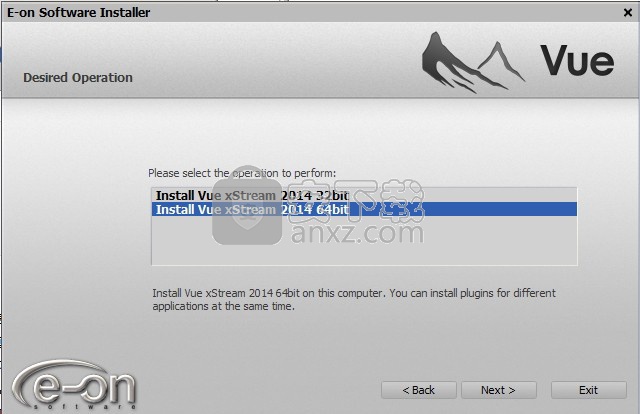
7、弹出的安装同意安装许可协议界面,点击勾选该协议,点击下一步按钮即可
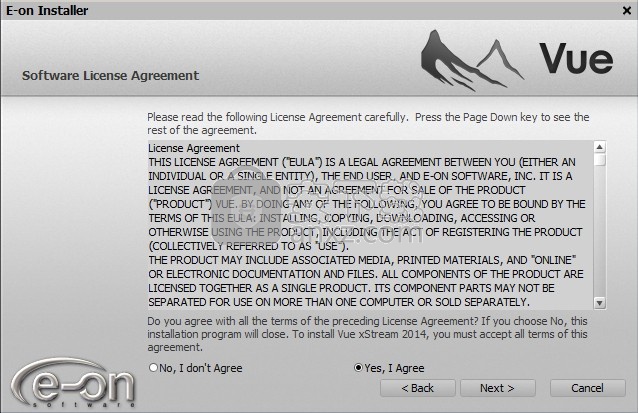
8、在“Name”和“Company”随意输入用户和公司名,并在License项选择试用。
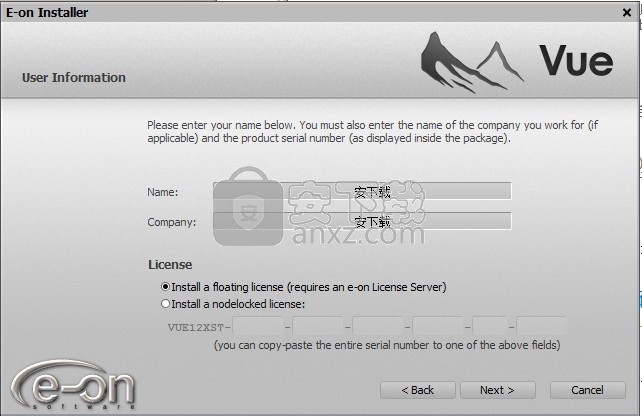
9、此处可以选择3ds Max、Maya、XSI、Cinema 4D等软件进行连接,也可以点击Next跳过。
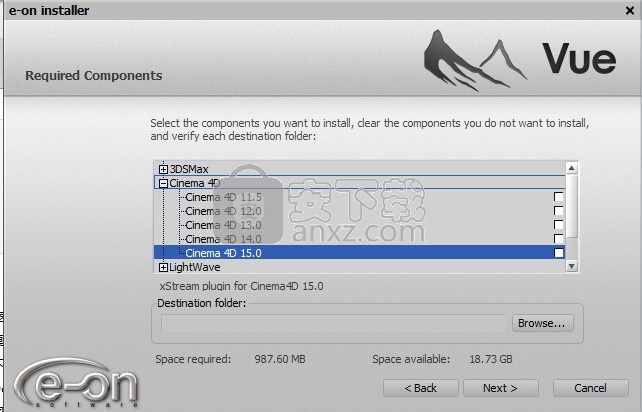
10、点击浏览按钮即可更改应用程序安装路径,用户可以根据自己的需要进行选择(建议默认)
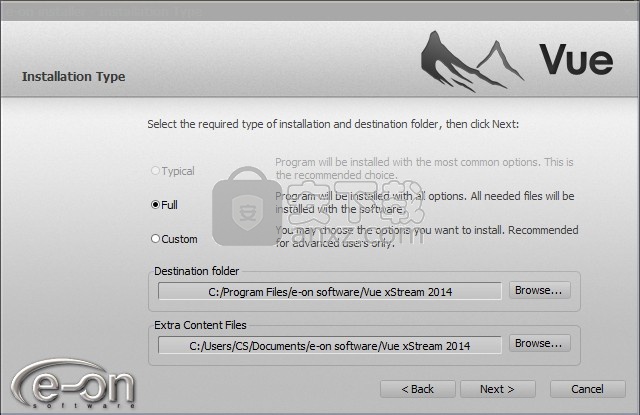
11、该界面是程序安装进度条加载界面,等一会儿即可安装完成
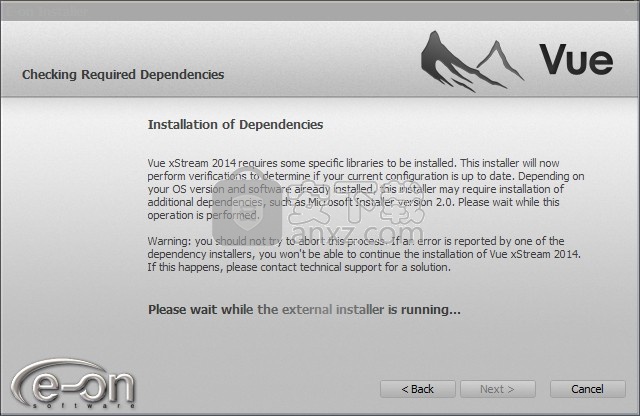
12、程序安装完成后,将弹出完成界面,不要运行程序,点击退出(Done)按钮即可
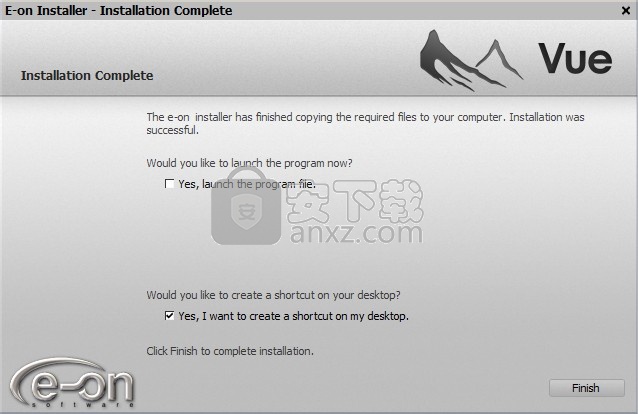
方法
1、程序安装完成后,回到安装包,双击“Vue2014xStream.exe”程序进行安装
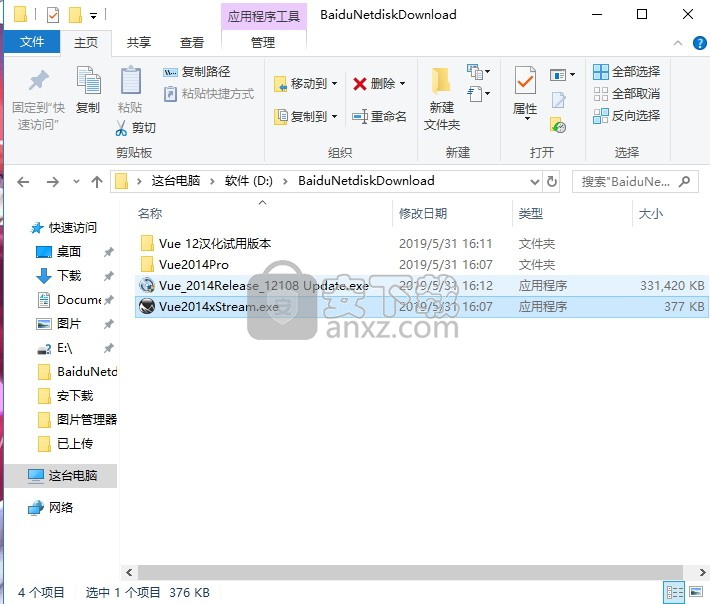
2、弹出应用程序安装向导,点击下一步按钮即可
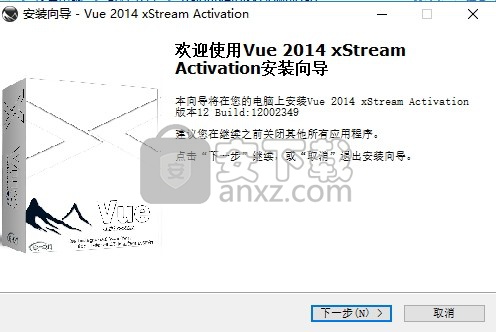
3、需要输入密码,输入密码“countryboy”,继续点击下一步
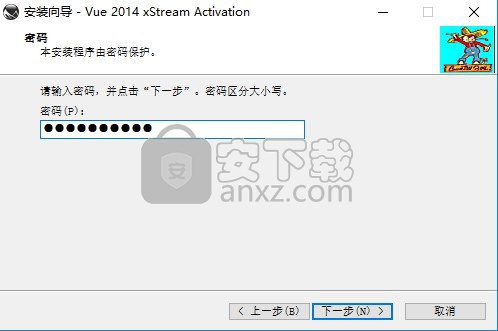
4、弹出安装先向导,点击下一步按钮即可
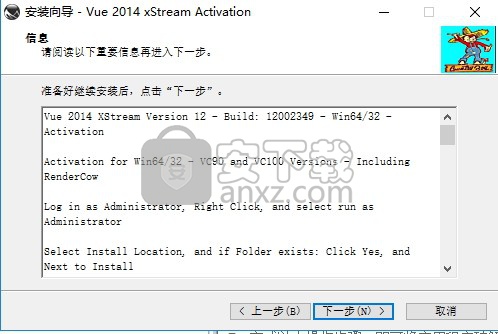
5、选择安装目录(没修改过的话默认即可),点击下一步开始安装
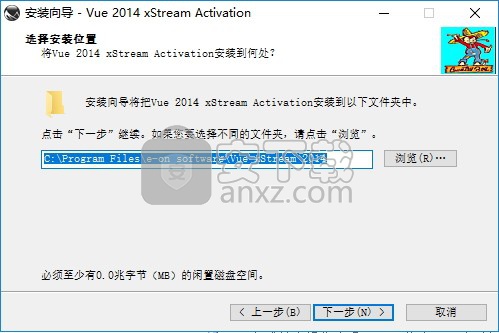
6、弹出新窗口,确认安装该程序,点击安装按钮
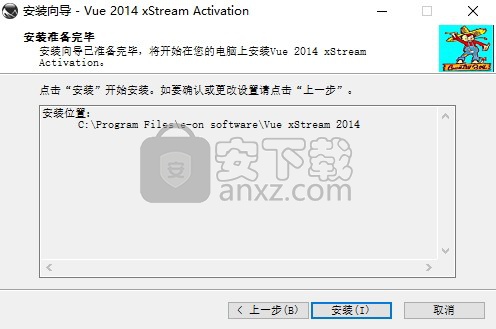
7、出现的界面选择,都需要选择确认按钮,弹出完成界面,点击结束按钮即可
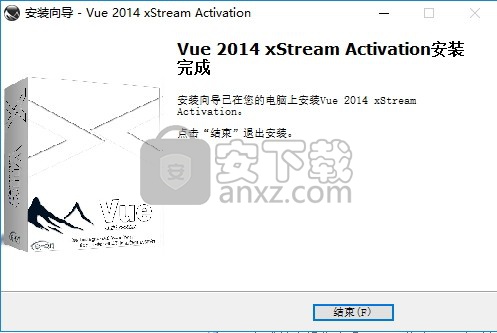
8、进入安装目录下的Environment文件夹,将注册文件“licenseServer.xml”删除(没有最好),重启电脑即可。默认目录为C:\Program Files\e-on software\Vue xStream 2014\Environment
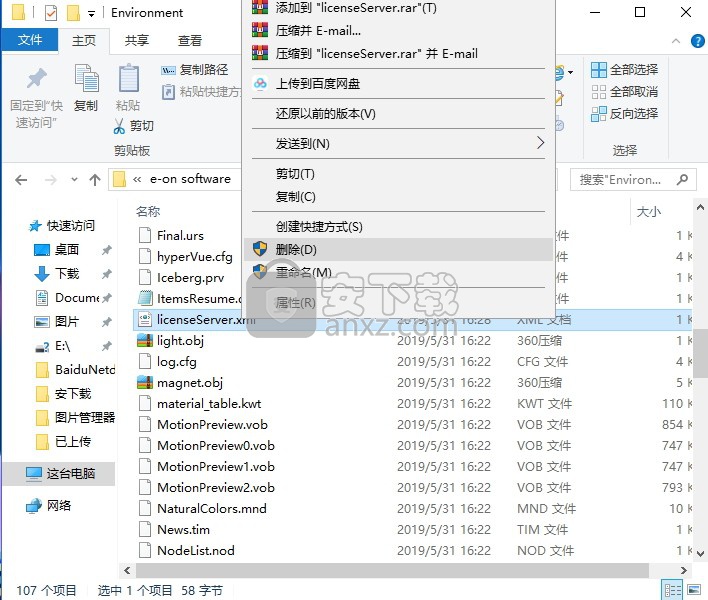
9、完成以上操作步骤,即可将应用程序完成
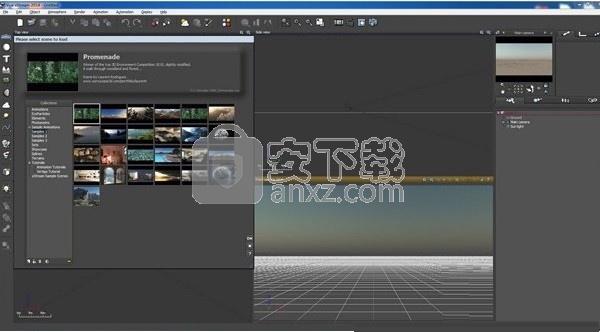
汉化方法
【温馨提示】由于目前还没有免费的汉化补丁,所以小编只能给大家带来试用版本的,让大家可以熟悉一下界面。
1、先打开安装目录,对“Vue 12 xStream.exe”主程序进行备份(汉化失效可以方便替换回来)
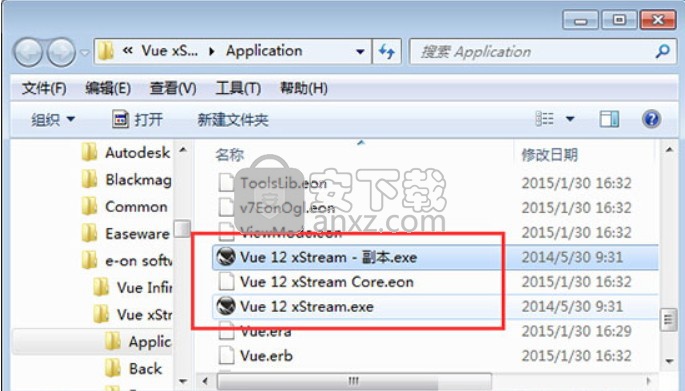
2、打开汉化补丁文件夹,将“Vue 12 xStream.exe”复制到安装目录下覆盖原文件
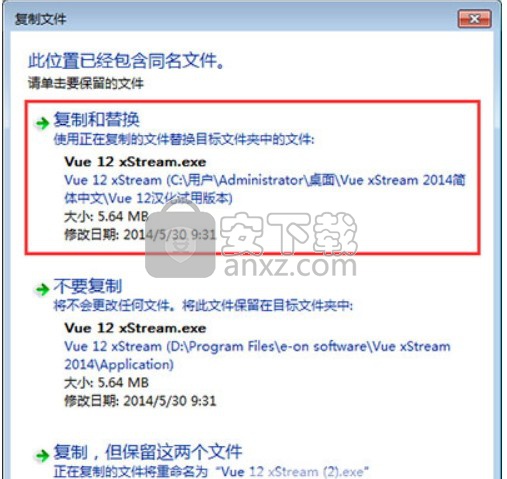
3、运行软件,在弹出窗口中选择试用即可。
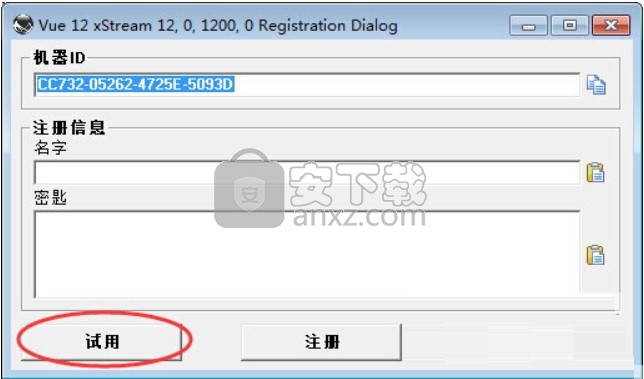
使用说明
NewCow™NetworkUpdates Vue'supdatingtechnologyfeaturesanadvancednetworkupdatingcomponentcalledNewCow™。这种独特的技术可以自动更新网络上安装的网络渲染节点(RenderCows)。如果RenderCows有可用的软件更新,它将与主应用程序更新一起下载,并根据需要安装在渲染节点上。请单击Updating_RenderCows以获取有关NewCow™技术的更多详细信息。
Thelatestrendernodeupdate可以安装在最新的应用程序更新中。 ImportingFilesfromPreviousVersions Vue 2014具有自动导入过滤器,可以转换使用Vue d'Esprit 4及更高版本创建的文件,因此可以导入这些文件。但是,请理解,由于渲染引擎,地形编辑器和光谱照明的重大变化,文件的变化不同,因此产生了相同的生成结果,而不是在它们被创建的地方。
注意:使用Vue d'Esprit 4或更早版本的Vue创建的植物无法编辑,也不会对Vue 2014中的风反应。
ImportingLockedContent如果您的Vue 2014副本是从以前版本的Vue升级而您获得了该版本的锁定内容ious版本(它们被标识为“锁定到您的许可证”),您可以在Vue 2014本地使用该内容。如果不是这种情况(例如您没有购买升级版),则应在激活Vue 2014副本后从Cornucopia3D重新下载锁定的内容.MemoryManagementandFaultProtection MemoryManagement Vue具有高级内存管理技术,如纹理和几何虚拟化。当处理特定场景所需的RAM量超过单个进程可寻址的内存量时(32个Windows操作系统上的此限制为2GB,无论系统上可用的物理RAM量是多少),Vue都会自动存储并将未使用的纹理贴图和对象检索到磁盘。这项技术称为虚拟化。虚拟化自动发生,无需任何用户操作。虚拟化的唯一副作用是,随着应用程序变得越来越大,应用程序将变得越来越迟缓。如果您发现应用程序响应变得非常慢,您的内存可能需要重新组织。选择菜单命令File |清除内存以自动重新组织系统内存并确保内存碎片整理和清除任何不是立即需要的数据(例如,如果删除一个非常大的对象,此对象将保留在内存中,以防您决定撤消此操作 - 通过清除内存后,对象将从RAM中删除并存储在磁盘上,直到删除操作退出撤消列表时完全删除。 FaultProtection故障保护是一个通用术语,涵盖了在Vue中实现的不同技术,以避免尽可能多的应用程序崩溃和数据丢失,以及改善应用程序在特定设置上的行为。当系统内存不足时,这些故障保护技术最明显的影响将是一些警告,以及当系统恢复错误时失败时自动保存场景。虽然系统监控工具表明系统中仍然存在大量可用内存,但这种类型的错误是由所谓的内存碎片引起的,并且一般来说,这些因素与应用程序不同,3D应用程序通常需要大量的内存来执行操作。 Theriskofamemoryallocationerrors
如果总内存消耗超过可用总内存的一半,则会发生增加。每当Vue的故障保护技术拦截这样的内存分配错误时,它将尝试保存当前场景。通常,应用程序将在保存场景后很快崩溃(如果不在保存期间......)。下次重新启动应用程序时,Vue将自动检测备份场景并重新加载它。但是,因为系统在保存这个时间的过程中是非常稳定的,所以你应该修改它可能无效并且可能导致另一个应用程序崩溃。 OpenGLCrashInterceptor Vue中有一个系统会尝试拦截OpenGL崩溃并在向用户发出故障信号之前对场景进行备份。当发生这种情况时,用户有两种选择:重新启动Vue或尝试继续使用Vue。第二种选择是允许在保存场景并最终重新启动Vue之前编辑可疑问题区域。在此期间,所有OpenGL区域将显示为灰色。重新启动Vue时,用户可以选择加载崩溃后刚刚创建的备份场景。有关更多信息,请参阅“内存管理”部分。 EmbeddedErrorReporting
错误报告
如果Vue遇到错误,它将弹出E-on Software Error Report对话框。通过填写并发送报告,将在e-on软件支持中心自动为此错误创建崩溃报告。这些报告为我们提供了重要的反馈
维护工作。如果未激活此产品,则不会发送通知。虽然所有这些报告都在必要时被读取并路由到开发组,但您可能不会收到支持技术人员对此崩溃报告的任何回复。这些报告在Windows 64位系统上不可用。 CompatibilityMode如果应用程序因内存不足而崩溃,则下次重新启动时会出现一条消息,提示您启用兼容模式。兼容模式旨在最大限度地降低应用程序与每个用户设置的特殊性(视频板驱动程序不兼容,冲突应用程序等)之间不兼容的风险。兼容模式的作用是禁用Vue中可能导致大多数问题的功能(通常是高级多线程和预览选项)。注意:如果您认为k,请不要启用兼容模式
现在为什么应用程序崩溃了。仅当您发现应用程序在没有任何明显原因的情况下随机崩溃时才启用它。以下是兼容模式禁用的功能的确切列表:•3D视图中OpenGL的硬件加速:Vue将使用较慢但100%兼容的OpenGL模式,•背景绘制线程:某些视频板存在此问题;此外,此功能需要更多的OpenGL资源,•抽取网格预览:抽取网格需要大量系统资源,•布尔和Metablob预览:像抽取网格预览一样,这需要大量系统资源,•自动渲染材质预览:同时运行太多线程有时会导致某些设置出现问题,•自动场景预览:这需要大量系统资源。 •多次撤消 - 重做操作:这还需要大量系统资源。启用兼容模式后,可以使用“选项”对话框逐个重新启用这些功能,直到找到导致特定设置出现问题的功能。
主软件界面的快照
1. 3D视图2.所选对象以红色绘制3.调整大小手柄4.旋转手柄5.三角形表示展开图标6.禁用无效图标7.双点动作图标方形图标
8.对象属性面板9.所选对象的材质10.摄像机控制中心11.世界浏览器12.突出显示所选对象13.摄像机视图14.状态栏
TheVueinterface与三个目标一起设计:易用性,工作流程和灵活性。 Thisiswhytheinterfaceisdesigned“镶嵌者”。这个计划员在他/她自己的专业水平上使用该程序是什么意思。虽然最初的印象可能是过于简单,但随着用户的工作和深入研究,他会意识到 - 事实上 - 有多少选项和可能性是真正可用的,但是第一眼看不到。从一开始就面对所有这些可能性将是压倒性的。最终布局为3D视图提供了尽可能多的空间,因为这是用户花费大部分时间的地方。右侧有三个大面板,显示屏
鼠标范围内所有有用的场景和对象信息,从而允许在场景内快速导航。 DialogBar在大多数对话框的右边缘,您会注意到一个包含许多图标的栏。此栏称为对话栏。此栏中的图标取决于对话框:•确定:单击此图标可关闭对话框并接受修改。 •取消:单击此图标可关闭对话框并取消所有修改。 •帮助:单击此图标可显示上下文帮助信息。 •新建:单击此图标可重置对话框中的设置。 •加载:单击此图标可从磁盘加载设置。 •保存:单击此图标可将设置保存到磁盘。自定义界面选择界面“模型”第一次启动Vue时,会弹出一个对话框,询问您如何设置程序界面。如果您习惯使用其他3D应用程序,您将有机会自动自定义Vue界面,以便您喜欢的键盘快捷键工作相同,界面颜色熟悉,并且应用程序的整体感觉非常接近尽可能使用您喜爱的3D应用程序。您可以使用“选项”对话框中的“加载界面预设”按钮随时更改“模型”界面。进一步自定义您可以使用界面颜色编辑器修改界面的颜色。您可以使用“选项”对话框进一步自定义界面的行为并更改键盘快捷键。 3DViews这些是位于界面中间的大窗户。这是您构建图片的地方。默认情况下,这些窗口显示场景的四个不同视图:顶视图显示从上方看到的场景,前视图显示场景,就像从正前方看着它一样,侧视图看起来好像从中看到它
对。由于所有这三个视图都是正交投影,因此它们也称为正交视图。它们非常适合移动,旋转和调整物体。最后一个视图是右下角视图,是主摄像机视图。它显示场景的预览,如从相机中看到的。如果您移动相机,您会注意到此视图以交互方式更改。此视图使您可以最好地照顾图片框架和构图。
选择聚光灯或二次聚光灯时,主摄像机视图也可用于指向和调整灯光。
ActiveView在任何给定时间,其中一个视图都有一个突出显示的标题栏。这是Activeview。键盘操作(例如,用箭头轻推)将被驱动到活动视图。只需单击视图即可激活它。
最大化/调整大小视图您可以通过双击视图的标题栏随时最大化3D视图。如果你不喜欢4视图布局,你可以最大化主视图,并在那里做所有事情。这是个人喜好的问题。您还可以通过单击顶部工具栏中的切换当前视图/四视图图标()或选择相应的菜单项来最大化视图。切换当前视图/四个视图和显示|最大化| xx查看。要切换回4个视图,只需再次执行此操作即可。
通过使用右/ Ctrl鼠标按钮单击并拖动视图,可以移动视图。您也可以在拖动时按Control来放大或缩小它们。此外,可以通过Shift拖动来平移主摄像机视图。
当鼠标光标位于窗口分隔符的顶部时,光标会发生变化,表示您可以单击并拖动以修改视图的比例。拖动鼠标时,状态栏中会显示各种视图之间的比率。将鼠标拖动到视口外部以恢复以前的设置。
FullScreenMode通过按Alt-Enter,您可以最大化视口,以便它们填满屏幕,为视口提供所有可用空间。在此模式下,菜单栏和其他工具栏被隐藏,但您可以通过再次按Alt-Enter恢复到标准布局。激活全屏模式后,可以通过弹出菜单访问所有菜单命令。
工具提示如果让鼠标光标停留在界面上,将弹出一个工具提示,告诉您光标下的内容。这适用于图标,“对象属性”和“时间轴”面板中的控件以及视图中的对象。后者对于确定单击时将选择哪个对象特别有用。 ViewDisplayOptions IfyouareusingOpenGL,按钮会显示所有视图的内容。单击此按钮将显示一个弹出菜单,您可以使用该菜单自定义该视图的行为。 OpenGL可以打开或关闭以及其他自定义此菜单中的选项包括:•最大化/恢复:选择此命令以在显示所有视图时最大化视图,或在视图当前最大化时切换回4个视图。这与双击标题栏相同。在此选项后面是可用于修改视图类型的视图类型列表。检查将显示在当前视图类型的前面:•顶视图:选择此选项可使视图从上方显示场景,•前视图:选择此选项可使视图从正面显示场景,•侧视图:选择此选项可使视图从侧面显示场景,•主摄像机视图:选择此选项可使视图显示通过当前活动摄像机看到的场景,•透视视图:选择此选项可使视图显示透视中的场景,fromaviewpointthatisnotlatedtootheactivecamera。如果选择此视图,标题栏上会显示几个不同的图标。 ()最右侧的图标在透视图和主摄像机视图之间切换。右起第二个图标有两个功能:复制当前视图以激活摄像机视图或在新摄像机中存储当前视图。以下是与视图中对象的显示质量相关的一组选项。这些选项包括:•线框框:最不详细,但也是最快的,•填充框:与线框框相同,除了框是实心的,•线框:当您想透过对象时很有用,•平面阴影:几乎为良好的光滑阴影,只有一点点快,和•光滑阴影:最好的质量,也是最慢的。这是默认值。此设置充当视图中对象的最大显示质量。例如,如果球体具有“线框框”显示质量设置,并且视图具有“线框”
显示质量设置,球体将显示为线框框。当然,由于显示质量选项是针对每个视图独立定义的,因此您可以在“线框”中使用另一个“阴影”视图。第二组选项与视图的雾设置相关:•在视图中显示雾:此选项可为视图打开OpenGL雾。雾可用于提供有关物体距离的其他信息。选择此选项后,雾密度选项变为可用。 •大气密度:选择此选项后,OpenGL雾的密度将自动与场景中雾的密度尽可能接近。 •调整雾密度:此选项仅在未选择“大气密度”选项时可用。它允许您手动调整雾的浓度。如果选择此选项,鼠标光标将变为上下箭头。单击视图并向上或向下拖动鼠标以增加/减少雾密度。 •刷新天空:如果您进行了任何更改,此选项会刷新天空。下一组包含一个或两个选项依赖当前视图是主视图还是正交视图之一:•仅显示活动图层中的对象:此选项将隐藏视图中不在当前活动图层中的所有对象。虽然对象没有出现在视图中,但它们仍然在场景中,并且将被渲染(除非它们被禁止渲染)与任何其他对象一样。当场景变得复杂时,此选项很方便,因为它使您只能在视图中显示属于您在给定时间处理的图层的对象。使用不同的预览选项有助于通过隐藏或显示不同的项目来对场景进行排序。 •Frame Guides ...:此选项仅在主摄像机视图中可用。如果选择此选项,将弹出框架指南对话框,以便您配置安全区域和可视指南。 •Zoom Extents Selected:此选项用于Space Navigator。在这些选项之后是照明操作:•场景光:如果选择此选项,场景中的前8个灯将用于点亮3D视图。如果未选中,则3D视图从放置在查看者左肩顶部的源获取其光。 •阴影:此选项仅在主摄像机视图中可用。如果选择此选项,则放置在地面上的对象会在其上投射垂直阴影。这很有用,因为它可以更好地了解地面上物体的高度。主视图的“显示选项”菜单还提供了一些附加选项:•显示后退中的最后一个渲染:这对于精确定位/放置对象来说是一个非常棒的选项。它的作用是在最后渲染图片顶部的视图中绘制对象。因此,您可以获得对象的OpenGL预览
顶部的真实渲染!此选项可能会显着降低未配备OpenGL优化视频板的计算机上的3D显示速度...•仅显示所选对象:只有在启用后才能使用此选项。因为对象通常以OpenGL平滑的方式显示,它们将掩盖背景中的图像。要查看背景,您必须将所有对象转换为线框,或手动隐藏它们。此选项的作用是隐藏未从主视图中选择的所有对象,以便您可以在后台查看渲染而无需执行上述操作。 •显示3D视图:选择此选项可显示OpenGL 3D视图。 •显示颜色通道:选择此选项可显示上次渲染图像的颜色通道。 •显示Alpha通道:选择此选项可在最后渲染的图片中显示Alpha信息。 •显示深度通道:选择此选项可在最后渲染的图像中显示深度信息。 •显示多通道,蒙版和G-Bu图像:选择此选项可显示不同的多通道渲染组件,蒙版或G-Bu图像的内容(此选项仅在您启用了多通道渲染时可用,掩码或G-Bu信息。这也允许您显示任何诊断信息。
QuickRender
单击视图标题栏中的“快速渲染”图标()以快速渲染视图。渲染将始终在视图内部进行,并始终使用内部渲染器执行。如果视图是正交视图,则将使用正交相机并且将禁用所有大气效果。
在默认情况下,使用预测预设质量的人。但是,如果长按图标,将出现一个菜单,让您选择要用于快速渲染的预设渲染质量。
SavingPictures
当您完成渲染图片后,您可以通过单击小视图中的小型SaveDisplayedPictureicon()或者其他方法来保存渲染,将其保存到磁盘。
通道当呈现图像时,Vuegeneratesthreedi提供图像中像素的信息:像素的颜色(颜色通道),对象在该像素中是否可见(Alpha通道),以及到该像素处最近对象的距离(深度通道,也称为Z-卜FF ER)。此信息称为频道。当图片的渲染完成时,所有三个信息通道都可用。这些额外的信息非常有用,因为它们可以用于处理图像处理(例如,合成,提供距离敏感的Photoshop滤镜,例如模糊)。 Todisplayeachchannela在渲染图片后,使用位于主视图标题栏右侧的按钮组(),或从“视图显示选项”菜单中选择相应的菜单选项:•颜色通道:单击此按钮,然后在图片中显示颜色信息。长按可将按钮更改为并打开“渲染显示”窗口。 •Alphachannel:点击此按钮,然后在图片中显示相关信息。 •深度通道:单击此按钮可在图片中显示深度信息真实存在。在渲染图片之前,这些按钮不可用。要切换回3D视图,请在标题栏上单击一次。 Multi-Pass,MaskandG-Buffer Multi-Pass,Mask和G-Bu ff er图标()扩展为一个菜单,可让您显示不同的渲染过程,物体或材质遮罩以及G-Bu ff er通道。只有在您启用了Multi-Pass或G-Bu ff er数据采集选项的情况下渲染图片时,才能使用这些Multi-Pass,Mask和G-Bu ff er查看选项。如果选择G-Bu ff er通道,则可以使用箭头图标更改G-Bu ff er层。箭头之间的数字表示当前显示的图层的等级。由于在“多次传递”和“蒙版”渲染中只定义了一层信息,因此在显示蒙版的多次渲染组件时,这些选项不可用。此图标还用于显示诊断渲染缓冲区信息。要使用此选项进行渲染,需要在“渲染选项”面板上(在“渲染内容”部分中)进行设置。 Unlikethe otherbu ff ers,此信息可用于呈现,甚至是预览质量。这些视图的顶部和左侧是两个工具栏。在仔细研究之前
这些,我们想向您介绍Vue中可用的两种特殊类型的图标。 DoubleActionIcons工具栏中的某些图标可以执行不同的操作,具体取决于您单击它们的方式。如果单击它们,它们将按预期执行默认操作。但是,如果执行以下任何操作,它们将执行备用操作:•单击鼠标右键,•按住Shift(或控制),•单击并按住按钮,直到图标变为备用显示器。双动作图标由右边界上的小白色方形点标识(例如,渲染图标)。 UnfoldableIcons Othericonsinthetoolbarscanhavemultipleactions,alsodependingthewaywayyouwaylyclick on the their。如果以正常方式单击它们,它们将执行默认操作,如图标中所示。但是,与Double操作图标一样,如果您执行以下任何操作,它们将展开,以显示一组备用操作:•单击鼠标右键按住Ctrl键,•单击并按住按钮按下直到图标变为备用显示。 Toselectanalternateateaction,拖动themousethroughtheunfoldedicon,ontotherequestedted动作,然后释放按钮。可展开图标的默认操作将成为上次选择的操作。不可折叠的图标由右边界上的一个小白色三角形标识(例如,Sphere图标展开以显示其他基本体)。
人气软件
-

理正勘察CAD 8.5pb2 153.65 MB
/简体中文 -

浩辰CAD 2020(GstarCAD2020) 32/64位 227.88 MB
/简体中文 -

CAXA CAD 2020 885.0 MB
/简体中文 -

天正建筑完整图库 103 MB
/简体中文 -

Bentley Acute3D Viewer 32.0 MB
/英文 -

草图大师2020中文 215.88 MB
/简体中文 -

vray for 3dmax 2018(vray渲染器 3.6) 318.19 MB
/简体中文 -

cnckad 32位/64位 2181 MB
/简体中文 -

Mastercam X9中文 1485 MB
/简体中文 -

BodyPaint 3D R18中文 6861 MB
/简体中文


 lumion11.0中文(建筑渲染软件) 11.0
lumion11.0中文(建筑渲染软件) 11.0  广联达CAD快速看图 6.0.0.93
广联达CAD快速看图 6.0.0.93  Blockbench(3D模型设计) v4.7.4
Blockbench(3D模型设计) v4.7.4  DATAKIT crossmanager 2018.2中文 32位/64位 附破解教程
DATAKIT crossmanager 2018.2中文 32位/64位 附破解教程  DesignCAD 3D Max(3D建模和2D制图软件) v24.0 免费版
DesignCAD 3D Max(3D建模和2D制图软件) v24.0 免费版  simlab composer 7 v7.1.0 附安装程序
simlab composer 7 v7.1.0 附安装程序  houdini13 v13.0.198.21 64 位最新版
houdini13 v13.0.198.21 64 位最新版 















