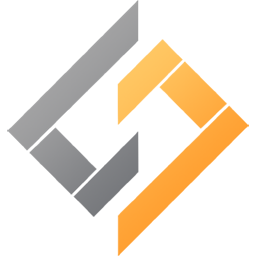
simlab composer 9.0.4中文
附安装教程- 软件大小:286 MB
- 更新日期:2019-05-31 15:04
- 软件语言:简体中文
- 软件类别:3D/CAD软件
- 软件授权:免费版
- 软件官网:待审核
- 适用平台:WinXP, Win7, Win8, Win10, WinAll
- 软件厂商:

软件介绍 人气软件 下载地址
simlab composer 9是一款完整,简单,功能丰富的三维场景建立、渲染、共享和动画应用程序,新版本的独特特征是可扩展的框架架构,支持为不同目的设计的多个工作台协作并帮助用户实现其目标;工作台系统将特定的主要功能分离为单独的类别,以帮助用户快速实现其目标,并消除由于具有可能妨碍用户轻松访问可用工具的复杂界面而导致的混淆;用户可以在工作台之间轻松切换,只需要使用鼠标单击左上角的工作台图标,然后选择适合您任务的工作台,用户可以选择场景构建工作台,它包含SimLab Composer中的基本和主要工具;用户还可以选择纹理烘焙工作台,动画工作台,模拟工作台,自动化工作台,最后是虚拟现实工作台;用户可以选择场景构建工作台,它包含在simlab composer中找到的基本工具和主要工具;强大又实用,需要的用户可以下载体验
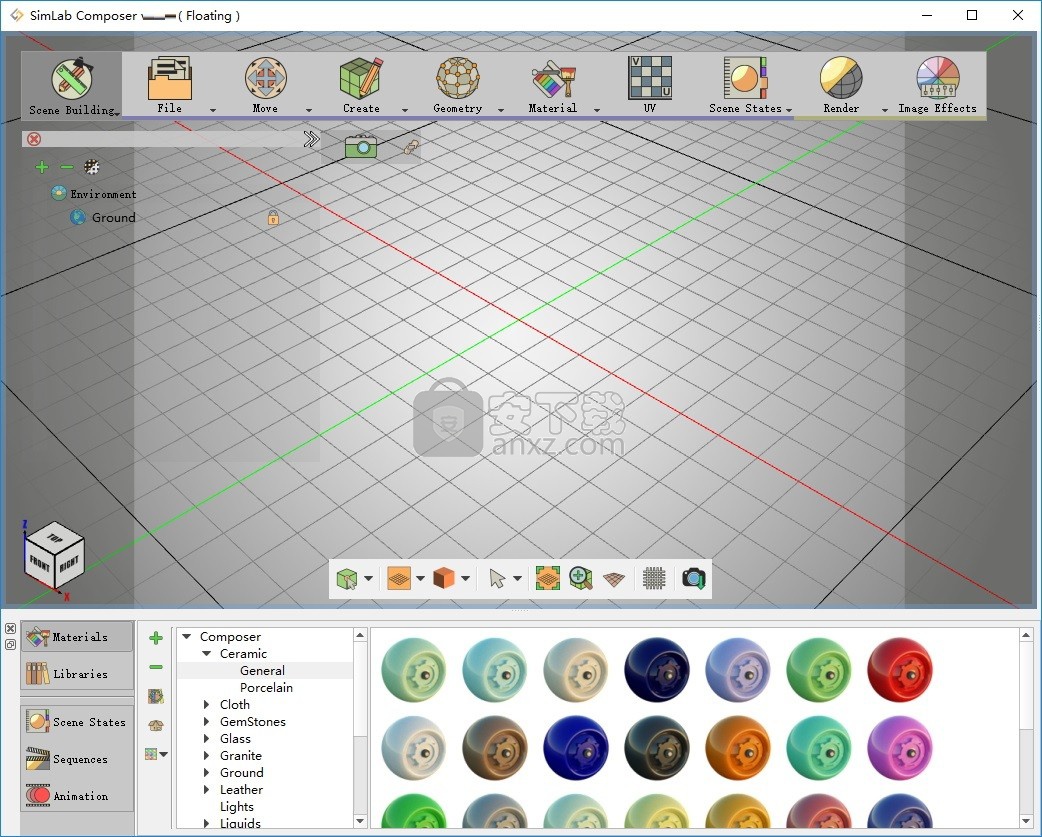
新版功能
A、SIMLAB COMPOSER
1、场景建设
按名称搜索
2、动画
动画自动轻松选项(自动轻松输出,自动轻松输入和自动轻松输入)。
新建动画时间线工具:捕获对象的关键帧,转到上一个/下一个关键帧,以及在动画时间线上选择所有关键帧。
(增强)动画时间线工具的更好布局。
3、HTML / WebGL的
增加了对SimLab 360s网格技术的支持。
增加了对Light Baking(Light Baking)的支持(Light Baking类似于Texture Baking,但它可以让用户更改对象的材质)。
增加了对阳光的支持
增加了对来自太阳的阴影的支持,该功能可以由用户启用或禁用。
添加了对可视化场景选项(列表)的支持
(增强)更好的材料外观
(增强功能)更好的导航:在旋转模式下通过鼠标移动更流畅的相机导航。
(增强)更好看的消息框。
(增强)场景状态之间的相机转换
4、3D PDF
添加了对可视化场景选项(列表)的支持。
软件特色
1、VR
SimLab 360s网格技术适用于SimLab FREE VR Viewer,SimLab FREE AR / VR Mobile Viewer和HTML / WebGL:在360度图像之间加载和移动。
制作视频:在SimLab FREE VR Viewer和SimLab FREE AR / VR Mobile Viewer中查看视频剪辑。
事件响应系统:SimLabs事件响应系统用于VR体验中的无限可能性,其中还包括基于位置的触发器。
VR培训:一种基于状态机的系统,用于VR体验中的无限可能性,其中还包括基于位置的触发器。
给予:使用SimLab FREE VR Viewer渲染动画:使用VR Viewer的新渲染模式
B、SIMLAB FREE VR VIEWER
增加了对SimLab 360s网格技术的支持。
场景构建模式:专用模式,您可以在其中移动,旋转,缩放,复制,删除和隐藏/显示对象。
(增强)在VR模式下改善双手与VR场景元素的交互。
(增强)在VR模式下改进抓取(双手抓取)。
(增强)在VR模式下改进了VR导航(修复了旧问题和增加的旋转)。
(增强)改进了大型导航,列表和场景构建的场景模式激活。
用于切换模式的循环菜单。
激活列表模式显示场景中现有的所有列表引脚。
用户现在可以拥有两个免费的私人目录(最多60个包)
用户可以编辑或删除自己的软件包。
C、SIMLAB FREE MOBILE AR / VR VIEWER
增加了对SimLab 360s网格技术的支持。
(增强)查看SimLab Composer或任何第三方应用程序呈现的360度全景图像。
安装步骤
1、喜欢的用户可以通过点击别网站提供的下载地址即可下载到对应的程序安装包
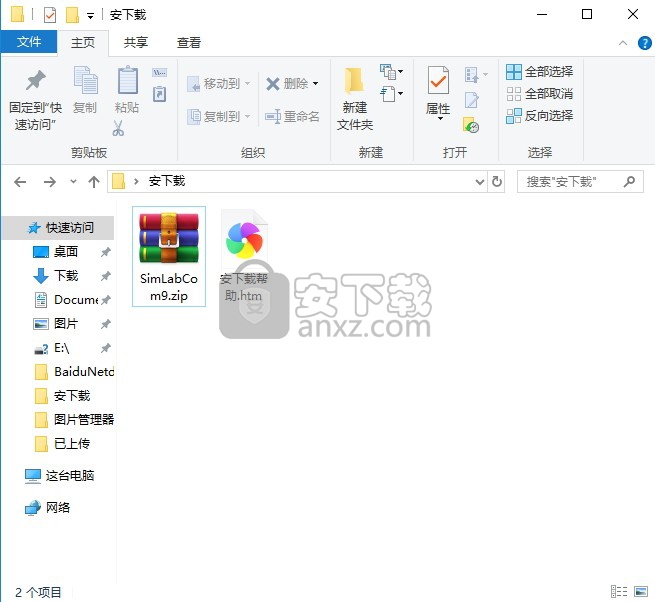
2、根据自己的电脑系统点击程序解压,即可得到对应的程序数据包,双击即可进入安装界面
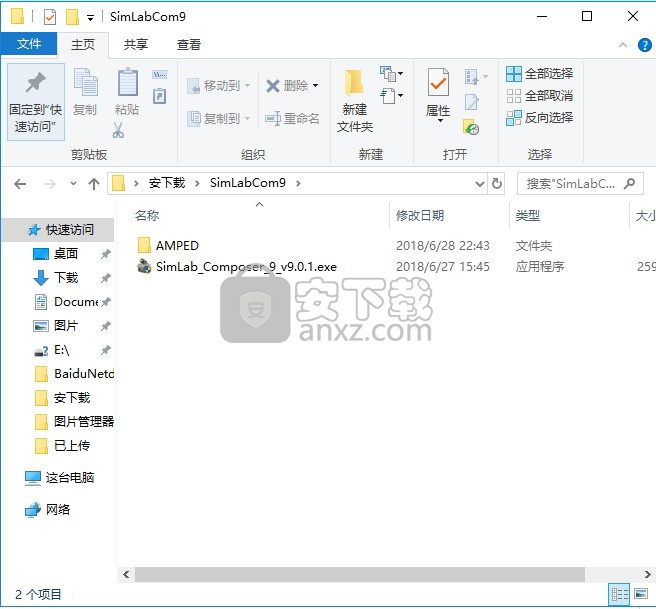
3、弹出的安装向导主要是介绍该程序的大概信息,可以直接点击下一步按钮
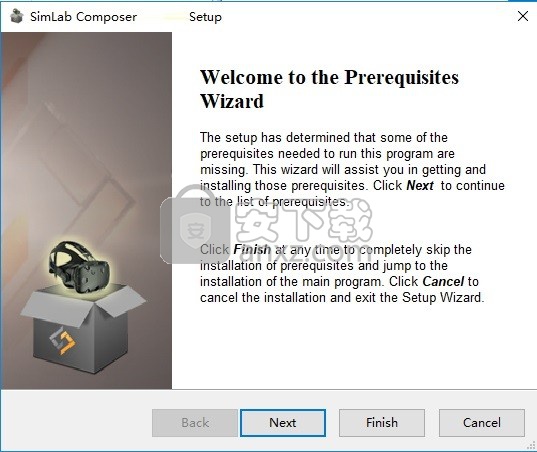
4、弹出程序组件安装界面,点击下一步按钮即可进行安装
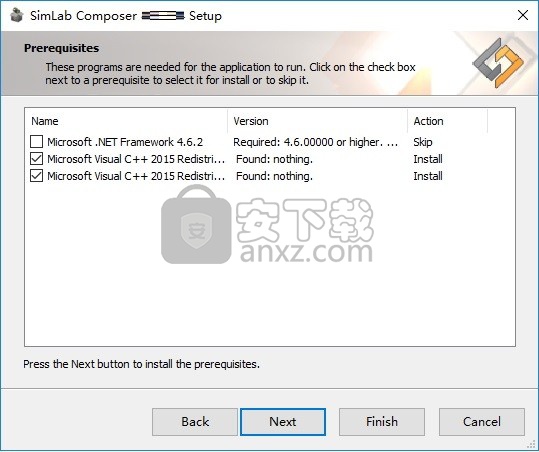
5、弹出一个新的界面,程序安装环境安装完成后会自动跳转
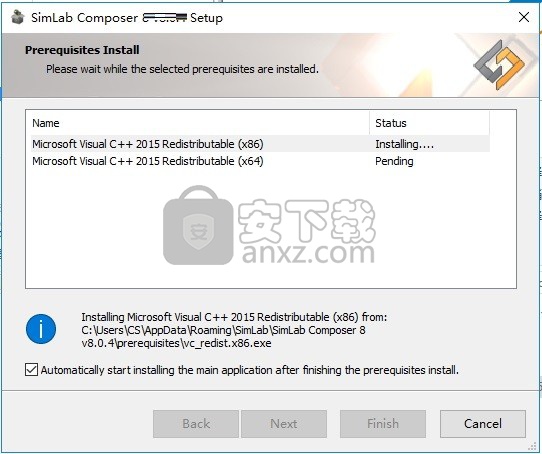
6、程序安装环境加载完成后,弹出主程序的安装向导,依旧点击下一步按钮

7、同意程序安装向导,点击勾选该协议,点击下一步按钮即可
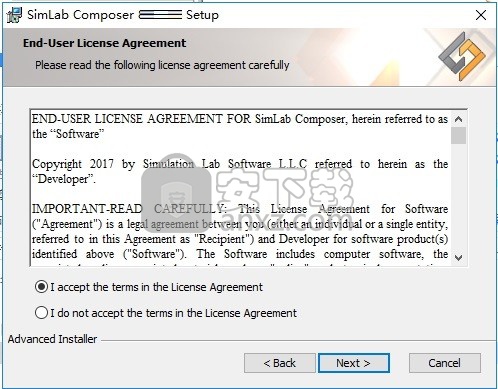
8、点击浏览按钮即可更改应用程序安装路径
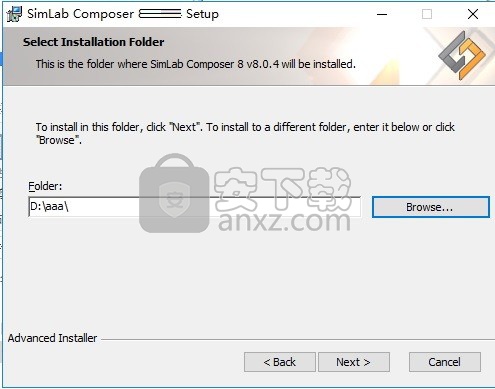
9、弹出程序安装确认界面,点击安装按钮即可进行程序内容安装
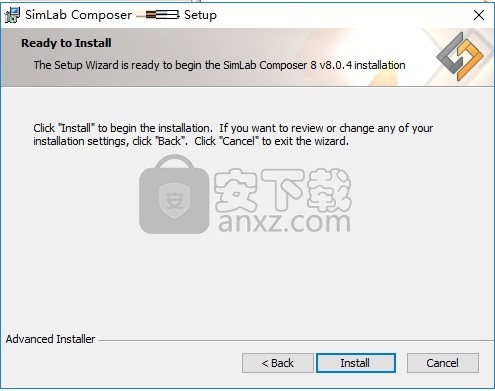
10、该界面是程序安装进度条加载界面,等一会儿即可安装完成
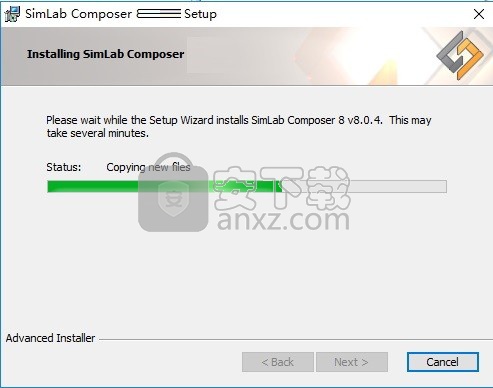
11、将完成界面中的选项×掉,不要运行程序,点击完成按钮
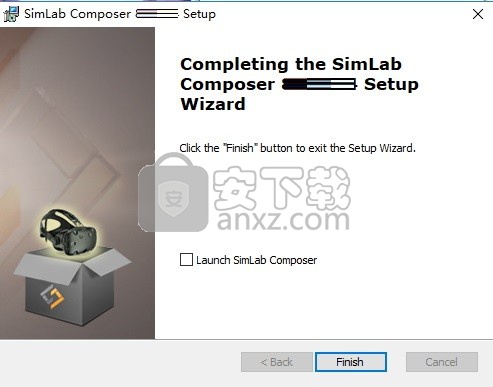
方法
1、程序安装完成后,不要先运行应用程序,打开安装包,将文件解压出来
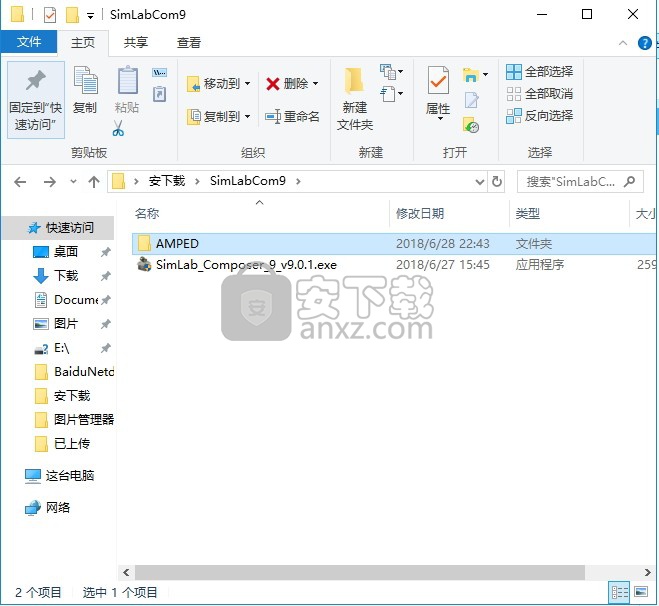
2、将程序文件“SimLabComposer.exe”复制到粘贴板
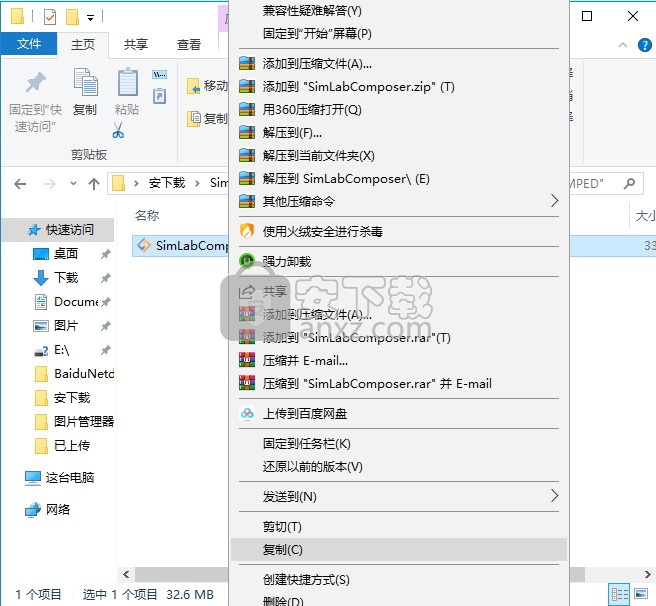
3、打开程序安装路径文件夹,将复制的文件粘贴到安装目录下覆盖源文件即可,默认目录C:\Program Files\SimLab\SimLab Composer 9
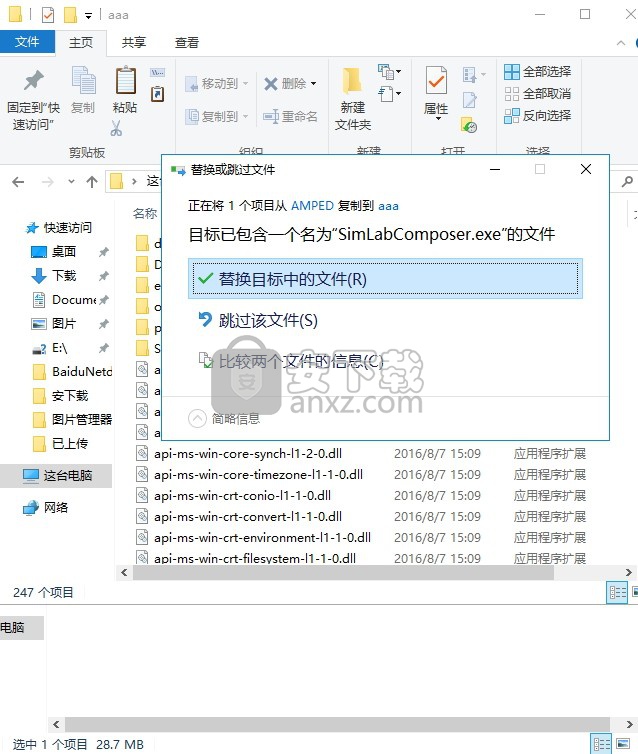
4、完成以上操作步骤,即可将应用程序完成
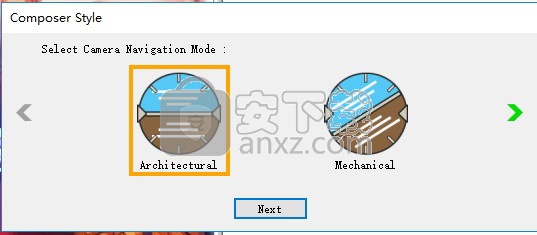
使用说明
3D模型库
一方面,库面板将更改为显示基本形状,作曲家场景。该库为用户提供了频繁的快速访问
使用3D模型。在此面板中,用户可以将新项目添加到“基本形状”组,并可以删除其他项。单击“管理库”按钮,启用
用户创建新组并管理现有组,也可以更改库视图。

下载内容
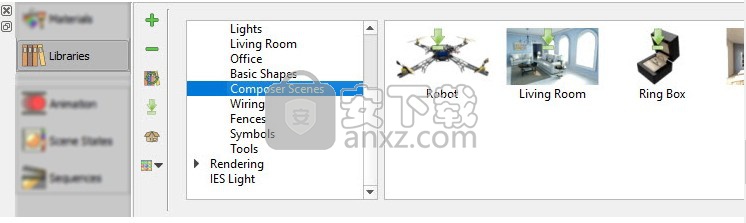
如果Downlad,用户可以通过双击所需库中的可下载内容,一次单独下载每个可下载内容。
将出现“内容”对话框,如下图所示。
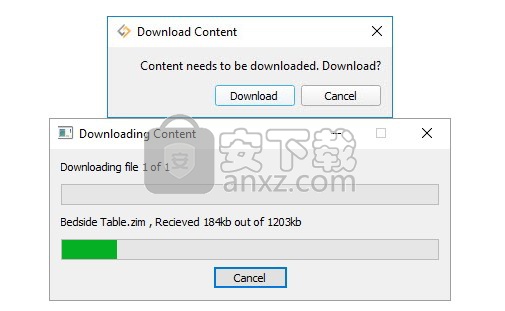
用户还可以通过按下“下载所有内容”按钮,一次只下载与活动库相关的所有内容
(如下图所示)显示在“库”工具栏上。“库”工具栏是位于库左侧的垂直工具栏
如下图所示。下载所有项目后,将显示“下载所有项目”对话框(如下图所示)
按钮被选中。
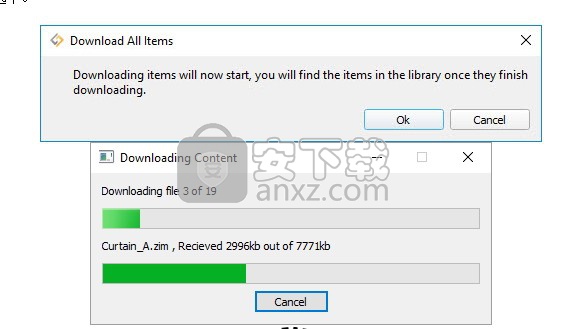
下载过程成功完成后,新项目将直接在相应的库中提供,而无需
重新启动Composer应用程序。
可下载的内容可在线获取,因此需要Internet连接才能从此功能中受益。
渲染库
背景图片
此背景设置选项要求用户浏览到要用于渲染图像背景的图像文件。

背景球形
球面背景; 使用户能够选择(* .hdr),(*。exr)或任何图像文件,包裹球体或半球,并选择颜色,
大小和亮度。添加此选项是为了向用户提供更多控制,因为“渲染设置”对话框中的“环境HDR”(全局HDR)可以是
旋转,但不能缩放。
用户可以单击“渲染设置”对话框中的“图像”,然后浏览到HDR图像文件。
然后单击“+”添加到HDR库按钮,当前图像将添加到库中。应为每个HDR图像指定唯一的名称。

预置
在下面显示的图像中,在渲染,环境和背景任务栏中更改的不同设置导致显示渲染图像。
单击渲染设置库中的“添加”按钮,将显示“添加新项”对话框。可以输入渲染的名称和预览图像,
在这个对话框中。这会将预览图像添加到库中。
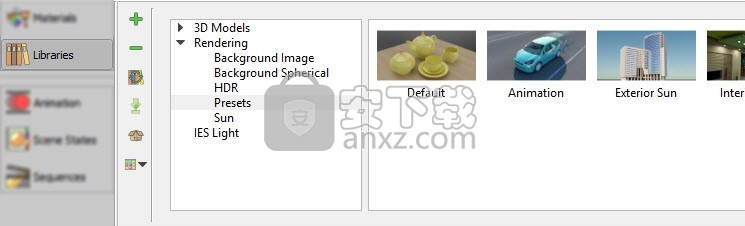
太阳
此环境设置模拟不同太阳角度(太阳高程)的物理天空,这决定了一天的时间。参数的滑块
此环境选项使用户可以轻松实时查看每个参数的效果。
除了启用HDR之外,用户还可以在渲染设置中选择“启用Sun”。结果将为渲染图像提供太阳阴影效果。
IES灯库
由于这种新的灯具类别,三维内饰和家居设计刚刚达到了一个全新的水平。现在,SimLab Composer支持IES数据
建筑可视化的重要因素。在室内场景中使用IES灯可以显示并产生更逼真的照片
照明效果更加逼真地模仿。SimLab Composer中的IES Light Library(如下图所示)包含一个
收集了29个预先安装的IES灯,所有这些灯都可以帮助您为渲染创建一个良好的氛围点亮的室内环境。

IES Light Library的面板垂直位于其左侧,显示以下六个按钮:
添加新项目:添加新项目按钮允许用户将从场景中选择的新IES灯添加到IES中任何激活的光标签
光库。单击此按钮时,将出现“添加新项”对话框。
删除项目:此命令从激活的选项卡的面板中丢弃所选的灯光缩略图。
管理库:“管理库”按钮启动“管理库”对话框o为用户提供创建,删除和重命名灯光的选项
由IES Light Library中的选项卡显示的组。
下载内容:此任务与导航器面板中描述的3D模型面板中的任务相同。
共享内容:此任务与“导航器面板”中描述的“材料”面板中的任务相同。
管理材料:此任务与“导航器面板”中描述的“材料”面板中的任务相同。
照明可能是CG最重要的方面。它真的成就或打破了一个场景。灯光准备就绪后,您将能够渲染场景。
动画库
时间线为用户提供了可视化和编辑动画关键帧的工具。默认情况下,时间线显示在“库”面板中
动画工作台。
在时间线中,用户还可以通过设置结束关键帧值来设置动画持续时间。
当前帧在时间线上用红色垂直线标记。动画对象的名称显示在时间线的左侧部分,
单击任何对象的名称会自动在3D区域中选择它。
用户可以通过单击动画时间线中的“播放动画”按钮或按空格键来播放动画。工具栏也
包括工具按钮转到第一帧(快捷方式主页)和转到最后一帧(快捷方式结束)。
它还包括Director Record按钮,可用于管理来自多个摄像头的动画
单击时间线上的动画关键帧将在“属性”面板中显示其属性。用户可以更改这些属性
不同类型的动画。
用户还可以通过选择然后将其从一个位置拖动到另一个位置来更改时间线上任何关键帧的位置。
用户可以拖动选择框以复制多个关键帧。用户可以通过单击“删除所有动画”工具删除所有关键帧
按钮在时间线上。
在此面板中,用户可以通过单击相应按钮来复制,移动,删除或删除动画时间轴中的所有关键帧。用户
也可以缩放时间线。
场景状态库
场景状态使用户能够捕获所选3D模型或整个场景的不同配置。
用户可以从任务栏中的“默认应用”组中检查要包含在场景状态中的属性。
SimLab Composer的场景状态在捕捉属性方面非常聪明; 它们可以包括列出的属性的任何组合。
这对于为具有不同属性和设置的模型创建场景状态很有帮助。如果用户需要显示不同的产品
材料或版本,SimLab智能场景状态就是答案。
序列
VR动画序列:在场景和项目中使用动画序列。
在时间线中,用户可以创建可以在Simlab Viewer中的VR体验中实现的交互式序列
创建动画序列:通过单击此图标,用户可以创建要在场景中使用的新序列。
显示动画序列列表:此功能按钮显示您创建的序列列表。
在导出的3D PDF文件或WebGL / HTML文件中使用和使用动画序列; 通过SimLab Composer将它们分配给任何3D对象,或通过SimLab模板设计器将它们分配给模板的2D元素。
属性面板
在任何工作台的3D区域中选择几何体时,此面板将显示四个描述所选几何体的选项卡。用户可以在此面板中更改属性,如下所示:
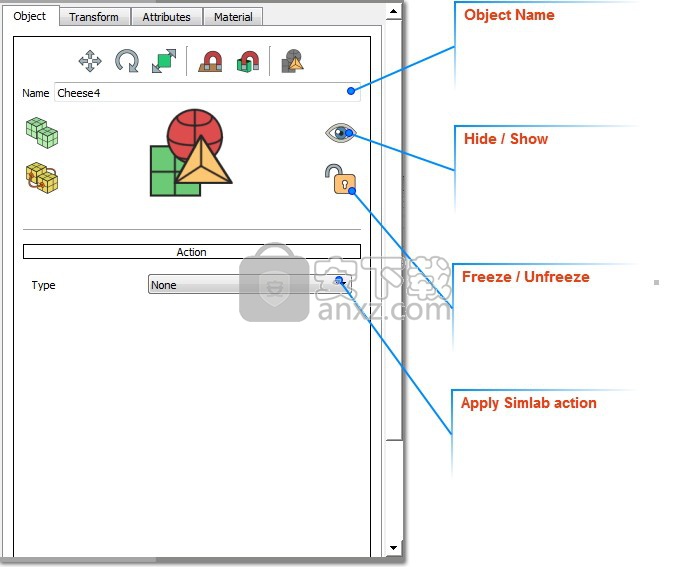
对象选项卡:
在此选项卡中,用户可以更改选定的对象名称属性。可以在此选项卡中设置的其他对象属性包括:
隐藏/显示:通过单击此图标,用户可以隐藏/显示3D区域中的选定对象。Scene Building工作台的Object选项卡中提供了这两个函数。
冻结/解冻:冻结所选对象将锁定其在3D区域中的位置/方向。所有转换函数都不适用于它,直到再次单击此图标以解冻它。Scene Building工作台的Object选项卡中提供了这两个函数。
应用操作:在此组合框中,用户可以选择要应用于所选对象的任何SimLab操作。应用操作可以导出为3D PDF文件以及HTML(Web GL)。
SimLab动作:
SimLab Composer支持许多预定义操作,可以在单击3D模型或单击模板元素时执行。高级用户可以编写自己的脚本来定义新操作。SimLab操作可以在3D PDF和HTML文件中执行。
行动影响
网址将3D几何或模板元素与输入的网址链接,将在点击时打开。
消息框单击3D几何图形或模板元素时显示消息框。用户需要输入消息及其标题。
动画游戏单击3D几何图形或模板元素时播放场景的动画。场景支持一个动画。
动画停止单击3D几何体或模板元素后停止播放场景的动画。
脚本允许用户编写自己的脚本,以便在单击3D几何或模板元素时执行。
场景状态单击3D几何图形或模板元素时执行场景状态。可以通过名称或索引选择场景状态。
多动作选项:
如果选择了“多项操作”选项,则单击“操作列表”按钮将打开“多项操作列表”对话框。通过单击“+”按钮,用户可以输入不同类型的操作列表。也可以使用向上和向下箭头更改这些操作的顺序。这些操作将在单击选定的3D几何体时执行,也可以应用于3D PDF模板中。
支持应用操作列表的方法有:
循环; 按顺序运行动作列表,然后从头再次开始。那是action_1,2,3 ......,然后是1,2,3。
摇摆; 按顺序运行操作列表,然后再返回。那就是action_1,2,3 ......然后是3,2,1。
随机; 随机点击后运行动作列表。
全部运行; 按顺序运行动作列表一次。
场景状态:
单击3D几何图形或模板元素时执行场景状态。可以通过名称或索引选择场景状态。
播放声音:
在导出的3D PDF文件中使用和使用声音效果; 通过SimLab Composer将它们分配给任何3D对象,或通过SimLab模板设计器将它们分配给模板的2D元素。
播放顺序:
在导出的3D PDF文件中使用和使用动画序列; 通过SimLab Composer将它们分配给任何3D对象,或通过SimLab模板设计器将它们分配给模板的2D元素。
变换选项卡:
在此选项卡中,可以知道所选对象及其轴的位置,以及使用精确值更改的位置。对于围绕其中心的对象,也可以进行均匀/非均匀缩放。
Object及其pivot都具有Global和Local位置/方向。全局位置是对象中心相对于世界坐标系的位置。本地位置根据对象相对于其父对象执行的变换而变化。
属性选项卡:
在此选项卡中,用户可以定义附加到3D场景中所选几何体的属性。这些属性可以导出为3D PDF文件,并且当选中“PDF设置”对话框的“高级”选项卡中的“导出对象属性”选项时; 这可以帮助设计人员传达BIM和元数据。
材料标签:
在此选项卡中,用户可以更改所选几何图形的材质的名称和类型。SimLab Composer支持不同的材质类型。不同类型材料之间的公共属性分组在“属性”面板中的公共位置。
在此选项卡中,还可以将不同类型的贴图应用于所选几何体的材质。这些贴图可以对3D模型的外观产生不同的影响,从而减少所需的建模时间和复杂性。每个地图都有自己的参数,可以通过单击地图图像文件下的向下箭头来访问这些参数。用户可以通过单击“+”图像将贴图添加到材质,也可以通过单击材质图像下的“x”按钮来删除材质。
纹理贴图可以应用于任何材质类型。用户可以选择应用纹理文件,然后微调不同的参数以获得所需的效果。
凹凸贴图用于模拟对象上几何细节的外观,因此它有助于用户在几何体本身中对这些细节进行建模时避免效率低下。凹凸贴图可以设置为任何格式的纹理。请注意,即使支持彩色图像,由于凹凸贴图使用的是强度而不是像素的颜色,因此它仍然可以像灰度一样使用。
凹凸贴图基本上模拟了改变对象的表面水平的效果,其中凹凸贴图图像中的亮像素模拟高度区域,而暗像素表示降低的区域。
除了常规纹理,缩放和偏移属性之外,凹凸贴图还有一个附加参数,可以设置为任何正值的强度,并且使用户能够修改凹凸效果,其中较高的值使效果更强,更明显,因此导致对象看起来不太平滑。
法线贴图类似于凹凸贴图,用于模拟3d对象上几何细节的外观。不同之处在于,在凹凸贴图的情况下,灰度图像映射表面的高度,而在法线贴图中,彩色(RGB)图像除了高度之外还用于映射法线的方向。因此,法线贴图可以实现更精细的控制,但需要三个通道(R,G和B)来执行正常计算。
法线贴图通常由专门的软件生成,专业软件应根据用户的期望效果给出RGB法线贴图图像,此外,可以在网上找到许多可用的法线贴图。
不透明度贴图使用户能够在映射对象上指定孔,透明区域和不透明区域。图像本身包含以下列方式的不透明度数据:
图像映射中的黑色像素表示孔
灰色像素表示半透明区域(亮度增加,不透明度增加)
白色像素表示不透明区域
粗糙度图允许用户设置基于图像的金属和塑料材料的粗糙度分布,而不是应用于整个材料的单个值。
人气软件
-

理正勘察CAD 8.5pb2 153.65 MB
/简体中文 -

浩辰CAD 2020(GstarCAD2020) 32/64位 227.88 MB
/简体中文 -

CAXA CAD 2020 885.0 MB
/简体中文 -

天正建筑完整图库 103 MB
/简体中文 -

Bentley Acute3D Viewer 32.0 MB
/英文 -

草图大师2020中文 215.88 MB
/简体中文 -

vray for 3dmax 2018(vray渲染器 3.6) 318.19 MB
/简体中文 -

cnckad 32位/64位 2181 MB
/简体中文 -

Mastercam X9中文 1485 MB
/简体中文 -

BodyPaint 3D R18中文 6861 MB
/简体中文


 lumion11.0中文(建筑渲染软件) 11.0
lumion11.0中文(建筑渲染软件) 11.0  广联达CAD快速看图 6.0.0.93
广联达CAD快速看图 6.0.0.93  Blockbench(3D模型设计) v4.7.4
Blockbench(3D模型设计) v4.7.4  DATAKIT crossmanager 2018.2中文 32位/64位 附破解教程
DATAKIT crossmanager 2018.2中文 32位/64位 附破解教程  DesignCAD 3D Max(3D建模和2D制图软件) v24.0 免费版
DesignCAD 3D Max(3D建模和2D制图软件) v24.0 免费版  simlab composer 7 v7.1.0 附安装程序
simlab composer 7 v7.1.0 附安装程序  houdini13 v13.0.198.21 64 位最新版
houdini13 v13.0.198.21 64 位最新版 















